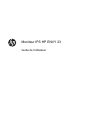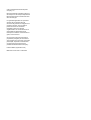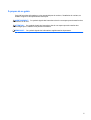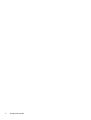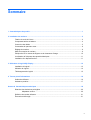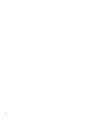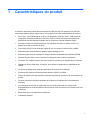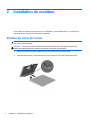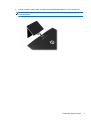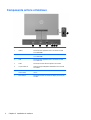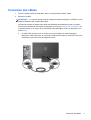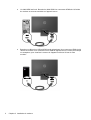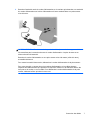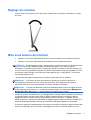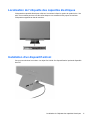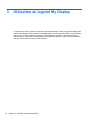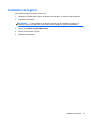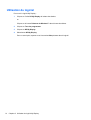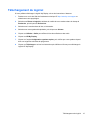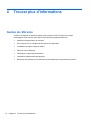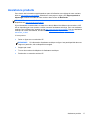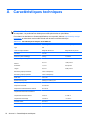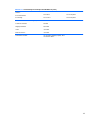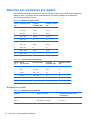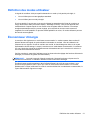HP ENVY 23 23-inch IPS LED Backlit Monitor with Beats Audio Mode d'emploi
- Catégorie
- Téléviseurs
- Taper
- Mode d'emploi
Ce manuel convient également à

Moniteur IPS HP ENVY 23
Guide de l'utilisateur

© 2013, Hewlett-Packard Development
Company, L.P.
Microsoft, Windows et Windows Vista sont
des marques ou des marques déposées de
Microsoft Corporation aux Etats-Unis et/ou
dans d'autres pays.
Les garanties applicables aux produits et
services HP sont décrites dans les
documents de garantie accompagnant ces
produits et services. Aucune partie du
présent document ne saurait être
interprétée comme une garantie
supplémentaire. HP ne saurait être tenue
responsable des éventuelles erreurs
techniques ou d'édition contenues dans ce
guide, ni des omissions.
Ce document contient des informations
propriétaires protégées par droit d'auteur.
Aucune partie de ce document ne peut être
photocopiée, reproduite ou traduite dans
une autre langue sans l'accord écrit
préalable de Hewlett-Packard Company.
Première édition (septembre 2013)
Référence du document : 734538-051

À propos de ce guide
Ce guide fournit des informations sur les caractéristiques du moniteur, l'installation du moniteur, en
utilisant le logiciel et les spécifications techniques.
AVERTISSEMENT ! Ce symbole signale des instructions dont le non-respect pourrait entraîner des
blessures ou la mort.
ATTENTION : Ce symbole signale des instructions dont le non-respect pourrait entraîner des
dommages pour le matériel ou la perte d'informations.
REMARQUE : Ce symbole signale des informations supplémentaires importantes.
iii

iv À propos de ce guide

Sommaire
1 Caractéristiques du produit ........................................................................................................................... 1
2 Installation du moniteur ................................................................................................................................. 2
Fixation du socle de l'écran .................................................................................................................. 2
Composants arrière et latéraux ............................................................................................................ 4
Connexion des câbles .......................................................................................................................... 5
Commandes du panneau avant ........................................................................................................... 8
Réglage du moniteur ............................................................................................................................ 9
Mise sous tension du moniteur ............................................................................................................. 9
Politique de HP en termes de filigrane et de rémanence d'image ..................................................... 10
Localisation de l’étiquette des capacités électriques .......................................................................... 11
Installation d'un dispositif antivol ........................................................................................................ 11
3 Utilisation du logiciel My Display ................................................................................................................ 12
Installation du logiciel ......................................................................................................................... 13
Utilisation du logiciel ........................................................................................................................... 14
Téléchargement du logiciel ................................................................................................................ 15
4 Trouver plus d'informations ........................................................................................................................ 16
Guides de référence ........................................................................................................................... 16
Assistance produits ............................................................................................................................ 17
Annexe A Caractéristiques techniques ......................................................................................................... 18
Détection des résolutions pré-réglées ................................................................................................ 20
Adaptateur secteur ............................................................................................................ 20
Définition des modes utilisateur ......................................................................................................... 21
Économiseur d'énergie ....................................................................................................................... 21
v

vi

1 Caractéristiques du produit
Le moniteur rétroéclairé à diode électroluminescente (LED) est doté d'un panneau IPS (mode de
commutation dans le plan) à matrice active. Voici quelques unes des caractéristiques du moniteur :
●
Écran avec : zone d'affichage de 58,42 cm (en diagonale), résolution 1920 x 1080 et prise en
charge plein écran des résolutions inférieures ; inclut la mise à l'échelle personnalisée pour
bénéficier d'une taille d'image maximale tout en conservant le format d'image d'origine
●
Inclinable et offre une visibilité excellente, que l'utilisateur soit assis ou debout, ou bien se
déplace d’un côté du moniteur à l’autre
● Technologie IPS qui fournit de larges angles de vue, les couleurs conservant leur intégrité
●
Entrée de signal vidéo prenant en charge le signal analogique VGA
●
Entrée de signal vidéo pour prendre en charge l'interface multimédia haute définition (HDMI)
●
Fonction Plug and Play si celle-ci est prise en charge par votre système d'exploitation
●
Fourniture d'un emplacement de sécurité à l'arrière du moniteur pour dispositif antivol optionnel
● Réglages à l'écran (OSD) dans 10 langues, pour faciliter la configuration et l'optimisation de
l'écran
●
Le logiciel My Display pour régler les paramètres du moniteur sous Windows
● Protection des contenus numériques haute définition (HDCP) sur HDMI
● Disque de logiciel et de documentation contenant les pilotes du moniteur et la documentation du
produit
● Fonction d'économie d'énergie répondant aux exigences de réduction de la consommation
électrique
●
Les consignes de sécurité, les certifications et les avis de conformité de ce produit sont
disponibles dans le Guide de référence des moniteurs LCD HP présent sur le disque fourni avec
le moniteur.
●
Beats Audio pour une qualité de son optimisée
●
Contraste dynamique
1

2 Installation du moniteur
Pour installer le moniteur, assurez-vous que ni l'ordinateur, ni ses périphériques, ni le moniteur ne
sont sous tension et suivez les instructions ci-dessous.
Fixation du socle de l'écran
ATTENTION : L'écran est fragile. Évitez de toucher ou appliquer une pression sur l'écran ; cela
peut causer des dommages.
ASTUCE : Prenez en compte l'emplacement de l'écran car sa face avant peut provoquer des
réflexions parasites à partir de surfaces lumineuses et brillantes environnantes.
1. Sortez le moniteur du carton et placez-le face vers le bas sur une surface plane.
2. Fixez la base au socle (1) et serrez bien la vis (2) jusqu'à ce que le tout tienne fermement.
2 Chapitre 2 Installation du moniteur

3. Insérez le support dans la fente à l'arrière de la tête d'affichage jusqu'à ce qu'il s'enclenche.
REMARQUE : Lorsque la base et le socle sont bien fixés, le crochet en plastique se verrouille
automatiquement.
Fixation du socle de l'écran 3

Composants arrière et latéraux
Élément Fonction
1 HDMI 1 Permet de relier l'appareil source et le moniteur à l'aide
d'un câble HDMI.
2 HDMI 2 Permet de relier l'appareil source et le moniteur à l'aide
d'un câble HDMI.
3 VGA Permet de relier l'appareil source et le moniteur à l'aide
d'un câble VGA.
4 Audio Permet de raccorder des haut-parleurs au moniteur.
5 Voyant à LED CC S'allume lorsque l'adaptateur d'alimentation est connecté
au moniteur.
6 Connecteur du cordon
d'alimentation
Permet de raccorder le cordon d'alimentation externe à
l'écran.
7 Prise casque Permet de raccorder un cordon de casque (non fourni) au
moniteur.
4 Chapitre 2 Installation du moniteur

Connexion des câbles
1. Placez le moniteur près de l'ordinateur, dans un endroit pratique et bien ventilé.
2. Branchez un câble.
REMARQUE : Le moniteur peut prendre en charge une entrée analogique ou HDMI. Le mode
vidéo est déterminé par le câble vidéo utilisé.
Les entrées recevant un signal vidéo valide sont détectées automatiquement par le minoteur.
Vous pouvez sélectionner les entrées en appuyant sur le bouton Contrôle des entrées/Plus sur
le panneau avant, ou au moyen de la commande OSD (affichage à l'écran) en appuyant sur le
bouton Menu.
●
Un câble VGA est fourni avec le moniteur pour une utilisation en mode analogique.
Branchez le câble VGA fourni au connecteur VGA situé à l'arrière du moniteur et son autre
extrémité au connecteur VGA de l'appareil source.
Connexion des câbles 5

●
Un câble HDMI est fourni. Branchez le câble HDMI à un connecteur HDMI situé à l'arrière
du moniteur et son autre extrémité sur l'appareil source.
●
Branchez un câble micro USB-to-HDMI (vendu séparément) à un connecteur HDMI situé à
l'arrière du moniteur et au connecteur micro USB de l'appareil source, comme par exemple
un smartphone, pour visualiser le contenu de l'appareil mobile sur l'écran de votre
moniteur.
6 Chapitre 2 Installation du moniteur

3. Branchez l'extrémité ronde du cordon d'alimentation sur le moniteur puis branchez une extrémité
du cordon d'alimentation sur le bloc d'alimentation et l'autre extrémité dans une prise secteur
mise à la terre.
AVERTISSEMENT ! Pour diminuer le risque de choc électrique ou de dommages matériels :
Ne neutralisez pas la connexion de terre du cordon d'alimentation. La prise de terre est un
élément de sécurité essentiel.
Branchez le cordon d'alimentation sur une prise secteur mise à la masse (reliée à la terre),
accessible facilement.
Pour mettre le matériel hors tension, débranchez le cordon d'alimentation de la prise secteur.
Pour votre sécurité, ne posez rien sur les cordons d'alimentation ou les câbles signaux.
Disposez les câbles de sorte que personne ne risque de marcher ou de trébucher dessus. Ne
tirez pas sur le cordon ou sur un câble. Pour débrancher le cordon d'alimentation de la prise
secteur, saisissez la fiche puis tirez-la vers vous.
Connexion des câbles 7

Commandes du panneau avant
Tableau 2-1 Commandes du panneau avant du moniteur
Commande Fonction
1
Menu Ouvre, sélectionne ou quitte le menu de réglage à l'écran
(OSD).
2
Audio/Moins Ouvre le Menu audio afin de régler le volume.
Si le menu de réglage à l'écran est affiché, permet de
revenir en arrière dans les options et de diminuer le niveau
des réglages.
3
Contrôle des entrées/
Plus
Si le menu OSD est inactif, appuyez sur le bouton de
contrôle des entrées pour choisir l'entrée du signal vidéo
(VGA ou HDMI).
Si le menu de réglage à l'écran (OSD) est affiché, permet
de naviguer en avant dans les options et d'augmenter le
niveau des réglages.
4
OK Si le menu de réglage à l'écran (OSD) est affiché, permet
de sélectionner l'option de menu en surbrillance.
5
Muet Si le menu OSD est inactif, appuyez sur ce bouton pour
désactiver le son.
6
Mise sous tension Permet d'allumer et d'éteindre le moniteur.
REMARQUE : Les commandes du panneau avant sont inactives à moins d'être allumées. Pour
activer les commandes, appuyez sur la zone où les icônes sont situées. Toutes les icônes s'allument
et deviennent actives. Le rétroéclairage pour les icônes s'éteint à la sortie du menu de réglage à
l'écran OSD ou lorsque le menu OSD devient inactif.
8 Chapitre 2 Installation du moniteur

Réglage du moniteur
Inclinez l'écran vers l'avant ou vers l'arrière pour l'installer dans une position confortable, au niveau
des yeux.
Mise sous tension du moniteur
1. Appuyez sur le bouton d'alimentation situé à l'avant du moniteur pour le mettre sous tension.
2. Appuyez sur le bouton d'alimentation de l'ordinateur pour le mettre sous tension.
ATTENTION : Des dommages de type « image gravée » peuvent se produire sur les moniteurs qui
affichent la même image statique pendant une période prolongée.* Pour éviter ce type de
dommages, vous devez toujours activer l'économiseur d'écran ou éteindre le moniteur lorsque vous
ne vous en servez pas pendant longtemps. La rémanence d'image à l'écran peut apparaître sur tous
les écrans à cristaux liquides. Les écrans avec dommages de type « image gravée » ne sont pas
couverts par la garantie HP.
* Une période prolongée correspondant à 12 heures consécutives de non utilisation.
REMARQUE : Si le bouton de mise sous tension ne répond pas, peut-être la fonction de
verrouillage du bouton de mise sous tension est-elle activée. Pour désactiver cette fonction,
maintenez enfoncé le bouton d'alimentation du moniteur pendant 10 secondes.
REMARQUE : Vous pouvez désactiver le témoin d'alimentation dans le menu de réglage à l'écran
(OSD). Appuyez sur le bouton Menu du panneau avant de l'écran, puis sélectionnez Management >
Bezel Power LED > Off (Gestion > Voyant lumineux du panneau avant > Éteint).
Lorsque le moniteur est sous tension, un message État du moniteur s'affiche pendant cinq secondes.
Le message indique à quelle entrée (VGA ou HDMI) le signal actif actuel correspond, l'état du
réglage de la mise en source de l'auto-commutateur (Activé ou Désactivé ; le réglage usine par
défaut est Activé), le signal source par défaut (le réglage usine par défaut est Auto-commutateur), la
résolution d'affichage prédéfinie actuelle, et la résolution d'affichage prédéfinie recommandée.
Le moniteur recherche automatiquement une entrée active parmi les entrées de signal et utilise cette
entrée pour l'affichage. Si deux entrées ou davantage sont actives, le moniteur affiche la source
Réglage du moniteur 9

d'entrée par défaut. Si la source par défaut n'est pas l'une des entrées actives, le moniteur affiche
alors l'entrée ayant la priorité la plus élevée dans l'ordre suivant : HDMI, puis VGA. Vous pouvez
modifier la source par défaut dans l'affichage OSD en appuyant sur le bouton Menu du panneau
avant et en sélectionnant Input Control (Contrôle des entrées) > Default Input > (Entrée par défaut).
Politique de HP en termes de filigrane et de rémanence
d'image
Les modèles de moniteur IPS sont conçus avec la technologie d'affichage IPS (In-Plane Switching)
qui fournit des angles de vision ultra-large et une qualité d'image avancée. Les Moniteurs IPS sont
adaptés à une grande variété d'applications avancées de qualité d'image. Cette technologie de
panneau, cependant, n'est pas adaptée pour les applications qui présentent des images statiques,
immobiles ou fixes sur de longues périodes de temps sans l'utilisation d'économiseurs d'écran. Ces
types d'applications peuvent inclure la surveillance par caméra, les jeux vidéo, les logos de
marketing, et des modèles qui sont affichés sur l'écran pendant une période prolongée de temps.
Des images statiques peuvent causer des dommages de rémanence de l'image qui pourraient
ressembler à des taches ou des filigranes sur l'écran du moniteur.
Les moniteurs utilisés 24 heures sur 24 et présentant de ce fait un dommage de rétention d'image ne
seront pas couverts pas la garantie HP. Pour éviter tout dommage de rétention d'image, éteignez
toujours le moniteur lorsqu'il n'est pas utilisé ou, si cela est pris en charge par votre système, utilisez
le paramètre de gestion de l'alimentation pour éteindre l'affichage lorsque le système est en veille
prolongée.
10 Chapitre 2 Installation du moniteur

Localisation de l’étiquette des capacités électriques
L'étiquette des capacités électriques collée sur le moniteur indique le numéro du produit et le n° de
série. Ces numéros peuvent vous être utiles lorsque vous contactez HP à propos du moniteur.
L'étiquette est apposée au bas du moniteur.
Installation d'un dispositif antivol
Vous pouvez sécuriser le moniteur à un objet fixe à l'aide d'un dispositif antivol optionnel disponible
chez HP.
Localisation de l’étiquette des capacités électriques 11

3 Utilisation du logiciel My Display
Le disque fourni avec le moniteur comprend le logiciel My Display. Utilisez le logiciel My Display pour
choisir vos préférences afin d'obtenir un affichage optimal. Vous pouvez sélectionner vos paramètres
pour les jeux, les films, l'édition de photos ou simplement pour travailler en traitement de texte ou
dans un tableur. My Display fournit également une méthode simple pour régler certains paramètres,
tels que la luminosité, les couleurs et le contraste.
12 Chapitre 3 Utilisation du logiciel My Display

Installation du logiciel
Pour installer le logiciel, procédez comme suit :
1. Introduisez le disque dans le lecteur de disques de l'ordinateur. Le menu du disque s'affiche.
2. Choisissez votre langue.
REMARQUE : Ce choix détermine la langue employée lors de l'installation du logiciel. La
langue du logiciel est déterminée quant à elle suivant la langue du système d'exploitation.
3. Cliquez sur Installer le logiciel My Display.
4. Suivez les instructions à l'écran.
5. Redémarrez l'ordinateur.
Installation du logiciel 13

Utilisation du logiciel
Pour ouvrir le logiciel My Display :
1. Cliquez sur l'icône HP My Display de la barre des tâches.
ou
Cliquez sur le bouton Démarrer de Windows™ dans la barre des tâches.
2. Cliquez sur Tous les programmes.
3. Cliquez sur HP My Display.
4. Sélectionnez HP My Display.
Pour en savoir plus, reportez-vous à la section Aide présente dans le logiciel.
14 Chapitre 3 Utilisation du logiciel My Display
La page est en cours de chargement...
La page est en cours de chargement...
La page est en cours de chargement...
La page est en cours de chargement...
La page est en cours de chargement...
La page est en cours de chargement...
La page est en cours de chargement...
-
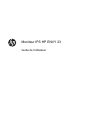 1
1
-
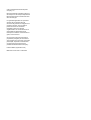 2
2
-
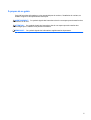 3
3
-
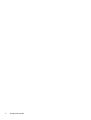 4
4
-
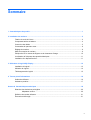 5
5
-
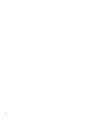 6
6
-
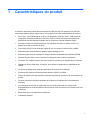 7
7
-
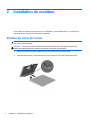 8
8
-
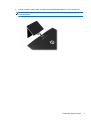 9
9
-
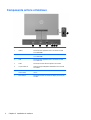 10
10
-
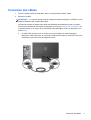 11
11
-
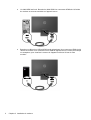 12
12
-
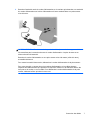 13
13
-
 14
14
-
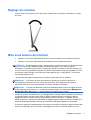 15
15
-
 16
16
-
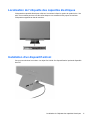 17
17
-
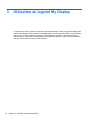 18
18
-
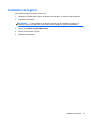 19
19
-
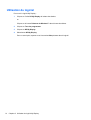 20
20
-
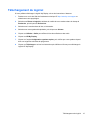 21
21
-
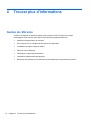 22
22
-
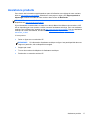 23
23
-
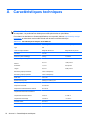 24
24
-
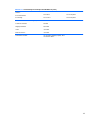 25
25
-
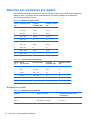 26
26
-
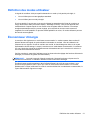 27
27
HP ENVY 23 23-inch IPS LED Backlit Monitor with Beats Audio Mode d'emploi
- Catégorie
- Téléviseurs
- Taper
- Mode d'emploi
- Ce manuel convient également à
Documents connexes
-
HP ENVY 24 23.8-inch Display Mode d'emploi
-
HP Pavilion 27xw 27-inch IPS LED Backlit Monitor Mode d'emploi
-
HP EliteDisplay S240ml 23.8-in IPS LED Backlit MHL Monitor Mode d'emploi
-
HP ENVY 27 27-inch Diagonal IPS LED Backlit Monitor Mode d'emploi
-
HP Z Display Z30i 30-inch IPS LED Backlit Monitor Mode d'emploi
-
HP EliteDisplay E243d 23.8-inch Docking Monitor Mode d'emploi
-
HP EliteDisplay E230t 23-inch Touch Monitor Mode d'emploi
-
HP 2011xi 20-inch Diagonal IPS LED Backlit Monitor Mode d'emploi
-
HP EliteDisplay E233 23-inch Monitor Le manuel du propriétaire
-
HP ProDisplay P17A 17-inch 5:4 LED Backlit Monitor Mode d'emploi