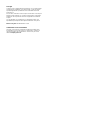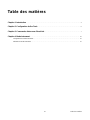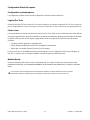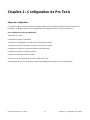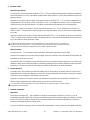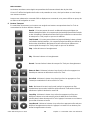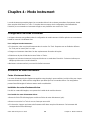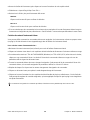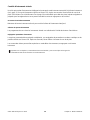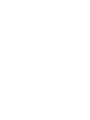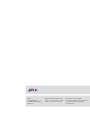Axiom DirectLink pour Pro Tools
Guide de l'utilisateur
® ®

Avis légal
Ce guide est sous copyright ©2010 Avid Technology, Inc. Tous droits réservés.
Conformément à la législation sur les droits d'auteur, ce guide ne peut être
reproduit intégralement ou partiellement sans l'autorisation écrite d'Avid
Technology, Inc.
Avid, Pro Tools, et M-Audio sont des marques commerciales ou des marques
déposées d'Avid Technology, Inc. Toutes les autres marques commerciales
mentionnées dans le présent document sont la propriété de leur détenteur
respectif.
Les caractéristiques, les spécifications, les configurations requises et la
disponibilité du produit peuvent faire l'objet de modifications sans préavis.
Référence du guide 9329-65026-00 REV A 5/10
Commentaires sur la documentation
Chez Avid, nous cherchons constamment à améliorer la qualité de notre
documentation. Pour nous faire part de vos commentaires, corrections ou
suggestions relatifs à notre documentation, contactez-nous par e-mail à
l'adresse [email protected].

Table des matières
Table des matières3
Chapitre 1. Introduction . . . . . . . . . . . . . . . . . . . . . . . . . . . . . . . . . . . . . . . . . . . . . . . . . . . . . . . . . . . . . . . . . . . . . . . . . . . . . . 4
Chapitre 2. Configuration de Pro Tools. . . . . . . . . . . . . . . . . . . . . . . . . . . . . . . . . . . . . . . . . . . . . . . . . . . . . . . . . . . . . . 6
Chapitre 3. Commandes Axiom avec DirectLink . . . . . . . . . . . . . . . . . . . . . . . . . . . . . . . . . . . . . . . . . . . . . . . . . . . . 7
Chapitre 4. Mode Instrument . . . . . . . . . . . . . . . . . . . . . . . . . . . . . . . . . . . . . . . . . . . . . . . . . . . . . . . . . . . . . . . . . . . . . . . . 12
Configuration du mode Instrument . . . . . . . . . . . . . . . . . . . . . . . . . . . . . . . . . . . . . . . . . . . . . . . . . . . . . . . . . . . . . . . . . . . 12
Utilisation du mode Instrument . . . . . . . . . . . . . . . . . . . . . . . . . . . . . . . . . . . . . . . . . . . . . . . . . . . . . . . . . . . . . . . . . . . . . . 12

Chapitre 1 : Introduction
4
Axiom DirectLink pour Pro Tools
Chapitre 1 : Introduction
Ce guide présente DirectLink, qui permet d'assigner automatiquement des commandes Axiom® à des fonctions de
base de Pro Tools
® 8.0.4 et versions ultérieures. DirectLink permet une connexion dans les deux sens avec Pro
Tools et présente deux modes distincts de fonctionnement avec un niveau d'intégration permettant de considérer
Axiom comme un contrôleur matériel dédié.
Une fois Pro Tools démarré, DirectLink est activé dans son état par défaut, le mode Mixer. En mode Mixer, les
faders, boutons et potentiomètres Axiom sont assignés aux fonctions de mixage Pro Tools telles que le volume de
la piste et du canal principal, le panoramique, la sélection de piste, la coupure de son et la préparation à
l'enregistrement, comme expliqué dans le Chapitre 3, Commandes Axiom avec DirectLink.
Bien que le mode Mixer offre un contrôle du mixeur Pro Tools, Axiom DirectLink permet également de contrôler tous
les instruments virtuels dans la session. La première étape de ce contrôle consiste à sélectionner une piste cible à
l'aide des boutons Track < et > dédiés.
La piste cible détermine la piste contrôlée par Axiom. Si la piste cible contient un instrument virtuel, appuyez sur le
bouton Instrument (Inst) pour assigner instantanément toutes les commandes Axiom aux paramètres les plus
puissants basés sur les fichiers d'assignation par défaut pour l'instrument. Chaque instrument AIR dispose d'une
assignation d'instrument Axiom correspondante (également appelée cartes de plug-in personnalisées). Ces cartes
peuvent être téléchargés à l'adresse www.m-audio.com/directlink pour être installées. Pour en savoir plus sur les
cartes d'instruments Axiom, reportez-vous au Chapitre 4, Mode Instrument.
Lorsque DirectLink est basculé en mode Instrument, le bouton Instrument s'allume pour confirmer que vous
commandez un instrument. Appuyez sur les boutons Patch Up et Down pour parcourir les programmes à écouter
et sélectionner des sons dans l'instrument ciblé. Appuyez sur l'un des boutons Track pour cibler une piste adjacente
et vous permettre de passer d'un instrument à un autre.
Appuyez à nouveau sur le bouton Instrument pour retourner au mode Mixer. Maintenez le bouton Instrument
enfoncé pour ouvrir la fenêtre d'instrument virtuel de la piste cible, ce qui vous permet d'afficher la mise à jour des
commandes à l'écran en temps réel à mesure que les commandes Axiom assignées sont utilisées. Maintenez ce
bouton enfoncé à nouveau pour refermer cette fenêtre.
Le mode Instrument n'a aucun effet sur les boutons de transport Axiom, qui restent assignés aux boutons
correspondants dans Pro Tools.
Bien que cette introduction explique comment DirectLink avec Axiom peut améliorer votre workflow, prenez bien
connaissance des autres sections de ce guide de l'utilisateur. Combiné au guide d'Axiom, il explique comment tirer
le meilleur parti de votre clavier Axiom dans Pro Tools.

Chapitre 1 : Introduction
5
Axiom DirectLink pour Pro Tools
Configuration DirectLink requise
Configuration système requise
La configuration système la plus récente est disponible à l'adresse www.m-audio.com.
Logiciel Pro Tools
DirectLink nécessite Pro Tools version 8.0.4 ou version ultérieure. Les versions antérieures de Pro Tools ne prennent
pas en charge DirectLink. Pour en savoir plus sur la mise à niveau de Pro Tools, rendez-vous sur http://www.avid.com.
Pilotes Axiom
La personnalisation de clavier DirectLink est incluse dans Pro Tools 8.0.4 ou version ultérieure et peut être utilisée
sans pilote supplémentaire. Nous recommandons cependant aux utilisateurs Windows de télécharger et d'installer
les pilotes Axiom les plus récents depuis la page www.m-audio.com/support pour effectuer l'une des actions
suivantes :
• Contrôler plusieurs applications simultanément.
• Utiliser d'autres périphériques audio USB compatibles simultanément.
• Utiliser des commandes System Exclusive (SysEx) longues.
Pour en savoir plus sur l'installation de pilotes pour Windows ou sur la configuration d'Axiom pour Windows et
Mac OS X, reportez-vous au chapitre Installation de pilote du guide de l'utilisateur Axiom.
Matériel Axiom
DirectLink requiert qu'Axiom soit connecté à l'ordinateur hôte, et ce guide considère que cette procédure a été
préalablement effectuée.
Les procédures d'installation et de connexion sont décrites
dans le Guide de l'utilisateur
Axiom.
Vous trouverez une liste d'applications d'enregistrement qualifiées, les pilotes Windows actuels, des fichiers
d'installation DirectLink supplémentaires et les guides de l'utilisateur à l'adresse www.m-audio.com.

Chapitre 2 : Configuration de Pro Tools
6
Axiom DirectLink pour Pro Tools
Chapitre 2 : Configuration de Pro Tools
Étapes de configuration
Pro Tools 8.0.4 et les versions ultérieures contiennent déjà la personnalisation de clavier M-Audio requise pour
DirectLink. Les étapes ci-dessous vous guideront dans la configuration de Pro Tools pour DirectLink.
Pour configurer Pro Tools pour DirectLink :
1 Démarrez Pro Tools.
2 Sélectionnez Setup > Peripherals.
3 Sélectionnez l'onglet MIDI Controllers dans la fenêtre qui s'affiche.
4 Choisissez M-Audio Keyboard comme type de surface de contrôle.
5 Sélectionnez DirectLink comme port d'entrée et de sortie MIDI.
6 Sélectionnez 8 pour le nombre de canaux.
7 Cliquez sur OK pour refermer la fenêtre.
8 Axiom sera en mode DirectLink et prêt à contrôler Pro Tools.
Au démarrage de Pro Tools, DirectLink s'active automatiquement et assigne les commandes Axiom.

Chapitre 3 : Commandes Axiom avec DirectLink
7
Axiom DirectLink pour Pro Tools
Chapitre 3 : Commandes Axiom avec DirectLink
Ce chapitre donne un aperçu du fonctionnement des commandes Axiom lors du contrôle des versions qualifiées de
Pro Tools par le biais de DirectLink. Le cas échéant, les modes Mixer et Instrument sont concernés.
1 Commande Shift
Ce bouton permet d'accéder à des fonctions alternatives des faders et boutons encodeurs, ainsi que les
boutons Mute et Track (< et >), telles que décrites dans ce chapitre.
2 Bouton Instrument (Inst)
DirectLink propose les deux modes de fonctionnement ci-dessous :
Mode Mixer
Il s'agit du mode DirectLink par défaut, dans lequel les faders Axiom, les boutons encodeurs et les faders sont
assignés aux fonctions de mixage Pro Tools correspondantes.
Lorsqu'une commande Axiom est déplacée ou utilisée, l'écran LCD affiche le nom de la piste en cours et la
valeur de contrôle, puis affiche le nom de la piste à nouveau.
Appuyez sur le bouton Instrument pour basculer entre les commandes Axiom et le mode Instrument.
Mode Instrument
Appuyez sur le bouton Instrument (Inst) pour sélectionner ce mode. L'écran LCD affiche brièvement le nom de
l'instrument contrôlé, puis le nom de la piste cible. Cela permet d'assigner les faders Axiom, les boutons Fader
et les boutons encodeurs aux paramètres des instruments dans la piste cible de la session Pro Tools.
Lorsqu'une commande Axiom assignée est déplacée ou utilisée, l'écran LCD affiche le nom et la valeur de
l'assignation de paramètre ou de fonction en cours, puis affiche le nom de la piste à nouveau.
Appuyez à nouveau sur le bouton Instrument pour retourner au mode Mixer. Maintenez le bouton Instrument
enfoncé pour ouvrir ou fermer la fenêtre de la piste cible.
La piste cible détermine la destination des notes MIDI et des données de contrôle transmises à partir
du clavier Axiom.
E1
E5
E9 E10 E11 E12 E13 E14
E6 E7
E8
E2
E3
E4
EF
F9F8F7F6F5F4F3F2F1
F18F17F16F15F14F12F11F10 F13
204
SoloBank
Patch
Recall Ctrl Mute Panic
Shift
Mute
Solo
Tr a c k
Bank
Vel L oc k
2
1
12
11
4 763
5
10 9
8

Chapitre 3 : Commandes Axiom avec DirectLink
8
Axiom DirectLink pour Pro Tools
3 Bouton Group F
Le bouton Group F est illuminé par défaut et indique que les neuf faders Axiom et les boutons Fader (F1-18) sont
en mode DirectLink. Lorsque vous appuyez sur ce bouton, il n'est plus illuminé et les faders et boutons ne sont
plus assignés à DirectLink et sont assignés conformément au Patch actif.
Appuyez à nouveau sur le bouton Group F pour rétablir les assignations des commandes à DirectLink. Ce
bouton s'allume également pour indiquer que le groupe est en mode DirectLink.
4Faders
Mode Mixer (par défaut)
Sur Axiom 49 et 61, les huit premiers faders (F1 – F8) commandent le volume de la piste pour la banque de huit
pistes sélectionnées. La banque active (par exemple 1 – 8) est surlignée en bleu dans la partie inférieure du
mixer Pro Tools comme indiqué ci-dessous.
Le fader le plus à droite (F9) et le fader unique de l'Axiom 25 s'assignent au fader principal de la session Pro
Tools. Si la session contient plus d'un fader principal, ces faders sont assignés au fader principal le plus à droite
(le dernier). Ils n'auront cependant aucun effet si la session ne contient aucun fader principal.
Lorsqu'un fader Axiom est déplacé, l'écran LCD affiche le nom et la valeur de l'assignation de paramètre ou de
fonction en cours.
Mode Instrument
Les faders sont assignés aux paramètres de l'instrument virtuel dans la piste cible.
Lorsqu'un fader Axiom est déplacé, l'écran LCD affiche le nom et la valeur de l'assignation de paramètre ou de
fonction en cours.
Lorsque vous maintenez la commande Shift en déplaçant un fader Axiom, vous pouvez afficher un aperçu de
sa valeur et de l'assignation de paramètre en cours.
Les commandes de transport Axiom, Shift, sélection de piste (Track) et Mute/Solo ne sont pas affectées
par le bouton Instrument et conservent leurs fonctions dans Pro Tools.

Chapitre 3 : Commandes Axiom avec DirectLink
9
Axiom DirectLink pour Pro Tools
5 Boutons Fader
Mode Mixer (par défaut)
Sur Axiom 49 et 61, les huit premiers boutons (F10 – F17) sont assignés à la banque de huit pistes actuellement
sélectionnée dans Pro Tools, et par défaut chaque bouton cible la piste Pro Tools correspondante lorsque vous
appuyez dessus.
Appuyez sur le bouton le plus à droite (F18) pour basculer les boutons F10 – F17 en mode de préparation à
l'enregistrement (Record Arm). L'écran LCD affiche « Arm » pour indiquer le mode en cours. Chaque bouton
s'allume lorsque vous appuyez dessus, et sa piste correspondante est préparée pour l'enregistrement.
Appuyez à nouveau sur le bouton F18 pour basculer les boutons F10 – F17 en mode Mute, et l'écran LCD
affiche « Mute ». Chaque bouton s'allume lorsque vous appuyez dessus, et le son de la piste correspondante
est coupé.
Appuyez à nouveau sur le bouton F18 pour basculer les boutons F10 – F17 en mode Solo, et l'écran LCD affiche
« Solo ». Chaque bouton s'allume lorsque vous appuyez dessus, et la piste correspondante est mise en solo et
le son de toutes les autres pistes est coupé.
Mode Instrument
Les boutons F10 – F17 s'assignent à des paramètres d'instrument virtuel dans la piste cible.
Lorsque vous appuyez sur un bouton Axiom assigné, l'écran LCD affiche le nom et la valeur de l'assignation de
paramètre ou de fonction en cours.
Le bouton de fader F18 s'allume lorsque DirectLink se trouve en mode Instrument. Appuyez sur ce bouton pour
rétablir les faders et les boutons de fader en mode Mixer, tandis que les encodeurs restent en mode Instrument.
Appuyez sur F18 une seconde fois pour replacer les faders et les boutons en mode Instrument.
6 Bouton Group E
Le bouton Group E est illuminé par défaut et indique que les huit boutons encodeurs Axiom (E1-E8) sont en
mode DirectLink. Lorsque vous appuyez sur ce bouton, il n'est plus illuminé et les boutons ne sont plus assignés
à DirectLink et sont assignés conformément au Patch actif.
Appuyez à nouveau sur le bouton Group E pour rétablir les assignations des commandes à DirectLink. Ce
bouton s'allume également pour indiquer que le groupe est en mode DirectLink.
7 Boutons encodeurs
Mode Mixer
Les boutons encodeurs (E1 – E8) contrôlent les boutons Panoramique du mixeur Pro Tools. En cas de
manipulation de pistes stéréo, ces encodeurs contrôlent les boutons Panoramique gauche par défaut. Le fait de
tourner un bouton encodeur en maintenant la commande Shift enfoncée permet cependant de contrôler le
bouton Panoramique droit dans la piste stéréo.
L'écran LCD affiche le nom de la piste et la valeur de Panoramique en cours lorsque vous manipulez un bouton.
Le bouton F18 fonctionne comme une touche rémanente, ce qui signifie que l'écran LCD affiche le
mode en cours des boutons F10 – F17 la première fois que vous appuyez dessus. Appuyez sur F18 à
nouveau avant que l'affichage ne disparaisse pour modifier le mode du bouton.
Les commandes de transport Axiom ne sont pas affectées par le bouton Group E et conservent leurs
assignations dans DirectLink.

Chapitre 3 : Commandes Axiom avec DirectLink
10
Axiom DirectLink pour Pro Tools
Mode Instrument
Les boutons encodeurs sont assignés aux paramètres de l'instrument virtuel dans la piste cible.
L'écran LCD affiche l'assignation de fonction ou de paramètre en cours, ainsi que la valeur en cours lorsque
vous tournez un bouton.
Lorsque vous maintenez la commande Shift en déplaçant une commande, vous pouvez afficher un aperçu de
sa valeur et de l'assignation en cours.
8 Boutons Transport
En mode Mixer et Instrument, ces boutons sont assignés aux boutons correspondants dans Pro Tools et
commandent les fonctions décrites ci-dessous.
Rewind - Ce bouton permet de revenir au début de la barre précédente (ou
limitation durée/échantillon, si le compteur principal est défini pour afficher la durée
ou des échantillons). Maintenez le bouton enfoncé pour effectuer un retour arrière
du transport Pro Tools jusqu'à ce que vous le relâchiez.
Fast Forward - Ce bouton permet d'avancer jusqu'au début de la barre suivante
(ou limitation durée/échantillon, si le compteur principal est défini pour afficher la
durée ou des échantillons). Maintenez le bouton enfoncé pour effectuer une
avance rapide du transport Pro Tools jusqu'à ce que vous le relâchiez.
Stop - Arrête la lecture ou l'enregistrement.
Play - Démarre la lecture ou l'enregistrement.
Record - Permet d'activer la barre de transport Pro Tools pour l'enregistrement.
Return to Start - Maintenez le bouton Loop (boucle) enfoncé en appuyant sur
Rewind pour retourner au début de la session Pro Tools.
Go to End - Maintenez le bouton Loop (boucle) enfoncé en appuyant sur Fast
Forward pour atteindre la fin de la session Pro Tools.
Undo - Maintenez le bouton Loop (boucle) enfoncé en appuyant sur Stop
simultanément pour annuler la dernière action effectuée. Cette action revient à
sélectionner l'option Undo dans le menu Edit.
Loop Play - Maintenez le bouton Loop enfoncé en appuyant sur Play pour
démarrer la lecture en boucle entre les points de début et de fin de boucle,
spécifiés dans la barre de transport Pro Tools. Appuyez à nouveau sur ces boutons
pour arrêter la lecture en boucle.
Loop Record - Maintenez le bouton Loop enfoncé en appuyant sur Record pour
démarrer l'enregistrement en boucle. Appuyez à nouveau sur ces boutons pour
arrêter l'enregistrement en boucle.

Chapitre 3 : Commandes Axiom avec DirectLink
11
Axiom DirectLink pour Pro Tools
9 Bouton Mute
En mode Mixer et Instrument, le bouton Mute effectue les actions suivantes :
Par défaut, ce bouton permet de couper le son de la piste cible dans une session Pro Tools.
Appuyez sur ce bouton en maintenant la commande Shift enfoncée pour commander le bouton Solo de la piste
Pro Tools.
10 Boutons Track
En mode Mixer et en mode Instrument, ces boutons permettent de sélectionner la piste ou les banques de huit
pistes cibles dans des sessions Pro Tools.
• Track Selection - Le bouton Track de gauche (<) cible la piste précédente dans la session. Si par exemple
la piste 2 est actuellement ciblée, appuyez sur ce bouton pour cibler la piste 1. Le bouton Track de gauche (>)
cible la piste suivante. Si par exemple la piste 2 est actuellement ciblée, appuyez sur ce bouton pour cibler la
piste 3. L'écran LCD affiche le nom de la piste. Si la cible est une piste d’instrument avec un instrument virtuel,
elle est préparée pour l'enregistrement et vous entendez le son de l'instrument en appuyant sur les touches.
Si le mode Instrument est actif, les commandes sont assignées à l'instrument dans la piste cible.
Ces boutons peuvent également être utilisés pour cibler des pistes en dehors de la banque de huit pistes
active. Si par exemple la piste 8 est actuellement ciblée et si vous appuyez sur le bouton > Track, la piste 9
est ciblée. Les faders Axiom et les boutons correspondants contrôlent désormais les pistes 9 – 16.
• Bank Selection - Lorsque vous maintenez la commande Shift enfoncée, le bouton Track de gauche (<)
sélectionne la banque de huit pistes précédente. Si par exemple la banque de pistes 9 – 16 est actuellement
sélectionnée, appuyez sur ce bouton en maintenant la commande Shift enfoncée pour sélectionner la banque
de pistes 1 – 8. Le bouton Track de droite (>) sélectionne la banque de huit pistes suivante. Si par exemple
la banque de pistes 9 – 16 est actuellement sélectionnée, appuyez sur ce bouton en maintenant la commande
Shift enfoncée pour sélectionner la banque de pistes 17 – 24.
11 Bouton Zone
Ce bouton permet d'accéder aux boutons Zone individuels (1, 2, 3 et 4).
Les zones permettent de diviser le clavier ou d'y créer des couches. Lorsque le bouton Zone est actif, les
commandes Shift, Track et Mute ne fonctionnent pas en mode DirectLink. Appuyez à nouveau sur le bouton
Zone pour rétablir ces boutons en mode DirectLink.
12 Boutons Patch
Ces boutons permettent de sélectionner les programmes de sons d'instruments virtuels.
Pour en savoir plus, reportez-vous au chapitre 7 du Guide de l'utilisateur Axiom, Zones de clavier.

Chapitre 4 : Mode Instrument
12
Axiom DirectLink pour Pro Tools
Chapitre 4 : Mode Instrument
Le mode Instrument permet d'assigner les commandes Axiom à de nombreux paramètres d'instruments virtuels
dans une piste ciblée dans Pro Tools. Ce chapitre donne un aperçu de la configuration et de l'utilisation de
DirectLink pour commander un instrument chargé sur une piste dans une session Pro Tools.
Configuration du mode Instrument
Les étapes suivantes vous guideront dans la configuration du mode Instrument. Vérifiez qu'Axiom est correctement
installé et connecté à l'ordinateur hôte.
Pour configurer le mode Instrument :
1 Si nécessaire, créez une piste d’instrument dans la session Pro Tools. Reportez-vous au Guide de référence
Pro Tools pour en savoir plus à ce sujet.
2 Chargez un instrument virtuel dans l'un des emplacements d'insertion de la piste.
3 Sélectionnez la piste à l'aide des boutons Fader ou Tracks.
4 Appuyez sur le bouton Instrument (Inst) pour sélectionner ce mode dans DirectLink. Ce bouton s'allume pour
indiquer qu'Axiom est en mode Instrument.
5 Maintenez ce bouton enfoncé pour ouvrir la fenêtre Instrument.
Utilisation du mode Instrument
Cartes d'instrument Axiom
Les cartes d'instrument Axiom (également appelées cartes de plug-in personnalisées) ont été créées pour chaque
instrument virtuel AIR, définissant les assignations par défaut pour les commandes Axiom. Ces assignations
peuvent être téléchargées à l'adresse www.m-audio.com/directlink.
Installation des cartes d'instrument Axiom
Une fois les cartes téléchargées, vous pouvez les installer de la manière suivante :
Pour installer les cartes d'instrument Axiom :
1 Ouvrez le fichier ZIP téléchargé pour accéder au fichier de cartes d'instrument (.pim).
2 Ouvrez une session Pro Tools si vous ne l'avez pas encore fait.
3 Si nécessaire, chargez une instance de l'instrument AIR dans une piste d’instrument. Cet instrument doit
correspondre au fichier téléchargé.

Chapitre 4 : Mode Instrument
13
Axiom DirectLink pour Pro Tools
4 Ouvrez la fenêtre de l'instrument, puis cliquez sur le menu Carte dans le coin supérieur droit.
5 Sélectionnez « Import Plug-In Map From File...»
6 Recherchez le fichier .pim pour l'instrument AIR ouvert.
Windows
Cliquez sur le bouton OK pour confirmer la sélection.
Mac OS X
Cliquez sur le bouton Ouvrir pour confirmer la sélection.
7 Si vous souhaitez que les commandes Axiom soient toujours assignées à la carte d'instrument Axiom lorsqu'un
instrument est chargé dans la piste, sélectionnez « Set As Default » comme valeur par défaut dans le menu Carte.
Création de cartes d'instrument Axiom
Vous pouvez définir comment les commandes Axiom sont assignées à un instrument en créant vos propres cartes
(ou plug-in) à l'aide du bouton Learn (apprentissage) dans la fenêtre d'un instrument virtuel.
Pour créer des cartes d'instrument Axiom :
1 Maintenez le bouton Instrument (Inst) enfoncé pour ouvrir la fenêtre d'instrument virtuel.
2 Cliquez sur le bouton Learn dans le coin supérieur droit de la fenêtre de l'instrument. Ce bouton s'allume en rouge.
3 En maintenant les touches CTRL+ALT+DEMARRER (Windows) ou CTRL+CMD (OS X) enfoncées sur le clavier,
cliquez sur une commande à l'écran. Le témoin à l'écran de la commande s'allume en rouge et le nom du
paramètre s'affiche à gauche du bouton Learn.
4 Tournez la commande Axiom dont vous changez l'assignation. Cela permet de lier la commande à l'écran à la
commande Axiom, et la nouvelle assignation de paramètre s'affiche sur l'écran LCD Axiom.
5 Répétez les étapes 3 et 4 pour tous les autres changements d'assignation de commande.
6 Cliquez sur le bouton Learn pour quitter le mode d'apprentissage de l'instrument.
7 Cliquez sur le menu Carte dans le coin supérieur droit de la fenêtre de plug-in et sélectionnez « Set As Default ».
Cela permet d'enregistrer la nouvelle assignation, qui sera appliquée chaque fois que le plug-in est chargé dans
une piste d’instrument.
Pour restaurer l'assignation de commande par défaut, sélectionnez Factory Default Map dans le menu Carte.

Chapitre 4 : Mode Instrument
14
Axiom DirectLink pour Pro Tools
Contrôle d'instruments virtuels
Une fois qu'une piste d’instrument est ciblée par Axiom et que le mode Instrument est activé (Voir Bouton Instrument
(Inst), page 7), le nom de l'instrument s'affiche sur l'écran LCD. Après une seconde, l'écran affiche le nom de la
piste. Si les boutons Track (Voir Boutons Track, page 11) ont été utilisés pour cibler une piste, la piste est également
préparée pour l'enregistrement et vous pouvez entendre les notes en appuyant sur les touches.
Ouverture d'une fenêtre Instrument
Maintenez le bouton Instrument enfoncé pour ouvrir la fenêtre de l'instrument virtuel joué.
Sélection de presets d'instrument
Les programmes de sons dans les instruments virtuels sont sélectionnés à l'aide des boutons Patch Axiom.
Réglage des paramètres d'instrument
Lorsqu'une commande Axiom assignée est déplacée, son assignation de paramètre et sa valeur numérique ou de
position s'affiche sur l'écran LCD. Après une seconde, l'écran affiche à nouveau le nom de la piste.
Les commandes Axiom peuvent être replacées en mode Mixer à tout moment, en appuyant sur le bouton
Instrument.
Reportez-vous au chapitre 3, Commandes Axiom avec DirectLink, pour en savoir plus sur les types de
commandes Axiom et leurs fonctions en mode Instrument.


Avid
5795 Martin Road
Irwindale, CA 91706-6211
États-Unis
Support technique (États-Unis)
Visitez le centre d'assistance en ligne
à l'adresse www.avid.com/support.
Informations sur les produits
Pour des informations sur la société ou
les produits, visitez le site Web :
www.avid.com.
-
 1
1
-
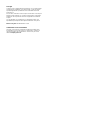 2
2
-
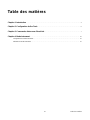 3
3
-
 4
4
-
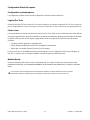 5
5
-
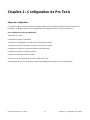 6
6
-
 7
7
-
 8
8
-
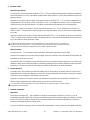 9
9
-
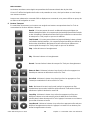 10
10
-
 11
11
-
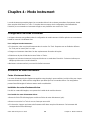 12
12
-
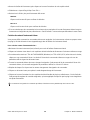 13
13
-
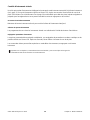 14
14
-
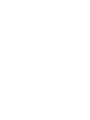 15
15
-
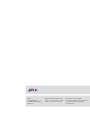 16
16
M-Audio Axiom 49 (2nd gen) Le manuel du propriétaire
- Taper
- Le manuel du propriétaire
- Ce manuel convient également à
Documents connexes
-
M-Audio Axiom 61 (2nd gen) Mode d'emploi
-
M-Audio Axiom 61 (2nd gen) Le manuel du propriétaire
-
M-Audio OXYGEN 25 Le manuel du propriétaire
-
Avid M-Audio HyperControl Cubase Le manuel du propriétaire
-
M-Audio Axiom AIR 61 Manuel utilisateur
-
M-Audio Axiom AIR 61 Manuel utilisateur
-
M-Audio Axiom Pro Le manuel du propriétaire
-
M-Audio Axiom AIR 25 Manuel utilisateur