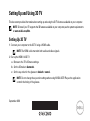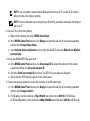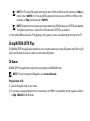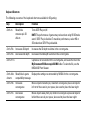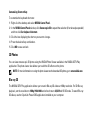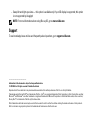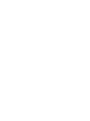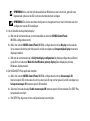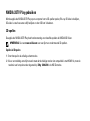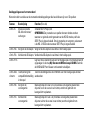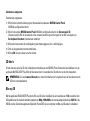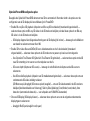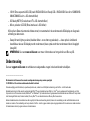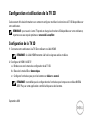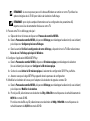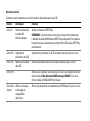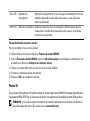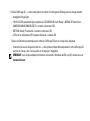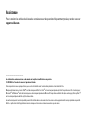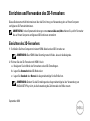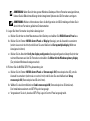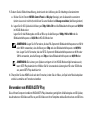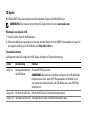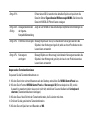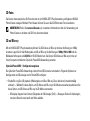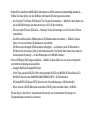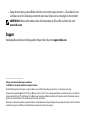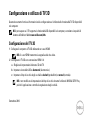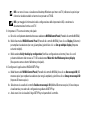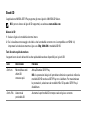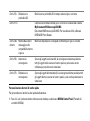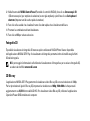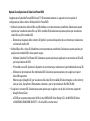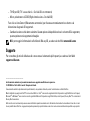Dell XPS 14 L401X Guide de démarrage rapide
- Taper
- Guide de démarrage rapide
La page est en cours de chargement...
La page est en cours de chargement...
La page est en cours de chargement...
La page est en cours de chargement...
La page est en cours de chargement...
La page est en cours de chargement...
La page est en cours de chargement...
La page est en cours de chargement...
La page est en cours de chargement...
La page est en cours de chargement...
La page est en cours de chargement...
La page est en cours de chargement...
La page est en cours de chargement...
La page est en cours de chargement...
La page est en cours de chargement...
La page est en cours de chargement...

Septembre 2010
Configuration et utilisation de la TV 3D
Ce document offre des informations sur comment configurer et utiliser les fonctions de TV 3D disponibles sur
votre ordinateur.
REMARQUE : pour savoir si votre TV prend en charge les fonctions 3D disponibles sur votre ordinateur,
reportez-vous aux requis système sur www.nvidia.com/3dtv.
Configuration de la TV 3D
1 Connectez votre ordinateur à la TV 3D en utilisant un câble HDMI.
REMARQUE : le câble HDMI transmet à la fois les signaux audios et vidéos.
2 Configurer le HDMI 1.4 3D TV :
a Rendez-vous sur le menu de configuration de la TV 3D.
b Basculez le mode 3D sur Automatique.
c Configurez l'ordre des yeux pour les lunettes sur défaut ou normal.
REMARQUE : ne modifiez pas la configuration de l'ordre des yeux lorsque vous utilisez NVIDIA
3DTV Play car cette application contrôle la fréquence des lunettes.

REMARQUE : si vous ne pouvez pas voir le bureau Windows en entier sur votre TV, utilisez les
options intégrées de la TV 3D pour réduire la résolution d'affichage.
REMARQUE : pour de plus amples informations sur la configuration des paramètres 3D,
reportez-vous à la documentation livrée avec votre TV.
3 Passer votre TV en affichage principal :
a Cliquez droit sur le bureau et cliquez sur Panneau de contrôle NVIDIA.
b Dans le Panneau de contrôle NVIDIA, cliquez sur Affichage pour développer la sélection (le cas échéant)
puis cliquez sur Configurer plusieurs affichages.
c Dans la section Vérifiez la configuration de votre affichage, cliquez droit sur la TV 3D et sélectionnez
Faire de ceci l'affichage principal de Windows.
4 Configurer l'application NVIDIA 3DTV Play :
a Dans le Panneau de contrôle NVIDIA, cliquez sur 3D stéréoscopique pour développer la sélection
(le cas échéant) puis cliquez sur Configurer la 3D stéréoscopique.
b Cochez la case Activer la 3D stéréoscopique. L'assistant de configuration 3DTV Play s'affiche.
c Assurez-vous que le logo 3DTV Play apparaît dans le panneau de configuration.
5 Modifiez la résolution du bureau pour l'adapter à la résolution du type de contenu 3D :
a Dans le Panneau de contrôle NVIDIA, cliquez sur Affichage pour développer la sélection (le cas échéant)
puis cliquez sur Modifier la résolution.
b Pour le jeu 3D, sélectionnez une résolution de 720p, 1280x720 et une fréquence de rafraîchissement de
60/59 Hz en mode 3D HD.
Pour la lecture de Blu-ray 3D, sélectionnez une résolution de 1080p, 1920x1080 et une fréquence de
rafraîchissement de 24/23 Hz en mode 3D HD.

REMARQUE : pour les télévisions utilisant le système PAL supportant des fréquences de
rafraîchissement de 50 Hz ou 100 Hz, sélectionnez une résolution de 720p et une fréquence de
rafraîchissement de 60/59 Hz. Pour les télévisions utilisant le système PAL supportant des
fréquences de rafraîchissement de 60 Hz ou 120 Hz, sélectionnez une résolution de 720p et une
fréquence de rafraîchissement de 60/59 Hz.
REMARQUE : les performances des jeux pourraient être réduites par l'utilisation du mode 3D HD
même si 3DTV Play est désactivé. Pour optimiser les performances, sélectionnez les modes HD ou
SD lorsque 3DTV Play est désactivé.
6 Vérifiez l'audio HDMI sur la TV en lisant une vidéo, jeu ou musique et en ajustant le volume de la TV.
Utilisation de NVIDIA 3DTV Play
L'application NVIDIA 3DTV Play installée sur votre ordinateur vous permet de jouer à des jeux en 3D, de
regarder des vidéos Blu-ray en 3D et des vidéos et photos en 3D depuis votre disque dur.
Jeux 3D
L'application NVIDIA 3DTV Play prend en charge les mêmes jeux que ceux sous NVIDIA 3D Vision.
REMARQUE : pour obtenir la liste des jeux 3D pris en charge, rendez-vous sur www.nvidia.com.
Jouer à des jeux 3D
1 Lancez le jeu en mode plein écran.
2 Si vous voyez un message déclarant que le mode actuel ne prend pas en charge le HDMI 1.4, passez la
résolution du jeu en 720p, 1280x720 dans le mode 3D HD.

Raccourcis clavier
Ci-dessous sont certains des raccourcis claviers disponibles pour le jeu 3D :
Touches Description Fonction
<Ctrl><t> Active ou désactive
les effets 3D
stéréoscopiques
Active ou désactive 3DTV Play.
REMARQUE : les performances des jeux pourraient être réduites par
l'utilisation du mode 3D HD même si 3DTV Play est désactivé. Pour optimiser
les performances, sélectionnez les modes HD ou SD lorsque 3DTV Play
est désactivé.
<Ctrl><F4> Augmente la
profondeur de la 3D
Augmente la profondeur de la 3D en temps réel dans le jeu en cours.
<Ctrl><F3> Réduit la profondeur
de la 3D
Réduit la profondeur de la 3D en temps réel dans le jeu en cours.
<Ctrl><F11> Effectue une capture d'écran 3D du jeu en cours et enregistre le fichier
dans le dossier Mes Documents\NVSteroscopic3D.IMG. Pour voir le
fichier, utilisez le NVIDIA 3D Photo Viewer.
<Ctrl><Alt>
<Insert>
Affiche ou masque
le message de
compatibilité
dans le jeu
Affiche les paramètres recommandés par NVIDIA pour le jeu en cours.

Personnalisation des raccourcis claviers
Pour personnaliser les raccourcis claviers :
1 Cliquez droit sur le bureau et cliquez sur Panneau de contrôle NVIDIA.
2 Dans le Panneau de contrôle NVIDIA, cliquez sur 3D stéréoscopique pour développer la sélection (le cas
échéant) puis cliquez sur Configurer les raccourcis clavier.
3 Cliquez sur la boîte affichant le raccourcis que vous voulez modifier.
4 Pressez la combinaison de touches désirée.
5 Cliquez sur OK pour enregistrer et quitter.
Photos 3D
Vous pouvez voir des photos en 3D stéréoscopique en utilisant l'application NVIDIA Photo Viewer disponible dans
l'application NVIDIA 3DTV Play. La visionneuse de photos vous permet aussi de modifier les effets 3D de la photo.
REMARQUE : pour de plus amples informations concernant l'utilisation de la visionneuse de photos et
pour télécharger des photos 3D, rendez-vous sur www.nvidia.com.
<Ctrl><F6> Augmente la
convergence
Rapproche les objets de vous ; la convergence maximum place tous les
objets du devant de la scène dans votre espace ; aussi utilisé pour
placer la visée laser.
<Ctrl><F5> Réduit la convergence Éloigne les objets de vous ; la convergence minimum place tous les
objets situés à l'arrière de la scène dans votre espace ; aussi utilisé
pour placer la visée laser.

Blu-ray 3D
L'application NVIDIA 3DTV Play vous permet de regarder des vidéos Blu-ray 3D dans une résolution de 1080p.
Pour la lecture de Blu-ray 3D, sélectionnez une résolution de 1080p, 1920x1080 et une fréquence de
rafraîchissement de 24/23 Hz en mode 3D HD. Pour regarder des vidéos Blu-ray 3D, utilisez l'application
CyberLink Power DVD installée sur votre ordinateur.
Options de configuration de CyberLink PowerDVD
L'application CyberLink PowerDVD détecte votre TV 3D automatiquement. Ci-après sont les options de
configuration de l'affichage 3D disponibles dans PowerDVD :
• Activer la lecture de Blu-ray Disc 3D (activé par défaut) — cochez cette option pour regarder des vidéos
Blu-ray 3D en mode 3D ; décochez cette option pour les regarder en mode 2D.
– Diagonale de l'affichage 3D (en pouces) — faites glisser la réglette pour sélectionner une plage allant
de 0 à 100.
• Active la 3D pour les fichiers vidéo 3D et DVD (désactivé par défaut) — cochez cette option pour appliquer
le mode 3D selon les paramètres suivants :
– Utiliser CyberLink TrueTheater 3D — sélectionnez cette option pour appliquer une conversion de la 2D
vers la 3D à la lecture d'un DVD.
– Profondeur de la scène 3D — déplacez la réglette pour sélectionner la profondeur de la scène en 3D.
– Utiliser des fichiers 3D pour la lecture — cochez cette option pour choisir un agencement de vidéo 3D
disponible : 2D Monoscopique/Anaglyphe — pour regarder un fichier vidéo 3D en 2D [image pour l'oeil
gauche uniquement] ; côte à côte ; au dessus ou en dessous ; détection automatique — pour la lecture
de fichier H.264 MVC.

• Choisir l'affichage 3D — cochez cette option pour choisir l'un des types d'affichages pris en charge suivants :
– Anaglyphe Rouge/Cyan
– 120 Hz LCD 3D séquentielle (par exemple les LCD NVIDIA 3D Vision Ready + NVIDIA 3D Vision kit ou
SAMSUNG UN46C7000 3D LED TV + lunettes à obturateur 3D)
– HDTV 3D-Ready (TV à damier + lunettes à obturateur 3D)
– LCD à micro-polarisateur 3D (rangées interlacée + lunettes 3D)
Cliquez sur Détection automatique pour détecter l'affichage 3D pris en charge et la diagonale.
– Intervertir les vues d'oeil gauche et droit — cette option est disponible uniquement si votre affichage 3D
est pris en charge ; elle n'est pas prise en charge par l'anaglyphe
REMARQUE : pour de plus amples informations concernant l'utilisation des Blu-ray 3D, rendez-vous sur
www.nvidia.com.

Assistance
Pour consulter les articles de la base de connaissance et les questions fréquemment posées, rendez-vous sur
support.nvidia.com.
____________________
Les informations contenues dans ce document sont sujettes à modification sans préavis.
© 2010 Dell Inc. Tous droits réservés. Imprimé en Irlande.
Toute reproduction sous quelque forme que ce soit est interdite sans l'autorisation préalable et écrite de Dell Inc.
Marques utilisées dans ce texte : Dell™ sont des marques de Dell Inc. Intel
®
est une marque déposée de Intel Corporation aux US. et autres pays ;
Microsoft
®
et Windows
®
sont soit des marques ou des marques déposées de Microsoft Corporation aux États-Unis et/ou autres pays ; Blu-ray Disc™
est une marque déposée de Blu-ray Disc Association.
Les autres marques et noms de produits pouvant être utilisés dans ce document sont reconnus comme appartenant à leurs propriétaires respectifs.
Dell Inc. rejette tout intérêt propriétaire dans les marques et les noms commerciaux autres que les siens.
La page est en cours de chargement...
La page est en cours de chargement...
La page est en cours de chargement...
La page est en cours de chargement...
La page est en cours de chargement...
La page est en cours de chargement...
La page est en cours de chargement...
La page est en cours de chargement...
La page est en cours de chargement...
La page est en cours de chargement...
La page est en cours de chargement...
La page est en cours de chargement...
La page est en cours de chargement...
La page est en cours de chargement...
La page est en cours de chargement...
La page est en cours de chargement...
-
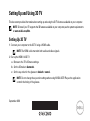 1
1
-
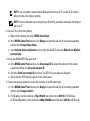 2
2
-
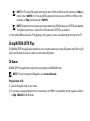 3
3
-
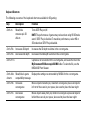 4
4
-
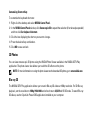 5
5
-
 6
6
-
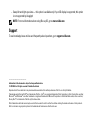 7
7
-
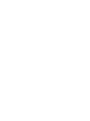 8
8
-
 9
9
-
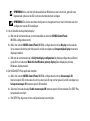 10
10
-
 11
11
-
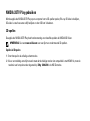 12
12
-
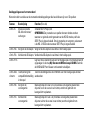 13
13
-
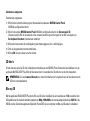 14
14
-
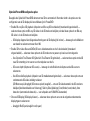 15
15
-
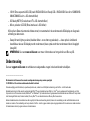 16
16
-
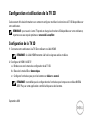 17
17
-
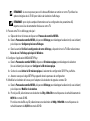 18
18
-
 19
19
-
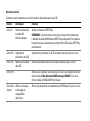 20
20
-
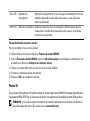 21
21
-
 22
22
-
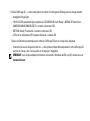 23
23
-
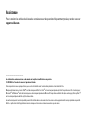 24
24
-
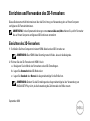 25
25
-
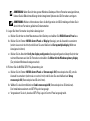 26
26
-
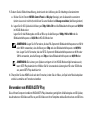 27
27
-
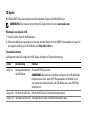 28
28
-
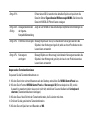 29
29
-
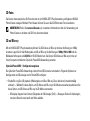 30
30
-
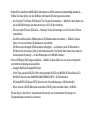 31
31
-
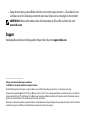 32
32
-
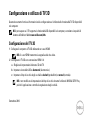 33
33
-
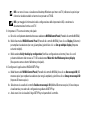 34
34
-
 35
35
-
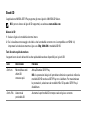 36
36
-
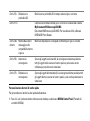 37
37
-
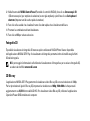 38
38
-
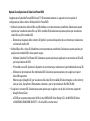 39
39
-
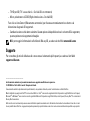 40
40
Dell XPS 14 L401X Guide de démarrage rapide
- Taper
- Guide de démarrage rapide
dans d''autres langues
- italiano: Dell XPS 14 L401X Guida Rapida
- English: Dell XPS 14 L401X Quick start guide
- Deutsch: Dell XPS 14 L401X Schnellstartanleitung
- Nederlands: Dell XPS 14 L401X Snelstartgids