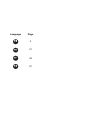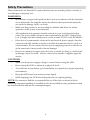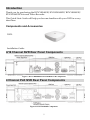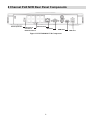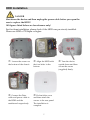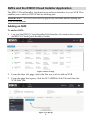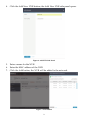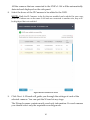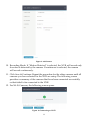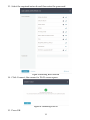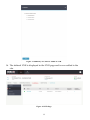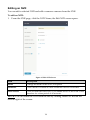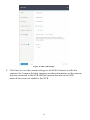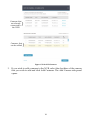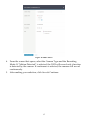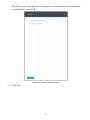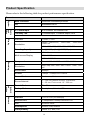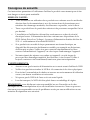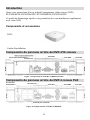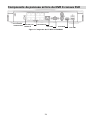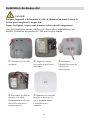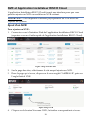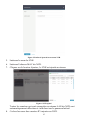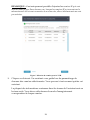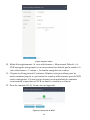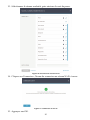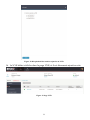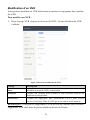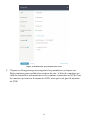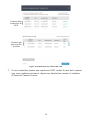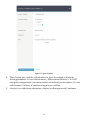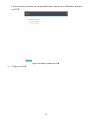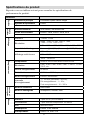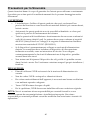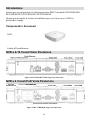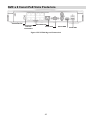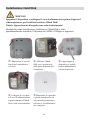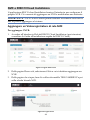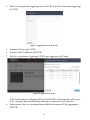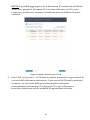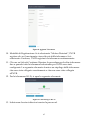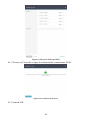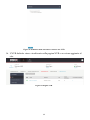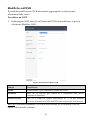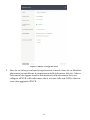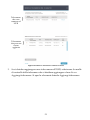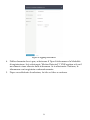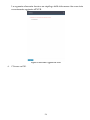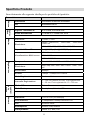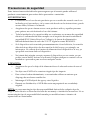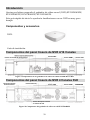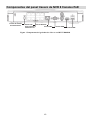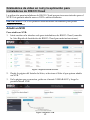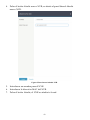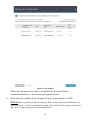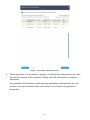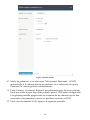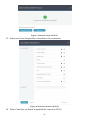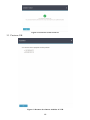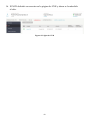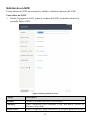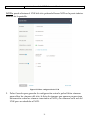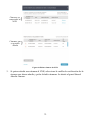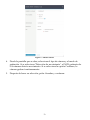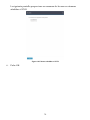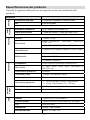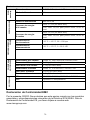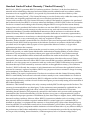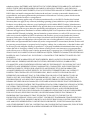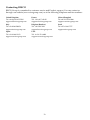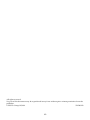VUpoint
Network Video Recorder
Models: RVNVR040020/ RVNVR04002P/ RVNVR080020/ RVNVR160020
EN
Installation Guide

Language Page
3
21
39
57

VUpoint
Network Video Recorder
Models: RVNVR040020/ RVNVR04002P/ RVNVR080020/ RVNVR160020
EN
Installation Guide

4
Safety Precautions
These instructions are intended to ensure that the user can use the product correctly to
avoid danger or property loss.
WARNINGS:
Installation or usage of this product that is not in accordance with the intended
use as defined by the supplier and as described in the instructional materials
can result in damage, injury, or death.
Make sure this product is not accessible by children and those for whom
operation of the system is not intended.
All installation and operation should conform to your local electrical safety
codes. The power shall conform to the requirement in the SELV (Safety Extra
Low Voltage) and the Limited power source is rated 12V DC in the IEC60950-1.
If the device is permanently connected to an electrical power supply, then the
connection should include an easily-accessible disconnection device, such as a
circuit breaker. Do not connect the two power supplying sources to the device
at the same time; it may result in device damage!
Do not ever attempt to repair your device by yourself, as doing so could result
in damage, injury or death – always contact your installer / supplier agent for
service.
CAUTIONS:
Make sure the power supply voltage is correct before using the NVR.
Do not drop the NVR or subject it to physical shock.
To avoid heat accumulation, good ventilation is required for a proper operating
environment.
Keep the NVR away from water and any liquid.
While shipping, the NVR should be packed in its original packing.
NOTE: We assume no liability or responsibility for all the fires or electrical shock
caused by improper handling or installation. We are not liable for any problems caused
by unauthorized modification or attempted repair.

5
Introduction
Thank you for purchasing the RVNVR040020/ RVNVR04002P/ RVNVR080020/
RVNVR160020 Network Video Recorder.
This Quick Start Guide will help you become familiar with your NVR in a very
short time.
Components and Accessories
NVR:
Installation Guide
4/16 Channel NVR Rear Panel Components
Figure 1 RVNVR040020/RVNVR160020 NVR Components
4 Channel PoE NVR Rear Panel Components
Figure 2 RVNVR04002P Components

6
8 Channel PoE NVR Rear Panel Components
Figure 3 RVNVR080020 NVR Components
Power Input Port
PoE Ports to
Connect to
Network Camera
Ethernet Port
VGA Port
HDMI Port
USB Port

7
HDD Installation
DANGER
Shut down the device and then unplug the power cable before you open the
case to replace the HDD!
All figures listed below are for reference only!
For first time installation, please check if the HDD was previously installed.
Please use HDD of 7200rpm or higher.
Loosen the screws on
the bottom of the chassis.
Align the HDD with
the four holes in the
bottom.
Turn the device
upside down and then
secure the screws
(supplied) firmly.
Connect the Data
cable and power cable to
the HDD and the
mainboard respectively.
Put back the cover
and then attach the
screws to the rear panel.
The installation is
complete.

8
NVRs and the RISCO Cloud Installer Application
The RISCO Cloud Installer Application provides an interface to your NVR. This
enables you to add an NVR or edit an existing one.
IMPORTANT – An NVR must first be physically installed before adding the
NVR to the system.
Adding an NVR
To add an NVR:
1. Log into the RISCO Cloud Installer Web Interface (for instructions, refer to
the RISCO Cloud Quick Installer Guide).
Figure 4 Sites List Page
2. From the Sites List page, select the Site you wish to add an NVR.
3. From the page that opens, click the IP CAMERAS Sub Tab and then the
NVR Side Tab.
Figure 5 NVR Page

9
4. Click the Add New NVR button; the Add New NVR side panel opens.
Figure 6 Add NVR Side Panel
5. Enter a name for the NVR.
6. Enter the MAC address of the NVR.
7. Click the Add button; the NVR will be added to the network.
Figure 7 NVR Added

10
All the cameras that are connected to the NVR’s LAN will be automatically
detected and displayed on the side panel.
8. Select the boxes of the IP Cameras to be added to the NVR.
NOTE: Only
the IP Cameras in the list that are enabled can be added. In rare cases,
when IP Cameras are on the same LAN and are connected to another site, they will
be displayed but not enabled.
Figure 8 Select Camera for NVR
9. Click Next. A Wizard will guide you through the settings of each of the
selected cameras. You can quit the Wizard at any stage.
The Wizard screens contain mostly read-only information. For each camera
you should select only the required recording mode.

11
Figure 9 Add Camera
10. Recording Mode: If “Motion Detected” is selected, the NVR will record only
if motion is detected by the camera. If continuous is selected, the camera
will record continuously.
11. Click Save & Continue. Repeat the procedure for the other cameras until all
cameras you have selected for the NVR are setup. The following screen
provides a summary of the cameras that have been connected successfully
or that failed to be connected to the NVR.
12. For Wi-Fi Cameras, the following screen opens.
Figure 10 Connecting to Wi-Fi

12
13. Select the required network and then enter the password.
Figure 11 Selecting Wi-Fi network
14. Click Connect; the connect to Wi-Fi screen opens.
Figure 12 Connecting to Wi-Fi
15. Press OK.

13
Figure 13 Summary of Cameras Added to NVR
16. The defined NVR is displayed in the NVR page and is now added to the
site.
Figure 14 NVR Page

14
Editing an NVR
You can edit a selected NVR and add or remove cameras from the NVR.
To edit an NVR:
1. From the NVR page, click the NVR Name; the Edit NVR screen opens.
Figure 15 Edit NVR Screen
Field Description
Name Change the name of the NVR, if required
Firmware Click Check to confirm if a new firmware version is available.
Local Access Click Set and then select UI/CGI to enable access to the NVR’s web
interface for a time period of 60 minutes.
NOTE: You can delete the NVR from the site by clicking Delete NVR from the
bottom right of the screen.
RVNVR080020

15
Figure 16 Edit NVR Settings
2. Click Save to save the current settings or click Edit Cameras to edit Site
cameras; the Cameras list that appears provides information on the cameras
that are connected to the NVR and the cameras that are on the NVR
network but were not added to the NVR.
RVNVR080020

16
Figure 17 Edit NVR Cameras
3. If you wish to add a camera to the NVR, select the checkbox of the camera
that you wish to add and click Add Cameras. The Add Camera side panel
opens.
Cameras that
are already
connected to
the NVR
}
Cameras that
can be added
}

17
Figure 18 Add Camera
4. From the screen that opens, select the Camera Type and the Recording
Mode. If “Motion Detected” is selected, the NVR will record only if motion
is detected by the camera. If continuous is selected, the camera will record
continuously.
5. After making your selection, click Save & Continue.

18
The following screen provides a summary of the cameras that have been
newly added to the NVR.
Figure 19 Cameras Added to NVR
6. Click OK.
1 camera added to the NVR

19
Product Specification
Please refer to the following table for product performance specification.
Parameter
System
Main Processor Quad-core embedded processor
OS Embedded LINUX
Audio
and
Video
IP Camera Input 4/16 Channel, 4/8 Channel PoE
Two-Way Talk 1 Channel Input, 1 Channel Output, RCA
Display
Interface 1 HDMI, 1 VGA
Resolution
HDMI: 3840×2160, 1920×1080, 1280×1024,
1280×720
VGA: 1920×1080, 1280×1024, 1280×720
Decoding Capacity 2ch@4K(30fps)/8ch@1080P(30fps)
Multi-screen Display
4CH: 1/4
8CH: 1/4/8/9
16CH: 1/4/8/9/16
Recording
Compression Smart H.265+/H.265/Smart H.264+/H.264
Resolution
8Mp/ 6Mp/ 5MP/ 4MP/ 3MP/ 1080P/ 1.3MP/ 720P
etc.
Record Rate
80Mbps
Bit Rate
16Kbps ~ 20Mbps Per Channel
Record Mode
Continuous, Motion
Record Interval
1 ~ 120 min (default: 60 min), Pre-record:
1 ~ 30 sec, Post-record: 10 ~ 300 sec
Playback
and
Backup
Search Mode Time/Date
Backup Mode Smartphone, Network, USB
Network
Interface 1 RJ-45 Port (10/100Mbps)
Ethernet Port 1 Independent 100Mbps Ethernet Port
PoE IEEE802.3at/af
Smarthphone IPhone, iPad, Android
Interoperability ONVIF 2.4, SDK, CGI

20
Parameter
Storage
Internal HDD 1 SATA III Port, Up to 6 TB capacity
HDD Mode Single
Electrical
Power Supply DC48V/1.5A
Power Consumption:
4/16 Channels
NVR: <7.5W (Without HDD)
PoE: Max 25.5w for single port, 50w in total
Power Consumption:
8 Channels
NVR: <8.3W (Without HDD)
PoE: Max 25.5w for single port, 80w in total
Environmental
Operating Conditions -10°C ~ +55°C (+14°F ~ +131°F), 86 ~ 106kpa
Storage Conditions -20°C ~ +70°C (-4°F ~ +158°F), 0 ~ 90% RH
Construction
4/16 Channel
Dimensions: 4/16 Channels
Smart 1U, 204.6mm×204.6mm×45.6mm
(8.1" x
8.1" x 1.8")
Net Weight: 4/16 Channels 0.45kg (0.99 lb) (without HDD)
Gross Weight:
4/16 Channels
1.5kg(3.31 lb)(without HDD)
Dimensions: 8 Channels
Smart 1U, 270mm×204.7mm×45.7mm
(10.6" x
8.1" x 1.8")
Net Weight: 8 Channels 0.65kg (1.43 lb) (without HDD)
Gross Weight: 8 Channels 1.8kg (3.97 lb)(without HDD)
Certification
CE EN55032, EN55024, EN50130-4, EN60950-1
FCC Part 15 Subpart B
EMC Compliance Statement
Hereby, RISCO Group declares that this equipment is in compliance with the
essential requirements and other relevant provisions of Directive 2014/30/EU.
For the CE Declaration of Conformity please refer to our website:
www.riscogroup.com
La page est en cours de chargement...
La page est en cours de chargement...
La page est en cours de chargement...
La page est en cours de chargement...
La page est en cours de chargement...
La page est en cours de chargement...
La page est en cours de chargement...
La page est en cours de chargement...
La page est en cours de chargement...
La page est en cours de chargement...
La page est en cours de chargement...
La page est en cours de chargement...
La page est en cours de chargement...
La page est en cours de chargement...
La page est en cours de chargement...
La page est en cours de chargement...
La page est en cours de chargement...
La page est en cours de chargement...
La page est en cours de chargement...
La page est en cours de chargement...
La page est en cours de chargement...
La page est en cours de chargement...
La page est en cours de chargement...
La page est en cours de chargement...
La page est en cours de chargement...
La page est en cours de chargement...
La page est en cours de chargement...
La page est en cours de chargement...
La page est en cours de chargement...
La page est en cours de chargement...
La page est en cours de chargement...
La page est en cours de chargement...
La page est en cours de chargement...
La page est en cours de chargement...
La page est en cours de chargement...
La page est en cours de chargement...
La page est en cours de chargement...
La page est en cours de chargement...
La page est en cours de chargement...
La page est en cours de chargement...
La page est en cours de chargement...
La page est en cours de chargement...
La page est en cours de chargement...
La page est en cours de chargement...
La page est en cours de chargement...
La page est en cours de chargement...
La page est en cours de chargement...
La page est en cours de chargement...
La page est en cours de chargement...
La page est en cours de chargement...
La page est en cours de chargement...
La page est en cours de chargement...
La page est en cours de chargement...
La page est en cours de chargement...
La page est en cours de chargement...
La page est en cours de chargement...
La page est en cours de chargement...
La page est en cours de chargement...
La page est en cours de chargement...
La page est en cours de chargement...
-
 1
1
-
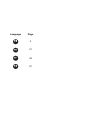 2
2
-
 3
3
-
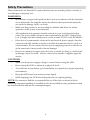 4
4
-
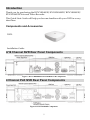 5
5
-
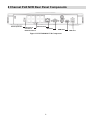 6
6
-
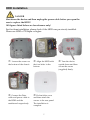 7
7
-
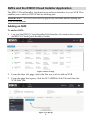 8
8
-
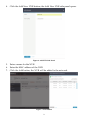 9
9
-
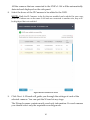 10
10
-
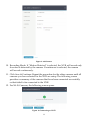 11
11
-
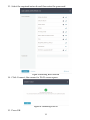 12
12
-
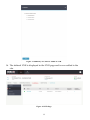 13
13
-
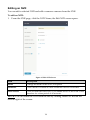 14
14
-
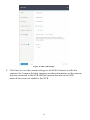 15
15
-
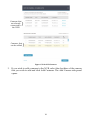 16
16
-
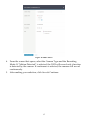 17
17
-
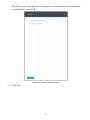 18
18
-
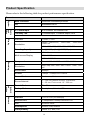 19
19
-
 20
20
-
 21
21
-
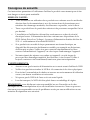 22
22
-
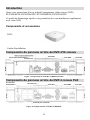 23
23
-
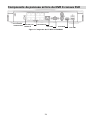 24
24
-
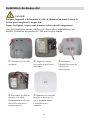 25
25
-
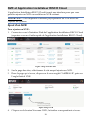 26
26
-
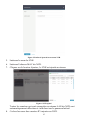 27
27
-
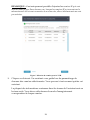 28
28
-
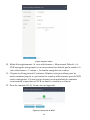 29
29
-
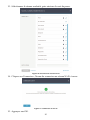 30
30
-
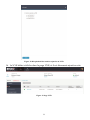 31
31
-
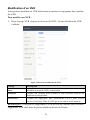 32
32
-
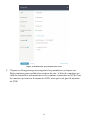 33
33
-
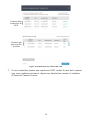 34
34
-
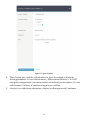 35
35
-
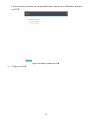 36
36
-
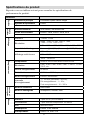 37
37
-
 38
38
-
 39
39
-
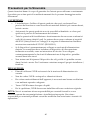 40
40
-
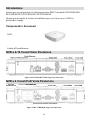 41
41
-
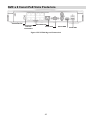 42
42
-
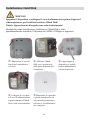 43
43
-
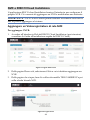 44
44
-
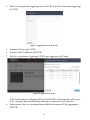 45
45
-
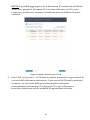 46
46
-
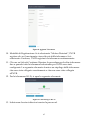 47
47
-
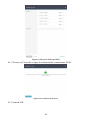 48
48
-
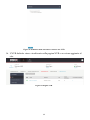 49
49
-
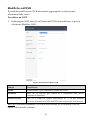 50
50
-
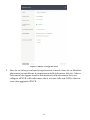 51
51
-
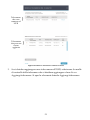 52
52
-
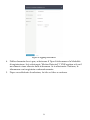 53
53
-
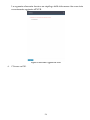 54
54
-
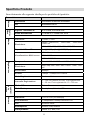 55
55
-
 56
56
-
 57
57
-
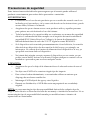 58
58
-
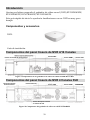 59
59
-
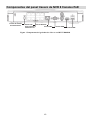 60
60
-
 61
61
-
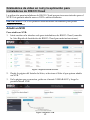 62
62
-
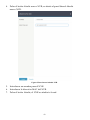 63
63
-
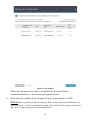 64
64
-
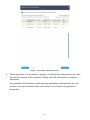 65
65
-
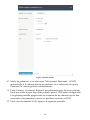 66
66
-
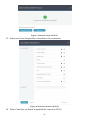 67
67
-
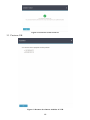 68
68
-
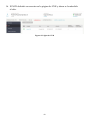 69
69
-
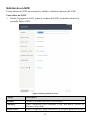 70
70
-
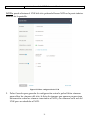 71
71
-
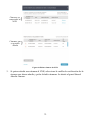 72
72
-
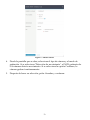 73
73
-
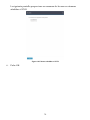 74
74
-
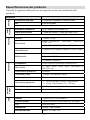 75
75
-
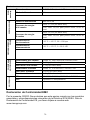 76
76
-
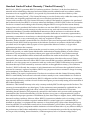 77
77
-
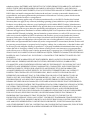 78
78
-
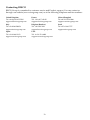 79
79
-
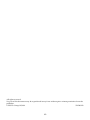 80
80
Risco VUpoint RVNVR04002P Guide d'installation
- Taper
- Guide d'installation
- Ce manuel convient également à
dans d''autres langues
Documents connexes
Autres documents
-
Velleman NVR3 Quick Installation Manual
-
FLIR DNR210 Series Manuel utilisateur
-
Eneo PNR-5316 Quick Installation Manual
-
Alecto DVB-100 Le manuel du propriétaire
-
FLIR DNR500R Series Manuel utilisateur
-
Uniden PRO800N2-5MP Le manuel du propriétaire
-
Axis Q8108-R Manuel utilisateur
-
FLIR DN1142E43 Manuel utilisateur
-
VuPoint RVCM11W Guide d'installation
-
REOLINK RLK8-1200B4-A Manuel utilisateur