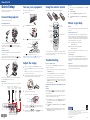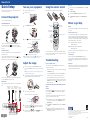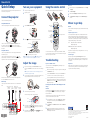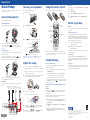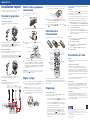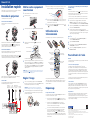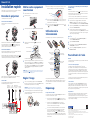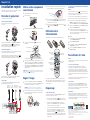Epson PowerLite 84 Guide de démarrage rapide
- Catégorie
- Projecteurs
- Taper
- Guide de démarrage rapide

Quick Setup
Before using the projector, make sure you read the safety instructions in the
User’s Guide on your projector CD.
Connect the projector
Choose from the following connections:
Computer Monitor Port
Connect a computer using the VGA cable that came with the projector.
Connect one end to the projector’s Computer1 or Computer2 port, and
the other end to your computer’s monitor port. If you are using a
notebook, switch it to external display. You can also connect an audio cable or
microphone.
Computer USB Port
Connect a computer (Windows® 2000 or later only) using the USB cable that
came with the projector.
Connect the square end of the USB cable to the projector’s Type B
(square) USB port. Connect the flat end of the cable to any USB port on your
computer. You can also connect an audio cable or microphone.
Follow the on-screen instructions to install the Epson USB Display software.
Then press the USB button on the remote control.
Video Player
Connect up to 4 video devices and use the remote control to switch between
them. RCA video cable
(composite video)
(optional)
S-Video
cable
(optional)
Component video
to VGA cable
(optional) Audio cable
(optional)
Turn on your equipment
1 Turn on your computer or video source.
2 Plug in the projector.
3 Open the A/V Mute slide all the way.
4 Press the power button on the projector or remote control.
Power light
Power button
The power light flashes green, then stays on.
NOTE: To shut down the projector, press the power button twice, then
unplug it. You don’t have to wait for the projector to cool down.
Adjust the image
1 If you don’t see an image, press the Source Search button on the
projector or the Search button on the remote control to select the image
source.
NOTE: If you still see a blank screen or have other display problems, see
the troubleshooting tips on the right.
2 To raise the image, press the blue foot release button and lift the front of
the projector. Release the button to lock the foot in position.
3 Turn the focus ring to sharpen the image.
Turn the zoom ring to reduce or enlarge the image.
Zoom
Focus
4 If your image looks like or , you’ve placed the projector off to
one side of the screen at an angle. Place it directly in front of the center
of the screen, facing the screen squarely.
5 If your image looks like or , press the or buttons on the
projector to correct it.
Using the remote control
Make sure the batteries are installed as shown (two AA batteries).
Change
presentation
slides (USB
connection only)
Navigate
projector
menus
Choose which
source to display
Control projector volume
Turn projector
on and off
Turn off projector
display and sound
You can use the remote control to operate the projector. With the USB cable,
you can use the remote as a wireless mouse. For more information on using the
remote control, see your User’s Guide.
Troubleshooting
If you see a blank screen...
If you see a blank screen or the No signal message after turning on your
computer, check the following:
• Make sure the power light on the projector is green and not flashing, and
the A/V Mute slide is open.
• Press the Source Search button on the projector or the Search button
on the remote control to select the computer as the image source.
• If you’re using a Windows notebook, press the function key on your
keyboard that lets you display on an external monitor. It may be labelled
CRT/LCD or have an icon such as . You may have to hold down the
Fn key while pressing it.
If the projector and notebook don’t display the same
image...
Windows
Try using the CRT/LCD or key as described above. On most systems, this
key lets you toggle between the LCD screen and the projector, or display on
both at the same time.
If that doesn’t work, check your monitor settings to make sure both the LCD
screen and the external monitor port are enabled.
1 From the Windows Control Panel, open the Display utility. In Windows
Vista®, right-click on the desktop and select Personalize, then select
Display Settings.
2 Click Settings, then click Advanced. In Windows Vista, click Advanced
Settings.
3 The method for adjusting the setting varies; you may have to click a
Monitor tab, then make sure the external Monitor port is set as your
primary display and/or enabled.
Mac OS® X
1 From the Apple® menu, select System Preferences, then select Display
or Displays.
2 Click Detect Displays.
3 Make sure the VGA Display or Color LCD dialog box is selected.
4 Click Arrangement or Arrange, then make sure Mirror Displays is
selected.
Where to get help
Manuals
For more information about using the projector, install the manuals from your
projector CD.
Telephone Support Services
To use the Epson PrivateLine® Support service, call (800) 637-7661 and enter
the PIN on the Epson PrivateLine Support card included with your projector.
This service is available 6 AM to 6 PM, Pacific Time, Monday through Friday,
for the duration of your warranty period. You may also speak with a projector
support specialist by dialing one of these numbers:
U.S.: (562) 276-4394, 6 AM to 6 PM, Pacific Time,
Monday through Friday
Canada: (905) 709-3839, 6 AM to 6 PM, Pacific Time,
Monday through Friday
Days and hours of support are subject to change without notice. Toll or long
distance charges may apply.
Internet Support
Visit Epson’s support website at epson.com/support and select your
product for solutions to common problems. You can download utilities and
documentation, get FAQs and troubleshooting advice, or e-mail Epson with
your questions.
Registration
Register today to get product updates, special promotions, and customer-only
offers. You can use the registration card or CD included with your projector,
or register online at www.epson.com/webreg.
PowerLite® 84
*411674500*
*411674500*
Epson is a registered trademark and Epson Exceed Your Vision is a registered logomark of Seiko Epson
Corporation. PrivateLine is a registered trademark of Epson America, Inc.
General Notice: Other product names used herein are for identification purposes only and may be trademarks of
their respective owners. Epson disclaims any and all rights in those marks.
This information is subject to change without notice.
© 2009 Epson America, Inc. 2/09
Printed in XXXXXX CPD-27426

Quick Setup
Before using the projector, make sure you read the safety instructions in the
User’s Guide on your projector CD.
Connect the projector
Choose from the following connections:
Computer Monitor Port
Connect a computer using the VGA cable that came with the projector.
Connect one end to the projector’s Computer1 or Computer2 port, and
the other end to your computer’s monitor port. If you are using a
notebook, switch it to external display. You can also connect an audio cable or
microphone.
Computer USB Port
Connect a computer (Windows® 2000 or later only) using the USB cable that
came with the projector.
Connect the square end of the USB cable to the projector’s Type B
(square) USB port. Connect the flat end of the cable to any USB port on your
computer. You can also connect an audio cable or microphone.
Follow the on-screen instructions to install the Epson USB Display software.
Then press the USB button on the remote control.
Video Player
Connect up to 4 video devices and use the remote control to switch between
them. RCA video cable
(composite video)
(optional)
S-Video
cable
(optional)
Component video
to VGA cable
(optional) Audio cable
(optional)
Turn on your equipment
1 Turn on your computer or video source.
2 Plug in the projector.
3 Open the A/V Mute slide all the way.
4 Press the power button on the projector or remote control.
Power light
Power button
The power light flashes green, then stays on.
NOTE: To shut down the projector, press the power button twice, then
unplug it. You don’t have to wait for the projector to cool down.
Adjust the image
1 If you don’t see an image, press the Source Search button on the
projector or the Search button on the remote control to select the image
source.
NOTE: If you still see a blank screen or have other display problems, see
the troubleshooting tips on the right.
2 To raise the image, press the blue foot release button and lift the front of
the projector. Release the button to lock the foot in position.
3 Turn the focus ring to sharpen the image.
Turn the zoom ring to reduce or enlarge the image.
Zoom
Focus
4 If your image looks like or , you’ve placed the projector off to
one side of the screen at an angle. Place it directly in front of the center
of the screen, facing the screen squarely.
5 If your image looks like or , press the or buttons on the
projector to correct it.
Using the remote control
Make sure the batteries are installed as shown (two AA batteries).
Change
presentation
slides (USB
connection only)
Navigate
projector
menus
Choose which
source to display
Control projector volume
Turn projector
on and off
Turn off projector
display and sound
You can use the remote control to operate the projector. With the USB cable,
you can use the remote as a wireless mouse. For more information on using the
remote control, see your User’s Guide.
Troubleshooting
If you see a blank screen...
If you see a blank screen or the No signal message after turning on your
computer, check the following:
• Make sure the power light on the projector is green and not flashing, and
the A/V Mute slide is open.
• Press the Source Search button on the projector or the Search button
on the remote control to select the computer as the image source.
• If you’re using a Windows notebook, press the function key on your
keyboard that lets you display on an external monitor. It may be labelled
CRT/LCD or have an icon such as . You may have to hold down the
Fn key while pressing it.
If the projector and notebook don’t display the same
image...
Windows
Try using the CRT/LCD or key as described above. On most systems, this
key lets you toggle between the LCD screen and the projector, or display on
both at the same time.
If that doesn’t work, check your monitor settings to make sure both the LCD
screen and the external monitor port are enabled.
1 From the Windows Control Panel, open the Display utility. In Windows
Vista®, right-click on the desktop and select Personalize, then select
Display Settings.
2 Click Settings, then click Advanced. In Windows Vista, click Advanced
Settings.
3 The method for adjusting the setting varies; you may have to click a
Monitor tab, then make sure the external Monitor port is set as your
primary display and/or enabled.
Mac OS® X
1 From the Apple® menu, select System Preferences, then select Display
or Displays.
2 Click Detect Displays.
3 Make sure the VGA Display or Color LCD dialog box is selected.
4 Click Arrangement or Arrange, then make sure Mirror Displays is
selected.
Where to get help
Manuals
For more information about using the projector, install the manuals from your
projector CD.
Telephone Support Services
To use the Epson PrivateLine® Support service, call (800) 637-7661 and enter
the PIN on the Epson PrivateLine Support card included with your projector.
This service is available 6 AM to 6 PM, Pacific Time, Monday through Friday,
for the duration of your warranty period. You may also speak with a projector
support specialist by dialing one of these numbers:
U.S.: (562) 276-4394, 6 AM to 6 PM, Pacific Time,
Monday through Friday
Canada: (905) 709-3839, 6 AM to 6 PM, Pacific Time,
Monday through Friday
Days and hours of support are subject to change without notice. Toll or long
distance charges may apply.
Internet Support
Visit Epson’s support website at epson.com/support and select your
product for solutions to common problems. You can download utilities and
documentation, get FAQs and troubleshooting advice, or e-mail Epson with
your questions.
Registration
Register today to get product updates, special promotions, and customer-only
offers. You can use the registration card or CD included with your projector,
or register online at www.epson.com/webreg.
PowerLite® 84
*411674500*
*411674500*
Epson is a registered trademark and Epson Exceed Your Vision is a registered logomark of Seiko Epson
Corporation. PrivateLine is a registered trademark of Epson America, Inc.
General Notice: Other product names used herein are for identification purposes only and may be trademarks of
their respective owners. Epson disclaims any and all rights in those marks.
This information is subject to change without notice.
© 2009 Epson America, Inc. 2/09
Printed in XXXXXX CPD-27426

Quick Setup
Before using the projector, make sure you read the safety instructions in the
User’s Guide on your projector CD.
Connect the projector
Choose from the following connections:
Computer Monitor Port
Connect a computer using the VGA cable that came with the projector.
Connect one end to the projector’s Computer1 or Computer2 port, and
the other end to your computer’s monitor port. If you are using a
notebook, switch it to external display. You can also connect an audio cable or
microphone.
Computer USB Port
Connect a computer (Windows® 2000 or later only) using the USB cable that
came with the projector.
Connect the square end of the USB cable to the projector’s Type B
(square) USB port. Connect the flat end of the cable to any USB port on your
computer. You can also connect an audio cable or microphone.
Follow the on-screen instructions to install the Epson USB Display software.
Then press the USB button on the remote control.
Video Player
Connect up to 4 video devices and use the remote control to switch between
them. RCA video cable
(composite video)
(optional)
S-Video
cable
(optional)
Component video
to VGA cable
(optional) Audio cable
(optional)
Turn on your equipment
1 Turn on your computer or video source.
2 Plug in the projector.
3 Open the A/V Mute slide all the way.
4 Press the power button on the projector or remote control.
Power light
Power button
The power light flashes green, then stays on.
NOTE: To shut down the projector, press the power button twice, then
unplug it. You don’t have to wait for the projector to cool down.
Adjust the image
1 If you don’t see an image, press the Source Search button on the
projector or the Search button on the remote control to select the image
source.
NOTE: If you still see a blank screen or have other display problems, see
the troubleshooting tips on the right.
2 To raise the image, press the blue foot release button and lift the front of
the projector. Release the button to lock the foot in position.
3 Turn the focus ring to sharpen the image.
Turn the zoom ring to reduce or enlarge the image.
Zoom
Focus
4 If your image looks like or , you’ve placed the projector off to
one side of the screen at an angle. Place it directly in front of the center
of the screen, facing the screen squarely.
5 If your image looks like or , press the or buttons on the
projector to correct it.
Using the remote control
Make sure the batteries are installed as shown (two AA batteries).
Change
presentation
slides (USB
connection only)
Navigate
projector
menus
Choose which
source to display
Control projector volume
Turn projector
on and off
Turn off projector
display and sound
You can use the remote control to operate the projector. With the USB cable,
you can use the remote as a wireless mouse. For more information on using the
remote control, see your User’s Guide.
Troubleshooting
If you see a blank screen...
If you see a blank screen or the No signal message after turning on your
computer, check the following:
• Make sure the power light on the projector is green and not flashing, and
the A/V Mute slide is open.
• Press the Source Search button on the projector or the Search button
on the remote control to select the computer as the image source.
• If you’re using a Windows notebook, press the function key on your
keyboard that lets you display on an external monitor. It may be labelled
CRT/LCD or have an icon such as . You may have to hold down the
Fn key while pressing it.
If the projector and notebook don’t display the same
image...
Windows
Try using the CRT/LCD or key as described above. On most systems, this
key lets you toggle between the LCD screen and the projector, or display on
both at the same time.
If that doesn’t work, check your monitor settings to make sure both the LCD
screen and the external monitor port are enabled.
1 From the Windows Control Panel, open the Display utility. In Windows
Vista®, right-click on the desktop and select Personalize, then select
Display Settings.
2 Click Settings, then click Advanced. In Windows Vista, click Advanced
Settings.
3 The method for adjusting the setting varies; you may have to click a
Monitor tab, then make sure the external Monitor port is set as your
primary display and/or enabled.
Mac OS® X
1 From the Apple® menu, select System Preferences, then select Display
or Displays.
2 Click Detect Displays.
3 Make sure the VGA Display or Color LCD dialog box is selected.
4 Click Arrangement or Arrange, then make sure Mirror Displays is
selected.
Where to get help
Manuals
For more information about using the projector, install the manuals from your
projector CD.
Telephone Support Services
To use the Epson PrivateLine® Support service, call (800) 637-7661 and enter
the PIN on the Epson PrivateLine Support card included with your projector.
This service is available 6 AM to 6 PM, Pacific Time, Monday through Friday,
for the duration of your warranty period. You may also speak with a projector
support specialist by dialing one of these numbers:
U.S.: (562) 276-4394, 6 AM to 6 PM, Pacific Time,
Monday through Friday
Canada: (905) 709-3839, 6 AM to 6 PM, Pacific Time,
Monday through Friday
Days and hours of support are subject to change without notice. Toll or long
distance charges may apply.
Internet Support
Visit Epson’s support website at epson.com/support and select your
product for solutions to common problems. You can download utilities and
documentation, get FAQs and troubleshooting advice, or e-mail Epson with
your questions.
Registration
Register today to get product updates, special promotions, and customer-only
offers. You can use the registration card or CD included with your projector,
or register online at www.epson.com/webreg.
PowerLite® 84
*411674500*
*411674500*
Epson is a registered trademark and Epson Exceed Your Vision is a registered logomark of Seiko Epson
Corporation. PrivateLine is a registered trademark of Epson America, Inc.
General Notice: Other product names used herein are for identification purposes only and may be trademarks of
their respective owners. Epson disclaims any and all rights in those marks.
This information is subject to change without notice.
© 2009 Epson America, Inc. 2/09
Printed in XXXXXX CPD-27426

Quick Setup
Before using the projector, make sure you read the safety instructions in the
User’s Guide on your projector CD.
Connect the projector
Choose from the following connections:
Computer Monitor Port
Connect a computer using the VGA cable that came with the projector.
Connect one end to the projector’s Computer1 or Computer2 port, and
the other end to your computer’s monitor port. If you are using a
notebook, switch it to external display. You can also connect an audio cable or
microphone.
Computer USB Port
Connect a computer (Windows® 2000 or later only) using the USB cable that
came with the projector.
Connect the square end of the USB cable to the projector’s Type B
(square) USB port. Connect the flat end of the cable to any USB port on your
computer. You can also connect an audio cable or microphone.
Follow the on-screen instructions to install the Epson USB Display software.
Then press the USB button on the remote control.
Video Player
Connect up to 4 video devices and use the remote control to switch between
them. RCA video cable
(composite video)
(optional)
S-Video
cable
(optional)
Component video
to VGA cable
(optional) Audio cable
(optional)
Turn on your equipment
1 Turn on your computer or video source.
2 Plug in the projector.
3 Open the A/V Mute slide all the way.
4 Press the power button on the projector or remote control.
Power light
Power button
The power light flashes green, then stays on.
NOTE: To shut down the projector, press the power button twice, then
unplug it. You don’t have to wait for the projector to cool down.
Adjust the image
1 If you don’t see an image, press the Source Search button on the
projector or the Search button on the remote control to select the image
source.
NOTE: If you still see a blank screen or have other display problems, see
the troubleshooting tips on the right.
2 To raise the image, press the blue foot release button and lift the front of
the projector. Release the button to lock the foot in position.
3 Turn the focus ring to sharpen the image.
Turn the zoom ring to reduce or enlarge the image.
Zoom
Focus
4 If your image looks like or , you’ve placed the projector off to
one side of the screen at an angle. Place it directly in front of the center
of the screen, facing the screen squarely.
5 If your image looks like or , press the or buttons on the
projector to correct it.
Using the remote control
Make sure the batteries are installed as shown (two AA batteries).
Change
presentation
slides (USB
connection only)
Navigate
projector
menus
Choose which
source to display
Control projector volume
Turn projector
on and off
Turn off projector
display and sound
You can use the remote control to operate the projector. With the USB cable,
you can use the remote as a wireless mouse. For more information on using the
remote control, see your User’s Guide.
Troubleshooting
If you see a blank screen...
If you see a blank screen or the No signal message after turning on your
computer, check the following:
• Make sure the power light on the projector is green and not flashing, and
the A/V Mute slide is open.
• Press the Source Search button on the projector or the Search button
on the remote control to select the computer as the image source.
• If you’re using a Windows notebook, press the function key on your
keyboard that lets you display on an external monitor. It may be labelled
CRT/LCD or have an icon such as . You may have to hold down the
Fn key while pressing it.
If the projector and notebook don’t display the same
image...
Windows
Try using the CRT/LCD or key as described above. On most systems, this
key lets you toggle between the LCD screen and the projector, or display on
both at the same time.
If that doesn’t work, check your monitor settings to make sure both the LCD
screen and the external monitor port are enabled.
1 From the Windows Control Panel, open the Display utility. In Windows
Vista®, right-click on the desktop and select Personalize, then select
Display Settings.
2 Click Settings, then click Advanced. In Windows Vista, click Advanced
Settings.
3 The method for adjusting the setting varies; you may have to click a
Monitor tab, then make sure the external Monitor port is set as your
primary display and/or enabled.
Mac OS® X
1 From the Apple® menu, select System Preferences, then select Display
or Displays.
2 Click Detect Displays.
3 Make sure the VGA Display or Color LCD dialog box is selected.
4 Click Arrangement or Arrange, then make sure Mirror Displays is
selected.
Where to get help
Manuals
For more information about using the projector, install the manuals from your
projector CD.
Telephone Support Services
To use the Epson PrivateLine® Support service, call (800) 637-7661 and enter
the PIN on the Epson PrivateLine Support card included with your projector.
This service is available 6 AM to 6 PM, Pacific Time, Monday through Friday,
for the duration of your warranty period. You may also speak with a projector
support specialist by dialing one of these numbers:
U.S.: (562) 276-4394, 6 AM to 6 PM, Pacific Time,
Monday through Friday
Canada: (905) 709-3839, 6 AM to 6 PM, Pacific Time,
Monday through Friday
Days and hours of support are subject to change without notice. Toll or long
distance charges may apply.
Internet Support
Visit Epson’s support website at epson.com/support and select your
product for solutions to common problems. You can download utilities and
documentation, get FAQs and troubleshooting advice, or e-mail Epson with
your questions.
Registration
Register today to get product updates, special promotions, and customer-only
offers. You can use the registration card or CD included with your projector,
or register online at www.epson.com/webreg.
PowerLite® 84
*411674500*
*411674500*
Epson is a registered trademark and Epson Exceed Your Vision is a registered logomark of Seiko Epson
Corporation. PrivateLine is a registered trademark of Epson America, Inc.
General Notice: Other product names used herein are for identification purposes only and may be trademarks of
their respective owners. Epson disclaims any and all rights in those marks.
This information is subject to change without notice.
© 2009 Epson America, Inc. 2/09
Printed in XXXXXX CPD-27426

Installation rapide
Avant d’utiliser le projecteur, assurez-vous de lire les instructions de sécurité
dans le Guide de l’utilisateur sur le CD de votre projecteur.
Branchez le projecteur
Choisissez parmi les connexions suivantes :
Port moniteur de l’ordinateur
Branchez un ordinateur en utilisant le câble VGA qui est fourni avec
le projecteur.
Branchez l’une des extrémités dans le port Computer1 ou Computer2, et
l’autre extrémité dans le port moniteur de votre ordinateur. Si vous
utilisez un ordinateur bloc-notes, réglez-le pour l’affichage externe. Vous
pouvez aussi brancher un câble audio ou un microphone.
Port USB de l’ordinateur
Branchez un ordinateur (Windows® 2000 ou version ultérieure seulement) en
utilisant le câble USB qui est fourni avec le projecteur.
Branchez l’extrémité carrée du câble USB dans le port USB de type B
(carré). Branchez l’extrémité plate du câble dans un port USB de votre
ordinateur. Vous pouvez aussi brancher un câble audio ou un microphone.
Suivez les directives à l’écran pour installer le logiciel Epson USB Display.
Ensuite, appuyez sur le bouton USB de la télécommande.
Lecteur vidéo
Vous pouvez brancher jusqu’à 4 dispositifs vidéo différents et utilisez la
télécommande pour passer de l’un à l’autre.
Câble vidéo RCA
(vidéo composite)
(optionnel)
Câble
S-Vidéo
(optionnel)
Câble vidéo en
composantes à
VGA (optionnel) Câble audio
(optionnel)
Mettez votre équipement
sous tension
1 Mettez l’ordinateur ou la source vidéo sous tension.
2 Branchez le projecteur.
3 Ouvrez complètement la glissière A/V Mute (Pause A/V) (couvre-objectif).
4 Appuyez sur le bouton d’alimentation du projecteur ou de la
télécommande.
Témoin d’alimentation
Bouton d’alimentation
Le témoin d’alimentation clignote en vert, puis, il demeure allumé.
5 L’anglais est la langue par défaut dans le système des menus. Pour voir les
menus en français, appuyez sur le bouton Menu, sélectionnez Avancé et
appuyez sur le bouton Enter (Entrée) de nouveau. Appuyez sur les flèches
Haut ou Bas pour sélectionner Language (Langue). Sélectionnez Français
et appuyez sur Enter (Entrée). Appuyez sur Esc (Retour) pour quitter le
système de menus.
REMARQUE : Pour mettre le projecteur hors tension, appuyez deux fois sur la
touche d’alimentation et débranchez le projecteur. Vous n’avez pas besoin
d’attendre le refroidissement du projecteur.
Réglez l’image
1 Si vous ne voyez pas d’image, appuyez sur le bouton Source Search
(Rechercher la source) du projecteur ou sur le bouton Search (Rechercher)
de la télécommande pour sélectionner la source d’image.
REMARQUE : Si l’écran est toujours vide ou si vous éprouvez des
problèmes d’affichage, consultez les conseils de dépannage à droite.
2 Pour hausser l’image, appuyez sur le bouton bleu du levier de réglage et
soulevez le devant du projecteur. Relâchez le bouton pour verrouiller le
pied dans la position désirée.
3 Faites tourner la bague de mise au point jusqu’à ce que l’image soit nette.
Faites tourner la bague de zoom pour réduire ou agrandir l’image.
Zoom
Mise au point
4 Si votre image ressemble à ou à , le projecteur est décalé vers un
côté ou l’autre par rapport au centre de l’écran. Placez le projecteur tout
à fait droit devant le centre de l’écran.
5 Si votre image ressemble à ou à , appuyez sur les boutons
ou du projecteur pour la corriger.
Utilisation de la
télécommande
Assurez-vous que les piles sont installées tel qu’illustré (deux piles AA).
Passer d’une diapositive
à l’autre (connexion
USB seulement)
Naviguer parmi
les menus du
projecteur
Sélectionner une
source d’affichage
Régler le volume
du projecteur
Mettre sous tension
et hors tension le
projecteur
Désactiver
l’affichage et le
son du projecteur
Vous pouvez utiliser la télécommande pour actionner le projecteur. Avec le
câble USB, vous pouvez aussi utiliser la télécommande comme une souris sans
fil. Pour plus d’information sur l’utilisation de la télécommande, consultez le
Guide de l’utilisateur.
Dépannage
Lorsque l’écran est vide...
Si vous voyez un écran vide ou le message Pas de signal après avoir mis sous
tension votre ordinateur, vérifiez ce qui suit :
• Assurez-vous que le témoin d’alimentation du projecteur est vert et
qu’il ne clignote pas et que la glissière A/V Mute (Pause A/V) est ouverte.
• Appuyez sur le bouton Source Search (Rechercher la source) du
projecteur ou le bouton Search (Recherche) de la télécommande pour
sélectionner l’ordinateur comme source d’image.
• Si vous utilisez un ordinateur portatif Windows, enfoncez la touche de
fonction de votre clavier qui vous permet d’afficher sur un moniteur
externe. Cette touche peut être étiquetée CRT/LCD ou peut être
identifiée par une icône comme . Il est possible que vous deviez
maintenir enfoncée la touche Fn du clavier de votre ordinateur portatif
puis appuyez sur la touche de fonction vous permettant d’afficher sur un
moniteur externe.
Si le projecteur et l’ordinateur portatif n’affichent pas
la même image...
Windows
Utilisez la touche CRT/LCD ou la touche tel que décrit ci-dessus. Sur la
plupart des systèmes, cette touche vous permet de basculer entre l’écran ACL
et le projecteur ou d’afficher sur les deux à la fois.
Si cela ne fonctionne pas, vérifiez les paramètres de votre moniteur afin de
vous assurer que les ports de l’écran ACL et du moniteur externe sont activés.
1 Depuis le Panneau de configuration Windows, ouvrez l’utilitaire
Affichage. Sous Windows Vista®, cliquez à droite sur le bureau et
sélectionnez Personnaliser, puis sélectionnez Paramètres d’affichage.
2 Cliquez sur l’onglet Paramètres, puis cliquez sur Avancé. Sous Windows
Vista, cliquez sur Paramètres avancés.
3 La marche à suivre pour modifier les paramètres peut varier; il se
pourrait que vous deviez cliquer sur un onglet Moniteur, et vous assurer
ensuite que le port de moniteur externe est activé ou qu’il est configuré
comme source principale d’affichage.
Mac OS® X
1 À partir du menu Apple®, sélectionnez Préférences Système, et
sélectionnez Moniteur ou Moniteurs.
2 Cliquez sur Détecter les moniteurs.
3 Assurez-vous que la boîte de dialogue Moniteur VGA ou Écran à
cristaux liquides est sélectionnée.
4 Cliquez sur l’onglet Ranger ou Disposition, et cliquez sur la case
Moniteurs en miroirs.
Pour obtenir de l’aide
Manuels
Pour plus d’information sur l’utilisation du projecteur, installez les manuels du
CD de votre projecteur.
Service de soutien téléphonique
Pour utiliser l’assistance technique Epson PrivateLine®, composez le
1-800-637-7661 et entrez le NIP indiqué sur votre carte Epson PrivateLine
fournie avec le projecteur. Ce service est offert gratuitement de 6 h à 18 h,
heure du Pacifique, du lundi au vendredi, pendant toute la durée de votre
garantie. Vous pouvez aussi parler à un spécialiste du soutien pour projecteurs
en composant le (905) 709-3839, de 6 h à 18 h, heure du Pacifique, du lundi
au vendredi.
Les heures et les jours de soutien sont sujets à changement sans préavis. Des
frais d’interurbain sont éventuellement à prévoir.
Soutien Internet
Visitez le site Web de soutien Epson à epson.ca/support et sélectionnez
votre produit pour des solutions à des problèmes courants. Vous pouvez y
télécharger des utilitaires et de la documentation, consulter une foire aux
questions et des conseils de dépannage, ou envoyer vos questions par courriel
à Epson (Site présenté en anglais seulement).
Enregistrement
Enregistrez votre produit dès aujourd’hui pour obtenir des renseignements
sur les mises à jour de produits, les promotions spéciales et les offres
s’adressant spécialement à nos clients. Vous pouvez enregistrer le projecteur
en utilisant la carte d’enregistrement ou le CD inclus avec votre projecteur ou
en ligne à www.epson.com/webreg.
PowerLite® 84
Epson est une marque déposée et Epson Exceed Your Vision est un logo déposé de Seiko Epson Corporation.
PrivateLine est une marque déposée d’Epson America, Inc.
Avis général : Les autres noms de produit figurant dans le présent document ne sont cités qu’à titre
d’identification et peuvent être des marques de commerce de leurs propriétaires respectifs. Epson renonce à tous
les droits associés à ces marques.
L’information contenue dans le présent document peut être modifiée sans préavis.
© 2009 Epson America, Inc. 2/09
Pays d’impression : XXXXXX CPD-27427

Installation rapide
Avant d’utiliser le projecteur, assurez-vous de lire les instructions de sécurité
dans le Guide de l’utilisateur sur le CD de votre projecteur.
Branchez le projecteur
Choisissez parmi les connexions suivantes :
Port moniteur de l’ordinateur
Branchez un ordinateur en utilisant le câble VGA qui est fourni avec
le projecteur.
Branchez l’une des extrémités dans le port Computer1 ou Computer2, et
l’autre extrémité dans le port moniteur de votre ordinateur. Si vous
utilisez un ordinateur bloc-notes, réglez-le pour l’affichage externe. Vous
pouvez aussi brancher un câble audio ou un microphone.
Port USB de l’ordinateur
Branchez un ordinateur (Windows® 2000 ou version ultérieure seulement) en
utilisant le câble USB qui est fourni avec le projecteur.
Branchez l’extrémité carrée du câble USB dans le port USB de type B
(carré). Branchez l’extrémité plate du câble dans un port USB de votre
ordinateur. Vous pouvez aussi brancher un câble audio ou un microphone.
Suivez les directives à l’écran pour installer le logiciel Epson USB Display.
Ensuite, appuyez sur le bouton USB de la télécommande.
Lecteur vidéo
Vous pouvez brancher jusqu’à 4 dispositifs vidéo différents et utilisez la
télécommande pour passer de l’un à l’autre.
Câble vidéo RCA
(vidéo composite)
(optionnel)
Câble
S-Vidéo
(optionnel)
Câble vidéo en
composantes à
VGA (optionnel) Câble audio
(optionnel)
Mettez votre équipement
sous tension
1 Mettez l’ordinateur ou la source vidéo sous tension.
2 Branchez le projecteur.
3 Ouvrez complètement la glissière A/V Mute (Pause A/V) (couvre-objectif).
4 Appuyez sur le bouton d’alimentation du projecteur ou de la
télécommande.
Témoin d’alimentation
Bouton d’alimentation
Le témoin d’alimentation clignote en vert, puis, il demeure allumé.
5 L’anglais est la langue par défaut dans le système des menus. Pour voir les
menus en français, appuyez sur le bouton Menu, sélectionnez Avancé et
appuyez sur le bouton Enter (Entrée) de nouveau. Appuyez sur les flèches
Haut ou Bas pour sélectionner Language (Langue). Sélectionnez Français
et appuyez sur Enter (Entrée). Appuyez sur Esc (Retour) pour quitter le
système de menus.
REMARQUE : Pour mettre le projecteur hors tension, appuyez deux fois sur la
touche d’alimentation et débranchez le projecteur. Vous n’avez pas besoin
d’attendre le refroidissement du projecteur.
Réglez l’image
1 Si vous ne voyez pas d’image, appuyez sur le bouton Source Search
(Rechercher la source) du projecteur ou sur le bouton Search (Rechercher)
de la télécommande pour sélectionner la source d’image.
REMARQUE : Si l’écran est toujours vide ou si vous éprouvez des
problèmes d’affichage, consultez les conseils de dépannage à droite.
2 Pour hausser l’image, appuyez sur le bouton bleu du levier de réglage et
soulevez le devant du projecteur. Relâchez le bouton pour verrouiller le
pied dans la position désirée.
3 Faites tourner la bague de mise au point jusqu’à ce que l’image soit nette.
Faites tourner la bague de zoom pour réduire ou agrandir l’image.
Zoom
Mise au point
4 Si votre image ressemble à ou à , le projecteur est décalé vers un
côté ou l’autre par rapport au centre de l’écran. Placez le projecteur tout
à fait droit devant le centre de l’écran.
5 Si votre image ressemble à ou à , appuyez sur les boutons
ou du projecteur pour la corriger.
Utilisation de la
télécommande
Assurez-vous que les piles sont installées tel qu’illustré (deux piles AA).
Passer d’une diapositive
à l’autre (connexion
USB seulement)
Naviguer parmi
les menus du
projecteur
Sélectionner une
source d’affichage
Régler le volume
du projecteur
Mettre sous tension
et hors tension le
projecteur
Désactiver
l’affichage et le
son du projecteur
Vous pouvez utiliser la télécommande pour actionner le projecteur. Avec le
câble USB, vous pouvez aussi utiliser la télécommande comme une souris sans
fil. Pour plus d’information sur l’utilisation de la télécommande, consultez le
Guide de l’utilisateur.
Dépannage
Lorsque l’écran est vide...
Si vous voyez un écran vide ou le message Pas de signal après avoir mis sous
tension votre ordinateur, vérifiez ce qui suit :
• Assurez-vous que le témoin d’alimentation du projecteur est vert et
qu’il ne clignote pas et que la glissière A/V Mute (Pause A/V) est ouverte.
• Appuyez sur le bouton Source Search (Rechercher la source) du
projecteur ou le bouton Search (Recherche) de la télécommande pour
sélectionner l’ordinateur comme source d’image.
• Si vous utilisez un ordinateur portatif Windows, enfoncez la touche de
fonction de votre clavier qui vous permet d’afficher sur un moniteur
externe. Cette touche peut être étiquetée CRT/LCD ou peut être
identifiée par une icône comme . Il est possible que vous deviez
maintenir enfoncée la touche Fn du clavier de votre ordinateur portatif
puis appuyez sur la touche de fonction vous permettant d’afficher sur un
moniteur externe.
Si le projecteur et l’ordinateur portatif n’affichent pas
la même image...
Windows
Utilisez la touche CRT/LCD ou la touche tel que décrit ci-dessus. Sur la
plupart des systèmes, cette touche vous permet de basculer entre l’écran ACL
et le projecteur ou d’afficher sur les deux à la fois.
Si cela ne fonctionne pas, vérifiez les paramètres de votre moniteur afin de
vous assurer que les ports de l’écran ACL et du moniteur externe sont activés.
1 Depuis le Panneau de configuration Windows, ouvrez l’utilitaire
Affichage. Sous Windows Vista®, cliquez à droite sur le bureau et
sélectionnez Personnaliser, puis sélectionnez Paramètres d’affichage.
2 Cliquez sur l’onglet Paramètres, puis cliquez sur Avancé. Sous Windows
Vista, cliquez sur Paramètres avancés.
3 La marche à suivre pour modifier les paramètres peut varier; il se
pourrait que vous deviez cliquer sur un onglet Moniteur, et vous assurer
ensuite que le port de moniteur externe est activé ou qu’il est configuré
comme source principale d’affichage.
Mac OS® X
1 À partir du menu Apple®, sélectionnez Préférences Système, et
sélectionnez Moniteur ou Moniteurs.
2 Cliquez sur Détecter les moniteurs.
3 Assurez-vous que la boîte de dialogue Moniteur VGA ou Écran à
cristaux liquides est sélectionnée.
4 Cliquez sur l’onglet Ranger ou Disposition, et cliquez sur la case
Moniteurs en miroirs.
Pour obtenir de l’aide
Manuels
Pour plus d’information sur l’utilisation du projecteur, installez les manuels du
CD de votre projecteur.
Service de soutien téléphonique
Pour utiliser l’assistance technique Epson PrivateLine®, composez le
1-800-637-7661 et entrez le NIP indiqué sur votre carte Epson PrivateLine
fournie avec le projecteur. Ce service est offert gratuitement de 6 h à 18 h,
heure du Pacifique, du lundi au vendredi, pendant toute la durée de votre
garantie. Vous pouvez aussi parler à un spécialiste du soutien pour projecteurs
en composant le (905) 709-3839, de 6 h à 18 h, heure du Pacifique, du lundi
au vendredi.
Les heures et les jours de soutien sont sujets à changement sans préavis. Des
frais d’interurbain sont éventuellement à prévoir.
Soutien Internet
Visitez le site Web de soutien Epson à epson.ca/support et sélectionnez
votre produit pour des solutions à des problèmes courants. Vous pouvez y
télécharger des utilitaires et de la documentation, consulter une foire aux
questions et des conseils de dépannage, ou envoyer vos questions par courriel
à Epson (Site présenté en anglais seulement).
Enregistrement
Enregistrez votre produit dès aujourd’hui pour obtenir des renseignements
sur les mises à jour de produits, les promotions spéciales et les offres
s’adressant spécialement à nos clients. Vous pouvez enregistrer le projecteur
en utilisant la carte d’enregistrement ou le CD inclus avec votre projecteur ou
en ligne à www.epson.com/webreg.
PowerLite® 84
Epson est une marque déposée et Epson Exceed Your Vision est un logo déposé de Seiko Epson Corporation.
PrivateLine est une marque déposée d’Epson America, Inc.
Avis général : Les autres noms de produit figurant dans le présent document ne sont cités qu’à titre
d’identification et peuvent être des marques de commerce de leurs propriétaires respectifs. Epson renonce à tous
les droits associés à ces marques.
L’information contenue dans le présent document peut être modifiée sans préavis.
© 2009 Epson America, Inc. 2/09
Pays d’impression : XXXXXX CPD-27427

Installation rapide
Avant d’utiliser le projecteur, assurez-vous de lire les instructions de sécurité
dans le Guide de l’utilisateur sur le CD de votre projecteur.
Branchez le projecteur
Choisissez parmi les connexions suivantes :
Port moniteur de l’ordinateur
Branchez un ordinateur en utilisant le câble VGA qui est fourni avec
le projecteur.
Branchez l’une des extrémités dans le port Computer1 ou Computer2, et
l’autre extrémité dans le port moniteur de votre ordinateur. Si vous
utilisez un ordinateur bloc-notes, réglez-le pour l’affichage externe. Vous
pouvez aussi brancher un câble audio ou un microphone.
Port USB de l’ordinateur
Branchez un ordinateur (Windows® 2000 ou version ultérieure seulement) en
utilisant le câble USB qui est fourni avec le projecteur.
Branchez l’extrémité carrée du câble USB dans le port USB de type B
(carré). Branchez l’extrémité plate du câble dans un port USB de votre
ordinateur. Vous pouvez aussi brancher un câble audio ou un microphone.
Suivez les directives à l’écran pour installer le logiciel Epson USB Display.
Ensuite, appuyez sur le bouton USB de la télécommande.
Lecteur vidéo
Vous pouvez brancher jusqu’à 4 dispositifs vidéo différents et utilisez la
télécommande pour passer de l’un à l’autre.
Câble vidéo RCA
(vidéo composite)
(optionnel)
Câble
S-Vidéo
(optionnel)
Câble vidéo en
composantes à
VGA (optionnel) Câble audio
(optionnel)
Mettez votre équipement
sous tension
1 Mettez l’ordinateur ou la source vidéo sous tension.
2 Branchez le projecteur.
3 Ouvrez complètement la glissière A/V Mute (Pause A/V) (couvre-objectif).
4 Appuyez sur le bouton d’alimentation du projecteur ou de la
télécommande.
Témoin d’alimentation
Bouton d’alimentation
Le témoin d’alimentation clignote en vert, puis, il demeure allumé.
5 L’anglais est la langue par défaut dans le système des menus. Pour voir les
menus en français, appuyez sur le bouton Menu, sélectionnez Avancé et
appuyez sur le bouton Enter (Entrée) de nouveau. Appuyez sur les flèches
Haut ou Bas pour sélectionner Language (Langue). Sélectionnez Français
et appuyez sur Enter (Entrée). Appuyez sur Esc (Retour) pour quitter le
système de menus.
REMARQUE : Pour mettre le projecteur hors tension, appuyez deux fois sur la
touche d’alimentation et débranchez le projecteur. Vous n’avez pas besoin
d’attendre le refroidissement du projecteur.
Réglez l’image
1 Si vous ne voyez pas d’image, appuyez sur le bouton Source Search
(Rechercher la source) du projecteur ou sur le bouton Search (Rechercher)
de la télécommande pour sélectionner la source d’image.
REMARQUE : Si l’écran est toujours vide ou si vous éprouvez des
problèmes d’affichage, consultez les conseils de dépannage à droite.
2 Pour hausser l’image, appuyez sur le bouton bleu du levier de réglage et
soulevez le devant du projecteur. Relâchez le bouton pour verrouiller le
pied dans la position désirée.
3 Faites tourner la bague de mise au point jusqu’à ce que l’image soit nette.
Faites tourner la bague de zoom pour réduire ou agrandir l’image.
Zoom
Mise au point
4 Si votre image ressemble à ou à , le projecteur est décalé vers un
côté ou l’autre par rapport au centre de l’écran. Placez le projecteur tout
à fait droit devant le centre de l’écran.
5 Si votre image ressemble à ou à , appuyez sur les boutons
ou du projecteur pour la corriger.
Utilisation de la
télécommande
Assurez-vous que les piles sont installées tel qu’illustré (deux piles AA).
Passer d’une diapositive
à l’autre (connexion
USB seulement)
Naviguer parmi
les menus du
projecteur
Sélectionner une
source d’affichage
Régler le volume
du projecteur
Mettre sous tension
et hors tension le
projecteur
Désactiver
l’affichage et le
son du projecteur
Vous pouvez utiliser la télécommande pour actionner le projecteur. Avec le
câble USB, vous pouvez aussi utiliser la télécommande comme une souris sans
fil. Pour plus d’information sur l’utilisation de la télécommande, consultez le
Guide de l’utilisateur.
Dépannage
Lorsque l’écran est vide...
Si vous voyez un écran vide ou le message Pas de signal après avoir mis sous
tension votre ordinateur, vérifiez ce qui suit :
• Assurez-vous que le témoin d’alimentation du projecteur est vert et
qu’il ne clignote pas et que la glissière A/V Mute (Pause A/V) est ouverte.
• Appuyez sur le bouton Source Search (Rechercher la source) du
projecteur ou le bouton Search (Recherche) de la télécommande pour
sélectionner l’ordinateur comme source d’image.
• Si vous utilisez un ordinateur portatif Windows, enfoncez la touche de
fonction de votre clavier qui vous permet d’afficher sur un moniteur
externe. Cette touche peut être étiquetée CRT/LCD ou peut être
identifiée par une icône comme . Il est possible que vous deviez
maintenir enfoncée la touche Fn du clavier de votre ordinateur portatif
puis appuyez sur la touche de fonction vous permettant d’afficher sur un
moniteur externe.
Si le projecteur et l’ordinateur portatif n’affichent pas
la même image...
Windows
Utilisez la touche CRT/LCD ou la touche tel que décrit ci-dessus. Sur la
plupart des systèmes, cette touche vous permet de basculer entre l’écran ACL
et le projecteur ou d’afficher sur les deux à la fois.
Si cela ne fonctionne pas, vérifiez les paramètres de votre moniteur afin de
vous assurer que les ports de l’écran ACL et du moniteur externe sont activés.
1 Depuis le Panneau de configuration Windows, ouvrez l’utilitaire
Affichage. Sous Windows Vista®, cliquez à droite sur le bureau et
sélectionnez Personnaliser, puis sélectionnez Paramètres d’affichage.
2 Cliquez sur l’onglet Paramètres, puis cliquez sur Avancé. Sous Windows
Vista, cliquez sur Paramètres avancés.
3 La marche à suivre pour modifier les paramètres peut varier; il se
pourrait que vous deviez cliquer sur un onglet Moniteur, et vous assurer
ensuite que le port de moniteur externe est activé ou qu’il est configuré
comme source principale d’affichage.
Mac OS® X
1 À partir du menu Apple®, sélectionnez Préférences Système, et
sélectionnez Moniteur ou Moniteurs.
2 Cliquez sur Détecter les moniteurs.
3 Assurez-vous que la boîte de dialogue Moniteur VGA ou Écran à
cristaux liquides est sélectionnée.
4 Cliquez sur l’onglet Ranger ou Disposition, et cliquez sur la case
Moniteurs en miroirs.
Pour obtenir de l’aide
Manuels
Pour plus d’information sur l’utilisation du projecteur, installez les manuels du
CD de votre projecteur.
Service de soutien téléphonique
Pour utiliser l’assistance technique Epson PrivateLine®, composez le
1-800-637-7661 et entrez le NIP indiqué sur votre carte Epson PrivateLine
fournie avec le projecteur. Ce service est offert gratuitement de 6 h à 18 h,
heure du Pacifique, du lundi au vendredi, pendant toute la durée de votre
garantie. Vous pouvez aussi parler à un spécialiste du soutien pour projecteurs
en composant le (905) 709-3839, de 6 h à 18 h, heure du Pacifique, du lundi
au vendredi.
Les heures et les jours de soutien sont sujets à changement sans préavis. Des
frais d’interurbain sont éventuellement à prévoir.
Soutien Internet
Visitez le site Web de soutien Epson à epson.ca/support et sélectionnez
votre produit pour des solutions à des problèmes courants. Vous pouvez y
télécharger des utilitaires et de la documentation, consulter une foire aux
questions et des conseils de dépannage, ou envoyer vos questions par courriel
à Epson (Site présenté en anglais seulement).
Enregistrement
Enregistrez votre produit dès aujourd’hui pour obtenir des renseignements
sur les mises à jour de produits, les promotions spéciales et les offres
s’adressant spécialement à nos clients. Vous pouvez enregistrer le projecteur
en utilisant la carte d’enregistrement ou le CD inclus avec votre projecteur ou
en ligne à www.epson.com/webreg.
PowerLite® 84
Epson est une marque déposée et Epson Exceed Your Vision est un logo déposé de Seiko Epson Corporation.
PrivateLine est une marque déposée d’Epson America, Inc.
Avis général : Les autres noms de produit figurant dans le présent document ne sont cités qu’à titre
d’identification et peuvent être des marques de commerce de leurs propriétaires respectifs. Epson renonce à tous
les droits associés à ces marques.
L’information contenue dans le présent document peut être modifiée sans préavis.
© 2009 Epson America, Inc. 2/09
Pays d’impression : XXXXXX CPD-27427

Installation rapide
Avant d’utiliser le projecteur, assurez-vous de lire les instructions de sécurité
dans le Guide de l’utilisateur sur le CD de votre projecteur.
Branchez le projecteur
Choisissez parmi les connexions suivantes :
Port moniteur de l’ordinateur
Branchez un ordinateur en utilisant le câble VGA qui est fourni avec
le projecteur.
Branchez l’une des extrémités dans le port Computer1 ou Computer2, et
l’autre extrémité dans le port moniteur de votre ordinateur. Si vous
utilisez un ordinateur bloc-notes, réglez-le pour l’affichage externe. Vous
pouvez aussi brancher un câble audio ou un microphone.
Port USB de l’ordinateur
Branchez un ordinateur (Windows® 2000 ou version ultérieure seulement) en
utilisant le câble USB qui est fourni avec le projecteur.
Branchez l’extrémité carrée du câble USB dans le port USB de type B
(carré). Branchez l’extrémité plate du câble dans un port USB de votre
ordinateur. Vous pouvez aussi brancher un câble audio ou un microphone.
Suivez les directives à l’écran pour installer le logiciel Epson USB Display.
Ensuite, appuyez sur le bouton USB de la télécommande.
Lecteur vidéo
Vous pouvez brancher jusqu’à 4 dispositifs vidéo différents et utilisez la
télécommande pour passer de l’un à l’autre.
Câble vidéo RCA
(vidéo composite)
(optionnel)
Câble
S-Vidéo
(optionnel)
Câble vidéo en
composantes à
VGA (optionnel) Câble audio
(optionnel)
Mettez votre équipement
sous tension
1 Mettez l’ordinateur ou la source vidéo sous tension.
2 Branchez le projecteur.
3 Ouvrez complètement la glissière A/V Mute (Pause A/V) (couvre-objectif).
4 Appuyez sur le bouton d’alimentation du projecteur ou de la
télécommande.
Témoin d’alimentation
Bouton d’alimentation
Le témoin d’alimentation clignote en vert, puis, il demeure allumé.
5 L’anglais est la langue par défaut dans le système des menus. Pour voir les
menus en français, appuyez sur le bouton Menu, sélectionnez Avancé et
appuyez sur le bouton Enter (Entrée) de nouveau. Appuyez sur les flèches
Haut ou Bas pour sélectionner Language (Langue). Sélectionnez Français
et appuyez sur Enter (Entrée). Appuyez sur Esc (Retour) pour quitter le
système de menus.
REMARQUE : Pour mettre le projecteur hors tension, appuyez deux fois sur la
touche d’alimentation et débranchez le projecteur. Vous n’avez pas besoin
d’attendre le refroidissement du projecteur.
Réglez l’image
1 Si vous ne voyez pas d’image, appuyez sur le bouton Source Search
(Rechercher la source) du projecteur ou sur le bouton Search (Rechercher)
de la télécommande pour sélectionner la source d’image.
REMARQUE : Si l’écran est toujours vide ou si vous éprouvez des
problèmes d’affichage, consultez les conseils de dépannage à droite.
2 Pour hausser l’image, appuyez sur le bouton bleu du levier de réglage et
soulevez le devant du projecteur. Relâchez le bouton pour verrouiller le
pied dans la position désirée.
3 Faites tourner la bague de mise au point jusqu’à ce que l’image soit nette.
Faites tourner la bague de zoom pour réduire ou agrandir l’image.
Zoom
Mise au point
4 Si votre image ressemble à ou à , le projecteur est décalé vers un
côté ou l’autre par rapport au centre de l’écran. Placez le projecteur tout
à fait droit devant le centre de l’écran.
5 Si votre image ressemble à ou à , appuyez sur les boutons
ou du projecteur pour la corriger.
Utilisation de la
télécommande
Assurez-vous que les piles sont installées tel qu’illustré (deux piles AA).
Passer d’une diapositive
à l’autre (connexion
USB seulement)
Naviguer parmi
les menus du
projecteur
Sélectionner une
source d’affichage
Régler le volume
du projecteur
Mettre sous tension
et hors tension le
projecteur
Désactiver
l’affichage et le
son du projecteur
Vous pouvez utiliser la télécommande pour actionner le projecteur. Avec le
câble USB, vous pouvez aussi utiliser la télécommande comme une souris sans
fil. Pour plus d’information sur l’utilisation de la télécommande, consultez le
Guide de l’utilisateur.
Dépannage
Lorsque l’écran est vide...
Si vous voyez un écran vide ou le message Pas de signal après avoir mis sous
tension votre ordinateur, vérifiez ce qui suit :
• Assurez-vous que le témoin d’alimentation du projecteur est vert et
qu’il ne clignote pas et que la glissière A/V Mute (Pause A/V) est ouverte.
• Appuyez sur le bouton Source Search (Rechercher la source) du
projecteur ou le bouton Search (Recherche) de la télécommande pour
sélectionner l’ordinateur comme source d’image.
• Si vous utilisez un ordinateur portatif Windows, enfoncez la touche de
fonction de votre clavier qui vous permet d’afficher sur un moniteur
externe. Cette touche peut être étiquetée CRT/LCD ou peut être
identifiée par une icône comme . Il est possible que vous deviez
maintenir enfoncée la touche Fn du clavier de votre ordinateur portatif
puis appuyez sur la touche de fonction vous permettant d’afficher sur un
moniteur externe.
Si le projecteur et l’ordinateur portatif n’affichent pas
la même image...
Windows
Utilisez la touche CRT/LCD ou la touche tel que décrit ci-dessus. Sur la
plupart des systèmes, cette touche vous permet de basculer entre l’écran ACL
et le projecteur ou d’afficher sur les deux à la fois.
Si cela ne fonctionne pas, vérifiez les paramètres de votre moniteur afin de
vous assurer que les ports de l’écran ACL et du moniteur externe sont activés.
1 Depuis le Panneau de configuration Windows, ouvrez l’utilitaire
Affichage. Sous Windows Vista®, cliquez à droite sur le bureau et
sélectionnez Personnaliser, puis sélectionnez Paramètres d’affichage.
2 Cliquez sur l’onglet Paramètres, puis cliquez sur Avancé. Sous Windows
Vista, cliquez sur Paramètres avancés.
3 La marche à suivre pour modifier les paramètres peut varier; il se
pourrait que vous deviez cliquer sur un onglet Moniteur, et vous assurer
ensuite que le port de moniteur externe est activé ou qu’il est configuré
comme source principale d’affichage.
Mac OS® X
1 À partir du menu Apple®, sélectionnez Préférences Système, et
sélectionnez Moniteur ou Moniteurs.
2 Cliquez sur Détecter les moniteurs.
3 Assurez-vous que la boîte de dialogue Moniteur VGA ou Écran à
cristaux liquides est sélectionnée.
4 Cliquez sur l’onglet Ranger ou Disposition, et cliquez sur la case
Moniteurs en miroirs.
Pour obtenir de l’aide
Manuels
Pour plus d’information sur l’utilisation du projecteur, installez les manuels du
CD de votre projecteur.
Service de soutien téléphonique
Pour utiliser l’assistance technique Epson PrivateLine®, composez le
1-800-637-7661 et entrez le NIP indiqué sur votre carte Epson PrivateLine
fournie avec le projecteur. Ce service est offert gratuitement de 6 h à 18 h,
heure du Pacifique, du lundi au vendredi, pendant toute la durée de votre
garantie. Vous pouvez aussi parler à un spécialiste du soutien pour projecteurs
en composant le (905) 709-3839, de 6 h à 18 h, heure du Pacifique, du lundi
au vendredi.
Les heures et les jours de soutien sont sujets à changement sans préavis. Des
frais d’interurbain sont éventuellement à prévoir.
Soutien Internet
Visitez le site Web de soutien Epson à epson.ca/support et sélectionnez
votre produit pour des solutions à des problèmes courants. Vous pouvez y
télécharger des utilitaires et de la documentation, consulter une foire aux
questions et des conseils de dépannage, ou envoyer vos questions par courriel
à Epson (Site présenté en anglais seulement).
Enregistrement
Enregistrez votre produit dès aujourd’hui pour obtenir des renseignements
sur les mises à jour de produits, les promotions spéciales et les offres
s’adressant spécialement à nos clients. Vous pouvez enregistrer le projecteur
en utilisant la carte d’enregistrement ou le CD inclus avec votre projecteur ou
en ligne à www.epson.com/webreg.
PowerLite® 84
Epson est une marque déposée et Epson Exceed Your Vision est un logo déposé de Seiko Epson Corporation.
PrivateLine est une marque déposée d’Epson America, Inc.
Avis général : Les autres noms de produit figurant dans le présent document ne sont cités qu’à titre
d’identification et peuvent être des marques de commerce de leurs propriétaires respectifs. Epson renonce à tous
les droits associés à ces marques.
L’information contenue dans le présent document peut être modifiée sans préavis.
© 2009 Epson America, Inc. 2/09
Pays d’impression : XXXXXX CPD-27427
-
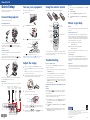 1
1
-
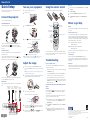 2
2
-
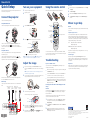 3
3
-
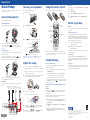 4
4
-
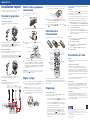 5
5
-
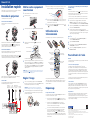 6
6
-
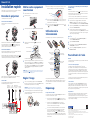 7
7
-
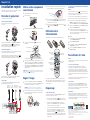 8
8
Epson PowerLite 84 Guide de démarrage rapide
- Catégorie
- Projecteurs
- Taper
- Guide de démarrage rapide
dans d''autres langues
- English: Epson PowerLite 84 Quick start guide
Documents connexes
-
Epson EX21 Manuel utilisateur
-
Epson PowerLite 92 Multimedia Projector Guide d'installation rapide
-
Epson PowerLite S9 Mode d'emploi
-
Epson PowerLite 1750 Multimedia Projector Guide d'installation rapide
-
Epson EX3200 Mode d'emploi
-
Epson X9 Guide d'installation rapide
-
Epson PowerLite 84%2b Mode d'emploi
-
Epson VS400 Mode d'emploi
-
Epson EX31B Guide de démarrage rapide
-
Epson WorkForce 60 Guide de démarrage rapide