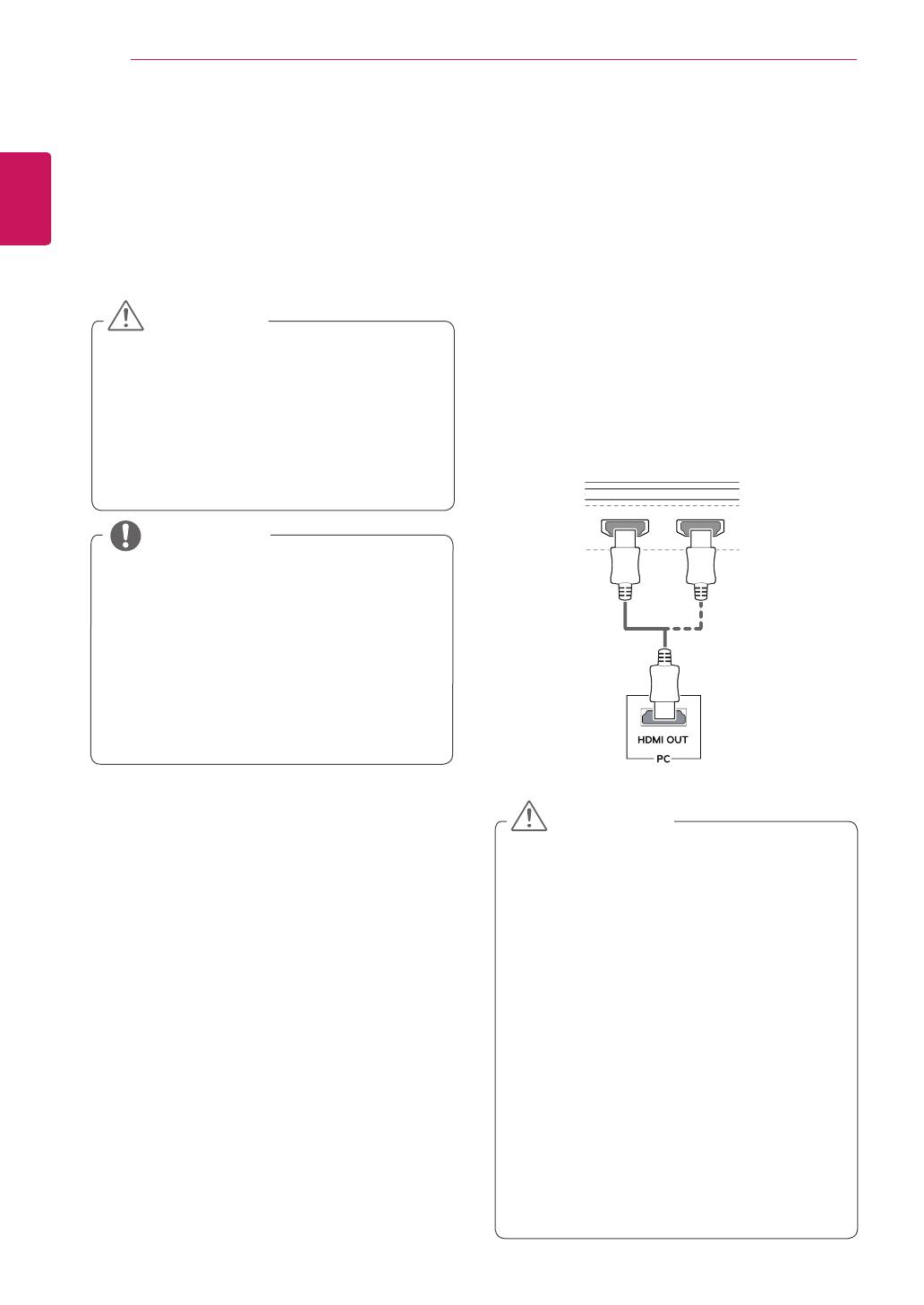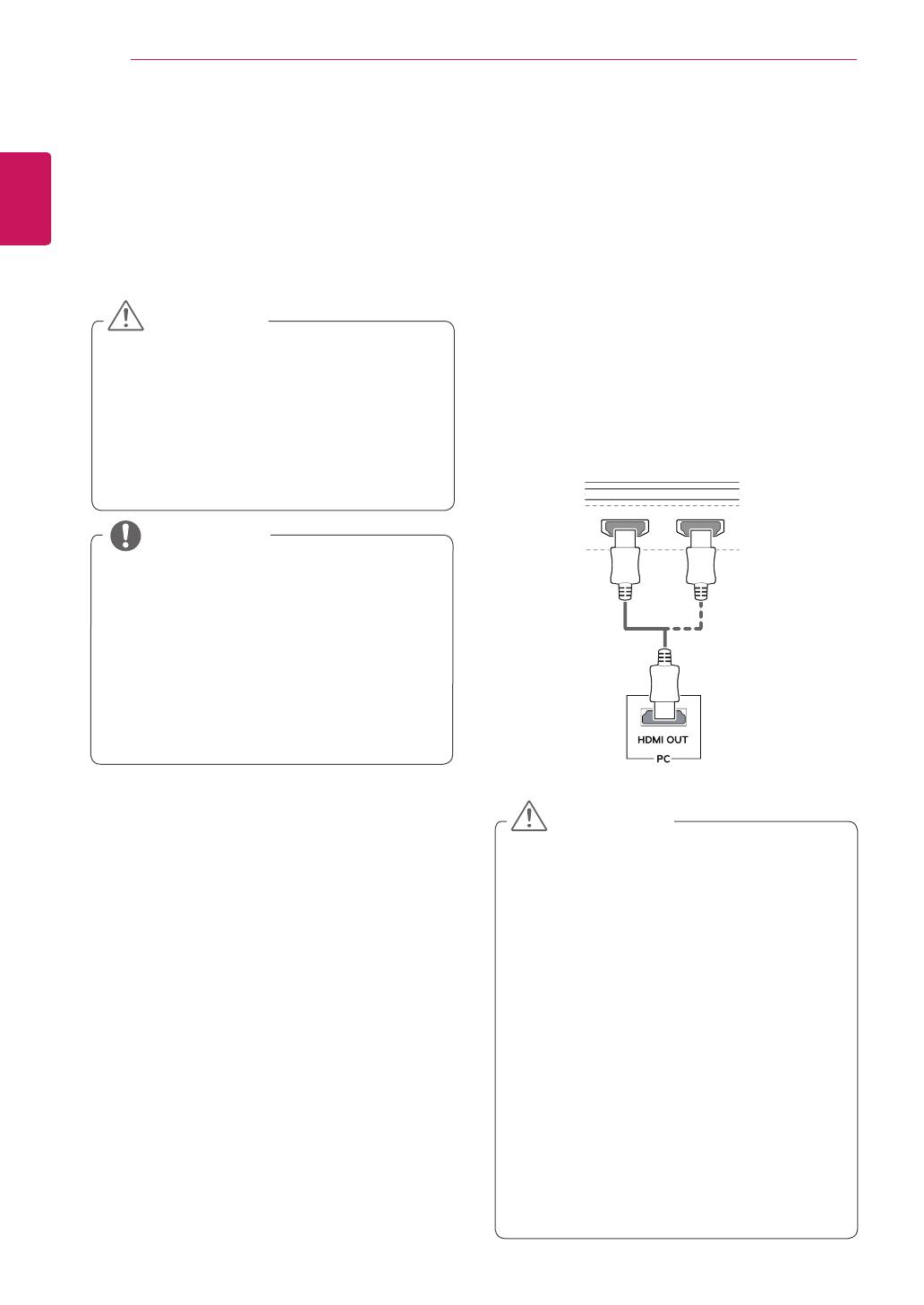
FRANÇAIS
12
UTILISATION DU MONITEUR
UTILISATION DU
MONITEUR
Appuyez sur le bouton du joystick, allez dans Menu
→ Image → Source d'entrée, puis sélectionnez
l'option d'entrée.
y
N'appuyez pas sur l'écran de façon
prolongée. Vous risqueriez de déformer
l'image.
y
Évitez d'afficher une image fixe à l'écran
pendant une période prolongée. Cela
risque de provoquer une image rémanente.
Configurez si possible un écran de veille.
ATTENTION
y
Branchez le cordon d'alimentation à une
multiprise (3 fiches) reliée à la terre ou à une
prise murale mise à la terre.
y
Si vous allumez le moniteur dans une pièce à
basse température, un scintillement peut se
produire. Ce phénomène est tout à fait normal.
y
Des points rouges, verts ou bleus peuvent
apparaître sur l'écran. Ce phénomène est tout
à fait normal.
REMARQUE
Connexion à un PC
y
Ce moniteur est compatible avec la fonction
*Plug and Play.
* Plug and Play : fonction permettant d'ajouter
un périphérique à un ordinateur sans devoir
procéder à une reconfiguration ou installer
manuellement des pilotes.
Connexion HDMI
Permet de transmettre les signaux vidéo et audio
numériques de votre ordinateur au moniteur.
Connectez votre PC au moniteur à l'aide du câble
HDMI, comme illustré ci-dessous.
y
Assurez-vous d'utiliser le câble HDMI fourni
avec le produit. Le non-respect de cette
consigne peut entraîner un dysfonctionnement
du périphérique.
y
La connexion de votre PC au moniteur à
l'aide d'un câble HDMI peut provoquer des
problèmes de compatibilité.
y
L'utilisation d'un câble DVI à HDMI/
DP (DisplayPort) à HDMI peut présenter des
problèmes de compatibilité.
y
Utilisez un câble certifié sur lequel est apposé
le logo HDMI. Si vous utilisez un câble non
certifié HDMI, l'écran peut ne pas s'afficher ou
une erreur de connexion peut survenir.
y
Types de câbles HDMI recommandés
-
Câble HDMI
®/TM
haute vitesse
-
Câble HDMI
®/TM
haute vitesse avec
Ethernet
ATTENTION
HDMI IN 1 HDMI IN 2
HDMI IN 1 HDMI IN 2
H/P
DP IN
DP OUT
USB IN 2
5 V 1.1 A
USB UP
P
USB IN 1
5 V 1.1 A
USB IN 2
5 V 1.1 A
USB IN 1
5 V 1.1 A