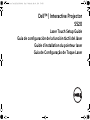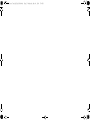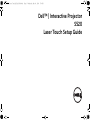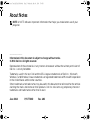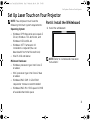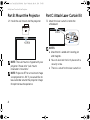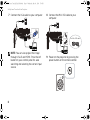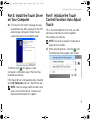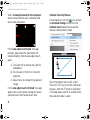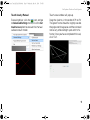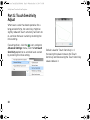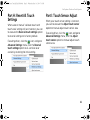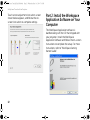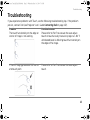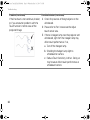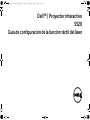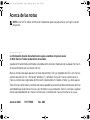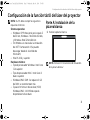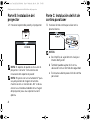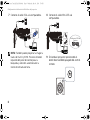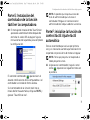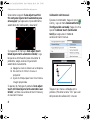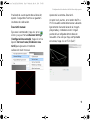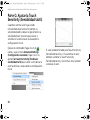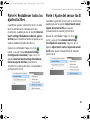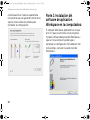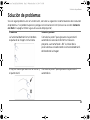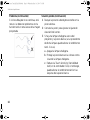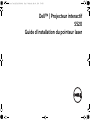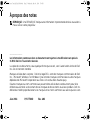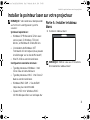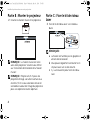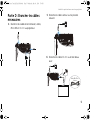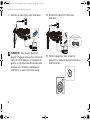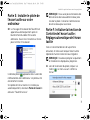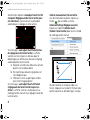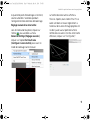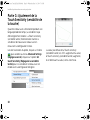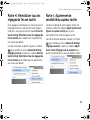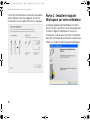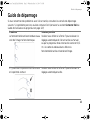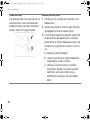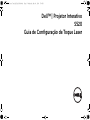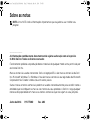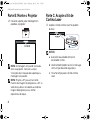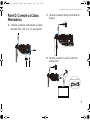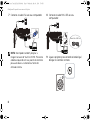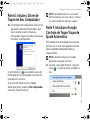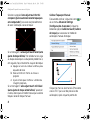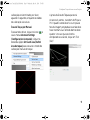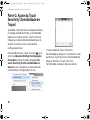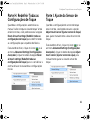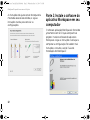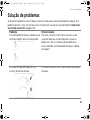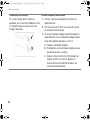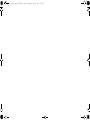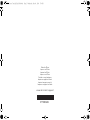La page est en cours de chargement...
La page est en cours de chargement...
La page est en cours de chargement...
La page est en cours de chargement...
La page est en cours de chargement...
La page est en cours de chargement...
La page est en cours de chargement...
La page est en cours de chargement...
La page est en cours de chargement...
La page est en cours de chargement...
La page est en cours de chargement...
La page est en cours de chargement...
La page est en cours de chargement...
La page est en cours de chargement...
La page est en cours de chargement...
La page est en cours de chargement...
La page est en cours de chargement...
La page est en cours de chargement...
La page est en cours de chargement...
La page est en cours de chargement...
La page est en cours de chargement...
La page est en cours de chargement...
La page est en cours de chargement...
La page est en cours de chargement...
La page est en cours de chargement...
La page est en cours de chargement...
La page est en cours de chargement...
La page est en cours de chargement...
La page est en cours de chargement...
La page est en cours de chargement...

Dell™ | Projecteur interactif
S520
Guide d'installation du pointeur laser
S520 Laser Touch QSC_A02-DAO.book Page 1 Wednesday, May 14, 2014 7:14 PM

À propos des notes
REMARQUE : Une REMARQUE indique une information importante destinée à vous aider à
mieux utiliser votre projecteur.
______________ ____
Les informations contenues dans ce document sont sujettes à modification sans préavis.
© 2014 Dell Inc. Tous droits réservés.
La copie de ces documents, sous quelque forme que ce soit, sans l’autorisation écrite de Dell
Inc. est strictement interdite.
Marques utilisées dans ce texte : Dell et le logo DELL sont des marques commerciales de Dell
Inc. ; Microsoft, Windows 7 et Windows Vista sont des marques commerciales ou des marques
déposées de Microsoft Corporation aux États-Unis et/ou dans d’autres pays.
D’autres marques ou nom commerciaux peuvent être utilisés dans ce document pour faire
référence aux entités se réclamant de ces marques et de ces noms ou à leurs produits. Dell Inc.
dénie tout intérêt propriétaire dans les marques et les noms commerciaux autres que les siens.
Juin 2014 P/N TT60D Rév. A02
S520 Laser Touch QSC_A02-DAO.book Page 2 Wednesday, May 14, 2014 7:14 PM

Installer le pointeur laser sur votre projecteur
3
REMARQUE : Votre ordinateur doit posséder
au minimum la configuration système
suivante :
Système d’exploitation :
• Windows XP Professional 32 bits avec
service pack 3, Windows 7 32 bits/
64 bits, et Windows 8 32 bits/64 bits
• L'installation de Windows .NET
Framework 4.0 est requise (vous pouvez
le télécharger sur le site de Microsoft)
• MacOS 10.6 ou version ultérieure
Configuration matérielle minimale:
• Type de processeur Windows : Intel
Core i3 ou version ultérieure
• Type de processeur MAC : Intel Core i2
duo ou version ultérieure
• Windows/MAC RAM : 2 Go de RAM
requis ou plus recommandé
• Espace HDD min. Windows/MAC :
110 Mo d’espace libre sur le disque dur
Partie A : Installer le tableau
blanc
1 Installez le tableau blanc.
REMARQUE : Référez-vous aux "instructions
d'installation du tableau blanc".
Installer le pointeur laser sur votre projecteur
S520 Laser Touch QSC_A02-DAO.book Page 3 Wednesday, May 14, 2014 7:14 PM

Installer le pointeur laser sur votre projecteur
4
Partie B: Monter le projecteur
2 Installez la fixation murale et le projecteur.
REMARQUE : La fixation murale est livrée
avec votre projecteur. Veuillez vous référer
aux "instructions d'installation de la fixation
murale".
REMARQUE : Projetez à 2,21 m pour une
projection d'image à la taille maximale ou à
environ 2,13 m si vous souhaitez conserver
une bordure autour de l'image du projecteur
pour une expérience tactile optimale.
Partie C: Fixer le kit de rideau
laser
3 Fixez le kit de rideau laser sur le tableau
blanc.
REMARQUES :
a La fixation est facilitée par les goupilles et
aimants de localisation.
b Vous pouvez également verrouiller le kit
en place avec une vis de sécurité.
c Il y a un couvercle pour le kit de rideau
laser.
(b) Vis
(a)
S520 Laser Touch QSC_A02-DAO.book Page 4 Wednesday, May 14, 2014 7:14 PM

Installer le pointeur laser sur votre projecteur
5
Partie D : Brancher les câbles
nécessaires
4 Branchez les câbles d'alimentation, vidéo,
Mini USB et CC-CC au projecteur.
5 Branchez le câble secteur à une prise de
courant.
6 Branchez le câble CC-CC au kit de rideau
laser.
Câble CC-CC de
2 mètres
S520 Laser Touch QSC_A02-DAO.book Page 5 Wednesday, May 14, 2014 7:14 PM

Installer le pointeur laser sur votre projecteur
6
7 Branchez le câble VGA à votre ordinateur.
REMARQUE : Vous pouvez également
projeter l'image par le biais d'une connexion
VGA-B et HDMI. Appuyez sur le bouton de
gauche sur votre panneau de contrôle pour
effectuer une recherche automatique et
sélectionner la source en entrée voulue.
8 Branchez le câble mini USB à votre
ordinateur.
9 Mettez le projecteur sous tension en
appuyant sur le bouton d'alimentation de la
télécommande.
MOLEX
Câble Mini USB de
5 mètres
S520 Laser Touch QSC_A02-DAO.book Page 6 Wednesday, May 14, 2014 7:14 PM

Installer le pointeur laser sur votre projecteur
7
Partie E : Installer le pilote de
l'écran tactile sur votre
ordinateur
10 Le message d'installation de TouchDriver
apparaîtra automatiquement après le
branchement du câble USB à votre
ordinateur. Suivez les instructions à l’écran
pour terminer l’installation.
L'icône du pilote apparaîtra dans la zone de
notification de votre ordinateur si le pilote a été
correctement installé.
Si le pilote de l'écran tactile ne s'installe pas
automatiquement, allez dans Poste de travail et
exécutez "TouchDriver.exe".
REMARQUE :
Vous aurez peut-être besoin des
droits d'accès de niveau administrateur pour
installer le pilote. Contactez l’administrateur
de votre réseau pour assistance.
Partie F : Initialiser la fonction de
Contrôle de l'écran tactile :
Réglage automatique de l'écran
tactile
Ceci est recommandé lors de la première
utilisation, et nécessaire lorsque l'écran tactile
répond de manière incorrecte ou irrégulière.
REMARQUE :
Vous devez projeter uniquement
en modes écran dupliqué ou projecteur.
11 Lors de l'exécution du pilote, cliquez sur
l'icône . Le menu suivant s'affiche à
l'écran.
S520 Laser Touch QSC_A02-DAO.book Page 7 Wednesday, May 14, 2014 7:14 PM

Installer le pointeur laser sur votre projecteur
8
Sélectionnez l'option « Auto adjust touch for this
computer (Réglage auto de l'écran tactile pour
cet ordinateur) » pour exécuter la procédure
automatique « calibrage et zone tactile ».
Si le message « auto adjust touch failed (échec
du réglage auto de l'écran tactile) » s'affiche,
veuillez suivre les étapes ci-dessous pour le
dépannage, puis effectuez à nouveau le réglage
automatique de l'écran tactile.
a Éteignez la lumière ou réduisez la lumière
parasite sur le tableau blanc
b Ne marchez pas devant le projecteur et
ne le déplacez pas
c Effectuez la mise au point pour rendre
plus nette l'image projetée
Si le message « auto adjust touch still failed
(réglage auto de l'écran tactile toujours en
échec) » s'affiche à l'écran, veuillez passer au
calibrage tactile manuel et au réglage manuel de
la zone tactile.
Calibrer manuellement l'écran tactile :
Lors de l'exécution du pilote, cliquez sur
l'icône , puis accédez au menu
Advanced Settings (Réglages avancés),
cliquez sur l'option Calibrate touch
(Calibrer l'écran tactile) pour ouvrir le mode
de calibrage tactile manuel.
Veuillez toucher les marques cibles sur
l'écran. (Appuyez sur la touche "Échap." pour
quitter le processus d'étalonnage). Lorsque
1
3
4
2
S520 Laser Touch QSC_A02-DAO.book Page 8 Wednesday, May 14, 2014 7:14 PM

Installer le pointeur laser sur votre projecteur
9
le quatrième point d'étalonnage est terminé,
veuillez attendre 2 secondes pendant
l'enregistrement des données d'étalonnage.
Réglage manuel de la zone tactile :
Lors de l'exécution du pilote, cliquez sur
l'icône , puis accédez au menu
Advanced Settings (Réglages avancés),
cliquez sur l'option Set touch area
(Configurer la zone tactile) pour ouvrir le
mode de calibrage tactile manuel.
La fenêtre de zone tactile s'affichera.
Tirez les 4 points, dans l'ordre P1 à P4. Le
cadre vert doit se trouver légèrement à
l'extérieur de la zone d'image projetée et il
ne doit y avoir aucun point de lumière
reflété dans ce cadre. Une fois cette tâche
effectuée, cliquez sur "Exit (Quitter)".
S520 Laser Touch QSC_A02-DAO.book Page 9 Wednesday, May 14, 2014 7:14 PM

Installer le pointeur laser sur votre projecteur
10
Partie G : Ajustement de la
Touch Sensitivity (sensibilité de
la touche)
Quand le rideau laser a fonctionné pendant une
longue période de temps, la sensibilité risque
d'être légèrement réduite. La Touch sensitivity
(sensibilité tactile) fonctionne de manière à
sensibiliser de nouveau le rideau laser en
restaurant la configuration initiale.
Lors de l'exécution du pilote, cliquez sur l'icône
, puis accédez au menu Advanced Settings
(Réglages avancés), cliquez sur l'option Set
touch Sensitivity (Réglage de la sensibilité
tactile) pour re-sensibiliser le rideau laser en
rétablissant la configuration d'origine.
La valeur par défaut de la Touch sensitivity
(sensibilité tactile) est 4. En augmentant la valeur,
la Touch sensitivity (sensibilité tactile) augmente,
et en diminuant la valeur, celle-ci diminue.
S520 Laser Touch QSC_A02-DAO.book Page 10 Wednesday, May 14, 2014 7:14 PM

Installer le pointeur laser sur votre projecteur
11
Partie H : Réinitialiser tous les
réglages de l'écran tactile
Si les réglages automatiques ou manuels pour le
calibrage tactile et la zone tactile sont toujours
incorrects, vous pouvez utiliser l'option Reset all
touch settings (Réinitialiser tous les réglages de
l'écran tactile) pour rétablir tous les paramètres
aux valeurs par défaut.
Lors de l'exécution du pilote, cliquez sur l'icône
, puis accédez au menu Advanced Settings
(Réglages avancés), cliquez sur l'option Reset all
touch settings (Réinitialiser tous les réglages de
l'écran tactile) pour rétablir tous les paramètres
aux valeurs par défaut.
Partie I : Ajustement de
sensibilité du capteur tactile
Lorsque le réglage de votre capteur tactile est
incorrect, choisissez l'option Adjust touch sensor
(Ajuster le capteur tactile) pour ajuster
manuellement la zone du capteur tactile.
Lors de l'exécution du pilote, cliquez sur l'icône
, puis accédez au menu Advanced Settings
(Réglages avancés), cliquez sur l'option Adjust
touch sensor (Réglage auto du capteur) pour
ajuster manuellement la zone du capteur tactile.
S520 Laser Touch QSC_A02-DAO.book Page 11 Wednesday, May 14, 2014 7:14 PM

Installer le pointeur laser sur votre projecteur
12
L'écran d'instructions de l'ajustement du capteur
tactile indiqué ci-dessous apparaît. Suivez les
instructions à l'écran pour terminer les réglages.
Partie J : Installer le logiciel
Workspace sur votre ordinateur
Le logiciel d'application WorkSpace est fourni
avec le CD qui a été fourni avec votre projecteur.
Installez le logiciel WorkSpace et suivez les
instructions à l'écran pour terminer l'installation.
Pour des instructions plus détaillées, veuillez vous
référer au "Guide de démarrage de WorkSpace".
S520 Laser Touch QSC_A02-DAO.book Page 12 Wednesday, May 14, 2014 7:14 PM

Guide de dépannage
13
Guide de dépannage
Si vous rencontrez des problèmes avec l'écran tactile, consultez les conseils de dépannage
suivants. Si le problème persiste, veuillez contacter Dell (consulter la section Contacter Dell du
Guide de l'utilisateur du projecteur en page 122).
Problème Solution possible
La fonctionnalité tactile en bordure ou au
coin de l'image ne fonctionne pas.
Veuillez vous référer à la Partie F pour exécuter le
réglage automatique de l'écran tactile ou manuel
ou par le projecteur de la zone tactile à environ 2,13
m si le cadre du tableau blanc affecte la
fonctionnalité tactile en bordure d'image.
S'il y a un écart important entre le curseur
et le point de contact.
Veuillez vous référer à la Partie F pour effectuer le
réglage automatique tactile.
S520 Laser Touch QSC_A02-DAO.book Page 13 Wednesday, May 14, 2014 7:14 PM

Guide de dépannage
14
Si la ligne dessinée n'est pas continue, est
cassée ou bien si vous rencontrez des
problèmes avec la fonction tactile dans
d'autres zones de l'image projetée.
1 Vérifiez qu'il n'y a pas de corps étranger sur le
tableau blanc.
2 Veuillez vous référer à la Partie I pour effectuer
le réglage de la zone du capteur tactile.
3 Si une lampe halogène est présente à proximité
du projecteur et du tableau blanc, la lumière
provenant de la lampe halogène peut avoir une
incidence sur la performance tactile. Si c'est le
cas,
a éteignez la lampe halogène,
b cachez la lumière de la lampe halogène du
tableau blanc ou de la caméra,
c réduisez la Touch Sensitivity (sensibilité
tactile) dans le pilote, ces actions peuvent
néanmoins avoir une incidence sur la
performance tactile aux coins du tableau
blanc.
Problème (suite) Solution possible (suite)
S520 Laser Touch QSC_A02-DAO.book Page 14 Wednesday, May 14, 2014 7:14 PM
La page est en cours de chargement...
La page est en cours de chargement...
La page est en cours de chargement...
La page est en cours de chargement...
La page est en cours de chargement...
La page est en cours de chargement...
La page est en cours de chargement...
La page est en cours de chargement...
La page est en cours de chargement...
La page est en cours de chargement...
La page est en cours de chargement...
La page est en cours de chargement...
La page est en cours de chargement...
La page est en cours de chargement...
La page est en cours de chargement...
La page est en cours de chargement...
-
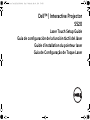 1
1
-
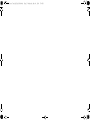 2
2
-
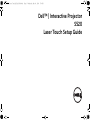 3
3
-
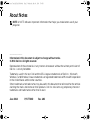 4
4
-
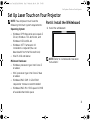 5
5
-
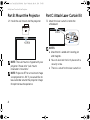 6
6
-
 7
7
-
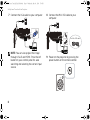 8
8
-
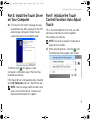 9
9
-
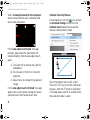 10
10
-
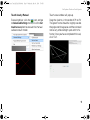 11
11
-
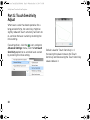 12
12
-
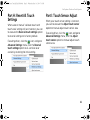 13
13
-
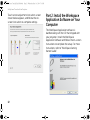 14
14
-
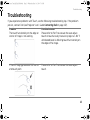 15
15
-
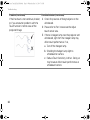 16
16
-
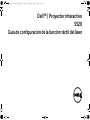 17
17
-
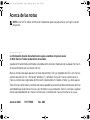 18
18
-
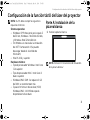 19
19
-
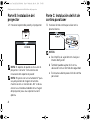 20
20
-
 21
21
-
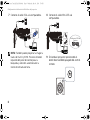 22
22
-
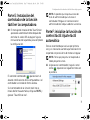 23
23
-
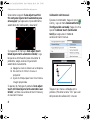 24
24
-
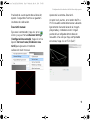 25
25
-
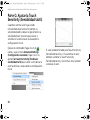 26
26
-
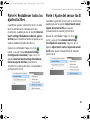 27
27
-
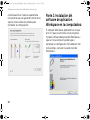 28
28
-
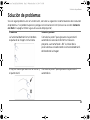 29
29
-
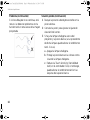 30
30
-
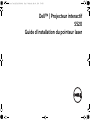 31
31
-
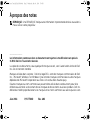 32
32
-
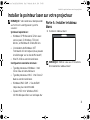 33
33
-
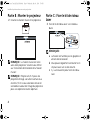 34
34
-
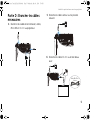 35
35
-
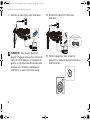 36
36
-
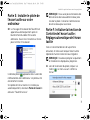 37
37
-
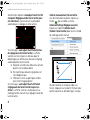 38
38
-
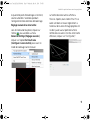 39
39
-
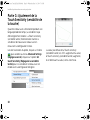 40
40
-
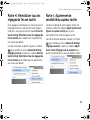 41
41
-
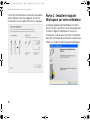 42
42
-
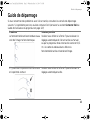 43
43
-
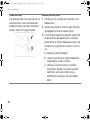 44
44
-
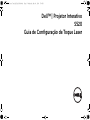 45
45
-
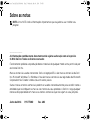 46
46
-
 47
47
-
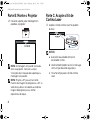 48
48
-
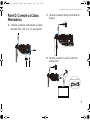 49
49
-
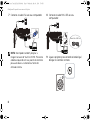 50
50
-
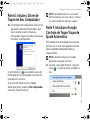 51
51
-
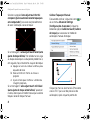 52
52
-
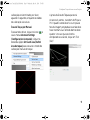 53
53
-
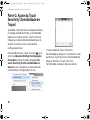 54
54
-
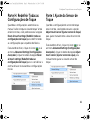 55
55
-
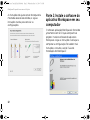 56
56
-
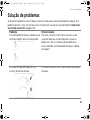 57
57
-
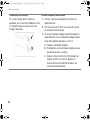 58
58
-
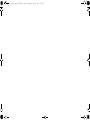 59
59
-
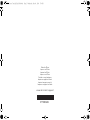 60
60
Dell S520 Projector Guide de démarrage rapide
- Taper
- Guide de démarrage rapide
- Ce manuel convient également à
dans d''autres langues
- English: Dell S520 Projector Quick start guide
- español: Dell S520 Projector Guía de inicio rápido
- português: Dell S520 Projector Guia rápido