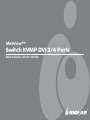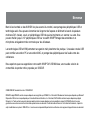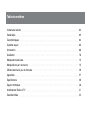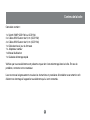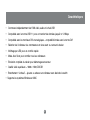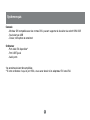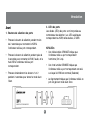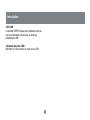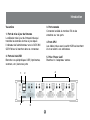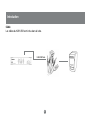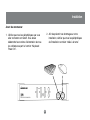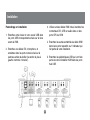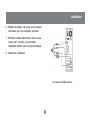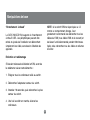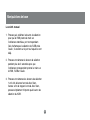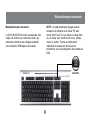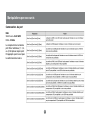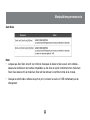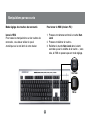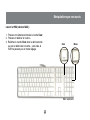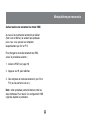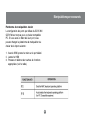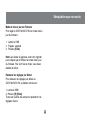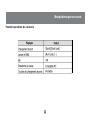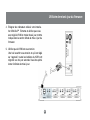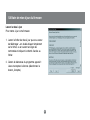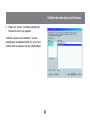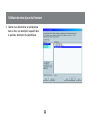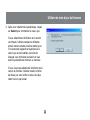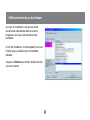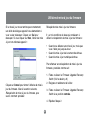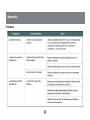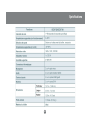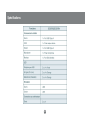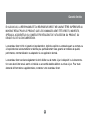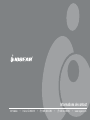MiniView™
Switch KVMP DVI 2/4 Ports
Manuel d’utilisateur (GCS1762 / GCS1764)
®

Merci d’avoir acheté un des KVM DVI les plus avancé du marché, avec partage des périphériques USB et
technologie audio. Vous pouvez économiser de l’argent et de l’espace en éliminant le besoin de plusieurs
moniteurs DVI, claviers, souris, et périphériques USB tels qu’une imprimante, un scanner, ou autre. Vous
pouvez chaîner jusqu’à 127 périphériques USB sur ce switch KVMP. Partagez des enceintes et un
microphone est également très commode pour les utilisateurs.
Les technologies USB et KVM permettent une gestion multi plateforme très pratique. Une seule console USB
peut contrôler une station PC et une station MAC, et partager des périphériques et de l’audio entre des
ordinateurs.
Nous espérons que vous apprécierez votre switch KVMP DVI USB Miniview, une nouvelle solution de
connectivité de premier choix proposée par IOGEAR.
©2005 IOGEAR. Tous droits réservés. PKG-M0140-F
IOGEAR, le logo IOGEAR, sont des marques déposées ou enregistrées par IOGEAR, Inc. Microsoft et Windows sont des marques déposées par Microsoft
Corporation. IBM est une marque déposée par International Business Machines, Inc. Macintosh, G3/G4 et iMac sont des marques déposées par Apple
Computer, Inc. Toutes autres marques et noms de produits sont des marques déposées par leurs propriétaires respectifs. IOGEAR ne fournit aucune
garantie d’aucune sorte concernant les informations présentes dans ce document. Toute information est fournie ici à titre informatif seulement, et peut être
sujet à modification sans préavis. IOGEAR, Inc. n’assume aucune responsabilité pour toute inexactitude ou erreur qui pourrait apparaître dans ce document.
Bienvenue

Table des matières
02
03
04
05
06
10
13
15
29
37
38
40
41
42
Contenu de la boite
Généralités
Caractéristiques
Système requis
Introduction
Installation
Manipulations de base
Manipulations par raccourcis
Utilitaire de mise à jour du firmware
Appendice
Spécifications
Support technique
Interférences Radio et TV
Garantie limitée

2
Contenu de la boite
Cette boite contient :
1 x Switch KVMP GCS1762 ou GCS1764
2 x Câbles KVM Custom de 1,8 m (GCS1762)
4 x Câbles KVM Custom de 1,8 m (GCS1764)
1 x Câble de mise à jour du firmware
1 x Adaptateur secteur
1 x Manuel d’utilisation
1 x Guide de démarrage rapide
Vérifiez que tous ces éléments sont présents et que rien n’est endommagé dans la boîte. En cas de
problème, contactez votre revendeur.
Lisez ce manuel soigneusement et suivez les instructions et procédures d’installation avec attention afin
d’éviter tout dommage à l’appareil et aux éléments qui lui sont connectés.

3
Généralités
Le switch KVM DVI GCS1762/GCS1764 amène des fonctionnalités révolutionnaires sur un switch KVM, en
combinant un switch USB 2 ports tout en offrant une interface pour les moniteurs numériques. Le nouveau
GCS1762/GCS1764 IOGEAR améliore un certain nombre de fonctions réputées de la gamme de KVM
MiniView et ajoute au tout la technologie DVI.
La fonction commutateur indépendant (asynchrone), permet au KVM de se connecter à un ordinateur
pendant que le périphérique USB/audio est connecté à un autre ordinateur.
Cela donne à l’utilisateur un plus grand contrôle et plus de flexibilité. Cela élimine aussi la nécessité d’acheter
un hub USB supplémentaire ainsi qu’autant d’enceintes que d’ordinateurs; ce produit réduit les coûts et
augmente l’espace vital de l’utilisateur.
Le switch KVMP USB DVI Miniview est totalement compatible avec la norme DVI pour les entrées vidéo
digitales (écrans plats, vidéo projecteurs, écrans plasmas) et analogiques (moniteurs traditionnels).

4
Caractéristiques
• Commutez indépendamment les KVM vidéo, audio et le hub USB
• Compatible avec la norme USB 1.1 pour un transfert de données jusqu’à to 12 Mbps
• Compatible avec les moniteurs DVI et analogiques – compatibilité totale avec la norme DVI
• Sélection de l’ordinateur via commutateur en face avant ou raccourcis clavier
• Affichage par LED pour un contrôle rapide
• Mode Auto Scan pour contrôler tous les ordinateurs
• Emulation complète du clavier pour démarrage sans erreur
• Qualité vidéo supérieure – 1600 x 1200; DDC2B
• Branchement “à chaud” – ajoutez ou enlevez un ordinateur sans éteindre le switch
• Supporte les systèmes Windows et MAC

5
Système requis
Console
- Moniteur DVI compatible avec les normes DVI-I pouvant supporter la résolution du switch KVM USB
- Souris de type USB
- Clavier, microphone et enceintes*
Ordinateur
- Port vidéo DVI disponible**
- Port USB Type A
- Audio ports
*les enceintes doivent être amplifiées
**Si votre ordinateur n’a qu’un port VGA ; vous aurez besoin d’un adaptateur DVI vers VGA

Avant
2. LED des ports
Les diodes (LED) des ports sont incorporées au
commutateur de sélection. Les LED supérieures
correspondent au KVM; celles du bas, à l’USB.
KVM LEDs
• Une faible lumière ORANGE indique que
l’ordinateur relié au port correspondant
fonctionne (On Line).
• Une forte lumière ORANGE indique que
l’ordinateur relié au port correspondant est celui
sur lequel le KVM est commuté (Selected)
• Le clignotement indique que l’ordinateur relié à ce
port est géré en mode Auto Scan.
6
Introduction
1. Boutons de sélection des ports
• Pressez le bouton de sélection pendant moins
de 2 secondes pour connecter le KVM à
l’ordinateur relié au port correspondant.
• Pressez le bouton de sélection pendant plus de
2 secondes pour connecter le KVM, l’audio, et le
hub USB à l’ordinateur relié au port
correspondant.
• Pressez simultanément les boutons 1 et 2
pendant 2 secondes pour lancer le mode
Auto
Scan.

LED USB
La lumière VERTE indique que l’ordinateur relié au
port correspondant est celui qui a accès au
périphérique USB.
3.Console de ports USB
Branchez ici votre clavier et votre souris USB.
7
Introduction

Vue arrière
1. Port de mise à jour du firmware
Le câble de mise à jour du firmware inclus qui
transfère les données de mise à jour depuis
l’ordinateur de l’administrateur vers le GCS1762/
GCS1764 est à brancher dans ce connecteur.
2. Ports du hub USB
Branchez vos périphériques USB (imprimantes,
scanners, etc.) dans ces ports
3. Ports console
Connectez le câble du moniteur DVI et des
enceintes sur ces ports.
4. Ports CPU
Les câbles inclus avec le switch KVM se branchent
ici et se relient à vos ordinateurs.
5. Prise “Power Jack”
Branchez ici l’adaptateur secteur.
1
2
3
4
5
8
Introduction

USB KVM Cable
9
Introduction
Câble
Les câbles du KVM USB sont inclus dans la boite.

Avant de commencer
1. Vérifiez que tous les périphériques que vous
allez connecter sont éteint. Vous devez
débrancher les cordons d’alimentation de tous
les ordinateurs ayant la fonction “Keyboard
Power On”.
2. Afin de prévenir tout dommage sur votre
installation, vérifiez que tous les périphériques
de l’installation sont bien “reliés à la terre”.
10
Installation

Paramétrage et installation
1. Branchez votre clavier et votre souris USB dans
les ports USB correspondants situés sur la face
avant du KVM.
2. Branchez vos câbles DVI, microphone, et
enceintes dans les ports console situé sur le
panneau arrière du boîtier (la section la plus à
gauche nommée “console”).
3. Utilisez un des câbles KVM inclus, branchez les
connecteurs DVI, USB, et audio dans un des
ports CPU du KVM
4. Branchez les autres extrémités du câble KVM
dans leurs ports respectifs sur l’ordinateur qui
fait partie de votre installation.
5. Branchez les périphériques USB qui vont faire
partie de votre installation KVM dans les ports
hub USB.
11
Installation

6. Répétez les étapes 3 et 4 pour tous les autres
ordinateurs que vous souhaitez raccorder.
7. Branchez le câble d’alimentation dans la prise
“power jack” du switch, puis branchez
l’adaptateur secteur dans une prise électrique.
8. Allumez les ordinateurs.
12
Installation
(Connection for USB Computers)

“Branchement à chaud”
Le GCS1762/GCS1764 supporte le “branchement
à chaud” USB – les périphériques peuvent être
retirés et ajoutés de l’installation en débranchant
simplement leur câble, sans besoin d’éteindre les
appareils.
Extinction et redémarrage
S’il devient nécessaire d’éteindre le KVM, avant de
le redémarrer suivez cette démarche :
1. Eteignez tous les ordinateurs reliés au switch.
2. Débranchez l’adaptateur secteur du switch.
3. Attendez 10 secondes, puis rebranchez la prise
secteur du switch.
4. Une fois le switch en marche, allumez les
ordinateurs.
NOTE : si le switch KVM ne répond plus ou s’il
montre un comportement étrange, il est
grandement recommandé de débrancher tous les
câbles du KVM (tous câbles KVM et de courant) et
de laisser l’unité déconnectée pendant 30 minutes.
Après cela, rebranchez tous les câbles et rallumez
le boîtier.
13
Manipulations de base

Numérotation de port ID
A chaque port CPU du switch GCS1762/GCS1764
est assigné un numéro de port (1 ou 2 pour le
GCS1762; 1 à 4 pour le GCS1764). Les numéros
de ports sont marqués sur le panneau arrière du
boîtier.
L’ID du port de l’ordinateur est dérivée du numéro
de port CPU auquel il est connecté. Par exemple,
connecté sur le port CPU 2, il a une ID port de 2.
L’ID port est utilisée pour spécifier quel ordinateur à
la main sur le périphérique du KVM USB, et sur
l’audio avec la méthode de sélection par raccourcis
clavier.
La commutation de port
Il y a deux méthodes pour accéder aux
ordinateurs depuis votre KVM :
• Le switch manuel – en pressant le bouton
poussoir en façade du boîtier.
• Le switch par raccourcis – en entrant des
commandes sur le clavier.
14
Manipulations de base

Le switch manuel
1. Pressez puis relâchez le bouton de sélection
pour que le KVM prenne la main sur
l’ordinateur attaché au port correspondant.
Cela n’affecte pas la sélection de l’USB et de
l’audio ; ils restent sur le port sur lequel ils sont
déjà.
2. Pressez et maintenez le bouton de sélection
pendant plus de 2 secondes pour que
l’ordinateur correspondant prenne la main sur
le KVM, l’USB et l’audio.
3. Pressez et maintenez les boutons de sélection
1 et 2 afin de lancer le mode Auto Scan.
Astuce : afin de stopper le mode Auto Scan,
pressez simplement n’importe quel bouton de
sélection du KVM.
15
Manipulations de base

Manipulations par raccourcis
Le GCS1762/GCS1764 fournit une étendue, très
simple, de fonctions par raccourcis clavier, qui
permet de contrôler et de configurer aisément
votre installation KVM depuis votre clavier.
Arrêt défil
NOTE : La table présentée à la page suivante
correspond à l’utilisation d’un clavier PC avec
touche
Scroll Lock
. Si vous utilisez un clavier Mac
(ou un clavier sans touche Scroll Lock), référez-
vous à la section
“Touche de commutation
alternative”
du manuel afin de trouver les
informations sur la re-configuration des touches du
KVM.
16
Manipulations par raccourcis

Commutation de port
Note:
Scroll Lock = Arrêt défil
Enter = Entrée
17
Le n représente le numéro de
port ID de l’ordinateur (1, 2, 3,
ou 4). Remplacez n par le port
ID approprié quand vous tapez
la combinaison de touche.
Manipulations par raccourcis

18
OSD Operation
Auto Scan
Note:
• Lorsque que Auto Scan est actif, les fonctions classiques du clavier et de la souris sont arrêtées –
seules une combinaison de touches compatibles ou des clics de souris fonctionneront en mode Auto
Scan. Vous devez sortir du mode Auto Scan afin de retrouver le contrôle normal de la console.
• Quoique le switch vidéo s’effectue de port en port, le clavier, la souris, et l’USB n’effectuent pas de
changement.
Manipulations par raccourcis
La page est en cours de chargement...
La page est en cours de chargement...
La page est en cours de chargement...
La page est en cours de chargement...
La page est en cours de chargement...
La page est en cours de chargement...
La page est en cours de chargement...
La page est en cours de chargement...
La page est en cours de chargement...
La page est en cours de chargement...
La page est en cours de chargement...
La page est en cours de chargement...
La page est en cours de chargement...
La page est en cours de chargement...
La page est en cours de chargement...
La page est en cours de chargement...
La page est en cours de chargement...
La page est en cours de chargement...
La page est en cours de chargement...
La page est en cours de chargement...
La page est en cours de chargement...
La page est en cours de chargement...
La page est en cours de chargement...
La page est en cours de chargement...
La page est en cours de chargement...
-
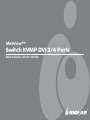 1
1
-
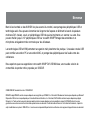 2
2
-
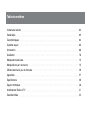 3
3
-
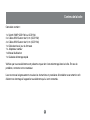 4
4
-
 5
5
-
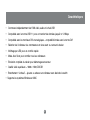 6
6
-
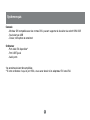 7
7
-
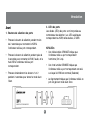 8
8
-
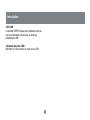 9
9
-
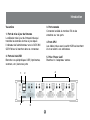 10
10
-
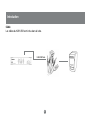 11
11
-
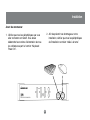 12
12
-
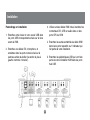 13
13
-
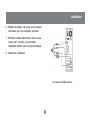 14
14
-
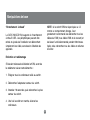 15
15
-
 16
16
-
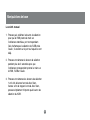 17
17
-
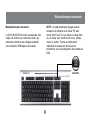 18
18
-
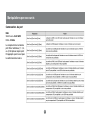 19
19
-
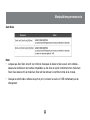 20
20
-
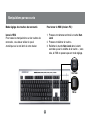 21
21
-
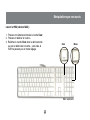 22
22
-
 23
23
-
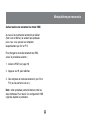 24
24
-
 25
25
-
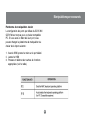 26
26
-
 27
27
-
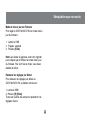 28
28
-
 29
29
-
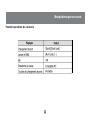 30
30
-
 31
31
-
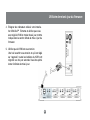 32
32
-
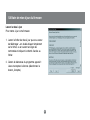 33
33
-
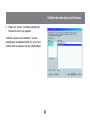 34
34
-
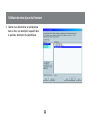 35
35
-
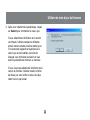 36
36
-
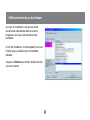 37
37
-
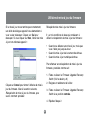 38
38
-
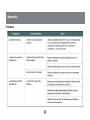 39
39
-
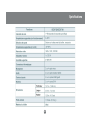 40
40
-
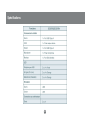 41
41
-
 42
42
-
 43
43
-
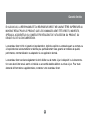 44
44
-
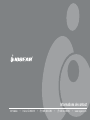 45
45
iogear GCS1764 Le manuel du propriétaire
- Catégorie
- Commutateurs KVM
- Taper
- Le manuel du propriétaire
Documents connexes
-
iogear GCS614A Le manuel du propriétaire
-
iogear GCS942UW6 Le manuel du propriétaire
-
iogear GKM521R Manuel utilisateur
-
iogear GCS1774 Le manuel du propriétaire
-
iogear GCS42UW6 Guide de démarrage rapide
-
iogear GCS138 Le manuel du propriétaire
-
iogear GME225B Manuel utilisateur
-
iogear GME222 Le manuel du propriétaire
Autres documents
-
ATEN CS1644 Guide de démarrage rapide
-
ATEN CS1782 Guide de démarrage rapide
-
ATEN CS1784 Guide de démarrage rapide
-
ATEN CS1784A Guide de démarrage rapide
-
ATEN CS1762a Guide de démarrage rapide
-
ATEN CS1794 Guide de démarrage rapide
-
ATEN CS1642A Guide de démarrage rapide
-
ATEN CS682 Guide de démarrage rapide
-
ATEN CS1922M Guide de démarrage rapide
-
ATEN CS1942 Guide de démarrage rapide