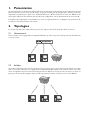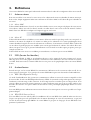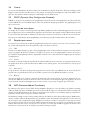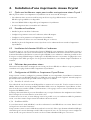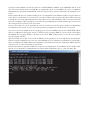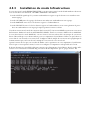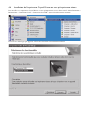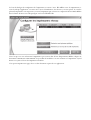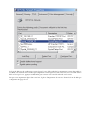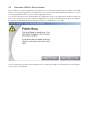Principes de mise en réseau
&
Manuel d’installation réseau pour
l’imprimante Crystal Printer

1. Présentation
Ce manuel fournit les connaissances de base sur la mise en place d’un réseau sans fil pour que l’imprimante Crystal
Printer fonctionne via un réseau sans fil (LAN). Le présent manuel part du principe que le lecteur possède une
imprimante Crystal Printer et qu’il a lu le manuel d’utilisation y afférent. Il fournit en outre une définition des
termes que l’utilisateur doit maîtriser dans le cadre de la configuration et de la maintenance d’un réseau sans fil.
L’installation de l’imprimante Crystal Printer en réseau est également décrite, et quelques trucs permettant de
résoudre les éventuels problèmes sont fournis.
2. Topologies
Les réseaux sans fil locaux (LAN wireless) peuvent être exploités selon les deux modes décrits ci-dessous.
2.1 Infrastructure
Dans ce mode, tous les équipements compatibles WLAN sont reliés à un point d’accès permettant d’accéder aux
ressources réseau.
2.2 Ad-Hoc
Ce mode est également connu sous le nom de réseau poste-à-poste (peer-to-peer). Aucun point d’accès n’est requis
dans ce mode. Les ordinateurs et les équipements compatibles WLAN établissent des connexions fixes entre deux
cartes via lesquelles toutes les stations de travail peuvent faire office de serveur pour toutes les autres. Ce mode est
prévu pour les réseaux domestiques de petite taille regroupant un nombre restreint de cartes réseau WLAN.

3. Dénitions
Cette section définit les termes que l’utilisateur doit maîtriser dans le cadre de la configuration d’un réseau sans fil.
3.1 Adresses réseau
Pour être accessibles via un réseau, les cartes réseau et les ordinateurs doivent être identifiés de manière univoque.
Pour ce faire, chaque équipement utilise une combinaison de l’adresse MAC et de l’adresse IP pour s’identifier sur
un réseau.
3.1.1 Adresse MAC
L’adresse MAC (Media Access Control) est une adresse définie sur six octets, intégrée à la plupart des cartes réseau.
Cette adresse, utilisée une seule fois dans le monde, est câblée dans la carte réseau au niveau matériel. L’adresse
MAC d’une carte WLAN est indiquée sur l’étiquette apposée sur la carte.
3.1.2 Adresse IP
L’adresse IP (Internet Protocol Address) est un numéro alloué une seule fois qui, du point de vue conceptuel, est
similaire à un numéro de téléphone. Ce numéro est utilisé par les ordinateurs et les autres périphériques réseau
comme identifiant lorsqu’ils envoient des informations via Internet. Contrairement à l’adresse MAC, l’adresse IP
est une adresse logicielle qui peut être modifiée aussi souvent que l’utilisateur le souhaite. Une adresse IP est une
adresse sur quatre octets, qui se présente habituellement sous la forme d’un nombre séparé par quatre points, par
exemple 192.168.1.1.
L’adresse IP d’une carte réseau est soit définie par un utilisateur, soit fournie par un serveur DHCP.
3.2 SSID (Service Set Identier)
Sur les réseaux WLAN, le SSID est un identifiant adjoint à tous les paquets de données transmis via le réseau.
Afin de pouvoir recevoir des paquets de données ou accéder aux autres ordinateurs, une carte réseau doit connaître
cet SSID. En d’autres termes, le même SSID doit être saisi pour tous les périphériques reliés à un réseau WLAN
donné.
3.3 Authentication
Etant donné que, sur les réseaux WLAN, les transmissions s’effectuent via des connexions radio sans fil, la con-
nexion peut être interceptée. C’est pourquoi les normes IEEE 802.11 prévoient deux modes d’authentification.
3.3.1 WEP (Wired Equivalent Privacy)
Ce mode d’authentification doit garantir une communication offrant un niveau de sécurité comparable à celui
d’un réseau fixe, d’où le nom Wired Equivalent Privacy (WEP). Le système de codage utilise quatre clés saisies par
l’utilisateur, contenant cinq (ou dix) caractères. La clé à cinq caractères est utilisée pour un codage 64-bits. Si un
cryptage offrant un niveau de sécurité supérieur est requis, l’utilisateur peut opter pour un codage 128-bits avec
des clés à dix caractères. Les quatre mêmes clés doivent être saisies pour chaque périphérique devant avoir accès
au réseau.
La norme WEP présente malheureusement certaines lacunes et les interceptions sont encore possibles avec l’équi-
pement adéquat.
3.3.2 WPA (Wi-Fi Protected Access)
La norme WPA a été créée afin de pallier les insuffisances de la norme WEP. Cette méthode utilise une clé assez
longue, ainsi qu’un protocole qui modifie la clé de manière dynamique au cours de la transmission, ce qui rend
l’écoute du réseau beaucoup plus difficile. La norme WPA n’est pas prise en charge par la carte WLAN de l’im-
primante Crystal Printer.

3.4 Canaux
Les réseaux sans fil utilisent une liaison radio pour transmettre les paquets de données. En fonction du pays dans
lequel le réseau sans fil est installé, il peut y avoir jusqu’à 13 canaux pour des fréquences radio bien définies. Cha-
que carte doit utiliser le même canal pour communiquer avec le même réseau.
3.5 DHCP (Dynamic Host Conguration Protocol)
DHCP est un protocole permettant aux périphériques réseaux d’obtenir automatiquement une adresse IP d’un
serveur DHCP. Un serveur DHCP dispose d’une série d’adresses IP qu’il peut affecter aux périphériques réseau
qui en ont besoin.
3.6 Masque de sous-réseau
Le masque de sous-réseau est un masque de bit qui définit quelle partie d’une adresse IP appartient au sous-réseau
privé et quelle partie de cette même adresse appartient au réseau hôte. Par exemple, l’adresse IP 192.168.1.25 dans
le sous-réseau 255.255.255.0 est subdivisée en adresse du réseau hôte 192.168.1 et en adresse de sous-réseau 25.
Pour pouvoir communiquer, deux périphériques réseau doivent posséder la même adresse de réseau hôte.
3.7 Périphériques réseau
Les réseaux sont constitués de nombreux périphériques devant être connectés entre eux. Cette connexion s’effec-
tue à l’aide d’un dispositif réseau, dont plusieurs types sont décrits ci-dessous.
3.7.1 Hub
Un hub est un dispositif qui regroupe tous les périphériques réseau connectés dans un segment réseau. En d’autres
termes, les paquets de données transmis via un hub sont envoyés à tous les périphériques connectés au réseau et
pas seulement au périphérique adressé. Aujourd’hui, les hubs ont été majoritairement remplacés par des switches
(commutateurs).
3.7.2 Switch
Un switch est un hub intelligent qui identifie les adresses MAC des ports connectés, ce qui lui permet d’envoyer
des paquets de données ayant une destination définie à cette adresse précise, sans les transmettre à tous les ports
connectés.
3.7.3 Point d’accès
Un point d’accès sans fil est un dispositif qui permet de connecter des cartes WLAN sur un réseau sans fil. Un
point d’accès est généralement relié à un réseau fixe et permet aux cartes WLAN d’accéder à ce réseau.
3.7.4 Routeur
Alors que les hubs et les switches connectent les dispositifs à des réseaux locaux, les routeurs établissent la con-
nexion entre différents réseaux. En d’autres termes, les routeurs sont des dispositifs qui font apparaître un réseau
sous la forme d’une adresse IP unique pour les autres réseaux. Ce processus est appelé “processus NAT”.
3.8 NAT (Network Address Translation)
La traduction des adresses réseau (NAT, Network Address Translation) a été introduite pour pallier le manque
d’adresses IP. Il s’agit d’une technique qui écrase les adresses IP d’origine et/ou de destination dans les paquets de
données lorsqu’elles franchissent un routeur ou un firewall. Cette fonction est notamment utilisée pour permettre
à plusieurs serveurs d’un réseau privé d’accéder à Internet.
Normalement, chaque serveur voulant accéder à Internet doit disposer d’une adresse IP enregistrée. Malheureuse-
ment, le nombre d’adresses IP disponibles n’est pas illimité. Grâce à la méthode NAT, plusieurs serveurs situés sur
un réseau privé (par exemple dans la plage d’IP privée 192.168.xx ou 10.x.x.x) peuvent être reliés par un routeur
qui sert de port vers Internet. Le routeur modifie les paquets de données de sorte que le serveur distant ne voit que
l’adresse IP externe du routeur. Les réponses sont envoyées au routeur qui modifie les paquets de données et les
transmet au serveur situé sur le réseau privé qui a émis le message d’origine.

4. Installation d’une imprimante réseau Crystal
4.1 Quels sont les éléments requis pour installer une imprimante réseau Crystal ?
Afin de pouvoir utiliser votre imprimante Crystal Printer sur un réseau sans fil, il faut que :
• Un ordinateur relié à un réseau sans fil via un point d’accès (topologie Infrastructure) ou via une carte
WLAN (topologie Ad-Hoc) soit disponible.
• Une carte WLAN USB soit disponible pour l’imprimante Crystal Printer.
• La suite Companion Suite soit installée sur l’ordinateur.
4.2 Procédure d’installation
• Installer les pilotes sans fil sur l’ordinateur.
• Configurer les paramètres réseau sur l’ordinateur (adresse IP, masque).
• Configurer tous les paramètres sur l’imprimante Crystal Printer.
• Vérifier les fonctions de base avec une commande Ping (cf. ci-dessous).
• Installer les pilotes de l’imprimante réseau Crystal sur tous les ordinateurs devant accéder à l’imprimante
Crystal Printer.
4.3 Installation de la fonction WLAN sur l’ordinateur
La première étape en vue de l’activation des fonctions WLAN de votre imprimante Crystal Printer consiste à
connecter l’ordinateur à un réseau sans fil. Installez la carte USB WLAN en suivant les instructions fournies dans
le manuel d’installation du fabricant ou activez le pilote WLAN si votre ordinateur / ordinateur portable est doté
d’une prise en charge WLAN intégrée. Vérifiez que votre WLAN fonctionne correctement. La plupart des cartes
sont équipées d’une DEL, qui clignote lors du processus d’installation et reste allumée lorsque l’installation est
terminée.
4.4 Dénition des paramètres réseau
Sélectionnez une adresse IP et un masque de sous-réseau pour la carte WLAN, en veillant à ce que ces paramètres
coïncident avec la plage d’adresses IP de l’imprimante Crystal Printer.
4.5 Conguration du WLAN sur l’imprimante Crystal Printer
L’étape suivante consiste à configurer les paramètres WLAN sur votre imprimante Crystal Printer. Commencez
par brancher votre carte WLAN USB sur le port USB situé sur la partie droite de l’appareil. Attendez jusqu’à ce
que la DEL située au niveau du port USB se mette à clignoter ou s’allume.
4.5.1 Procédure de recherche réseau
Une recherche de tous les réseaux sans fil disponibles est exécutée via le menu 911. Tous les réseaux trouvés sont
affichés. Sélectionnez le réseau qui indique l’identifiant SSID correct sur l’imprimante Crystal Printer et déter-
mine le mode réseau à utiliser (Ad-Hoc ou Infrastructure). Si le cryptage réseau est activé, l’utilisateur doit saisir
les quatre clés WEP du réseau.
Le balayage du réseau facilite le processus d’installation en ce sens que l’utilisateur doit simplement saisir l’adresse
IP et le masque de sous-réseau dans les
menus 916 et 917.
Si aucun réseau n’est trouvé, si aucun balayage réseau n’est possible ou si vous souhaitez modifier les paramètres
réseau, vous devez exécuter l’étape suivante d’installation du réseau sans fil.
4.5.2 Installation Ad-Hoc
Si vous sélectionnez le mode AD-HOC, vous devez sélectionner le canal WLAN sur votre réseau. Entrez le canal
via lequel votre réseau doit fonctionner.
L’étape suivante consiste à saisir le SSID du réseau dans le
menu 913. Il doit s’agir du même identifiant SSID que
celui utilisé pour le réseau domestique sans fil. Veillez à respecter la casse ! Si vous n’avez pas encore configuré de
réseau sans fil, vous pouvez choisir le nom de votre choix comme identifiant SSID pour votre réseau.

Vous devez ensuite définir le mode de connexion sur AUTOMATIC (DHCP) ou sur MANUAL dans le menu
915
. Il est fort probable qu’un réseau Ad-Hoc ne comprendra aucun serveur DHCP ; de ce fait, vous définirez
habituellement ce paramètre sur MANUAL. Vous êtes ensuite invité à saisir une adresse IP et un masque de sous-
réseau.
Entrez l’adresse IP que vous souhaitez utiliser pour votre imprimante Crystal Printer. Veillez à ce que l’adresse se
trouve dans le sous-réseau de votre réseau local, c’est-à-dire veillez à ce que les parties de l’adresse IP couvertes par
le masque de sous-réseau (habituellement les trois premiers octets) soient identiques à celles sur tous les autres PC
du réseau. Configurez enfin le masque de sous-réseau sur le périphérique de la même manière que vous l’avez fait
sur le masque de sous-réseau de votre réseau local.
Dans le
menu 918, vous avez la possibilité de saisir un nom de serveur (hôte) qui sera utilisé par l’imprimante
Crystal Printer sur le réseau. Si vous conservez les paramètres par défaut, le nom de serveur est “Crystal”.
Vous avez en outre la possibilité d’entrer le cryptage pour votre réseau Ad-Hoc dans le menu SECURITY (
Menu
914
). La configuration du cryptage sur 64- ou 128-bits active le cryptage WEP et vous êtes invité à saisir quatre
clés WEP. Pour un cryptage 64-bits, vous devez avoir une clé WEP à cinq caractères, et une clé à 13 caractères
pour un cryptage 128-bits.
Quittez le menu une fois que vous avez fini de définir tous les paramètres sur votre imprimante Crystal Printer.
Ouvrez l’outil de configuration de votre carte réseau WLAN sur votre ordinateur et recherchez les réseaux dispo-
nibles. Le SSID réseau Ad-Hoc défini sur l’imprimante Crystal Printer devrait être maintenant affiché. Entrez la
connexion avec ce réseau au niveau de la carte réseau.
Il devrait désormais être possible d’établir une connexion avec l’imprimante Crystal Printer. Pour le vérifier, effec-
tuez un test en exécutant la commande Ping sur l’adresse IP de l’imprimante (par ex., ping 192.168.1.10).

4.5.3 Installation du mode Infrastructure
Si vous optez pour le mode INFRASTRUCTURE, vous êtes invité à entrer le mode d’authentification du réseau.
Vous avez le choix entre AUCUN , OUVRIR , PARTAGÉ et LES DEUX.
Le mode AUCUN signifie qu’il n’y a aucune authentification cryptée et que les données sont transférées sans
aucun cryptage.
Le mode OUVRIR active le cryptage des données mais utilise une authentification sans cryptage.
Le mode PARTAGÉ active à la fois les données cryptées et l’authentification.
Le mode LES DEUX active à la fois les données cryptées et l’authentification, mais essaie également de procé-
der à une authentification sans cryptage lorsque la première tentative a échoué.
Vous devez ensuite entrer le mode de connexion dans le
menu 915. Si un serveur DHCP est présent sur votre réseau
Infrastructure, définissez le mode sur AUTOMATIC (DHCP) ; dans le cas contraire, définissez-le sur MANUAL.
Si vous sélectionnez le mode MANUAL, vous êtes invité à saisir une adresse IP et un masque de sous-réseau.
Entrez l’adresse IP que vous souhaitez utiliser pour votre imprimante Crystal Printer. Veillez à ce que l’adresse se
trouve dans le sous-réseau de votre réseau local. Configurez enfin le masque de sous-réseau sur le périphérique de
la même manière que vous l’avez fait sur le masque de sous-réseau de votre réseau local.
Quittez le menu une fois que vous avez fini de définir tous les paramètres sur votre imprimante Crystal Printer.
Une fois que vous avez quitté le menu, la carte est reconfigurée et l’imprimante est disponible sur le réseau.
Il devrait désormais être possible d’établir une connexion avec l’imprimante Crystal Printer. Pour le vérifier, effec-
tuez un test en exécutant la commande Ping sur l’adresse IP de l’imprimante (par ex., ping 192.168.1.10).

4.6 Installation de l’imprimante Crystal Printer en tant qu’imprimante réseau
Pour installer votre imprimante Crystal Printer en tant qu’imprimante réseau, sélectionnez le Menu D >
P > C S > C S IH > A/S .
Dans la boîte de dialogue qui apparaît, sélectionnez I .

La boîte de dialogue de configuration de l’imprimante en réseau s’ouvre. Elle affiche toutes les imprimantes ré-
seau Crystal que l’application a trouvées sur le réseau. Normalement, il ne devrait y en avoir qu’une. Si toutefois
plusieurs imprimantes sont répertoriées, trouvez l’imprimante qui convient en comparant l’adresse MAC affichée
dans la fenêtre de menu avec celle qui figure sur la carte WLAN USB.
Une fois que vous avez sélectionné l’imprimante qui convient dans la liste d’imprimantes affichée, cliquez sur
I ’ . La procédure d’installation est ainsi terminée et l’imprimante Crystal
Printer est ajoutée à la liste des imprimantes installées.
Vous pouvez imprimer une page de test ou des documents à partir de vos applications.

5. Résolution des problèmes
5.1 Informations d’ordre général
5.1.1 Impression du rapport réseau
Le menu 95 vous permet d’imprimer un résumé des paramètres réseau. Ce rapport permet à l’utilisateur de savoir
quels composants réseau sont activés et quels modes réseau sont paramétrés.
5.1.2 Rétablissement des paramètres WLAN par défaut
Le menu 919 permet à l’utilisateur de rétablir les paramètres par défaut de la configuration du réseau sans fil.
5.2 Modication de l’adresse IP de l’imprimante
Si vous modifiez l’adresse IP de l’imprimante Crystal Printer, le dispositif désactivera la carte réseau puis la redé-
marrera avec les nouveaux paramètres définis. La connexion sera alors interrompue pendant cinq à dix secondes
environ. Vous devriez pouvoir ensuite de nouveau accéder à l’imprimante en exécutant une commande Ping.
Pour garantir que la nouvelle adresse IP est définie au niveau du dispositif, l’utilisateur doit quitter le menu
WLAN. La carte USB WLAN est alors redémarrée.
La deuxième étape consiste à rétablir la communication entre l’imprimante réseau PC et l’imprimante Crystal
Printer. Pour ce faire, ouvrez le menu de l’imprimante dans Windows, via Menu D > P >
I. Sélectionnez votre imprimante réseau, puis cliquez dessus avec le bouton droit de la souris. Sélec-
tionnez le menu P, puis cliquez sur l’onglet P. Normalement, le port réseau C N
P devrait être sélectionné ; dans le cas contraire, sélectionnez-le et cliquez sur C…

La boîte de dialogue de configuration réseau Crystal s’ouvre. Elle recherche les imprimantes réseau disponibles et
les affiche sous forme de liste. Vérifiez que l’imprimante réseau figure bien dans cette liste avec la nouvelle adresse
IP. Si tel n’est pas le cas, appuyez sur Rafraîchir pour exécuter une nouvelle recherche sur le réseau.
Dès que votre imprimante figure dans cette liste, le pilote d’imprimante la trouvera. Fermez la boîte de dialogue
et imprimez une page de test.

5.3 Connexion USB et LAN simultanée
Il est possible de connecter l’imprimante Crystal Printer à votre ordinateur simultanément via USB et via le LAN.
Dans ce cas, la même imprimante est installée dans votre système comme deux imprimantes distinctes : une fois
en tant qu’imprimante USB et une fois comme imprimante réseau.
Si vous lancez des impressions simultanément sur l’imprimante réseau et sur l’imprimante USB, un conflit aura
lieu, car un seul pilote à la fois peut accéder à l’imprimante. Le premier travail d’impression lancé sera imprimé.
Le deuxième travail affiche la boîte de dialogue ci-dessous car l’imprimante est occupée.
Si vous attendez que le premier travail d’impression soit terminé, puis cliquez sur C, le travail d’impres-
sion en attente sera imprimé.
-
 1
1
-
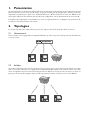 2
2
-
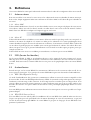 3
3
-
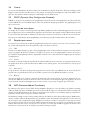 4
4
-
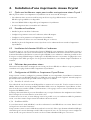 5
5
-
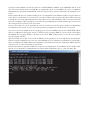 6
6
-
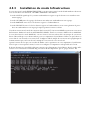 7
7
-
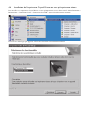 8
8
-
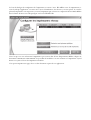 9
9
-
 10
10
-
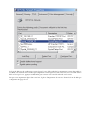 11
11
-
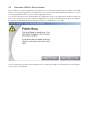 12
12
Philips PHILIPS CRYSTAL 665 Le manuel du propriétaire
- Taper
- Le manuel du propriétaire
- Ce manuel convient également à
Documents connexes
Autres documents
-
Axis OfficeBasic USB Wireless Mode d'emploi
-
Samsung ML-2955ND Le manuel du propriétaire
-
Samsung ML-3310D Le manuel du propriétaire
-
Samsung ML-2164 Le manuel du propriétaire
-
Samsung SL-C1810W Manuel utilisateur
-
Samsung ML-4512ND Le manuel du propriétaire
-
Samsung MULTIXPRESS SL-K4250RX Le manuel du propriétaire
-
Samsung CLP-365W Le manuel du propriétaire
-
Samsung XPRESS SL-M2835DW Le manuel du propriétaire