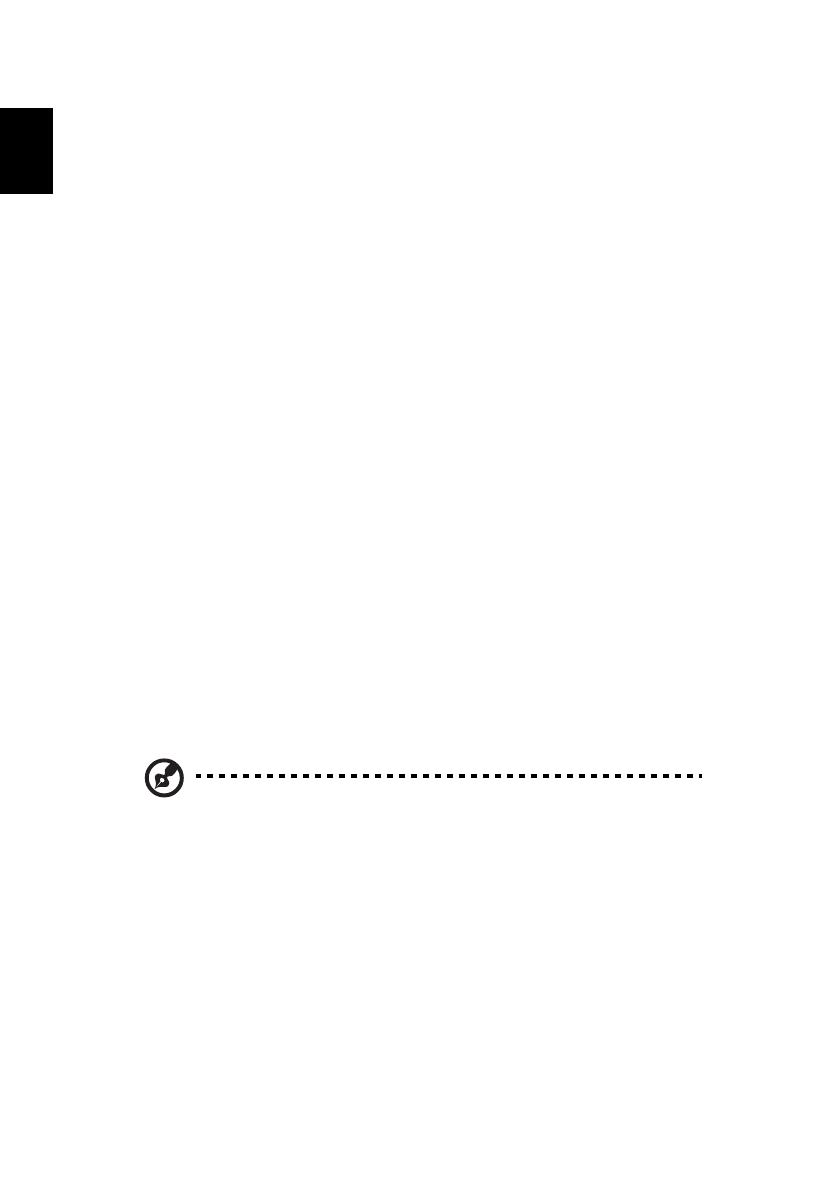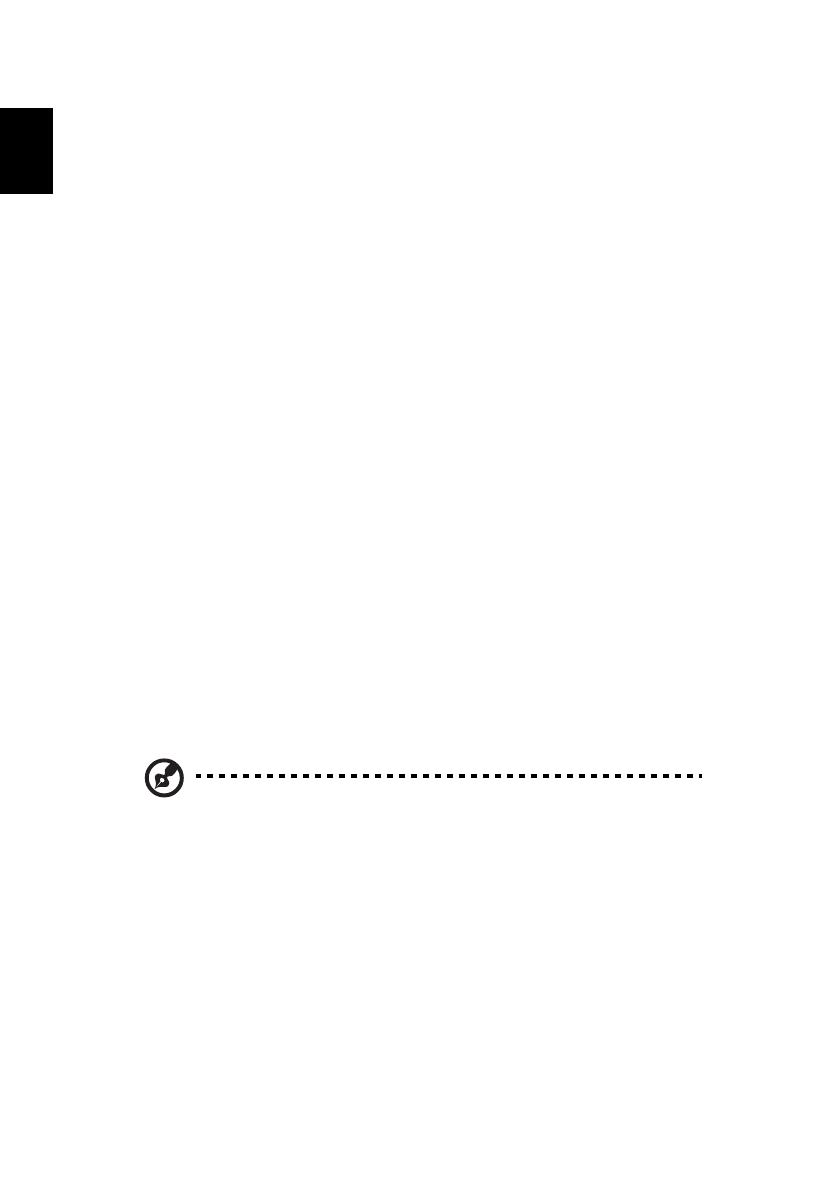
16
Fichiers media protégés contre la copie
Pour empêcher la distribution illégale, certains fichiers média numériques sont
sécurisés par une licence. Cette licence spécifie comment vous pouvez utiliser le
fichier et la durée de la licence. Par exemple, une licence peut spécifier si vous
pouvez copier le fichier sur un appareil portable ou le lire sur un autre
ordinateur.
Les termes de la licence sont spécifiés par la personne ou la société qui a fourni
le fichier, ou la chaîne de télévision qui a fourni le contenu. Windows Media
Center ne peut pas lire les fichiers protégés à vous que vous n’obteniez la
licence pour ce contenu. Il y a différentes manières d’obtenir des fichiers sous
licence. La plus fréquente est de les télécharger depuis le fournisseur de
contenu (tel qu’une maison de disques). Le fournisseur de contenu peut
émettre une licence lorsque vous téléchargez le fichier. Sinon, quand vous lisez
un fichier pour lequel vous n’avez pas de licence, Windows Media Center, tente
d’en obtenir une automatiquement ou vous invite à en obtenir une.
En outre, le contenu de programmes de télévision peut être marqué comme
protégé par le propriétaire de contenu de télévision, le radiodiffuseur, ou
l’initiateur. Les termes de protection du contenu sont précisés par le fournisseur
de contenu et transmis avec l’émission de télévision. Si l’émission est
enregistrée, les termes de protection du contenu sont enregistrés avec le fichier
TV enregistré et exécuté à la lecture. Certaines émissions ou des parties d’une
émission enregistrée peuvent être limitées à la lecture sur le PC sur lequel elles
ont été enregistrées. Si vous essayez de lire le fichier TV enregistré sur un autre
ordinateur, vous êtes informé que le contenu est limité et vous ne pouvez pas le
lire.
En outre, certains fichiers média protégés ou portions de fichiers peuvent avoir
une licence qui expire après une période de temps spécifiée. Si vous essayez
d’accéder au fichier média après l’expiration de la licence, vous êtes informé
que le fichier média n’est plus disponible.
Remarque : Tous les adaptateurs d’affichage et pilotes associés ne prennent
pas en charge le contenu limité. Si la prise en charge pour le contenu limité
est ajouté, il peut être nécessaire de mettre à jour le pilote de votre
adaptateur vidéo. Pour plus d’informations, contactez le fabricant de votre
matériel.