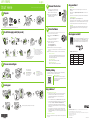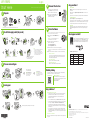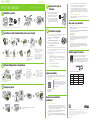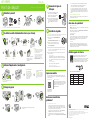Epson WorkForce Pro WF-R8590 Guide d'installation
- Catégorie
- Imprimer
- Taper
- Guide d'installation

Start Here
Read these instructions before using your product.
EPSON and DURABrite are registered trademarks, Epson Connect is a trademark, and EPSON Exceed Your Vision is a registered
logomark of Seiko Epson Corporation.
Mac and OS X are trademarks of Apple Inc., registered in the U.S. and other countries.
General Notice: Other product names used herein are for identification purposes only and may be trademarks of their respective owners.
Epson disclaims any and all rights in those marks.
This information is subject to change without notice.
© 2014 Epson America, Inc., 7/14
Printed in XXXXXX CPD-41226R1
1
Unpack
4
Load paper
Any questions?
User’s Guide
Windows: Click the icon on your desktop or Apps screen to access the online
User’s Guide.
OS X: Click the icon in Applications/Epson Software/Guide to access the online
User’s Guide.
If you don’t have a User’s Guide icon, go to the Epson website, as described below
Technical support
epson.com/support (U.S.) or epson.ca/support (Canada)
(562) 276-4382 (U.S.) or (905) 709-3839 (Canada), 6 am to 8 pm, Pacific Time, Monday
through Friday, and 7 am to 4 pm, Pacific Time, Saturday. Days and hours of support
are subject to change without notice. Toll or long distance charges may apply.
Recycling
Epson offers a recycling program for end of life hardware and ink packs. Please go
to epson.com/recycle for information on how to return your products for proper
disposal.
Need paper and ink?
Try Epson
®
specialty papers with DURABrite
®
Pro Ink for professional
results. For more information, go toto epson.com/ink3 (U.S. sales)
or epson.ca (Canadian sales). You can also purchase supplies from
an Epson authorized reseller. Call 800-GO-EPSON (800-463-7766).
WF-R8590 replacement ink packs
Color High-capacity Extra High-capacity
Black R22X R24X
Cyan R22X R24X
Magenta R22X R24X
Yellow R22X R24X
WF-R8590
5
Connect the fax line
1 Connect a phone cord to a telephone wall jack
and to the LINE port on your product. See the
online User’s Guide for more information.
2 When you see the Fax Setting Wizard screen,
select Start if you want to set up the fax, or
select Close to set it up later.
6
Install software
Note: If your computer does not have a CD/DVD drive or you are using a Mac, an Internet
connection is required to obtain the product software.
1 Make sure the printer is NOT CONNECTED to your
computer.
Windows
®
: If you see a Found New Hardware screen,
click Cancel and disconnect the USB cable.
2 Insert the product CD or download and run your
product’s software package:
epson.com/support/wfr8590 (U.S.)
epson.ca/support/wfr8590 (Canada)
3 Follow the instructions on the screen to run the setup program.
OS X: Make sure you install Software Updater to receive firmware and software updates for
your product.
4 When you see the Select Your Connection screen, select one of the following:
• Wireless connection
In most cases, the software installer automatically attempts to set up your
wireless connection. If setup is unsuccessful, you may need to enter your
network name (SSID) and password.
• Direct USB connection
Make sure you have a USB cable (not included).
• Wired network connection
Make sure you have an Ethernet cable (not included).
Mobile printing
To print from a mobile device, your product must be set up for wireless printing or
Wi-Fi Direct. See the online User’s Guide for instructions.
iOS/Android™ Epson Connect™
Connect wirelessly from your tablet, smartphone, or
computer. Print documents and photos from across the
room or around the world.
epson.com/connect
epson.com/iPrint
Any problems?
Network setup was unsuccessful.
• For wireless connections, make sure you select the right network name (SSID).
If your network has security enabled, make sure you enter your network
password (WEP key or WPA passphrase) correctly. Passwords must be
entered in the correct case.
• If you see a firewall alert message, click Unblock or Allow to let setup continue.
• Check the network status and verify that the settings are correct. On the product
control panel, select Setup > Network Status > Wi-Fi/Network Status.
• If your network does not assign IP addresses using DHCP, set the IP address
manually. If you have assigned a static IP address, make sure it is not being used
by another device.
• If you are unable to connect the product to your network, temporarily disable
any firewall settings. Contact your firewall manufacturer for assistance. You can
re-enable the firewall settings once you have successfully connected the product
to your network.
The printer’s screen is dark.
Make sure your product is turned on and press any button to wake your product from
sleep mode.
Select the paper settings on the product’s control panel.
3
Turn on and configure
Select your language,
country, date, and time.
Note: You can change
these settings later using the
product’s control panel. For
more information, see the
online User’s Guide.
Ink priming begins.
Caution: Don’t open the front
cover or ink pack covers, or turn
off the product while it is priming
or you’ll waste ink.
Caution: Do not connect to your computer yet.
English
2
Install ink supply units (ink packs)
Warning: The product is heavy and should be lifted and moved by two people.
Shake 20 times.Unpack the black ink pack.
Press to release the
ink pack holder.
Place the ink pack on the
holder.
Press in the handle. Follow the same steps to install
the 3 color ink packs on the
other side of the printer.
Note:
• The printer is designed for use with Epson
®
ink packs only, not third-party ink.
• The ink packs included with the product
are designed for product setup and not for
resale. After some ink is used for priming,
the rest is available for printing.
French control
panel stickers

Start Here
Read these instructions before using your product.
EPSON and DURABrite are registered trademarks, Epson Connect is a trademark, and EPSON Exceed Your Vision is a registered
logomark of Seiko Epson Corporation.
Mac and OS X are trademarks of Apple Inc., registered in the U.S. and other countries.
General Notice: Other product names used herein are for identification purposes only and may be trademarks of their respective owners.
Epson disclaims any and all rights in those marks.
This information is subject to change without notice.
© 2014 Epson America, Inc., 7/14
Printed in XXXXXX CPD-41226R1
1
Unpack
4
Load paper
Any questions?
User’s Guide
Windows: Click the icon on your desktop or Apps screen to access the online
User’s Guide.
OS X: Click the icon in Applications/Epson Software/Guide to access the online
User’s Guide.
If you don’t have a User’s Guide icon, go to the Epson website, as described below
Technical support
epson.com/support (U.S.) or epson.ca/support (Canada)
(562) 276-4382 (U.S.) or (905) 709-3839 (Canada), 6 am to 8 pm, Pacific Time, Monday
through Friday, and 7 am to 4 pm, Pacific Time, Saturday. Days and hours of support
are subject to change without notice. Toll or long distance charges may apply.
Recycling
Epson offers a recycling program for end of life hardware and ink packs. Please go
to epson.com/recycle for information on how to return your products for proper
disposal.
Need paper and ink?
Try Epson
®
specialty papers with DURABrite
®
Pro Ink for professional
results. For more information, go toto epson.com/ink3 (U.S. sales)
or epson.ca (Canadian sales). You can also purchase supplies from
an Epson authorized reseller. Call 800-GO-EPSON (800-463-7766).
WF-R8590 replacement ink packs
Color High-capacity Extra High-capacity
Black R22X R24X
Cyan R22X R24X
Magenta R22X R24X
Yellow R22X R24X
WF-R8590
5
Connect the fax line
1 Connect a phone cord to a telephone wall jack
and to the LINE port on your product. See the
online User’s Guide for more information.
2 When you see the Fax Setting Wizard screen,
select Start if you want to set up the fax, or
select Close to set it up later.
6
Install software
Note: If your computer does not have a CD/DVD drive or you are using a Mac, an Internet
connection is required to obtain the product software.
1 Make sure the printer is NOT CONNECTED to your
computer.
Windows
®
: If you see a Found New Hardware screen,
click Cancel and disconnect the USB cable.
2 Insert the product CD or download and run your
product’s software package:
epson.com/support/wfr8590 (U.S.)
epson.ca/support/wfr8590 (Canada)
3 Follow the instructions on the screen to run the setup program.
OS X: Make sure you install Software Updater to receive firmware and software updates for
your product.
4 When you see the Select Your Connection screen, select one of the following:
• Wireless connection
In most cases, the software installer automatically attempts to set up your
wireless connection. If setup is unsuccessful, you may need to enter your
network name (SSID) and password.
• Direct USB connection
Make sure you have a USB cable (not included).
• Wired network connection
Make sure you have an Ethernet cable (not included).
Mobile printing
To print from a mobile device, your product must be set up for wireless printing or
Wi-Fi Direct. See the online User’s Guide for instructions.
iOS/Android™ Epson Connect™
Connect wirelessly from your tablet, smartphone, or
computer. Print documents and photos from across the
room or around the world.
epson.com/connect
epson.com/iPrint
Any problems?
Network setup was unsuccessful.
• For wireless connections, make sure you select the right network name (SSID).
If your network has security enabled, make sure you enter your network
password (WEP key or WPA passphrase) correctly. Passwords must be
entered in the correct case.
• If you see a firewall alert message, click Unblock or Allow to let setup continue.
• Check the network status and verify that the settings are correct. On the product
control panel, select Setup > Network Status > Wi-Fi/Network Status.
• If your network does not assign IP addresses using DHCP, set the IP address
manually. If you have assigned a static IP address, make sure it is not being used
by another device.
• If you are unable to connect the product to your network, temporarily disable
any firewall settings. Contact your firewall manufacturer for assistance. You can
re-enable the firewall settings once you have successfully connected the product
to your network.
The printer’s screen is dark.
Make sure your product is turned on and press any button to wake your product from
sleep mode.
Select the paper settings on the product’s control panel.
3
Turn on and configure
Select your language,
country, date, and time.
Note: You can change
these settings later using the
product’s control panel. For
more information, see the
online User’s Guide.
Ink priming begins.
Caution: Don’t open the front
cover or ink pack covers, or turn
off the product while it is priming
or you’ll waste ink.
Caution: Do not connect to your computer yet.
English
2
Install ink supply units (ink packs)
Warning: The product is heavy and should be lifted and moved by two people.
Shake 20 times.Unpack the black ink pack.
Press to release the
ink pack holder.
Place the ink pack on the
holder.
Press in the handle. Follow the same steps to install
the 3 color ink packs on the
other side of the printer.
Note:
• The printer is designed for use with Epson
®
ink packs only, not third-party ink.
• The ink packs included with the product
are designed for product setup and not for
resale. After some ink is used for priming,
the rest is available for printing.
French control
panel stickers

Point de départ
Veuillez lire ces instructions avant d’utiliser le produit.
EPSON et DURABrite sont des marques déposées, Epson Connect est une marque de commerce et EPSON Exceed Your Vision est un
logotype déposé de Seiko Epson Corporation.
Mac et OS X sont des marques de commerce d’Apple Inc. deposées aux États-Unis et dans d’autres pays.
Avis général : Les autres noms de produit figurant dans le présent document ne sont cités qu’à titre d’identification et peuvent être des
marques de commerce de leurs propriétaires respectifs. Epson renonce à tous les droits associés à ces marques.
L’information contenue dans ce guide peut être modifiée sans préavis.
© 2014 Epson America, Inc., 7/14
Pays d’impression :
1
Déballez le produit
4
Chargez le papier
• Si votre réseau n’attribue pas les adresses IP en utilisant DHCP, configurez
l’adresse IP manuellement. Si vous avez attribué une adresse IP fixe,
assurez-vous qu’elle n’est pas utilisée par un autre appareil.
• Si vous ne pouvez pas établir une connexion au réseau avec votre produit,
désactivez temporairement les paramètres de pare-feu. Communiquez avec
le fabricant de votre pare-feu pour obtenir de l’aide. Vous pouvez réactiver les
paramètres du pare-feu après avoir établi une connexion au réseau avec votre
produit.
L’écran de l’imprimante s’est assombri.
Assurez-vous que le produit est sous tension et appuyez sur l’un des boutons afin
que le produit quitte le mode veille.
Avez-vous des questions?
Guide de l’utilisateur
Windows : Cliquez sur l’icône sur le bureau ou sur l’écran Applications afin d’accéder
au Guide de l’utilisateur en ligne.
OS X : Cliquez sur l’icône dans le dossier Applications/Epson Software/Guide afin
d’accéder au Guide de l’utilisateur en ligne.
Soutien technique
epson.ca/support
Composez le 905 709-3839, de 6 h à 20 h, heure du Pacifique, du lundi au vendredi,
et de 7 h à 16 h, heure du Pacifique, le samedi. Les heures et les jours de soutien
peuvent être sujets à changement sans préavis. Des frais d’interurbain sont
éventuellement à prévoir.
Recyclage
Epson offre un programme de recyclage pour le matériel et les sacs d’encre en
fin de vie utile. Veuillez consulter le site Web epson.com/recycle pour obtenir de
l’information concernant le retour de vos produits pour une élimination appropriée
(site Web présenté en anglais seulement).
Achat de papier et d’encre
Essayez les papiers pour usages spéciaux Epson
®
avec l’encre
DURABrite
®
Pro Ink pour obtenir des résultats à l’allure
professionnelle. Pour plus d’informations, consultez notre site Web à
l’adresse epson.ca. Vous pouvez aussi acheter vos fournitures
auprès d’un détaillant Epson autorisé. Composez le 1 800 463-7766
pour obtenir les coordonnées d’un détaillant près de chez vous.
Sacs d’encre de remplacement WF-R8590
Couleur Grande capacité Très grande capacité
Noir R22X R24X
Cyan R22X R24X
Magenta R22X R24X
Jaune R22X R24X
WF-R8590
5
Connectez la ligne de
télécopie
1 Connectez un cordon téléphonique à une prise
téléphonique murale et au port LINE sur le
produit. Consultez le Guide de l’utilisateur en
ligne pour obtenir plus d’informations.
2 Lorsque l’écran de l’assistant des paramètres
de télécopie s’affiche, sélectionnez Démarrer
si vous souhaitez configurer le télécopieur ou
sélectionnez Fermer pour le configurer plus
tard.
6
Installez les logiciels
Remarque : Si votre ordinateur ne possède pas de lecteur CD/DVD ou si vous utilisez un Mac,
une connexion Internet est requise pour obtenir le logiciel d’impression.
1 Assurez-vous que le produit N’EST PAS BRANCHÉ à
votre ordinateur.
Windows
®
: Si une fenêtre Nouveau matériel détecté s’affiche,
cliquez sur Annuler et débranchez le câble USB.
2 Insérez le CD de votre produit ou téléchargez et
exécutez l’ensemble des logiciels de votre produit :
epson.ca/support/wfr8590fr
3 Suivez les instructions à l’écran pour exécuter le programme de configuration.
OS X : Assurez-vous d’installer Software Updater afin de recevoir des mises à jour pour le
micrologiciel et les logiciels de votre produit.
4 Lorsque l’écran Sélection de votre connexion s’affiche, sélectionnez l’une des
connexions suivantes :
• Connexion sans fil
Dans la plupart des cas, le programme d’installation des logiciels essaie
automatiquement de configurer votre connexion sans fil. Si la configuration
échoue, il est possible que vous deviez saisir le nom de réseau (SSID) et le
mot de passe.
• Connexion USB directe
Assurez-vous d’avoir un câble USB (non inclus).
• Connexion à un réseau câblé
Assurez-vous d’avoir un câble Ethernet (non inclus).
Impression mobile
Pour imprimer depuis votre appareil mobile, votre produit doit être configuré pour
l’impression sans fil ou Wi-Fi Direct. Consultez le Guide de l’utilisateur en ligne pour
obtenir les instructions.
iOS/Android
MC
Epson Connect
MC
Vous pouvez vous connecter sans fil à partir de votre
tablette, votre téléphone intelligent ou votre ordinateur.
Imprimez des documents et des photos à partir de la
même pièce ou n’importe où dans le monde.
epson.com/connect
epson.com/iPrint
(site Web présenté en
anglais seulement)
Avez-vous rencontré des
problèmes?
La configuration réseau a échoué.
• Pour les connexions sans fil, assurez-vous d’avoir sélectionné le bon nom de
réseau (SSID). Si la sécurité de votre réseau est activée, assurez-vous d’avoir
saisi correctement le mot de passe du réseau (clé WEP ou phrase passe WPA).
Le mot de passe doit être saisi selon la casse appropriée.
• Si vous apercevez un message d’alerte de pare-feu, cliquez sur Débloquer ou
Permettre pour permettre à la configuration de se poursuivre.
• Vérifiez l’état du réseau et si les bons paramètres ont été saisis. Depuis le
panneau de commande, sélectionnez Configuration > État réseau > État Wi-Fi/
réseau.
Sélectionnez les paramètres de papier sur le panneau de
commande.
3
Allumez l’imprimante et configurez-la
Sélectionnez la langue, le
pays, la date et l’heure.
Remarque : Vous pouvez
modifier ces paramètres plus
tard en utilisant le panneau de
commande du produit. Pour
obtenir plus d’informations,
consultez le Guide de
l’utilisateur en ligne.
Le chargement initial de l’encre
commence.
Mise en garde : N’ouvrez pas le
couvercle avant ou les couvercles
des sacs d’encre et n’éteignez pas
le produit pendant le chargement
initial, sinon vous gaspillerez de
l’encre.
Mise en garde : Ne branchez pas le produit à
l’ordinateur tout de suite.
Français
2
Installez les unités d’alimentation d’encre (sac d’encre)
Avertissement : Ce produit est lourd et doit être soulevé et transporté par deux personnes.
Secouez-le 20 fois.Déballez le sac d’encre
noire.
Appuyez sur le support
du sac d’encre afin de
le dégager.
Placez le sac d’encre sur
le support.
Appuyez sur la
poignée.
Suivez les mêmes étapes pour
installer les 3 sacs d’encre
couleur de l’autre côté de
l’imprimante.
Remarque :
• L’imprimante a été créée pour être utilisée
seulement avec des sacs d’encre Epson
®
;
elle ne devrait pas être utilisée avec de
l’encre d’une tierce partie.
• Les sacs d’encre inclus avec l’imprimante
ont été créés pour la configuration de
l’imprimante et non pour la revente.
Une partie de l’encre est utilisée pour le
chargement initial; le reste de l’encre est
disponible pour l’impression.
Autocollants en
français pour
le panneau de
commande

Point de départ
Veuillez lire ces instructions avant d’utiliser le produit.
EPSON et DURABrite sont des marques déposées, Epson Connect est une marque de commerce et EPSON Exceed Your Vision est un
logotype déposé de Seiko Epson Corporation.
Mac et OS X sont des marques de commerce d’Apple Inc. deposées aux États-Unis et dans d’autres pays.
Avis général : Les autres noms de produit figurant dans le présent document ne sont cités qu’à titre d’identification et peuvent être des
marques de commerce de leurs propriétaires respectifs. Epson renonce à tous les droits associés à ces marques.
L’information contenue dans ce guide peut être modifiée sans préavis.
© 2014 Epson America, Inc., 7/14
Pays d’impression :
1
Déballez le produit
4
Chargez le papier
• Si votre réseau n’attribue pas les adresses IP en utilisant DHCP, configurez
l’adresse IP manuellement. Si vous avez attribué une adresse IP fixe,
assurez-vous qu’elle n’est pas utilisée par un autre appareil.
• Si vous ne pouvez pas établir une connexion au réseau avec votre produit,
désactivez temporairement les paramètres de pare-feu. Communiquez avec
le fabricant de votre pare-feu pour obtenir de l’aide. Vous pouvez réactiver les
paramètres du pare-feu après avoir établi une connexion au réseau avec votre
produit.
L’écran de l’imprimante s’est assombri.
Assurez-vous que le produit est sous tension et appuyez sur l’un des boutons afin
que le produit quitte le mode veille.
Avez-vous des questions?
Guide de l’utilisateur
Windows : Cliquez sur l’icône sur le bureau ou sur l’écran Applications afin d’accéder
au Guide de l’utilisateur en ligne.
OS X : Cliquez sur l’icône dans le dossier Applications/Epson Software/Guide afin
d’accéder au Guide de l’utilisateur en ligne.
Soutien technique
epson.ca/support
Composez le 905 709-3839, de 6 h à 20 h, heure du Pacifique, du lundi au vendredi,
et de 7 h à 16 h, heure du Pacifique, le samedi. Les heures et les jours de soutien
peuvent être sujets à changement sans préavis. Des frais d’interurbain sont
éventuellement à prévoir.
Recyclage
Epson offre un programme de recyclage pour le matériel et les sacs d’encre en
fin de vie utile. Veuillez consulter le site Web epson.com/recycle pour obtenir de
l’information concernant le retour de vos produits pour une élimination appropriée
(site Web présenté en anglais seulement).
Achat de papier et d’encre
Essayez les papiers pour usages spéciaux Epson
®
avec l’encre
DURABrite
®
Pro Ink pour obtenir des résultats à l’allure
professionnelle. Pour plus d’informations, consultez notre site Web à
l’adresse epson.ca. Vous pouvez aussi acheter vos fournitures
auprès d’un détaillant Epson autorisé. Composez le 1 800 463-7766
pour obtenir les coordonnées d’un détaillant près de chez vous.
Sacs d’encre de remplacement WF-R8590
Couleur Grande capacité Très grande capacité
Noir R22X R24X
Cyan R22X R24X
Magenta R22X R24X
Jaune R22X R24X
WF-R8590
5
Connectez la ligne de
télécopie
1 Connectez un cordon téléphonique à une prise
téléphonique murale et au port LINE sur le
produit. Consultez le Guide de l’utilisateur en
ligne pour obtenir plus d’informations.
2 Lorsque l’écran de l’assistant des paramètres
de télécopie s’affiche, sélectionnez Démarrer
si vous souhaitez configurer le télécopieur ou
sélectionnez Fermer pour le configurer plus
tard.
6
Installez les logiciels
Remarque : Si votre ordinateur ne possède pas de lecteur CD/DVD ou si vous utilisez un Mac,
une connexion Internet est requise pour obtenir le logiciel d’impression.
1 Assurez-vous que le produit N’EST PAS BRANCHÉ à
votre ordinateur.
Windows
®
: Si une fenêtre Nouveau matériel détecté s’affiche,
cliquez sur Annuler et débranchez le câble USB.
2 Insérez le CD de votre produit ou téléchargez et
exécutez l’ensemble des logiciels de votre produit :
epson.ca/support/wfr8590fr
3 Suivez les instructions à l’écran pour exécuter le programme de configuration.
OS X : Assurez-vous d’installer Software Updater afin de recevoir des mises à jour pour le
micrologiciel et les logiciels de votre produit.
4 Lorsque l’écran Sélection de votre connexion s’affiche, sélectionnez l’une des
connexions suivantes :
• Connexion sans fil
Dans la plupart des cas, le programme d’installation des logiciels essaie
automatiquement de configurer votre connexion sans fil. Si la configuration
échoue, il est possible que vous deviez saisir le nom de réseau (SSID) et le
mot de passe.
• Connexion USB directe
Assurez-vous d’avoir un câble USB (non inclus).
• Connexion à un réseau câblé
Assurez-vous d’avoir un câble Ethernet (non inclus).
Impression mobile
Pour imprimer depuis votre appareil mobile, votre produit doit être configuré pour
l’impression sans fil ou Wi-Fi Direct. Consultez le Guide de l’utilisateur en ligne pour
obtenir les instructions.
iOS/Android
MC
Epson Connect
MC
Vous pouvez vous connecter sans fil à partir de votre
tablette, votre téléphone intelligent ou votre ordinateur.
Imprimez des documents et des photos à partir de la
même pièce ou n’importe où dans le monde.
epson.com/connect
epson.com/iPrint
(site Web présenté en
anglais seulement)
Avez-vous rencontré des
problèmes?
La configuration réseau a échoué.
• Pour les connexions sans fil, assurez-vous d’avoir sélectionné le bon nom de
réseau (SSID). Si la sécurité de votre réseau est activée, assurez-vous d’avoir
saisi correctement le mot de passe du réseau (clé WEP ou phrase passe WPA).
Le mot de passe doit être saisi selon la casse appropriée.
• Si vous apercevez un message d’alerte de pare-feu, cliquez sur Débloquer ou
Permettre pour permettre à la configuration de se poursuivre.
• Vérifiez l’état du réseau et si les bons paramètres ont été saisis. Depuis le
panneau de commande, sélectionnez Configuration > État réseau > État Wi-Fi/
réseau.
Sélectionnez les paramètres de papier sur le panneau de
commande.
3
Allumez l’imprimante et configurez-la
Sélectionnez la langue, le
pays, la date et l’heure.
Remarque : Vous pouvez
modifier ces paramètres plus
tard en utilisant le panneau de
commande du produit. Pour
obtenir plus d’informations,
consultez le Guide de
l’utilisateur en ligne.
Le chargement initial de l’encre
commence.
Mise en garde : N’ouvrez pas le
couvercle avant ou les couvercles
des sacs d’encre et n’éteignez pas
le produit pendant le chargement
initial, sinon vous gaspillerez de
l’encre.
Mise en garde : Ne branchez pas le produit à
l’ordinateur tout de suite.
Français
2
Installez les unités d’alimentation d’encre (sac d’encre)
Avertissement : Ce produit est lourd et doit être soulevé et transporté par deux personnes.
Secouez-le 20 fois.Déballez le sac d’encre
noire.
Appuyez sur le support
du sac d’encre afin de
le dégager.
Placez le sac d’encre sur
le support.
Appuyez sur la
poignée.
Suivez les mêmes étapes pour
installer les 3 sacs d’encre
couleur de l’autre côté de
l’imprimante.
Remarque :
• L’imprimante a été créée pour être utilisée
seulement avec des sacs d’encre Epson
®
;
elle ne devrait pas être utilisée avec de
l’encre d’une tierce partie.
• Les sacs d’encre inclus avec l’imprimante
ont été créés pour la configuration de
l’imprimante et non pour la revente.
Une partie de l’encre est utilisée pour le
chargement initial; le reste de l’encre est
disponible pour l’impression.
Autocollants en
français pour
le panneau de
commande
-
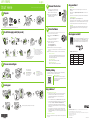 1
1
-
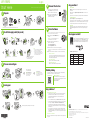 2
2
-
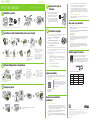 3
3
-
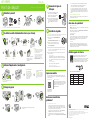 4
4
Epson WorkForce Pro WF-R8590 Guide d'installation
- Catégorie
- Imprimer
- Taper
- Guide d'installation
dans d''autres langues
Documents connexes
-
Epson WF-R5190 Guide d'installation
-
Epson WF2660 Manuel utilisateur
-
Epson WorkForce Pro WF-4630 Guide d'installation
-
Epson WF-8590 Guide d'installation
-
Epson XP-424 Guide d'installation
-
Epson WF-3620 Guide de démarrage rapide
-
Epson WF-2630 Manuel utilisateur
-
Epson WorkForce WF-2650 Guide d'installation