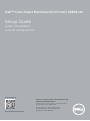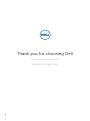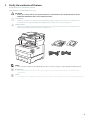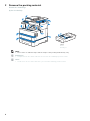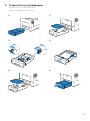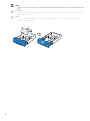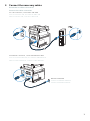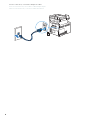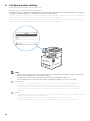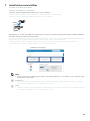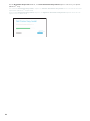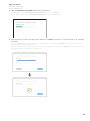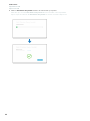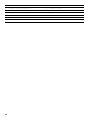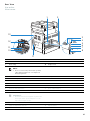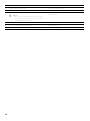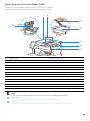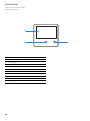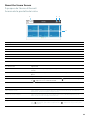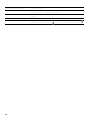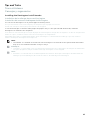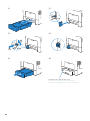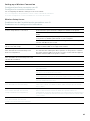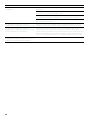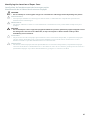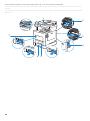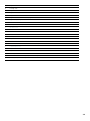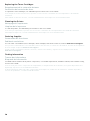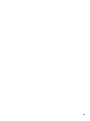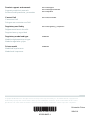Dell Color Smart Multifunction Printer S3845cdn Le manuel du propriétaire
- Catégorie
- Toners
- Taper
- Le manuel du propriétaire

Setup Guide
Scan to see how-to videos, documentation, and
troubleshooting information.
Scannez pour voir les vidéos, les documents et
les informations de dépannage.
Escanee para ver vídeos explicativos,
documentación e información sobre
diagnóstico de problemas.
Scan for Support
Dell™ Color Smart Multifunction Printer | S3845cdn
Dell.com/QRL/Printer/S3845cdn
Guide d'installation
Guía de configuración
La page charge ...

3
1 Verify the contents of the box
Vérification du contenu de la boîte
Compruebe el contenido de la caja
CAUTION:
• Before you set up and operate your Dell printer, read and follow the safety instructions in the
Important Information that comes with your printer.
ATTENTION:
• Avant de configurer et d'utiliser votre imprimante Dell, veuillez lire et suivre les consignes de
sécurité incluses dans Informations Importantes fournies avec votre imprimante.
PRECAUCIÓN:
• Antes de configurar y utilizar su impresora Dell, lea y siga las instrucciones de seguridad en la
Información importante incluida con la impresora.
NOTE:
• The contents of the box vary depending on the country or region you purchased the printer from.
REMARQUE:
• Le contenu de la boîte varie en fonction du pays ou de la région dans lequel vous avez acheté
l'imprimante.
NOTA:
• El contenido de la caja puede variar en función del país o de la región en la que compre la impresora.
La page charge ...

5
3 Prepare the tray and add paper
Préparez le bac et ajoutez du papier
Prepare la bandeja y añada papel
(1) (2)
(3) (4)
(5) (6)

6
NOTE:
• When you load Legal-size paper, extend the tray while pushing the lever located on the front part of the
tray.
REMARQUE:
• Lorsque vous chargez du papier au format Légal, prolonger le plateau en poussant le levier situé sur la
partie avant du magasin.
NOTA:
• Cuando cargue papel tamaño Legal, extienda la bandeja mientras presiona la palanca situada en la
parte frontal de la bandeja.

7
4 Connect the necessary cables
Raccordez les câbles nécessaires
Conecte los cables necesarios
For USB connection, connect the USB cable
Pour la connexion USB, raccordez le câble USB
Para la conexión USB, conecte el cable USB
For Ethernet connection, connect the Ethernet cable
Pour la connexion Ethernet, raccordez le câble Ethernet
Para la conexión Ethernet, conecte el cable Ethernet
Ethernet outlet/hub
Sortie/concentrateur Ethernet
Toma/concentrador Ethernet

8
For Fax connection, connect the telephone cable
Pour la connexion Fax, raccordez le câble téléphonique
Para la conexión de Fax, conecte el cable de teléfono

9
5 Connect the power cable and turn on the printer
Branchez le câble d'alimentation et allumez l'imprimante
Conecte el cable de alimentación y encienda la impresora
NOTE:
• When you turn the printer on for the first time, the install wizard screen to perform the initial setup
appears on the control panel.
REMARQUE:
• Au moment d'allumer l'imprimante pour la première fois, l'assistant d'installation s'ouvrira pour réaliser
le paramétrage initial.
NOTA:
• Cuando encienda la impresora por primera vez, aparecerá la pantalla del asistente de instalación en el
panel de control para establecer la configuración inicial.
3
2
1

10
6 Configure printer settings
Configurer les paramètres de l'imprimante
Configure la configuración de la impresora
Follow the wizard to configure the initial settings, including Language, Date & Time and Measurements. The printer
is ready for use after tapping Done that appears at the end of the settings.
Suivez l'assistant pour configurer les paramètres initiaux, y compris Langue, Date et heure et Mesures. L'imprimante
est prête à l'emploi après avoir tapé sur Terminé qui figure à la fin des réglages.
Siga el asistente para completar la configuración inicial, incluyendo Idioma, Fecha y hora y Medidas. La impresora
estará lista para ser utilizada después de tocar Hecho al final de la configuración.
NOTE:
• When you use this machine, we recommend that you change the system administrator's user ID and
password immediately after installing the machine.
The admin password can be changed In the Dell Printer Configuration Web Tool.
See “Changing Password from the Dell Printer Configuration Web Tool” in the User’s Guide.
REMARQUE:
• Lorsque que vous utilisez cet appareil, nous vous recommandons de modifier immédiatement
l'identifiant de l'utilisateur et le mot de passe du système après l'installation de l'appareil.
Le mot de passe de l'administrateur peut être changé dans le Dell Printer Configuration Web Tool.
Voir « Changer le mot de passe avec le Dell Printer Configuration Web Tool » dans le Guide de
l’Utilisateur.
NOTA:
• Cuando use esta máquina, le recomendamos que cambie la identificación y clave de administrador del
sistema inmediatamente después de instalarla.
La clave de administrador puede cambiarse en Dell Printer Configuration Web Tool.
Consulte "Cambiar la clave desde Dell Printer Configuration Web Tool" en la Guía de usuario.

11
7 Install drivers and utilities
Installer les pilotes et les outils
Instale controladores y utilidades
Insert the Software and Documentation disc in your computer.
Insérez le disque Software and Documentation du produit dans votre ordinateur.
Introduzca el disco Software and Documentation en el ordenador.
Alternatively, go to dell.com/support, enter the Service Tag of your printer, download the latest software and driver,
and then open the file that you downloaded.
Vous pouvez également consulter la page dell.com/support, saisir le Service Tag de votre imprimante, télécharger la
dernière version du logiciel et du pilote, puis ouvrir le fichier que vous avez téléchargé.
También puede ir a dell.com/support, introducir la Service Tag de la impresora, descargar el software y el
controlador más recientes y después abrir el archivo que ha descargado.
NOTE:
• Before you begin, for wired printer setup, ensure that the printer is connected to your computer using
an Ethernet or USB cable.
REMARQUE:
• Dans le cas d'une connexion filaire, vérifiez avant de commencer que l'imprimante est correctement
raccordée à l'ordinateur avec un câble Ethernet ou USB.
NOTA:
• Antes de comenzar, en la configuración de la impresora con cable, asegúrese de que la impresora esté
conectada al ordenador con un cable Ethernet o USB.
www.dell.com/support
La page charge ...

13
Ethernet Printer
Imprimante Ethernet
Impresora Ethernet
1 Wait for Dell Printer Easy Install wizard to find your printer.
Attendez que l'assistant Dell Printer Easy Install détecte votre imprimante.
Espere a que el asistente de Dell Printer Easy Install encuentre la impresora.
2 After the printer is found, select the printer, and then click Next. Follow the on-screen instructions to complete
the setup.
Une fois l'imprimante trouvée, sélectionnez l'imprimante, puis cliquez sur Suivant. Suivez les instructions à
l'écran pour terminer la configuration.
Una vez se haya encontrado la impresora, seleccione la impresora y haga clic en Siguiente, Siga las instrucciones
de la pantalla para completar la configuración.
La page charge ...

15
About the Printer
À propos de l'imprimante
Acerca de la impresora
Front View
Vue de face
Vista frontal
1 Duplex Automatic Document Feeder (DADF) 8 Bypass Tray (Tray 5)
2 Transfer Belt Unit 9 Toner Cartridges
3 Drum Cartridges 10 Front Cover
4 Waste Toner Box 11 Front USB Port
5 Right Side Cover 12 Control Panel
6 Tray 1 13 Output Tray Extension
7 Optional 550-Sheet Feeder (Tray 2) 14 Top Cover
1 Chargeur automatique de documents recto verso
(DADF)
8 Départ manuel (Magasin 5)
2 Unité de courroie de transfert 9 Cartouches de toner
3 Module photorécepteur 10 Capot avant
4 Bac de récupération de toner 11 Port USB avant
5 Panneau latéral droit 12 Panneau de commande
6 Magasin 1 13 Extension du bac de sortie
7 Chargeur 550 feuilles en option (Magasin 2) 14 Capot
1
2
3
4
5678
9
10 11 12 13 14
La page charge ...

17
Rear View
Vue arrière
Vista trasera
1 Control Board 8 Ethernet Port
2Left Side Cover 9Power Inlet
3 "Blue" Plug 10 Duplex Unit
4 Phone Connector
NOTE:
• Do not connect any device (fax system)
other than a telephone or a telephone
answering device.
11 2nd Belt Transfer Roller (2nd BTR)
5 Wall Jack Connector 12 Fusing Unit
6 Wireless Adapter Socket 13 Rear Cover
7USB Port
1 Panneau de commande 8 Port Ethernet
2 Panneau latéral gauche 9 Prise d'alimentation
3 Prise "bleue" 10 Unité recto verso
4 Connecteur de ligne téléphonique
REMARQUE:
• Ne branchez aucun appareil (système de
télécopie) autre qu'un téléphone ou un
répondeur téléphonique.
11 2e rouleau de courroie de transfert (2e BTR)
5 Connecteur de prise murale 12 Module four
6 Support adaptateur sans fil 13 Capot arrière
7Port USB
12
3
4
5
6
7
8
9
11
12
13
10
La page charge ...

19
Duplex Automatic Document Feeder (DADF)
Chargeur automatique de documents recto verso (DADF)
Alimentador automático de documentos dúplex (DADF)
NOTE:
• Pull out the document stopper to prevent the document from falling off the printer.
REMARQUE:
• Tirez la butée pour empêcher le document de tomber de l'imprimante.
NOTA:
• Extraiga el tope de documentos para evitar que los documentos caigan de la impresora.
1 DADF Cover 5 Document Feeder Tray
2 Document Guides 6 Document Stopper
3 DADF Chute Cover 7 Document Output Tray
4 Document Glass 8 DADF Feed Rollers
1 Capot du DADF 5 Plateau d'alimentation en documents
2 Guides du papier 6 Butée
3 Couvercle du chargeur DADF 7 Bac de sortie
4 Vitre d'exposition 8 Rouleaux d'alimentation du DADF
1 Cubierta del DADF 5 Bandeja del alimentador de documentos
2 Guías de documentos 6 Tope de documentos
3 Cubierta del conductor del DADF 7 Bandeja de salida de los documentos
4 Cristal del escáner 8 Rodillos de alimentación del DADF
12
3
4
5
6
7
8

20
Control Panel
Panneau de commande
Panel de control
1Power Button
2Home Button
3Touch Panel
1 Bouton de mise en marche
2 Bouton accueil
3 Écran tactile
1 Botón Alimentación
2 Botón Inicio
3 Panel táctil
1
2
3

21
About the Home Screen
À propos de l'écran d'Accueil
Acerca de la pantalla de inicio
1 Log In 3 Wireless LAN Connection Status Icon
2 Wi-Fi Direct Connection Status Icon 4 Tiles
1 Se conne... 3 Icône d'état de la connexion sans fil LAN
2 Icône d'état de la connexion Wi-Fi Direct 4 Mosaïque
1 Conectar 3 Icono de estado de conexión de LAN inalámbrica
2 Icono de estado de conexión de Wi-Fi Direct 4 Mosaicos
To select a tile Tap the tile.
To scroll the screen Swipe the screen by dragging your finger on the screen. To scroll faster, flick the
screen.
To move a tile Tap and hold the tile you want to move, and then drag the tile to the desired
place.
To add a tile Tap the Add App tile.
To remove a tile Tap and hold the tile you want to remove until appears, and then drag the tile
to . Tap Remove to remove the tile.
Sélectionner une mosaïque Tapez sur la mosaïque.
Faire défiler l'écran Faites défiler l'écran en faisant glisser le doigt sur l'écran. Pour accélérer le
défilement, donnez un petit coup à l'écran.
Déplacer les mosaïques Tapez et restez appuyé sur la mosaïque que vous souhaitez déplacer, puis
faites-la glisser vers l'emplacement désiré.
Ajouter les mosaïques Tapez sur la mosaïque Ajouter une appli.
Supprimer une mosaïque Tapez et restez appuyé sur la mosaïque que vous souhaitez supprimer jusqu'à ce
que apparaisse, puis faites-la glisser vers . Tapez sur Supprimer pour
effacer le pavé.
1
23
4
La page charge ...

23
Tips and Tricks
Trucs et Astuces
Consejos y sugerencias
Installing the Kensington Lock Extender
Installation de la rallonge de verrou Kensington
Instalación del extensor de bloqueo de Kensington
You can use the Kensington lock to prevent paper from being stolen.
Vous pouvez utiliser le verrou Kensington pour empêcher que le papier ne soit volé.
Puede usar el bloqueo Kensington para evitar el robo de papel.
To use the Kensington lock when loading legal-size paper in Tray 1 or the optional 550-sheet feeder, install the
Kensington lock extender onto the printer.
Pour utiliser le verrou Kensington lorsque du papier de format légal est chargé dans le magasin 1 ou dans le chargeur 550
feuilles en option, installez l'extension de verrou Kensington sur l'imprimante.
Para utilizar el bloqueo al cargar papel tamaño A4 en la bandeja 1 o el alimentador de 550 hojas opcional, instale el
extensor de bloqueo Kensington en la impresora.
NOTE:
• The number "2" is marked on the left side of the Kensington lock extender of the optional 550-sheet feeder
(Tray 2). Do not install the extender of Tray 1 to Tray 2.
REMARQUE:
• Le chiffre « 2 » est marqué sur le côté gauche de l'extention de verrou Kensington du chargeur de 550 feuilles
en option (magasin 2). Ne pas installer la rallonge du magasin 1 sur le magasin.
NOTA:
• El número “2” está marcado en el lateral izquierdo del extensor de bloqueo Kensington del alimentador de
550 hojas opcional (Bandeja 2). No instale el extensor de la bandeja 1 en la bandeja 2.
La page charge ...

25
Setting up a Wireless Connection
Configuration d'une connexion sans fil
Configurar la conexión inalámbrica
See “Configuring the Wireless Settings” in the User’s Guide.
Voir « Configuration des paramètres sans fil » dans le Guide de l'utilisateur.
Consulte "Configurar la conexión inalámbrica" en la Guía del usuario.
Wireless Setup Issues
Problèmes lors de l’installation des paramètres sans fil
Problemas con la configuración inalámbrica
Problem Action
Cannot setup wireless connection. Ensure that the optional wireless adapter is installed on the printer.
Ensure that Wi-Fi is set to On. For more information, see your User's
Guide.
The firewall on your computer may be blocking communication with
your printer. Try disabling the firewall on your computer.
Ensure that your local wireless network is supported on 802.11b/g/n at
2.4 GHz and 802.11n/a at 5 GHz.
Cannot setup wireless connection with WPS
(Wi-Fi Protected Setup).
Ensure that the security setting of the wireless LAN access point or router
is WPA or WPA2. (WEP is not supported on WPS.)
Cannot setup wireless connection with the
WPS-PBC (Wi-Fi Protected Setup-Push
Button Configuration).
Press the WPS button on the wireless LAN access point or router within
two minutes after starting the WPS operation on the printer. For details
about the wireless LAN access point or router, see the manual supplied
with the wireless LAN access point or router.
Cannot setup wireless connection with
WPS-PIN (Wi-Fi Protected Setup-Personal
Identification Number).
Check if the PIN you have entered on the computer is correct.
Problème Action
Impossible de configurer la connexion sans
fil.
Assurez-vous que l'adaptateur de connexion sans fil en option est installé
sur l'imprimante.
Vérifiez que le Wi-Fi est réglé sur Activé. Pour plus d’informations,
reportez-vous au Guide de l'utilisateur.
Le pare-feu de votre ordinateur peut bloquer la communication avec
votre imprimante. Essayez de désactiver le pare-feu de votre ordinateur.
Assurez-vous que votre réseau sans fil local est compatible 802.11b/g/n à
2,4 GHz et 802.11n/a à 5 GHz.
Impossible de configurer la connexion sans fil
avec WPS (Wi-Fi Protected Setup).
Assurez-vous que les paramètres de sécurité du point d'accès sans fil
LAN ou du routeur sont WPA ou WPA2. (WEP n’est pas pris en charge
avec le WPS.)
Impossible de configurer la connexion sans fil
avec le WPS-PBC (Wi-Fi Protected
Setup-Push Button Configuration).
Appuyez sur le bouton WPS du point d'accès sans fil LAN ou du routeur
dans les deux minutes suivant le début de l'opération WPS sur
l'imprimante. Pour plus d'informations sur le point d'accès sans fil LAN ou
le routeur, consultez le manuel fourni avec le point d'accès sans fil LAN
ou le routeur.
Impossible de configurer la connexion sans fil
avec WPS-PIN (Wi-Fi Protected
Setup-Personal Identification Number).
Vérifiez si le code PIN que vous avez saisi sur l'ordinateur est correct.
La page charge ...

27
Identifying the Location of Paper Jams
Localisation de l'emplacement des bourrages papier
Identificación de la ubicación de atascos de papel
WARNING:
• Do not attempt to clear any jams using tools or instruments. This may permanently damage the printer.
AVERTISSEMENT:
• N'essayez pas d'éliminer les bourrages à l'aide d'outils ou d'instruments. L'imprimante pourrait être
définitivement endommagée.
ADVERTENCIA:
• No intente eliminar los atascos con herramientas o instrumentos. Esto podría dañar la impresora para
siempre.
CAUTION:
• Do not attempt to remove a paper deeply jammed inside the product, particularly a paper wrapped around
the fusing unit or the heat roller. Otherwise, it may cause injuries or burns. Switch off the product
immediately and contact Dell.
ATTENTION:
• Ne pas tenter de retirer un papier profondément coincé à l'intérieur du produit, en particulier un papier
enroulé autour du module four ou du rouleau chauffant. Cela pourrait causer des blessures ou des
brûlures. Éteindre le produit immédiatement et contactez Dell.
PRECAUCIÓN:
• No intente retirar un papel atascado profundamente en el interior del producto, en particular un papel
envuelto alrededor de la unidad del fusor o del rodillo de calor. De lo contrario, puede provocar lesiones o
quemaduras. Apague el producto inmediatamente y póngase en contacto con Dell.

28
The following illustration shows where paper jams may occur along the print media path.
L'illustration suivante montre les emplacements possibles des bourrages papier le long du cheminement du support
imprimé.
En la siguiente ilustración se muestra dónde se pueden producir los atascos de papel en la trayectoria del material de
impresión.
1
2
3
4
5
6
7

29
1 Duplex Automatic Document Feeder (DADF)
2Fusing Unit
3Regi Roll
4Duplexer
5Tray 1
6 Optional 550-Sheet Feeder (Tray 2)
7 Bypass Tray (Tray 5)
1 Chargeur automatique de documents recto verso (DADF)
2 Module four
3 Rouleau chauffant
4 Unité recto verso
5Magasin 1
6 Chargeur 550 feuilles en option (Magasin 2)
7 Départ manuel (Magasin 5)
1 Alimentador automático de documentos dúplex (DADF)
2 Unidad del fusor
3Regi Roll
4Duplexer
5 Bandeja 1
6 Alimentador de 550 hojas opcional (Bandeja 2)
7 Bandeja especial (Bandeja 5)
La page charge ...
La page charge ...
La page charge ...
-
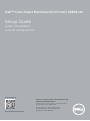 1
1
-
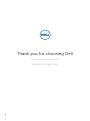 2
2
-
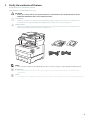 3
3
-
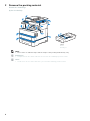 4
4
-
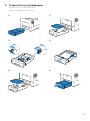 5
5
-
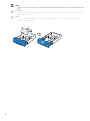 6
6
-
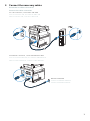 7
7
-
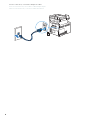 8
8
-
 9
9
-
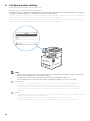 10
10
-
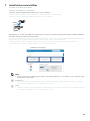 11
11
-
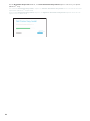 12
12
-
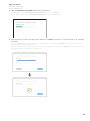 13
13
-
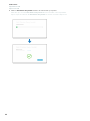 14
14
-
 15
15
-
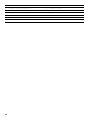 16
16
-
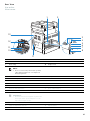 17
17
-
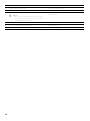 18
18
-
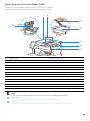 19
19
-
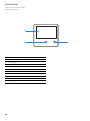 20
20
-
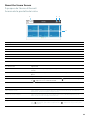 21
21
-
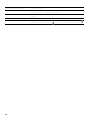 22
22
-
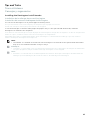 23
23
-
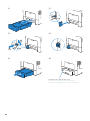 24
24
-
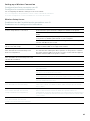 25
25
-
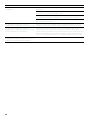 26
26
-
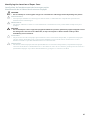 27
27
-
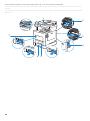 28
28
-
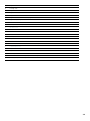 29
29
-
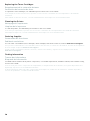 30
30
-
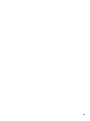 31
31
-
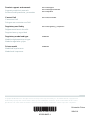 32
32
Dell Color Smart Multifunction Printer S3845cdn Le manuel du propriétaire
- Catégorie
- Toners
- Taper
- Le manuel du propriétaire
dans d''autres langues
Documents connexes
-
Dell Color Smart Printer S3840cdn Le manuel du propriétaire
-
Dell Color Smart Printer S3840cdn Le manuel du propriétaire
-
Dell Color Smart Printer S3840cdn Le manuel du propriétaire
-
Dell H625cdw Cloud MFP Laser Printer Guide de démarrage rapide
-
Dell H825cdw Cloud MFP Laser Printer Guide de démarrage rapide