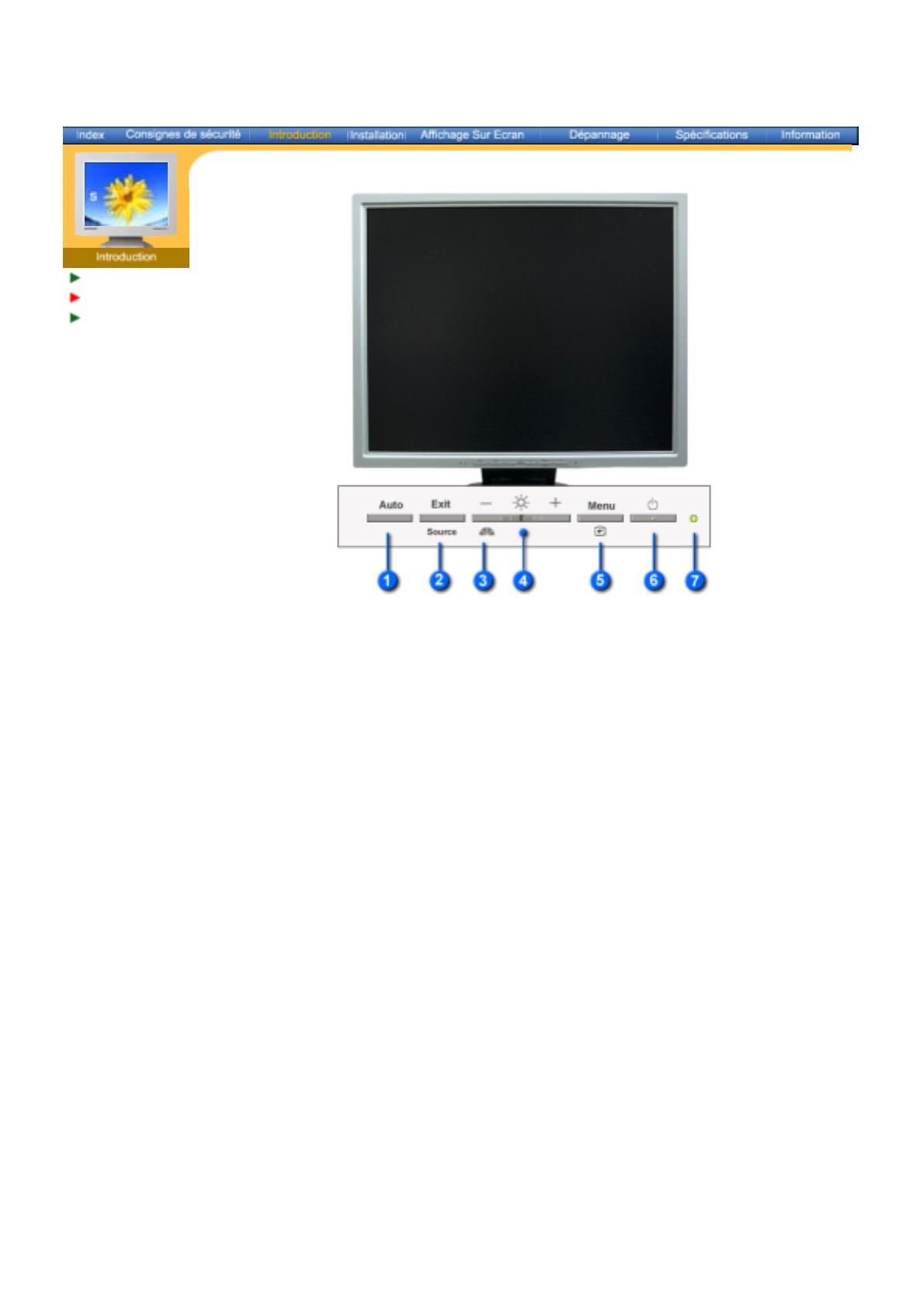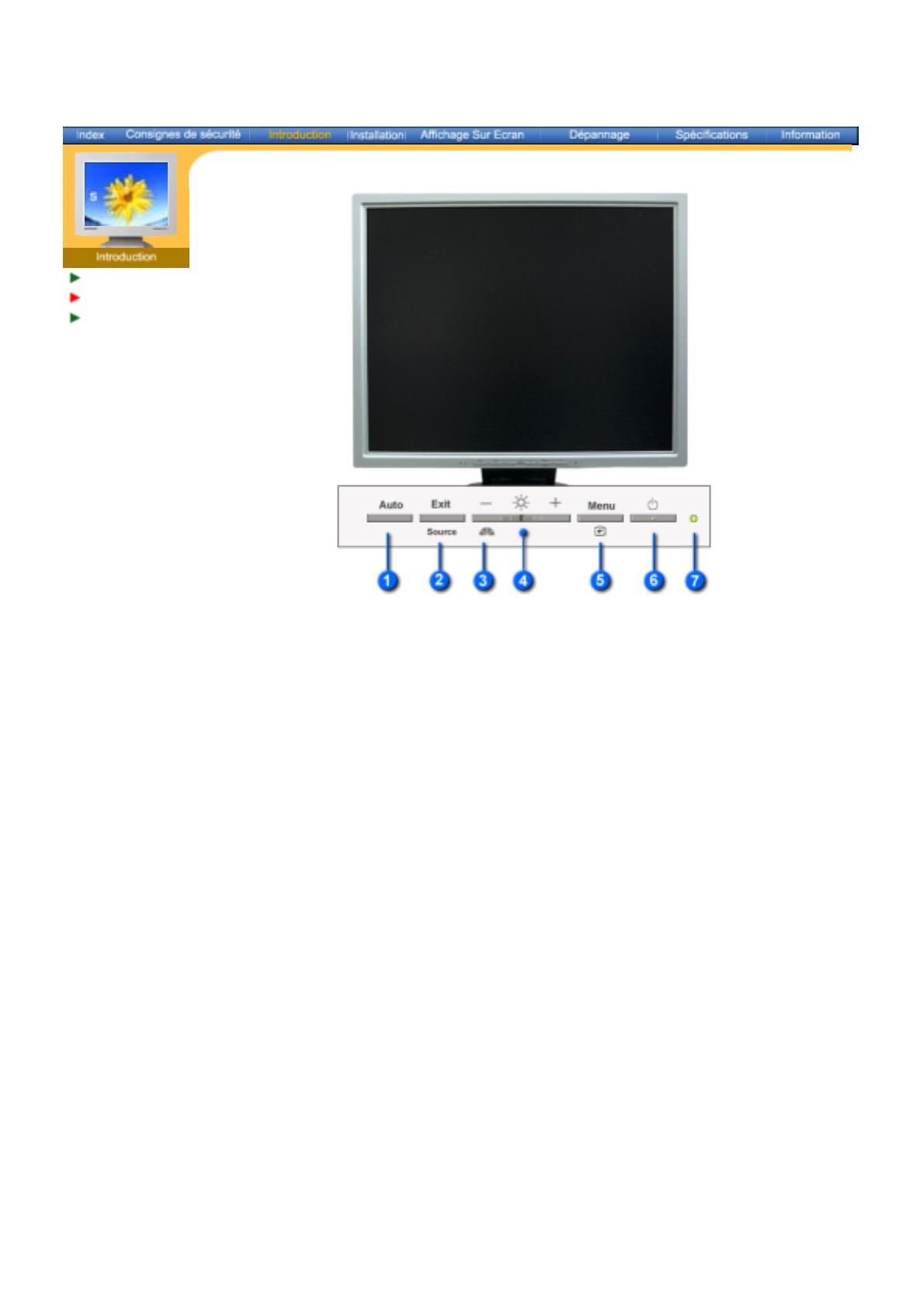
Déballage
Façade
Arrière
1. Bouton de Auto
"Auto" permet au monteur de régler sor-même le signal vidéo en
entrée.
2. Bouton de Sortie
Utilisez ce bouton pour Sortir du menu en cours ou de l'OSD
Touche Source
Quand vous enfoncez la touche Source, sélectionnez ensuite le
signal Vidéo lorsque l'affichage à l'écran (OSD) est inactif. (Quand
le bouton Source est maintenu enfoncé pour changer le mode du
signal d’entrée, un message apparaît au centre de l'écran et
affiche le mode précédemment sélectionné – analogique ou
digital.)
Note
:si vous sélectionnez le mode Numérique, vous devez
connecter votre moniteur à la carte graphique avec un port
numérique utilisant le câble DVI.)
3. Bouton de MagicBright
MagicBright est une nouvelle fonction du moniteur qui offre une
qualité d'affichage en matière de luminosité et de clarté deux fois
supérieure à celle d'autres moniteurs existants. Cette fonction
fournit une luminosité et une résolution d'affichage plus adaptées à
la visualisation de texte, d'Internet ou d'animations multimédia pour
satisfaire les divers besoins de l'utilisateur. L'utilisateur peut
facilement sélectionner l'une des trois options de luminosité et de
résolution pré-configurées en appuyant simplement sur l'un des
boutons de contrôle de MagicBright qui sont situés à l'avant du
moniteur.
4. Boutons d'Ajustement
Ces boutons vous permettent de sélectionner et d'ajuster les
éléments du menu.
5. Bouton Menu
Utilisez ce bouton pour afficher l` OSD et activer les éléments du
menu séléctionné.
6. Bouton d'Alimentation
Utiliser ce bouton pour allumer et éteindre le moniteur.
7. Indicateur d'Alimentation
Indique que le Mode d'économie est en position normale ou
Puissance.
Note
: Voir PowerSaver decrit dans le manuel pour plus d'informations concernant les fonctions de
l'économie d` énergie. Pour la consérvation d'énergie, éteindre votre moniteur quand vous ne vous
en servez pas ou quand vous absentez pour un long moment.
SyncMaster 173T/193T/191T plus/153T