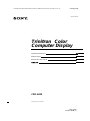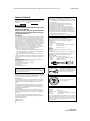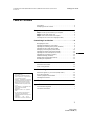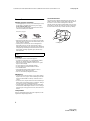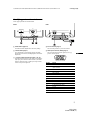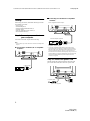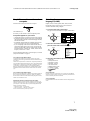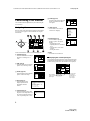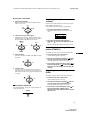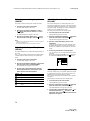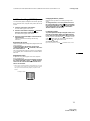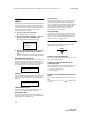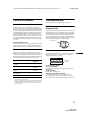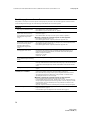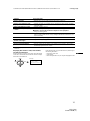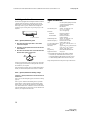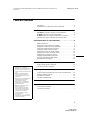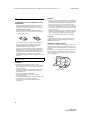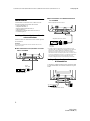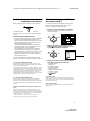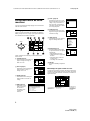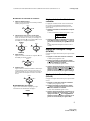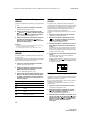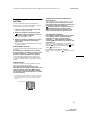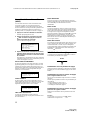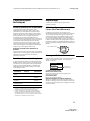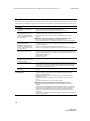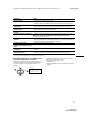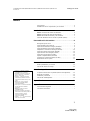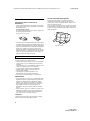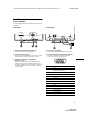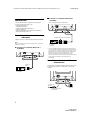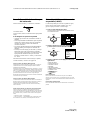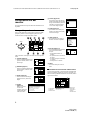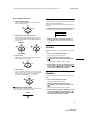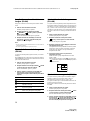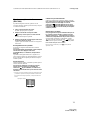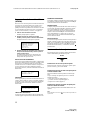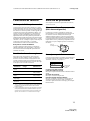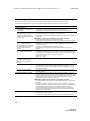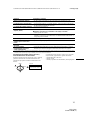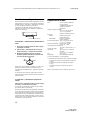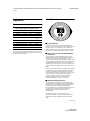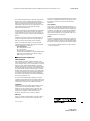Sony CPD-G200 Manuel utilisateur
- Catégorie
- Téléviseurs
- Taper
- Manuel utilisateur
La page charge ...
La page charge ...
La page charge ...
La page charge ...
La page charge ...
La page charge ...
La page charge ...
La page charge ...
La page charge ...
La page charge ...
La page charge ...
La page charge ...
La page charge ...
La page charge ...
La page charge ...
La page charge ...

• Trinitron
est une marque commerciale
déposée de Sony Corporation.
• Macintosh est une marque commerciale
sous licence d’Apple Computer, Inc.,
déposée aux Etats-Unis et dans d’autres
pays.
• Windows
et MS-DOS sont des
marques déposées de Microsoft
Corporation aux Etats-Unis et dans
d’autres pays.
• IBM PC/AT et VGA sont des marques
commerciales déposées d’IBM
Corporation aux Etats-Unis.
• VESA et DDC
sont des marques
commerciales de Video Electronics
Standard Association.
•
E
NERGY
S
TAR est une marque
déposée aux Etats-Unis.
• Tous les autres noms de produits
mentionnés dans le présent mode
d’emploi peuvent être des marques
commerciales ou des marques
commerciales déposées de leurs
sociétés respectives.
• Les symboles “
” et “
” ne sont pas
mentionnés systématiquement dans le
présent mode d’emploi.
3
Table des Matières
C:\WIN95-E\DESKTOP\386697812CPDG200UC\386697812CPDG200UC\02FR01COV-
UCTOC.fm
masterpage:Toc.master
CPD-G200
3-866-978-
12
(1)
FR
Précautions. . . . . . . . . . . . . . . . . . . . . . . . . . . . . . . . . . . . . . . . . . . . 4
Identification des composants et des commandes. . . . . . . . . . . . . . 5
Installation . . . . . . . . . . . . . . . . . . . . . . . . . . . . . . . . . . . . .6
1re étape:
Raccordez le moniteur à votre ordinateur. . . . . . . . . . . . 6
2e étape:
Branchez le cordon d’alimentation. . . . . . . . . . . . . . . . . . 6
3e étape:
Mettez le moniteur et l’ordinateur sous tension . . . . . . . . 7
Sélection de la langue d’affichage des menus (LANG) . . . . . . . . . . 7
Personnalisation de votre moniteur. . . . . . . . . . . . . . . . .8
Pilotage par menus. . . . . . . . . . . . . . . . . . . . . . . . . . . . . . . . . . . . . . 8
Réglage de la luminosité et du contraste . . . . . . . . . . . . . . . . . . . . . 9
Réglage du centrage de l’image (CENTRE). . . . . . . . . . . . . . . . . . . 9
Réglage de la taille de l’image (TAILLE) . . . . . . . . . . . . . . . . . . . . . 9
Agrandir ou réduire l’image (ZOOM) . . . . . . . . . . . . . . . . . . . . . . . 10
Réglage de la forme de l’image (GEOM) . . . . . . . . . . . . . . . . . . . . 10
Réglage de la couleur de l’image (COUL.). . . . . . . . . . . . . . . . . . . 10
Réglage de la convergence (CONV) . . . . . . . . . . . . . . . . . . . . . . . 10
Réglages supplémentaires (OPTION) . . . . . . . . . . . . . . . . . . . . . . 11
Conseils et informations utiles (AIDE) . . . . . . . . . . . . . . . . . . . . . . 12
Réinitialisation des réglages. . . . . . . . . . . . . . . . . . . . . . . . . . . . . . 12
Caractéristiques techniques. . . . . . . . . . . . . . . . . . . . . .13
Modes présélectionné et utilisateur . . . . . . . . . . . . . . . . . . . . . . . . 13
Fonction d’économie d’énergie. . . . . . . . . . . . . . . . . . . . . . . . . . . . 13
Dépannage . . . . . . . . . . . . . . . . . . . . . . . . . . . . . . . . . . . .13
Si de fines lignes apparaissent à l’écran (fils d’amortissement) . . . 13
Messages affichés à l’écran . . . . . . . . . . . . . . . . . . . . . . . . . . . . . . 13
Symptômes et remèdes . . . . . . . . . . . . . . . . . . . . . . . . . . . . . . . . . 14
Fonction d’autodiagnostic. . . . . . . . . . . . . . . . . . . . . . . . . . . . . . . . 16
Spécifications. . . . . . . . . . . . . . . . . . . . . . . . . . . . . . . . . .16
Appendix. . . . . . . . . . . . . . . . . . . . . . . . . . . . . . . . . . . . . . . i
Preset mode timing table . . . . . . . . . . . . . . . . . . . . . . . . . . . . . . . . . .i
TCO’99 Eco-document . . . . . . . . . . . . . . . . . . . . . . . . . . . . . . . . . . . .i

4
C:\WIN95-E\DESKTOP\386697812CPDG200UC\386697812CPDG200UC\02FR02BAS-UC.fm
masterpage:Left
CPD-G200
3-866-978-
12
(1)
Précautions
Avertissement sur le raccordement à la source
d’alimentation
• Utilisez le cordon d’alimentation fourni. Si vous utilisez un
cordon d’alimentation différent, assurez-vous qu’il est
compatible avec votre tension d’alimentation secteur locale.
Pour les clients aux Etats-Unis
Si vous n’utilisez pas le cordon d’alimentation approprié, ce
moniteur ne sera pas conforme aux normes FCC en vigueur.
• Avant de débrancher le cordon d’alimentation, attendez au
moins 30 secondes après avoir actionné le commutateur
d’alimentation de manière à permettre la décharge de
l’électricité statique à la surface de l’écran.
• Après que le courant a été branché, l’écran est démagnétisé
pendant environ 5 secondes. Cela génère un puissant champ
magnétique autour de l’encadrement métallique qui peut
affecter les données mémorisées sur une bande magnétique ou
des disquettes situées à proximité. Placez ces systèmes
d’enregistrement magnétique, bandes et disquettes à l’écart du
moniteur.
Installation
N’installez pas le moniteur dans les endroits suivants:
• sur des surfaces molles (moquette, nappe, etc.) ou à proximité
de tissus (rideaux, tentures, etc.) qui risquent d’obstruer les
orifices de ventilation
• à proximité de sources de chaleur comme des radiateurs ou des
conduits d’air, ni dans un endroit directement exposé au
rayonnement solaire
• sujet à de fortes variations de température
• soumis à des vibrations ou à des chocs mécaniques
• sur une surface instable
• à proximité d’appareils générant un champ magnétique comme
un transformateur ou des lignes à haute tension
• à proximité de ou sur une surface métallique chargée
électriquement
Entretien
• Nettoyez l’écran à l’aide d’un chiffon doux. Si vous utilisez un
produit nettoyant pour vitres, n’utilisez aucun type de produit
contenant une solution antistatique ou des additifs similaires
parce que vous risquez de rayer le revêtement de l’écran.
• Ne frottez pas, ne touchez pas et ne tapotez pas la surface de
l’écran avec des objets abrasifs ou aux arêtes vives comme un
stylo à bille ou un tournevis. Ce type de contact risque en effet
de rayer le tube image.
• Nettoyez le châssis, le panneau et les commandes à l’aide d’un
chiffon doux légèrement imprégné d’une solution détergente
neutre. N’utilisez jamais de tampons abrasifs, de poudre à
récurer ou de solvants tels que de l’alcool ou du benzène.
Transport
Pour transporter ce moniteur en vue de réparations ou de son
expédition, utilisez le carton d’emballage et les matériaux de
conditionnement d’origine.
Utilisation du support pivotant
Ce moniteur peut être réglé suivant les angles précisés ci-dessous.
Pour localiser le centre du rayon de pivotement du moniteur,
alignez le centre de l’écran du moniteur sur les points de centrage
du support.
Pour faire pivoter le moniteur horizontalement ou verticalement,
saisissez-le des deux mains par la base. Veillez à ne pas vous
coincer les doigts à l’arrière du moniteur lorsque vous le faites
pivoter verticalement.
L’appareil doit être installé à proximité d’une prise murale
aisément accessible.
Exemple de types de fiches
pour 100 à 120 V CA
pour 200 à 240 V CA
90°
5°
90°
15°
Points de centrage

5
C:\WIN95-E\DESKTOP\386697812CPDG200UC\386697812CPDG200UC\02FR02BAS-UC.fm
masterpage:Right
CPD-G200
3-866-978-
12
(1)
FR
Identification des composants et
des commandes
Pour plus de détails, reportez-vous au pages indiquées entre
parenthèses.
1
Touche RESET (réinitialisation) (page 12)
Cette touche réinitialise les réglages aux valeurs par défaut.
2
Manette de commande (page 9)
La manette de commande sert à afficher le menu et à ajuster
les paramètres de réglage du moniteur, y compris la
luminosité et le contraste.
3
Commutateur et indicateur
1
(alimentation)
(pages 7, 13, 16)
Cette touche met le moniteur sous et hors tension.
L’indicateur d’alimentation s’allume en vert lorsque le
moniteur est sous tension et clignote en vert et en orange ou
s’allume en orange lorsque le moniteur se trouve en mode
d’économie d’énergie.
4
Connecteur AC IN (page 6)
Ce connecteur assure l’alimentation du moniteur.
5
Connecteur d’entrée vidéo (HD15) (page 6)
Ce connecteur assure l’entrée des signaux vidéo RVB
(0,700 Vp-p, positifs) et des signaux de synchronisation.
* DDC (Display Data Channel) est une norme de VESA.
AC IN
MENU
RESET
MENU
RESET
ArrièreAvant
Broche n° Signal
1 Rouge
2Vert
(Synchronisation sur le vert)
3Bleu
4 ID (masse)
5 Masse DDC*
6 Masse rouge
7 Masse vert
8 Masse bleu
9–
10 Masse
11 ID (masse)
12 Données bidirectionnelles (SDA)*
13 Synchro H
14 Synchro V
15 Données d’horloge (SCL)*
1 2 3 4
5
876
11 12 13 14 15
10
9

6
C:\WIN95-E\DESKTOP\386697812CPDG200UC\386697812CPDG200UC\02FR02BAS-UC.fm
masterpage:Left
CPD-G200
3-866-978-
12
(1)
Installation
Avant de mettre ce moniteur en service, vérifiez si tous les
accessoires suivants se trouvent bien dans le carton:
• Cordon d’alimentation (1)
• Adaptateur Macintosh (1)
• Windows Monitor Information Disk (1)
• Carte de garantie (1)
• Remarques sur l’entretien de la surface de l’écran (1)
• Ce mode d’emploi (1)
1re étape:Raccordez le moniteur à
votre ordinateur
Mettez le moniteur et l’ordinateur hors tension avant de procéder
au raccordement.
Remarque
Ne touchez pas les broches du connecteur de câble vidéo, car vous
risqueriez de les plier.
x
Raccordement à un PC/AT IBM ou à un ordi-
nateur compatible
x
Raccordement à un ordinateur Macintosh
ou compatible
* Raccordez l’adaptateur Macintosh fourni à l’ordinateur avant de
raccorder le câble. Cet adaptateur est compatible avec les ordinateurs
Macintosh LC, Performa, Quadra, Power Macintosh et Power
Macintosh G3 (vendus avant janvier 1999). Si vous raccordez un
ordinateur Power Mac G3 vendu après janvier 1999, vous devez utiliser
un autre type d’adaptateur (non fourni). Les ordinateurs Macintosh II
ainsi que certaines anciennes versions de PowerBook peuvent
nécessiter un adaptateur doté de microcommutateurs (non fourni).
2e étape:Branchez le cordon
d’alimentation
Le moniteur et l’ordinateur étant hors tension, branchez d’abord
le cordon d’alimentation sur le moniteur et ensuite sur une prise
murale.
AC IN
PC/AT IBM ou
ordinateur compatible
vers la
sortie vidéo
AC IN
Utilisez l’adaptateur Macintosh fourni.
Adaptateur Macintosh (fourni)
*
Macintosh ou
ordinateur
compatible
vers la sortie vidéo
AC IN
vers AC IN
vers une prise murale
cordon d’alimentation (fourni)

7
C:\WIN95-E\DESKTOP\386697812CPDG200UC\386697812CPDG200UC\02FR02BAS-UC.fm
masterpage:Right
CPD-G200
3-866-978-
12
(1)
FR
3e étape:Mettez le moniteur et
l’ordinateur sous tension
Mettez d’abord le moniteur sous tension et puis l’ordinateur.
L’installation de votre moniteur est à présent terminée.
Si nécessaire, utilisez les commandes du moniteur pour régler
l’image.
Si aucune image n’apparaît à l’écran
• Vérifiez si le moniteur est correctement raccordé à l’ordinateur.
• Si l’indication PAS ENTREE VIDEO apparaît à l’écran,
vérifiez si le câble de signal vidéo est correctement connecté et
que est correctement connecté et que toutes les fiches sont
fermement introduites dans les prises.
• Si l’indication MONITEUR EN MODE D’ECONOMIE
D’ENERGIE apparaît à l’écran, essayez d’appuyer sur une
touche quelconque du clavier de l’ordinateur.
• Si vous remplacez un ancien moniteur par ce modèle et si
l’indication HORS PLAGE DE BALAYAGE apparaît à
l’écran, rebranchez l’ancien moniteur. Ajustez ensuite la carte
graphique de l’ordinateur de façon à ce que la fréquence
horizontale soit comprise entre 30 et 96 kHz et la fréquence
verticale entre 48 et 120 Hz.
Pour plus d’informations sur les messages affichés à l’écran,
reportez-vous à la section “Symptômes et remèdes” à la page 14.
Pour les clients utilisant Windows 95/98
Pour maximaliser le potentiel de votre moniteur, installez sur votre
ordinateur le nouveau fichier d’informations modèle depuis la disquette
Windows Monitor Information Disk.
Ce moniteur est conforme à la norme Plug & Play “VESA DDC”. Si votre
PC/carte graphique est conforme à la norme DDC, sélectionnez “Plug &
Play Monitor (VESA DDC)” ou la désignation de ce moniteur comme
type de moniteur dans le “Control Panel” de Windows 95/98. Si votre PC/
carte graphique a des difficultés à communiquer avec ce moniteur,
chargez la disquette Windows Monitor Information Disk et sélectionnez
la désignation de ce moniteur comme type de moniteur.
Pour les clients utilisant Windows NT4.0
L’installation du moniteur sous Windows NT4.0 est différente de
Windows 95/98 et n’implique pas la sélection du type de moniteur.
Reportez-vous au mode d’emploi de Windows NT4.0 pour plus de détails
sur le réglage de la résolution, le taux de régénération et le nombre de
couleurs.
Réglage de la résolution du moniteur et du nombre de cou-
leurs
Ajustez la résolution du moniteur et le nombre de couleurs en vous
référant au mode d’emploi de votre ordinateur. Le nombre de couleurs
peut varier selon votre ordinateur ou votre carte vidéo. Le réglage de la
palette de couleurs et le nombre réel de couleurs se présentent comme suit:
• High Color (16 bit) t 65.536 couleurs
• True Color (24 bit) t environ 16,77 millions de couleurs
En mode True Color (24 bits), la vitesse peut être inférieure.
Sélection de la langue d’affichage
des menus (LANG)
Les écrans de menu peuvent être affichés en français, anglais,
allemand, espagnol, italien, néerlandais, suédois, russe et
japonais. La sélection par défaut est l’anglais.
1
Appuyez au centre de la manette de commande.
Voir page 9 pour plus d’informations sur l’utilisation de la
manette de commande.
2
Déplacez la manette de commande de façon à
mettre LANG en évidence et appuyez à nouveau
au centre de la manette de commande.
3
Déplacez la manette de commande vers le haut ou
le bas
m
/
M
pour sélectionner une langue.
• ENGLISH: Anglais
• FRANÇAIS
• DEUTSCH: Allemand
• ESPAÑOL: Espagnol
• ITALIANO: Italien
• NEDERLANDS: Néerlandais
• SVENSKA: Suédois
• : Russe
• : Japonais
Pour quitter le menu
Appuyez une fois au centre de la manette de commande pour revenir au
MENU principal et deux fois pour revenir à la visualisation normale. Si
vous n’actionnez aucune touche, le menu se referme automatiquement au
bout de 30 secondes environ.
Pour restaurer l’anglais
Appuyez sur la touche RESET pendant que le menu LANGUAGE est
affiché à l’écran.
MENU
MENU
SORTIR
CENTRE
TAILLE
GEOM
COUL.
LANG
AIDE
CONV
OPTION
OK
MENU
ENGL ISH
FRANÇA I S
DEUTSCH
ESPAÑOL
ITALIANO
NEDERLANDS
SVENSKA
LANGUAGE
MENU

8
C:\WIN95-E\DESKTOP\386697812CPDG200UC\386697812CPDG200UC\02FR02BAS-UC.fm
masterpage:Left
CPD-G200
3-866-978-
12
(1)
Personnalisation de votre
moniteur
Vous pouvez effectuer de multiples réglages sur votre moniteur à
l’aide des écrans de menu.
Pilotage par menus
Appuyez au centre de la manette de commande pour afficher le
MENU principal à l’écran. Voir page 9 pour plus d’informations
sur l’utilisation de la manette de commande.
Utilisez la manette de commande pour sélectionner l’un des
menus suivants.
x
Affichage du signal d’entrée en cours
Les fréquences horizontale et verticale du signal d’entrée actuel
sont affichées dans le MENU principal. Si le signal correspond à
l’un des modes présélectionnés de ce moniteur, la résolution est
également affichée.
1
CENTRE (page 9)
Sélectionne le menu CENTRE pour
régler le centrage de l’image, la
taille ou le zoom.
2
TAILLE (page 9)
Sélectionne le menu TAILLE pour
régler la taille de l’image, le
centrage ou le zoom.
3
GEOM (page 10)
Sélectionne le menu GEOM pour
régler la rotation et la forme de
l’image.
4
AIDE (page 12)
Sélectionne le menu
AIDE pour afficher
des conseils et
informations utiles
concernant ce
moniteur.
MENU
MENU
SORTIR
CENTRE
TAILLE
GEOM
COUL.
LANG
AIDE
CONV
OPTION
OK
MENU
26
TA I LLE/CENTRE
26
TA I LLE/CENTRE
26
GEOMETR I E
RETOURNER AU MENU PRINCI PAL
RESOLUT ION RECOMMANDEE
SCINTILLEMENTS
F I NE L I GNE HOR I ZONTALE
IMAGE DEFORMEE
IMAGE FLOUE
IMAGE DECOLOREE
AIDE
5
COUL. (page 10)
Sélectionne le menu COUL. pour
régler la température de couleur de
l’image. Vous pouvez utiliser ce
menu pour faire correspondre les
couleurs du moniteur aux couleurs
d’une image imprimée.
6
CONV (page 10)
Sélectionne le menu CONV pour
régler la convergence horizontale et
verticale de l’image.
7
LANG (page 7)
Sélectionne LANG pour choisir la
langue d’affichage des menus.
8
OPTION (page 11)
Sélectionne OPTION pour régler
les options du moniteur. Les options
comprennent:
• démagnétisation de l’écran
• réglage du niveau de suppression
du moiré
• changement de la position des
écrans de menu
• verrouillage des commandes
9
SORTIR
Sélectionne SORTIR pour quitter le
menu.
9300K
5000K
COUL EUR
26
CONVERGENCE
ENGL I SH
FRANÇA I S
DEUTSCH
ESPAÑOL
ITALIANO
NEDERLANDS
SVENSKA
LANGUAGE
DEGAUSS
ON
OPT I ON
MENU
MENU
SORTIR
CENTRE
TAILLE
GEOM
COUL.
LANG
AIDE
CONV
OPTION
OK
68.7kHz/ 85Hz
1024
768
les fréquences
horizontale et
verticale du
signal d’entrée
en cours
la résolution du
sign
al d’entrée
en cours

9
C:\WIN95-E\DESKTOP\386697812CPDG200UC\386697812CPDG200UC\02FR02BAS-UC.fm
masterpage:Right
CPD-G200
3-866-978-
12
(1)
FR
x
Utilisation de la manette de commande
1
Affichez le MENU principal.
Appuyez au centre de la manette de commande pour afficher
le MENU principal sur l’écran.
2
Sélectionnez le menu que vous voulez régler.
Mettez en évidence le menu de votre choix en déplaçant la
manette de commande vers l’arrière pour monter (M), vers
l’avant pour descendre (m) et vers la gauche (<) ou vers la
droite (,) pour vous déplacer latéralement.
3
Réglez le menu.
Déplacez la manette de commande vers la gauche (<) ou la
droite (,) pour effectuer le réglage.
4
Quittez le menu.
Appuyez une fois au centre de la manette de commande pour
revenir au MENU principal et deux fois pour revenir à la
visualisation normale. Si vous n’actionnez aucune touche, le
menu se referme automatiquement au bout de 30 secondes
environ.
x
Réinitialisation des réglages
Appuyez sur la touche RESET. Voir page 12 pour plus
d’informations sur la réinitialisation des réglages.
Réglage de la luminosité et du
contraste
Les réglages de la luminosité et du contraste sont effectués au
moyen d’un menu LUMINOSITE/CONTRASTE séparé.
Ces réglages sont enregistrés dans la mémoire pour tous les
signaux entrants.
1
Déplacez la manette de commande dans n’importe
quel sens.
Le menu LUMINOSITE/CONTRASTE apparaît à l’écran.
2
Déplacez la manette de commande vers le haut ou
le bas
m
/
M
pour régler la luminosité ( ), et vers la
gauche ou la droite
<
/
,
pour régler le contraste
(
6
).
Le menu disparaît automatiquement au bout d’environ 3
secondes.
Réglage du centrage de l’image
(CENTRE)
Ce réglage est enregistré dans la mémoire pour le signal d’entrée
en cours.
1
Appuyez au centre de la manette de commande.
Le MENU principal apparaît à l’écran.
2
Déplacez la manette de commande pour mettre
CENTRE en évidence et appuyez à nouveau au
centre de la manette de commande.
Le menu TAILLE/CENTRE apparaît à l’écran.
3
Déplacez d’abord la manette de commande vers le
haut ou le bas
m
/
M
afin de sélectionner pour le
réglage horizontal ou pour le réglage vertical.
Déplacez ensuite la manette de commande vers la
gauche ou la droite
<
/
,
pour régler le centrage.
Réglage de la taille de l’image
(TAILLE)
Ce réglage est enregistré dans la mémoire pour le signal d’entrée
en cours.
1
Appuyez au centre de la manette de commande.
Le MENU principal apparaît à l’écran.
2
Déplacez la manette de commande pour mettre
TAILLE en évidence et appuyez à nouveau au
centre de la manette de commande.
Le menu TAILLE/CENTRE apparaît à l’écran.
3
Déplacez d’abord la manette de commande vers le
haut ou le bas
m
/
M
afin de sélectionner pour le
réglage horizontal ou pour le réglage vertical.
Déplacez ensuite la manette de commande vers la
gauche ou la droite
<
/
,
pour régler la taille.
MENU
MENU MENU
ARRIERE
AVANT
MENU
MENU
RESET
26 26
LUMINOSI TE/CONTRASTE

10
C:\WIN95-E\DESKTOP\386697812CPDG200UC\386697812CPDG200UC\02FR02BAS-UC.fm
masterpage:Left
CPD-G200
3-866-978-
12
(1)
Agrandir ou réduire l’image
(ZOOM)
Ce réglage est enregistré dans la mémoire pour le signal d’entrée
en cours.
1
Appuyez au centre de la manette de commande.
Le MENU principal apparaît à l’écran.
2
Déplacez la manette de commande pour mettre
TAILLE ou CENTRE en évidence et appuyez
à nouveau au centre de la manette de commande.
Le menu TAILLE/CENTRE apparaît à l’écran.
3
Déplacez la manette de commande vers le haut ou
le bas
m
/
M
afin de sélectionner (zoom), et
déplacez-la vers la gauche ou la droite
<
/
,
pour
agrandir ou réduire l’image.
Remarques
• Le réglage s’arrête lorsque la plage de réglage horizontal ou vertical
atteint sa valeur limite maximum ou minimum.
• La valeur de réglage horizontal n’est pas affichée dans le menu.
Réglage de la forme de l’image
(GEOM)
Les réglages GEOM vous permettent de régler la rotation et la
forme de l’image.
Le réglage de la rotation est enregistré dans la mémoire pour
tous les signaux d’entrée. Tous les autres réglages sont enregistrés
dans la mémoire pour le signal d’entrée en cours.
1
Appuyez au centre de la manette de commande.
Le MENU principal apparaît à l’écran.
2
Déplacez la manette de commande pour mettre
GEOM en évidence et appuyez à nouveau au
centre de la manette de commande.
Le menu GEOMETRIE apparaît à l’écran.
3
Déplacez d’abord la manette de commande vers le
haut ou le bas
m
/
M
pour sélectionner le paramètre
de réglage voulu. Déplacez ensuite la manette de
commande vers la gauche ou la droite
<
/
,
pour
exécuter le réglage.
Réglage de la couleur de l’image
(COUL.)
Les réglages COUL. permettent de régler la température de
couleur de l’image en changeant le niveau de couleur du champ
de couleur blanc. Les couleurs apparaissent rougeâtres lorsque la
température est basse et bleuâtres lorsqu’elle est élevée. Ce
réglage est pratique pour faire correspondre les couleurs du
moniteur aux couleurs d’une image imprimée.
Ce réglage est enregistré dans la mémoire pour tous les signaux
d’entrée.
1
Appuyez au centre de la manette de commande.
Le MENU principal apparaît à l’écran.
2
Déplacez la manette de commande pour mettre
COUL. en évidence et appuyez à nouveau au
centre de la manette de commande.
Le menu COULEUR apparaît à l’écran.
3
Déplacez la manette de commande vers le haut ou
le bas
m
/
M
pour sélectionner une température de
couleur.
Les températures de couleur présélectionnées sont 5000K et
9300K. Comme le réglage par défaut est 9300K, les blancs
passent d’une teinte bleuâtre à une teinte rougeâtre lorsque la
température est abaissée à 5000K.
4
Si nécessaire, accordez finement la température de
couleur.
Vous pouvez sélectionner votre propre température de
couleur entre 9300K et 5000K.
Déplacez d’abord la manette de commande vers le haut ou le
bas m/M afin de sélectionner . Déplacez ensuite la manette
de commande vers la gauche ou la droite </, pour régler
la température de couleur.
Réglage de la convergence (CONV)
Les réglages CONV permettent de régler la qualité de l’image en
contrôlant la convergence. La convergence est l’alignement des
signaux de couleur rouge, vert et bleu.
Si vous voyez des ombres rouges ou bleues autour des lettres ou
des lignes, réglez la convergence.
Ces réglages sont enregistrés dans la mémoire pour tous les
signaux d’entrée.
1
Appuyez au centre de la manette de commande.
Le MENU principal apparaît à l’écran.
2
Déplacez la manette de commande pour mettre
CONV en évidence et appuyez à nouveau au
centre de la manette de commande.
Le menu CONVERGENCE apparaît à l’écran.
3
Déplacez d’abord la manette de commande vers le
haut ou le bas
m
/
M
afin de sélectionner pour le
réglage horizontal ou pour le réglage vertical.
Déplacez ensuite la manette de commande vers la
gauche ou la droite
<
/
,
pour régler la
convergence.
Sélectionnez pour
faire pivoter l’image
élargir ou rétrécir les côtés de l’image
décaler les côtés de l’image vers la gauche ou
la droite
régler la largeur de l’image dans le haut de
l’écran
décaler l’image vers la gauche ou la droite
dans le haut de l’écran
9300K
5000K
26
COULEUR

11
C:\WIN95-E\DESKTOP\386697812CPDG200UC\386697812CPDG200UC\02FR02BAS-UC.fm
masterpage:Right
CPD-G200
3-866-978-
12
(1)
FR
Réglages supplémentaires
(OPTION)
Vous pouvez maintenant démagnétiser manuellement le
moniteur, régler le niveau de suppression du moiré, changer la
position du menu et verrouiller les commandes.
1
Appuyez au centre de la manette de commande.
Le MENU principal apparaît à l’écran.
2
Déplacez la manette de commande pour mettre
OPTION en évidence et appuyez à nouveau au
centre de la manette de commande.
Le menu OPTION apparaît à l’écran.
3
Déplacez la manette de commande vers le haut ou
le bas
m
/
M
pour sélectionner le paramètre de
réglage voulu.
Procédez au réglage du paramètre sélectionné en suivant les
instructions ci-dessous.
Démagnétisation de l’écran
L’écran du moniteur est automatiquement démagnétisé à la mise
sous tension.
Pour démagnétiser manuellement l’écran, déplacez
d’abord la manette de commande vers le haut ou le bas
m
/
M
afin de sélectionner (DEGAUSS). Déplacez
ensuite la manette de commande vers la droite
,
.
L’écran est démagnétisé pendant environ 5 secondes. Si un
second cycle de démagnétisation s’avère nécessaire, laissez
s’écouler un intervalle de 20 minutes pour obtenir de meilleurs
résultats.
Réglage du moiré*
Si des motifs elliptiques ou ondulés apparaissent sur l’écran,
réglez le niveau de suppression du moiré.
Pour régler le niveau de suppression du moiré,
déplacez d’abord la manette de commande vers le haut
ou le bas
m
/
M
afin de sélectionner (REGLAGE
MOIRE). Déplacez ensuite la manette de commande
vers la gauche ou la droite
<
/
,
jusqu’à ce que l’effet
de moiré soit minimal.
* L’effet de moiré est un type d’interférence naturelle qui produit de
légères lignes ondulées sur l’écran. Il peut résulter d’une interférence
entre le motif de l’image à l’écran et la disposition des points du
moniteur.
Changement de la position d’affichage des
écrans de menu
Changez la position du menu s’il bloque une image à l’écran.
Pour changer la position d’affichage des écrans de
menu, déplacez d’abord la manette de commande vers
le haut ou le bas
m
/
M
afin de sélectionner
(POSITION H OSD) pour le réglage horizontal ou
(POSITION V OSD) pour le réglage vertical.
Déplacez ensuite la manette de commande vers la
gauche ou la droite
<
/
,
pour déplacer le menu.
Verrouillage des commandes
Pour protéger les données de réglage en verrouillant
les commandes, déplacez d’abord la manette de
commande vers le haut ou le bas
m
/
M
afin de
sélectionner (MENU VERROUILLE). Déplacez
ensuite la manette de commande vers la droite
,
, pour
sélectionner ON.
Seuls le commutateur 1 (alimentation), et les paramètres
SORTIR et (MENU VERROUILLE) du menu OPTION
restent opérationnels. Si d’autres paramètres sont sélectionnés, le
symbole apparaît à l’écran.
Pour désactiver le verrouillage des commandes
Répétez la procédure ci-dessus et réglez (MENU VERROUILLE)
sur OFF.
Exemple de moiré

12
C:\WIN95-E\DESKTOP\386697812CPDG200UC\386697812CPDG200UC\02FR02BAS-UC.fm
masterpage:Left
CPD-G200
3-866-978-
12
(1)
Conseils et informations utiles
(AIDE)
Le menu AIDE contient des conseils et informations utiles
concernant ce moniteur. Si votre moniteur présente des
symptômes semblables à ceux indiqués dans le menu AIDE,
suivez les instructions à l’écran pour résoudre le problème. Si les
symptômes n’apparaissent pas dans le menu AIDE ou si le
problème persiste, voir “Symptômes et remèdes” à la page 14.
1
Appuyez au centre de la manette de commande.
Le MENU principal apparaît à l’écran.
2
Déplacez la manette de commande pour mettre
AIDE en évidence et appuyez à nouveau au
centre de la manette de commande.
Le menu AIDE suivant apparaît à l’écran.
3
Déplacez la manette de commande vers le haut ou
le bas
m
/
M
afin de sélectionner une option du menu
AIDE et appuyez à nouveau au centre de la manette
de commande.
Des instructions ou des informations sur la façon de résoudre
le problème apparaissent à l’écran. Les différentes options de
ce menu sont expliquées ci-dessous.
RESOLUTION RECOMMANDEE
Si l’image ne remplit pas l’écran jusqu’aux bords ou si l’image
apparaît trop grande pour l’écran, réglez la résolution sur votre
ordinateur en fonction des chiffres donnés dans le menu. Si le
signal d’entrée correspond à l’un des modes présélectionnés de ce
moniteur, la résolution et le taux de régénération du signal
d’entrée en cours sont affichées.
SCINTILLEMENTS
Si l’image scintille, réglez le taux de régénération selon les
chiffres indiqués dans le menu. Si le signal d’entrée correspond à
l’un des modes présélectionnés de ce moniteur, le taux de
régénération du signal d’entrée en cours est affiché.
FINE LIGNE HORIZONTALE
Les lignes qui apparaissent sur l’écran sont des fils
d’amortissement. Voir page 13 pour plus d’informations sur les
fils d’amortissement.
IMAGE DEFORMEE
Si la forme de l’image à l’écran semble distordue, essayez de
régler la géométrie de l’image. Déplacez la manette de commande
vers la droite , pour accéder directement au menu
GEOMETRIE.
IMAGE FLOUE
L’image peut paraître floue lorsque les signaux rouge et bleu ne
sont pas correctement alignés, provoquant l’apparition d’ombres
rouges ou bleues autour des lettres et des lignes. Essayez de régler
la convergence de l’image pour faire disparaître ces ombres.
Déplacez la manette de commande vers la droite , pour accéder
directement au menu CONVERGENCE. Lorsque le menu
CONVERGENCE est affiché, les réglages du contraste, de la
luminosité et du moiré sont automatiquement réinitialisés pour
tous les signaux d’entrée.
IMAGE DECOLOREE
Si la couleur de l’image semble anormale dans certaines zones de
l’écran, commencez par vérifier que les câbles de signaux sont
correctement branchés. Cela fait, essayez de démagnétiser
l’écran manuellement. Déplacez la manette de commande vers la
droite , pour accéder directement au menu OPTION, puis
sélectionnez (DEGAUSS).
Réinitialisation des réglages
Ce moniteur offre trois méthodes de réinitialisation. Utilisez la
touche RESET pour réinitialiser les réglages.
Réinitialisation d’un seul paramètre de réglage
Utilisez la manette de commande pour sélectionner le paramètre
de réglage que vous voulez réinitialiser et appuyez sur la touche
RESET.
Réinitialisation de toutes les données de réglage
pour le signal d’entrée en cours
Appuyez sur la touche RESET lorsqu’aucun menu n’est affiché
sur l’écran.
Attention que les paramètres suivants ne sont pas réinitialisés par
cette méthode:
• langue d’affichage des menus (page 7)
• position d’affichage des menus (page 11)
• verrouillage des commandes (page 11)
Réinitialisation de toutes les données de réglage
pour tous les signaux d’entrée
Maintenez la touche RESET enfoncée pendant au moins deux
secondes.
Remarque
La touche RESET ne fonctionne pas lorsque
(MENU
VERROUILLE) est réglé sur ON.
RETOURNER AU MENU PRINCI PAL
RESOLUT ION RECOMMANDEE
SCINTILLEMENTS
F I NE L I GNE HOR I ZONTALE
IMAGE DEFORMEE
IMAGE FLOUE
IMAGE DECOLOREE
AIDE
RAMENER LA RESOLUT ION A
1024X768 A 85Hz AVEC LE PC.
LE REGLAGE ACTUEL EST DE
1280X1024 A 75Hz.
RESOLUT ION RECOMMANDEE
REGLER TAUX DE REGENERAT ION
SUR75HzOU85HzAVECLEPC.
LE REGLAGE ACTUEL EST 100Hz .
SCINTILLEMENTS
RESET

13
C:\WIN95-E\DESKTOP\386697812CPDG200UC\386697812CPDG200UC\02FR02BAS-UC.fm
masterpage:Right
CPD-G200
3-866-978-
12
(1)
FR
Caractéristiques
techniques
Modes présélectionné et utilisateur
Lorsque le moniteur reçoit un signal d’entrée, il fait
automatiquement correspondre le signal à l’un des modes
présélectionnés qui sont enregistrés sont enregistrés dans la
mémoire du moniteur de manière à offrir une image de haute
qualité au centre de l’écran. (Voir Appendix pour une liste des
modes présélectionnés.) Pour les signaux d’entrée qui ne
correspondent pas à l’un des modes présélectionnés, la
technologie Multiscan numérique intégrée dans ce moniteur fait
en sorte qu’une image claire apparaisse à l’écran pour toutes les
synchronisations dans la plage de fréquences du moniteur
(horizontale: 30 à 96 kHz ; verticale: 48 à 120 Hz). Lorsque
l’image est réglée, les données de réglage sont mémorisées
comme un mode utilisateur et sont rappelées automatiquement
chaque fois que le même signal d’entrée est reçu.
Remarque à l’intention des utilisateurs de
Windows
Vérifiez le mode d’emploi de votre carte vidéo ou le programme
utilitaire fourni avec la carte graphique et sélectionnez le taux de
régénération le plus élevé de manière à maximiser les
performances du moniteur.
Fonction d’économie d’énergie
Ce moniteur satisfait aux critères d’économie d’énergie VESA,
E
NERGY
S
TAR et NUTEK. Lorsque le moniteur est raccordé à
un ordinateur ou une carte graphique vidéo compatible DPMS
(Display Power Management Signaling), le moniteur réduit
automatiquement sa consommation d’énergie en trois étapes
comme indiqué ci-dessous.
* “Sommeil” et “sommeil profond” sont des modes d’économie
d’énergie définis par l’Environmental Protection Agency.
** Lorsque votre ordinateur se trouve dans un mode d’économie
d’énergie, l’indication MONITEUR EN MODE D’ECONOMIE
D’ENERGIE apparaît sur l’écran si vous appuyez sur une touche
quelconque du moniteur. Au bout de quelques secondes, le moniteur
passe de nouveau en mode d’économie d’énergie.
Dépannage
Consultez cette section avant de faire appel au service
d’assistance technique.
Si de fines lignes apparaissent à
l’écran (fils d’amortissement)
Les lignes que vous apercevez sur votre écran sont une
caractéristique normale des moniteurs Trinitron et ne constituent
donc pas un dysfonctionnement. Il s’agit de l’ombre des fils
d’amortissement employés pour stabiliser la grille d’ouverture
qui sont le plus facilement visibles lorsque l’arrière-plan de
l’écran est clair (généralement blanc). La grille d’ouverture est
l’élément essentiel qui rend les tubes image Trinitron uniques en
permettant le passage d’une plus grande quantité de lumière vers
l’écran, ce qui garantit une image plus lumineuse et plus finement
détaillée.
Messages affichés à l’écran
Si aucune image n’apparaît à l’écran, l’un des messages suivants
s’affiche. Pour remédier au problème, voir “Symptômes et
remèdes” à la page 14.
Condition du signal d’entrée
HORS PLAGE DE BALAYAGE
indique que le signal d’entrée n’est pas supporté par les
spécifications du moniteur.
PAS ENTREE VIDEO
indique qu’aucun signal n’est entré.
MONITEUR EN MODE D’ECONOMIE D’ENERGIE
indique que l’ordinateur est en mode d’économie d’énergie. Ce
message ne s’affiche que lorsque votre ordinateur se trouve dans
un mode d’économie d’énergie et que vous appuyez sur l’une des
touches du moniteur.
Mode
d’alimentation
Consommation
d’énergie
L’indicateur
1
(alimentation)
fonctionnement
normal
≤ 130 W vert
1 veille ≤ 15 W vert et orange en
alternance
2 interruption
(sommeil)*
≤ 15 W vert et orange en
alternance
3 inactif**
(sommeil profond)*
≤ 3 W orange
hors tension 0 W désactivé
Fils d’amortissement
INFORMATIONS
HORS PLAGE
DE BALAYAGE
Condition du
signal d’entrée

14
C:\WIN95-E\DESKTOP\386697812CPDG200UC\386697812CPDG200UC\02FR02BAS-UC.fm
masterpage:Left
CPD-G200
3-866-978-
12
(1)
Symptômes et remèdes
Si le problème est provoqué par l’ordinateur ou tout autre appareil raccordé, veuillez vous référer au mode d’emploi de l’appareil raccordé.
Utilisez la fonction d’autodiagnostic (page 16) si les recommandations suivantes ne vous permettent pas de résoudre le problème survenu.
Symptôme Vérifiez
Pas d’image
Si l’indicateur 1 (alimentation) ne
s’allume pas
• Vérifiez si le cordon d’alimentation est correctement branché.
• Vérifiez si le commutateur 1 (alimentation) est réglé sur la position “on”.
Si le message PAS ENTREE
VIDEO apparaît à l’écran ou si
l’indicateur 1 (alimentation) est
orange ou clignote alternativement
en vert et en orange
• Vérifiez si le câble de signal vidéo est correctement branché et si les fiches sont
fermement enfoncées dans leurs prises respectives (page 6).
• Vérifiez si les broches du connecteur d’entrée vidéo HD15 ne sont pas faussées ou
enfoncées.
x
Problèmes causés par l’ordinateur ou tout autre appareil raccordé
• Vérifiez si le commutateur d’alimentation de l’ordinateur est sur “on”.
• Vérifiez si la carte graphique est complètement enfoncée dans la fente de bus appropriée.
Si le message MONITEUR EN
MODE D’ECONOMIE
D’ENERGIE apparaît à l’écran ou si
l’indicateur 1 (alimentation) est
orange ou clignote alternativement
en vert et en orange
x
Problèmes causés par l’ordinateur ou tout autre appareil raccordé
• L’ordinateur est en mode d’économie d’énergie. Essayez d’appuyer sur une touche du
clavier de l’ordinateur.
• Vérifiez si le commutateur d’alimentation de l’ordinateur est sur “on”.
• Vérifiez si la carte graphique est complètement enfoncée dans la fente de bus appropriée.
Si le message HORS PLAGE DE
BALAYAGE apparaît à l’écran
x
Problèmes causés par l’ordinateur ou tout autre appareil raccordé
• Vérifiez si la plage de fréquence vidéo correspond aux spécifications du moniteur. Si vous
remplacez un ancien moniteur par ce moniteur, reconnectez l’ancien moniteur et ajustez la
plage de fréquence comme suit.
Horizontale: 30 à 96 kHz
Verticale: 48 à 120 Hz
Si aucun message ne s’affiche et si
l’indicateur 1 (alimentation) est vert
ou clignote en orange
• Activez la fonction d’autodiagnostic (page 16).
Si vous utilisez Windows 95/98 • Si vous remplacez un ancien moniteur par ce moniteur, reconnectez l’ancien moniteur et
procédez comme suit. Installez la disquette Windows Monitor Information Disk (page 7)
et sélectionnez ce moniteur (“CPD-G200”) parmi les moniteurs Sony dans l’écran de
sélection de moniteur de Windows 95/98.
Si vous utilisez un système
Macintosh
• Vérifiez si l’adaptateur Macintosh et le câble de signal vidéo sont correctement raccordés
(page 6).
L’image scintille, sautille, oscille
ou est brouillée
• Isolez et éliminez les sources potentielles de champs électriques ou magnétiques tels que
d’autres moniteurs, des imprimantes laser, des ventilateurs électriques, des lampes
fluorescentes ou des téléviseurs.
• Éloignez le moniteur des lignes à haute tension ou placez un blindage magnétique à
proximité du moniteur.
• Branchez le moniteur sur une autre prise secteur, de préférence raccordée à un autre
circuit.
• Faites pivoter le moniteur de 90° vers la gauche ou la droite.
x
Problèmes causés par l’ordinateur ou tout autre appareil raccordé
• Vérifiez le réglage adéquat pour le moniteur dans le mode d’emploi de votre carte
graphique.
• Assurez-vous que le mode graphique (VESA, Macintosh 16" Color, etc.) et la fréquence
du signal d’entrée sont supportés par ce moniteur (Appendix). Même si la fréquence est
comprise dans la plage adéquate, il arrive que certaines cartes vidéo présentent une
impulsion de synchronisation trop étroite pour que le moniteur puisse se synchroniser
correctement.
• Ajustez le taux de régénération de l’ordinateur (fréquence verticale) de façon à obtenir la
meilleure image possible.

15
C:\WIN95-E\DESKTOP\386697812CPDG200UC\386697812CPDG200UC\02FR02BAS-UC.fm
masterpage:Right
CPD-G200
3-866-978-
12
(1)
FR
* Si un second cycle de démagnétisation s’avère nécessaire, laissez s’écouler un intervalle de 20 minutes pour obtenir de meilleurs résultats. Un bruit de
souffle peut se faire entendre, mais il ne s’agit pas d’un dysfonctionnement.
Affichage de la désignation, du numéro de série et
de la date de fabrication de ce moniteur.
Pendant que le moniteur reçoit un signal vidéo, maintenez le
centre de la manette de commande enfoncé pendant au moins cinq
secondes pour afficher la case d’informations relatives à ce
moniteur.
Si le problème persiste, appelez votre revendeur Sony agréé et
fournissez-lui les informations suivantes.
• Désignation du modèle: CPD-G200
• Numéro de série
• Marque et spécifications de votre ordinateur et de votre carte
graphique.
L’image est floue
• Ajustez la luminosité et le contraste (page 9).
• Démagnétisez le moniteur* (page 11).
• Sélectionnez REGLAGE MOIRE et réglez le niveau de suppression de moiré (page 11).
Des images fantômes
apparaissent
• N’utilisez pas de prolongateurs de câble vidéo et/ou de boîtiers de commutation vidéo.
• Vérifiez si toutes les fiches sont fermement connectées dans leurs prises respectives.
L’image n’est pas centrée ou de
taille incorrecte
• Ajustez la taille (page 9) ou le centrage (page 9) de l’image. Attention que certains modes
vidéo ne remplissent pas l’écran jusqu’aux bords.
Les bords de l’image sont
incurvés
• Ajustez la géométrie (page 10).
Un motif ondulatoire ou elliptique
(moiré) est visible
• Sélectionnez REGLAGE MOIRE et réglez le niveau de suppression de moiré (page 11).
x
Problèmes causés par l’ordinateur ou tout autre appareil raccordé
• Changez le motif de votre bureau.
Les couleurs ne sont pas
uniformes
• Démagnétisez le moniteur* (page 11). Si vous placez à côté du moniteur un appareil qui
génère un champ magnétique, comme un haut-parleur, ou si vous changez l’orientation du
moniteur, il se peut que les couleurs perdent leur uniformité.
Le blanc n’est pas blanc
• Ajustez la température de couleur (page 10).
Les lettres et les lignes sont
soulignées d’une ombre rouge ou
bleue
• Ajustez la convergence (page 10).
Les touches du moniteur sont
inopérantes
• Si la fonction de verrouillage des commandes est réglée sur ON, réglez-la sur OFF
(page 11).
Un souffle est audible juste après
la mise sous tension
• C’est le son provoqué par le cycle de démagnétisation automatique. Lorsque le moniteur
est mis sous tension, il est automatiquement démagnétisé pendant cinq secondes.
Symptôme Vérifiez
MODEL :CPD-G200
SER NO:1234567
MANUFACTURED: 199
INFORMAT IONS
9-52
MENU
Exemple
b

16
C:\WIN95-E\DESKTOP\386697812CPDG200UC\386697812CPDG200UC\02FR02BAS-UC.fm
masterpage:Left
CPD-G200
3-866-978-
12
(1)
Fonction d’autodiagnostic
Ce moniteur est doté d’une fonction d’autodiagnostic. S’il y a un
problème avec votre moniteur ou ordinateur, l’écran devient
blanc et l’indicateur 1 (alimentation) s’allume en vert ou clignote
en orange. Si l’indicateur 1 (alimentation) s’allume en orange,
c’est que l’ordinateur se trouve en mode d’économie d’énergie.
Appuyez sur une touche quelconque du clavier.
Si l’indicateur
1
(alimentation) est allumé en vert
1
Débranchez le câble d’entrée vidéo ou mettez
l’ordinateur raccordé hors tension.
2
Appuyez deux fois sur la touche
1
(alimentation)
pour mettre le moniteur hors et sous tension.
3
Déplacez la manette de commande vers la droite
,
pendant 2 secondes avant que le moniteur passe en
mode d’économie d’énergie.
Si les quatre barres de couleur apparaissent (blanc, rouge, vert,
bleu), c’est que le moniteur fonctionne correctement. Rebranchez
le câble d’entrée vidéo et vérifiez l’état de votre ordinateur.
Si les barres de couleur n’apparaissent pas, c’est probablement
parce qu’une anomalie s’est produite au niveau du moniteur.
Informez votre revendeur Sony agréé de l’état du moniteur.
Si l’indicateur
1
(alimentation) clignote en orange
Appuyez deux fois sur la touche
1
(alimentation) pour
mettre le moniteur hors et puis sous tension.
Si l’indicateur 1 (alimentation) s’allume en vert, c’est que le
moniteur fonctionne correctement.
Si l’indicateur 1 (alimentation) clignote toujours, c’est
probablement parce qu’il y a une anomalie au niveau du moniteur.
Comptez le nombre de secondes entre les clignotements oranges
de l’indicateur 1 (alimentation) et informez votre revendeur
Sony agréé de l’état du moniteur. Notez également la désignation
du modèle et le numéro de série de votre moniteur. Notez
également la marque et le modèle de votre ordinateur et de votre
carte vidéo.
Spécifications
Tube cathodique Pas d’ouverture de grille de 0,24 mm
(central)
17 pouces mesurés en diagonale
Déflexion de 90 degrés
Trinitron FD
Taille de l’image affichée Approx. 327 × 243 mm (l/h)
(12
7
/
8
× 9
5
/
8
po)
Zone de visualisation de 16,0"
Résolution
Maximum Horizontale: 1600 points
Verticale: 1200 lignes
Recommandée Horizontale: 1024 points
Verticale: 768 lignes
Zone d’image standard Approx. 312 × 234 mm (l/h)
(12
3
/
8
× 9
1
/
4
po)
Fréquence de déflexion* Horizontale: 30 à 96 kHz
Verticale: 48 à 120 Hz
Tension/courant d’entrée 100 à 240 V, 50/60 Hz,
Max. 1,7 A
Consommation électrique 130 W
Dimensions Approx
. 404
×
413,5
×
419,5 mm
(
l/h/p
)
(16 × 16
3
/
8
× 16
5
/
8
po)
Mass Approx. 20 kg (44 lb 1 oz)
Plug & Play DDC1/DDC2B/DDC2Bi/GTF
Accessoires fournis Voir page 6
* Condition de synchronisation horizontale et verticale
• La largeur de synchronisation horizontale doit être
supérieure à 1,0 µsec.
• La largeur de suppression horizontale doit être supérieure à
3,0 µsec.
• La largeur de suppression verticale doit être supérieure à
500 µsec.
La conception et les spécifications sont sujettes à modifications
sans préavis.
MENU
RESET
L’indicateur
1
(alimentation)
MENU
La page charge ...
La page charge ...
La page charge ...
La page charge ...
La page charge ...
La page charge ...
La page charge ...
La page charge ...
La page charge ...
La page charge ...
La page charge ...
La page charge ...
La page charge ...
La page charge ...
La page charge ...
La page charge ...
-
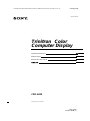 1
1
-
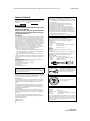 2
2
-
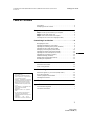 3
3
-
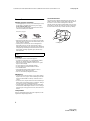 4
4
-
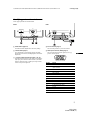 5
5
-
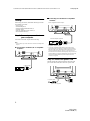 6
6
-
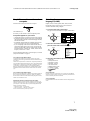 7
7
-
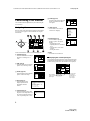 8
8
-
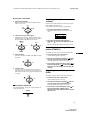 9
9
-
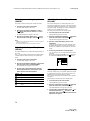 10
10
-
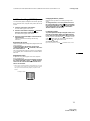 11
11
-
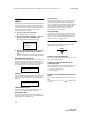 12
12
-
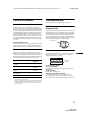 13
13
-
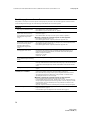 14
14
-
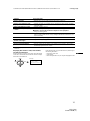 15
15
-
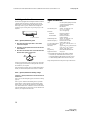 16
16
-
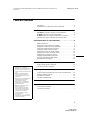 17
17
-
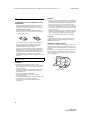 18
18
-
 19
19
-
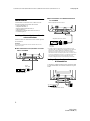 20
20
-
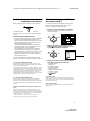 21
21
-
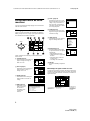 22
22
-
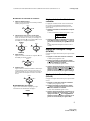 23
23
-
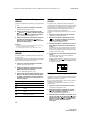 24
24
-
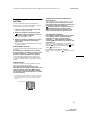 25
25
-
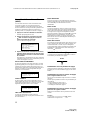 26
26
-
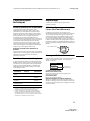 27
27
-
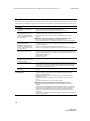 28
28
-
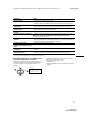 29
29
-
 30
30
-
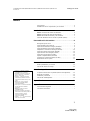 31
31
-
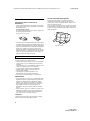 32
32
-
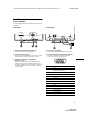 33
33
-
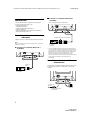 34
34
-
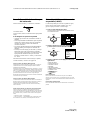 35
35
-
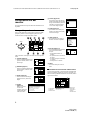 36
36
-
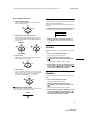 37
37
-
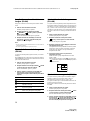 38
38
-
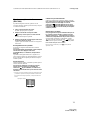 39
39
-
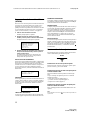 40
40
-
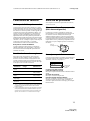 41
41
-
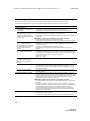 42
42
-
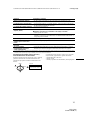 43
43
-
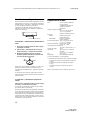 44
44
-
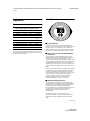 45
45
-
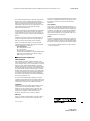 46
46
Sony CPD-G200 Manuel utilisateur
- Catégorie
- Téléviseurs
- Taper
- Manuel utilisateur
dans d''autres langues
- English: Sony CPD-G200 User manual
- español: Sony CPD-G200 Manual de usuario
Documents connexes
-
Sony CPD-G420S Manuel utilisateur
-
Sony CPD-G420 Mode d'emploi
-
Sony CPD-E100 Manuel utilisateur
-
Sony CPD-G520 Mode d'emploi
-
Sony CPD-G500 Manuel utilisateur
-
Sony GDM-5402 Manuel utilisateur
-
Sony CPD-110EST Manuel utilisateur
-
Sony HMD-A220 Manuel utilisateur
-
Sony CPD-E200 Manuel utilisateur
-
Sony CPD-520GST Manuel utilisateur