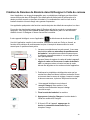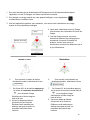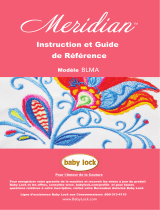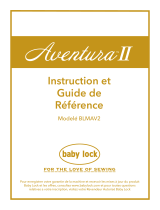Instructions de l'Application du
Positionnement IQ Intuition pour Baby
Lock Altair et Meridian
Pour l'Amour de la Couture

1
TABLE DES MATIÈRES
Vue d'Ensemble
• En savoir plus sur les capacités de l'application…………………………………………………..2
• Apprenez à visionner les vidéos d'instructions d'application disponibles à la machine.………4
Activer une Connexion Réseau sans Fil
•
Apprenez à connecter la machine à un réseau sans fil…………………………………………...5
• Apprenez à installer l'application à partir de la machine…………………………………………..5
• Découvrez comment l'application se connecte à la machine……………………………………..6
• Apprenez à calibrer l’objectif de votre appareil intelligent…………………………...…………….6
Positionner un Motif de Broderie
• Apprenez à positionner un design à l'aide du Mode Facile………………………………………..7
• Apprenez à calibrer le cerceau et à positionner un design à l'aide du Mode Avancé…………..8
Créer des Données de Broderie dans IQ Designer à l'intérieur du Cerceau
• Apprenez à utiliser le Positionnement IQ Intuition sur votre appareil intelligent pour
photographier un cerceau
Tissu à utiliser dans IQ Designer………………………………….…….……………………….…10
Créer des Données de Broderie dans IQ Designer avec une Image sur le Périphérique
Intelligent
•
Découvrez comment transférer des données d'image enregistrées sur le périphérique
intelligent vers la machine pour une utilisation dans
IQ Designer……………………………………………..…………………………….…………….…12
Pour l'Amour de la Couture

2
VUE D'ENSEMBLE
Ce manuel vous aidera à apprendre à utiliser l'application de Positionnement de IQ
Intuition en suivant les instructions étape par étape, ainsi que les vidéos d'instructions
sur les machines Baby Lock Altair et Meridian.
Nous sommes convaincus que les brillantes fonctionnalités de Positionnement IQ
Intuition rendront vos projets spectaculaires.
•
Installez l’application à partir de l’écran de configuration de votre appareil, de ce
document ou en recherchant l’application appelée «IQ Intuition Positioning» (dans
App Store pour iOS ou Play Store pour Android).
• Connectez votre machine Baby Lock à votre réseau sans fil
• Connectez votre appareil intelligent au même réseau sans fil
Chaque fois que vous ouvrez l'application, vous serez guidé à travers les étapes nécessaires
pour que celle-ci trouve et se connecte à la machine Baby Lock et envoie votre image à la
machine.
Trois fonctions sont disponibles dans l'application:
Les deux premières options de l'application utilisent les cadres de broderie codifiés fournis
avec votre machine Baby Lock. Ces deux fonctions vous permettent de sélectionner un
mode facile pour le placement ou un mode avancé pour un placement plus précis.
Sélectionnez la première icône pour positionner un
design de broderie.
Sélectionnez la deuxième icône pour créer un motif de
broderie dans IQ Designer, puis placez le motif à un
emplacement spécifique dans le cerceau
Sélectionnez la troisième icône pour sélectionner une
image stockée sur votre périphérique intelligent afin
de créer un motif de broderie dans IQ Designer.
Lorsque vous sélectionnez le mode avancé, vous
utiliserez un autocollant de positionnement de broderie
pour calibrer le cadre. Vous pourrez ensuite positionner
manuellement le motif ou l'aligner automatiquement avec
l'autocollant de positionnement.
Vous trouverez ci-dessous une explication générale du fonctionnement de l'application.
Chaque étape sera expliquée plus en détail et illustrée plus loin dans ces instructions.
Pour commencer, vous devez:
Broderie
position
de design
position
du motif
image
sauvegar
dée au IQ
facile/avancé

3
Les deuxième et troisième options de l’application utilisent la fonction IQ Designer de votre
machine pour créer ou modifier des données de broderie. Vous pourrez utiliser l'image de
votre appareil intelligent pour:
Chargez le tissu au cerceau comme fichier artistique tel un arrière-
plan lors de la création de votre design.
Convertir un dessin au trait en données de broderie
Convertir une illustration en données de broderie
Ce manuel est destiné à présenter les fonctions de base de l'application et son interaction
avec votre machine Baby Lock. Pour plus d'informations sur la création de conceptions dans
IQ Designer, reportez-vous au chapitre correspondant d'IQ Designer dans le Manuel
d'Instruction et le Guide de Référence de votre machine.
Configuration du Système Requise pour le Positionnement de l'Application
Intuition
Pour pouvoir installer et utiliser l'application, les appareils intelligents doivent répondre à la
configuration minimale requise suivante:
•
Système d'exploitation: Android 5.0 ou version ultérieure / iOS 10.0 ou version ultérieure
•
Résolution de la caméra: 5MP ou plus
trait du dessin
illustration

4
Visionnement de vidéos pédagogiques
Plusieurs vidéos d’instruction installées sur votre Baby Lock Altair ou Meridian illustrent les
fonctions de l’application. Assurez-vous de regarder ces vidéos et de lire ce manuel
d'instructions avant d'utiliser l'application.
Les vidéos d'instructions intégrées pour l'application peuvent être trouvés
dans les catégories suivantes:
• Activation d’une Connexion Réseau sans Fil (reportez-vous à la page 5 de ce livre)
Broderie:
•
Utilisation du Positionnement IQ Intuition pour mettre en place un motif de broderie (reportez-vous à
la page 7 de ce livre)
•
Mettre en place à l'aide du Positionnement IQ Intuition et la fixation d'un autocollant
de positionnement pour broderie (voir page 8 de ce livre)
•
Conversion d'une Image sur le Périphérique Intelligent en Données d'Image
•
Dessiner des Données de Broderie sur Tissu (voir page 10 de ce livre)
•
Conversion d'un Dessin au Trait en Données de Broderie (voir page 12 de ce livre)
•
Conversion d'une Image en Données de Broderie (voir page 12 de ce livre)
1.
Appuyez sur Aide de la Machine à
Coudre à l'écran d'accueil.
2.
Sélectionnez la vidéo. La nouvelle page
affiche une liste de sujets de vidéo. Touchez
un sujet pour voir les vidéos disponibles.
3.
Pressez Play
pour visionner.
4.
Pressez Stop pour terminer.
5.
Pressez Repeat
pour visionner de nouveau
6.
pour retourner à la liste vidéo
Pressez Close
7.
Pressez Return
pour retourner à l'écran
principal de l’Aide de Machine à Coudre.
8.
Sélectionnez
Close
pour quitter.
couture
broderie
IQ
Designer

5
Activer une Connexion Réseau sans Fil sur votre Machine Baby Lock
Pour connecter votre machine à un réseau sans fil, les informations de sécurité (SSID et
clé réseau) de votre réseau domestique sont nécessaires. La clé réseau peut également
être appelée mot de passe, clé de sécurité ou clé de cryptage. Premièrement, trouvez vos
informations de sécurité et notez-les.
Installer l'application
Pour installer l'application à l'aide de votre machine Baby Lock ou de ce guide, vous devez
avoir une application QR Reader installée. Sinon, recherchez l'application appelée
«Positionnement IQ Intuition» (dans App Store pour iOS ou Play Store pour Android).
1.
Appuyez sur la touche LAN
sans fil en haut de l'écran.
2.
Définissez Activé LAN sans fil sur ON.
3.
Appuyez sur Assistant de
configuration du réseau
local sans fil.
4.
Sélectionnez le réseau souhaité
ci-dessous Sélectionnez SSID.
5.
Spécifiez les paramètres du
SSID et du mot de passe, puis
appuyez sur OK. Ceci termine
la connexion.
Appuyez sur la touche du périphérique intelligent dans le coin
supérieur droit de l’écran de la machine. Lorsque l'icône et les codes
QR et Positionnement IQ Intuition apparaissent, scannez le code QR
de votre périphérique intelligent (Android ou iOS). Vous pouvez
également numériser les codes dans les instructions d’insertion
fournies avec votre machine.

6
Connexion de l'application à votre Machine Baby Lock
Vous devrez vérifier les paramètres WLAN de votre périphérique intelligent pour vous assurer
qu'il est connecté au même réseau que votre machine Baby Lock. Avant d'ouvrir l'application
sur votre périphérique intelligent, veillez mettre en marche votre machine Baby Lock et à
activer le réseau local sans fil. La première fois que vous ouvrez l'application de
Positionnement IQ Intuition, celle-ci effectue une recherche, puis se couple avec votre
machine Baby Lock. La prochaine fois que vous utiliserez l'application avec votre machine,
celle-ci sera généralement couplée automatiquement avec votre machine.
1 2 3 4/5
1.
Une fois le Positionnement IQ Intuition installé sur le périphérique intelligent, appuyez sur son icône
pour le démarrer.
2.
Appuyez sur la Touche Rechercher pour trouver la machine connectée au même réseau local sans fil.
3.
Appuyez sur la Touche Sélectionner.
4.
Sélectionnez votre machine à l'écran pour la Sélection d'un périphérique. Pour cet exemple, le nom
apparaît comme “Machine à Coudre”, mais cela peut être modifié aux paramètres de votre machine.
5.
Appuyez sur la touche Terminer.
Calibrage de Lentille de la Caméra d'un Appareil Mobile
Lors de la première utilisation de l'application du Positionnement IQ Intuition, vous serez
invité à échantillonner l'objectif de votre appareil intelligent pour améliorer la précision de
positionnement. L'application vous guidera à travers ces étapes:

7
Positionner un Design de Broderie
Positionnement d'un Design à l'Aide du Mode Facile
Pour utiliser l'application de positionnement d'un design, vous devez d'abord cercler le
tissu (avec stabilisateur) dans l'un des cerceaux codifiés et définir un design de
broderie.
L'exemple présenté dans cette section utilise le Mode Facile dans l'application et le
design 007 de la catégorie de broderie 2 / de la sous-catégorie 2.
Lorsque le motif sélectionné apparaît sur l’écran de la machine, appuyez sur la Touche Set
dans le coin inférieur droit de l’écran.
Sur votre appareil intelligent, ouvrez l'application et
sélectionnez la première icône.
Une fois l'application couplée par paire avec votre machine, laissez le Mode réglé sur Facile.
1.
Lorsque l'écran de capture du cadre de broderie apparaît, alignez le
cadre à l'écran avec le cadre de broderie actuel. Les marques noires
en haut et en bas du cadre doivent être alignées sur les cercles noirs
de l'application.
2.
Positionnez le périphérique intelligent de sorte que les cercles bleus
dans les barres à droite et en bas de l'écran se trouvent dans les
zones de réglage. Lorsque le compte à rebours commence, la photo
a été prise avec succès.
3.
Votre appareil intelligent vous invitera à envoyer l'image à votre
machine. Vous recevrez une confirmation lorsque l'image aura été
envoyée.
4.
Une fois l’image envoyée à votre machine, vous serez invité à mettre
à jour. Commencez par cercler le cadre au tissu, puis sélectionnez
OK pour mettre à jour. Le bras de broderie bougera.
5.
Sur l’écran ACL de la machine, le design de broderie que vous
avez défini apparaît sur le tissu photographié. Appuyez sur la
Touche Modifier à cet écran pour déplacer, faire pivoter et/ou
redimensionner le motif de broderie.
6.
Brodez le design pour terminer le processus.
Sous catégorie Design
couture
broderie
IQ
Designer
déplacer pivoter dimensionner

8
Positionnement d'un dessin à l'aide du Mode Avancé
Pour utiliser l'application de positionnement d'un design, vous devez d'abord cercler le tissu
(avec stabilisateur) dans l'un des cerceaux codifiés et définir un motif de broderie.
L'exemple présenté dans cette section utilise le Mode Avancé de l'application et le motif 007
de la catégorie de broderie 2 / de la sous-catégorie 2.
Lorsque le motif sélectionné apparaît sur l’écran de la machine, appuyez sur la Touche Set
dans le coin inférieur droit de l’écran.
Sur votre appareil intelligent, ouvrez l'application et sélectionnez la première icône
.
Une fois l'application couplée avec votre machine, changez le Mode sur Avancé.
1.
Lorsque vous sélectionnez le Mode Avancé, il vous sera
demandé de coller un autocollant de positionnement
de broderie à l'endroit où vous souhaitez coudre le
design.
2.
Fixez l’autocollant de sorte que le point central du cercle
inférieur s’aligne sur l’un des neuf points de référence pour
le placement: centre, supérieur gauche, supérieur central,
supérieur droit, gauche central, inférieur droit, inférieur
gauche, inférieur central et inférieur droit.
3.
Lorsque l'écran de capture du cadre de broderie apparaît,
alignez le cadre à l'écran avec le cadre de broderie
actuel. Les marques noires en haut et en bas du cadre
doivent être alignées sur les cercles noirs de l'application.
4.
Positionnez le périphérique intelligent de sorte que les
cercles bleus dans les barres à droite et en bas de l'écran
se trouvent dans les zones de réglage. Lorsque le compte
à rebours commence, la photo a été prise avec succès.
5.
Votre appareil intelligent vous invitera à envoyer
l'image à votre machine. Vous recevrez une
confirmation lorsque l'image aura été envoyée.
Sous catégorie Design
couture
broderie
IQ
Designer
facile/avancé

9
6.
Sur l’écran ACL de la machine, le motif de broderie que
vous avez planifié apparaît au tissu photographié.
L’autocollant de positionnement de broderie est également
visible sur l’écran ACL.
7.
Le chariot sera positionné de manière à ce que le faisceau du pied à
broder W + soit très proche du centre du cercle inférieur de la
vignette de positionnement. Utiliser les flèches
(illustré à gauche) pour aligner le pointeur DEL sur le centre du
cercle inférieur de l’autocollant de positionnement de broderie,
puis appuyez sur la touche OK. En calibrant la position de cette
manière, le motif de broderie peut être positionné avec précision.
8.
Sélectionnez la touche Edit pour afficher la fenêtre d'édition.
Sélectionnez la touche Taille, ajustez le motif à la taille souhaitée,
puis appuyez sur la touche OK.
t
9.
Sélectionnez la clé de broderie dans le coin inférieur
droit de l'écran.
10.
Sélectionnez la touche Disposition, puis la touche de
positionnement.
Neuf points de référence apparaissent à l'écran: centre,
haut gauche, centre haut, haut droite, centre gauche,
centre droit, bas gauche, centre bas et bas droite.
11.
Pour positionner le design de sorte que son centre
corresponde à l’autocollant de positionnement de
broderie, sélectionnez la touche Centre, puis appuyez
sur la touche OK. Le motif de broderie s'aligne sur la
position et l'angle de l'autocollant de positionnement de
broderie.
Vous pouvez utiliser ce même processus pour n'importe
lequel des huit autres points de référence.
12.
13.
Brodez le design pour terminer le processus.
dimension
plan
broderie
Vérifez la posision du design sur l'envers du tissu. Si
nécessaire, utilisez les outils de déplacement et de rotation
pour perfectionner la position de la conception.

10
Création de Données de Broderie dans IQ Designer à l'aide du cerceau
Avec l'application, une image photographiée avec un périphérique intelligent peut être utilisée
comme arrière-plan dans IQ Designer. Des détails peuvent être ajoutés à l'arrière-plan et le
dessin peut être converti en données de broderie. La combinaison du motif en tissu et de la
broderie dessinée à la main élargit votre gamme d'expression.
Une application pratique de cette fonction consiste à ajouter des détails de conception à un tissu.
Pour créer des données de broderie dans IQ Designer afin de les coudre à un emplacement
spécifique, vous devez d’abord cercler le tissu (avec stabilisateur) dans l’un des cerceaux
codifiés et ouvrir IQ Designer à l’écran d’accueil de la machine.
À votre appareil intelligent, ouvrez l'application
et sélectionnez la deuxième icône
.
Une fois l'application couplée à votre machine, définissez le mode sur Facile ou Avancé, en
fonction de la précision de positionnement requise. L'exemple ci-dessous utilise le mode
avancé pour un positionnement précis.
1.
Lorsque vous sélectionnez le mode avancé, il vous sera
demandé de coller un autocollant de positionnement
de broderie. L'autocollant sera utilisé uniquement pour
le calibrage, sa position exacte et / ou son angle ne sont
donc pas importants.
2.
Lorsque l'écran de capture du cadre de broderie apparaît,
alignez le cadre sur l'écran avec le cadre de broderie
réel. Les marques noires en haut et en bas du cadre
doivent être alignées sur les cercles noirs de l'application.
3.
Positionnez le périphérique intelligent de sorte que les
cercles bleus dans les barres à droite et en bas de l'écran
se trouvent dans les zones de réglage. Lorsque le compte
à rebours commence, la photo a été prise avec succès.
4.
5.
Fixez le cadre de broderie à la machine.
6.
Appuyez sur la touche Charger en haut du dessin à
l'écran du modèle d'IQ Designer.
7.
À l'écran LCD de l’appareil, appuyez sur la
touche de connexion réseau sans fil pour
récupérer l’image.
facile/avancé
Votre appareil intelligent vous invitera à
envoyer l'image à votre machine. Vous
recevrez une confirmation lorsque le design
aura été envoyé.

11
8.
Sélectionnez l'image transférée à partir du périphérique
intelligent (le fichier affiché en premier dans la liste), puis
appuyez sur la touche Set. Un aperçu de l'image sera
affiché.
9.
Le chariot sera positionné de manière à ce que le
faisceau du pied à broder W + soit très proche du centre
du cercle inférieur de la vignette de positionnement.
Utiliser les flèches
(illustré à gauche) pour aligner le pointeur DEL sur le
centre du cercle inférieur de l’autocollant de
positionnement de broderie, puis appuyez sur la
touche OK. En calibrant la position de cette manière, le
motif de broderie peut être positionné avec précision.
10.
11.
Affichez l'écran agrandi avec la touche Zoom dans le
coin supérieur gauche de l'écran.
12.
Déplacez le cadre rouge dans la zone d'aperçu du motif
jusqu'à ce que la zone dans laquelle vous souhaitez
dessiner la broderie apparaisse à la zone de dessin du
motif.
13.
Avec le stylet, dessinez le design de broderie
au-dessus de l'arrière-plan qui apparaît dans la
zone de dessin du motif.
14.
Appuyez sur la touche Suivante pour passer à l’écran de
réglage du point.
15.
Sur cet écran, vous pouvez sélectionner les
différentes régions et lignes du design et modifier
les paramètres de point. Reportez-vous au Manuel
d'Instruction et au Guide de Référence de votre
machine pour plus d’informations sur les fonctions et
fonctionnalités d’IQ Designer.
16.
Après avoir affecté les types de point et les
propriétés, sélectionnez Aperçu. Définissez le
design et convertissez-le en données de broderie.
17.
Brodez le design pour terminer le processus.
Une autre application pratique pour charger une image en toile de fond consiste à ajouter un
motif de remplissage décoratif autour d'un motif brodé. Ce processus est expliqué dans le
Manuel d'Instruction et Guide de Référence de la machine (Altair page 167 et Meridian page
101). Pour la précision requise pour ce type de projet, nous vous recommandons d’utiliser le
mode Avancé de l’application.
Le tissu photographié et l'autocollant de
positionnement de broderie seront affichés à
l'écran ACL de la machine.

12
Création de Données de Broderie dans IQ Designer à l'aide d'une
image du périphérique intelligent
La fonction IQ Designer de votre machine vous permet de créer des données de broderie
à partir d’images transférées via un support USB ou à partir de l’application de
Positionnement IQ Intuition. Les images sont divisées en deux catégories: Dessins au
Trait et Illustrations.
DESSINS AU TRAIT
•
Doit être dessiné clairement à
l'aide de lignes d'environ 1 mm
d'épaisseur
•
Devrait être dessiné dans un
contraste fort
Si les lignes sont trop courtes ou trop
serrées, elles ne seront pas chargées
correctement.
Si vous ne pouvez pas convertir le dessin
de ligne comme prévu, vous pouvez
charger l'image en tant qu'arrière-plan et
utiliser le stylet pour tracer les éléments du
dessin.
Les dessins au trait sont convertis sans
reconnaître l'épaisseur des lignes. Si vous
souhaitez modifier l'épaisseur des lignes,
spécifiez-la à l'écran des paramètres.
Les dessins au trait sont convertis en lignes
noires. Vous pouvez changer la couleur.
Pour plus d’informations sur le processus,
reportez-vous au Manuel d'Instruction et
au Guide de Référence de votre machine
(Altair page 161 et Meridian page 95).
Illustrations
•
•
Doit être au moins 5mm
(environ 1/4 de pouce) carré
•
Doit être des images extrêmement simples
Si l'image est trop complexe, elle ne
sera pas chargée correctement.
Pour plus d’informations sur le
processus, reportez-vous au Manuel
d'Instruction et au Guide de Référence
de votre machine (Altair page 163 et
Meridian page 97).
NOTE: Les options de dimensionnement peuvent être limitées en fonction de l'affichage de
l'image sur votre périphérique intelligent. Si le motif fini doit avoir une taille spécifique,
envisagez d'imprimer l'image à la taille dont vous avez besoin et de placer l'image imprimée à
un cercle codé. Suivez ensuite les étapes décrites dans Création de Données de Broderie
dans IQ Designer à l’aide du cerceau, éliminant ainsi l’étape du cadrage.
Si vous ne pouvez pas convertir
l'Illustration comme prévue, vous pouvez
charger l'image en tant qu'arrière-plan et
utiliser le stylet pour tracer les éléments
du dessin.
Doit être clairement dessiné sans
gradation, décoloration ou flou.

13
DESSINS AU TRAIT
6.
Pour convertir un dessin au trait en
données de broderie, sélectionnez l'icone
7.
Sur l'écran ACL de la machine appuyez sur
la touche de connexion réseau sans fil.
pour récupérer l'image.
Sélectionnez le fichier image en
haut de la liste.
8.
Suivez les étapes du Manuel
d'Instruction et du Guide de
Référence de la machine pour
attribuer des types de point, les
propriétés des points et des
couleurs.
Illustrations
6.
Pour convertir une illustration en
donnéesde broderie, sélectionnez l'icone
7.
Sur l'écran ACL de la machine appuyez
sur la touche de connexion réseau sans fil.
pour récupérer l'image.
Sélectionnez le fichier image en
haut de la liste.
8.
Suivez les étapes du Manuel
d'Instruction et du Guide de
Référence de la machine pour
attribuer des types de point, les
propriétés des points et des
couleurs.
1.
Pour créer des données de broderie dans IQ Designer avec les données transférées depuis
l'application, ouvrez IQ Designer sur l'écran d'accueil de la machine.
2.
Pour charger une image stockée sur votre appareil intelligent, ouvrez l'application
et sélectionnez le troisième icone
.
3.
Une fois l'application couplée à votre ordinateur, vous serez invité à sélectionner une image
à partir de votre périphérique intelligent.
4.
Après avoir sélectionné et envoyé l'image,
vous recevrez une confirmation de l'envoi de
l'image.
5.
Une fois l'image envoyée, suivez les
instructions restantes sur cette page pour
commencer à convertir l'illustration en
broderie. Veuillez noter qu'un jeu
d'instructions concerne les dessins au trait et
un jeu d'illustrations.
sélection de l'image
apeçu
ligne design
illustration design

14
NOTES
______________________________________________________________________
______________________________________________________________________
______________________________________________________________________
______________________________________________________________________
______________________________________________________________________
______________________________________________________________________
______________________________________________________________________
______________________________________________________________________
______________________________________________________________________
______________________________________________________________________
______________________________________________________________________
______________________________________________________________________
______________________________________________________________________
______________________________________________________________________
______________________________________________________________________
______________________________________________________________________
Pour l'Amour de la Couture
-
 1
1
-
 2
2
-
 3
3
-
 4
4
-
 5
5
-
 6
6
-
 7
7
-
 8
8
-
 9
9
-
 10
10
-
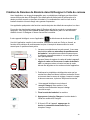 11
11
-
 12
12
-
 13
13
-
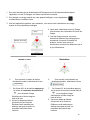 14
14
-
 15
15