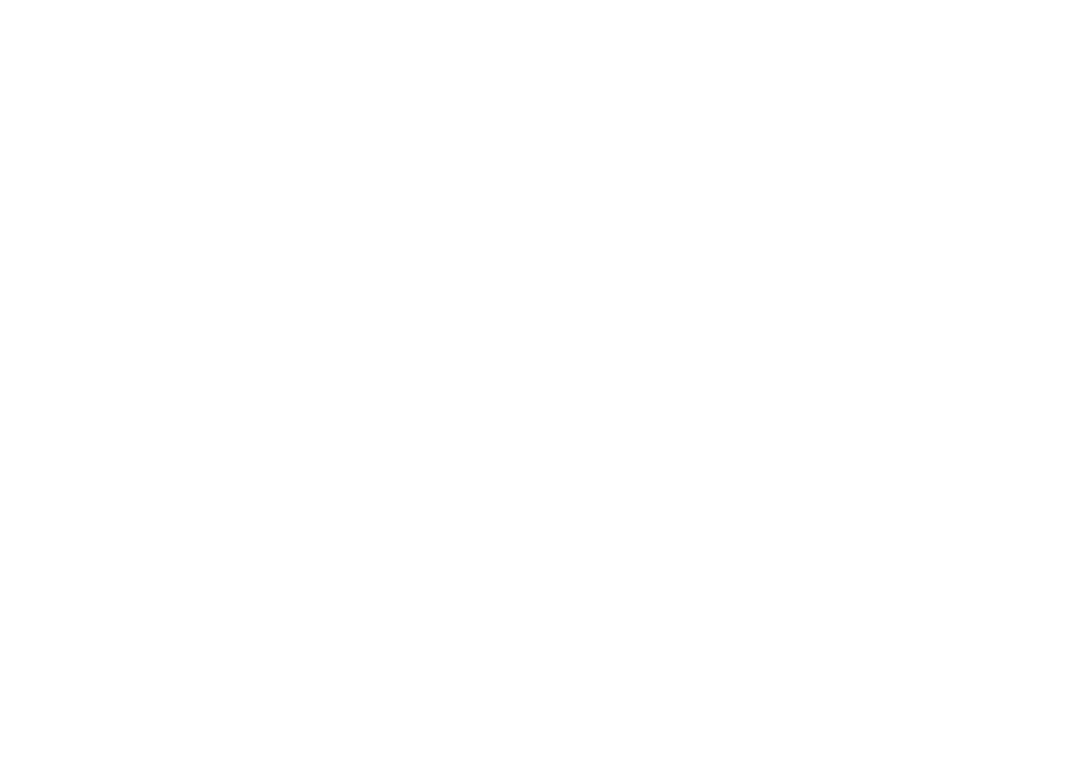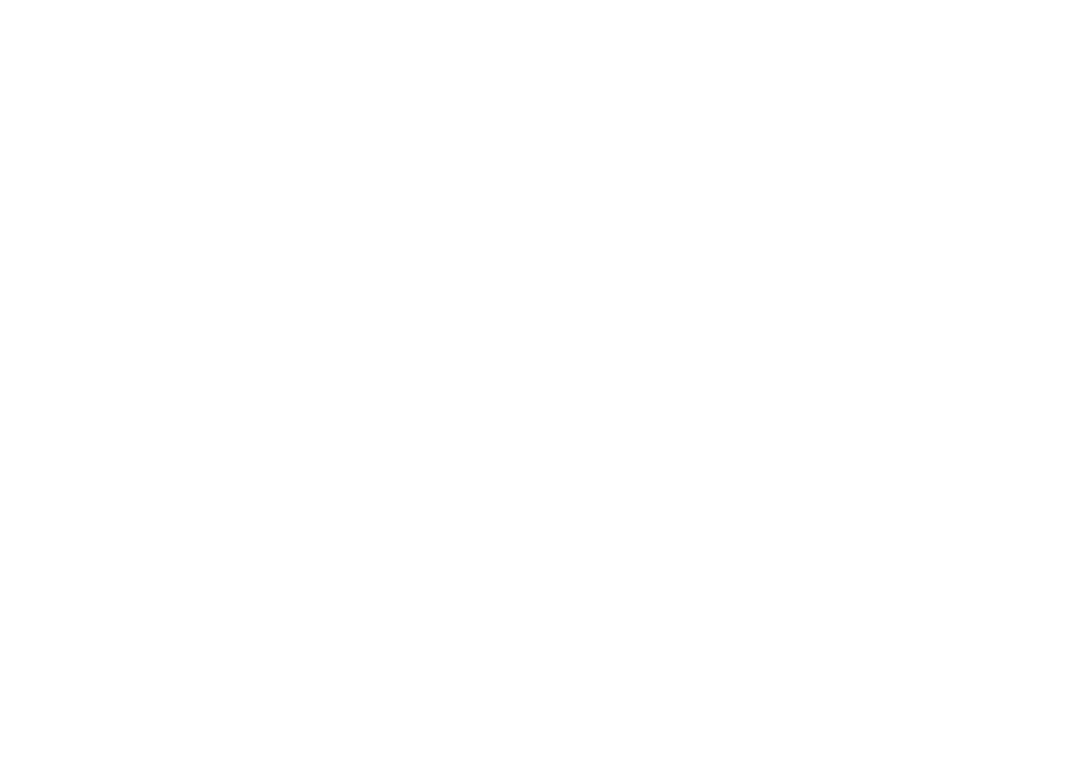
1 2
1
Table des matières
1 Votre téléphone ....................................................................................... 3
1.1 Touches et connecteurs ....................................................................3
1.2 Mise en marche ...................................................................................6
1.3 Écran d’accueil .....................................................................................7
2 Saisir du texte ........................................................................................16
2.1 Utiliser le clavier à l’écran .............................................................. 16
2.2 Modifier le texte ..............................................................................16
3 Appel, Journal d’appels et Contacts .................................................. 18
3.1 Appeler ...............................................................................................18
3.2 Journal d’appels................................................................................ 23
3.3 Contacts .............................................................................................23
4 SMS/MMS et Gmail ...............................................................................28
4.1 SMS/MMS ......................................................................................... 28
4.2 Gmail ...................................................................................................33
5 Agenda, Heure et Calculatrice ...........................................................38
5.1 Agenda ............................................................................................... 38
5.2 Horloge ..............................................................................................39
5.3 Calculatrice ........................................................................................42
6 Connexion aux réseaux .......................................................................44
6.1 Connexion à Internet ......................................................................44
6.2 Chrome ...............................................................................................46
6.3 Connexion à des appareils Bluetooth ......................................... 50
6.4 Établir une connexion à un ordinateur .......................................51
6.5 Partager la connexion de données mobiles de votre téléphone
............................................................................................................. 51
6.6 Connexion à des réseaux privés virtuels .................................... 52
7 Applications multimédia .......................................................................54
7.1 Appareil photo / Caméra ............................................................... 54
7.2 Photos ................................................................................................56
8 Autres ......................................................................................................59
8.1 Fichiers ............................................................................................... 59
8.2 Autres applications ..........................................................................59
9 Applications Google .............................................................................60
9.1 Gmail ...................................................................................................60
9.2 Maps ................................................................................................... 60
9.3 YouTube .............................................................................................. 60
9.4 Play Store ...........................................................................................61
9.5 Drive ...................................................................................................61
9.6 Play Music .........................................................................................61
9.7 Photos ................................................................................................61
9.8 Keep .................................................................................................... 61
10 Paramètres ..............................................................................................63
10.1 Sans fil et réseaux ............................................................................63
10.2 Affichage ............................................................................................65
10.3 Sécurité et position ......................................................................... 66
10.4 Fonctionnalités avancées ...............................................................68
10.5 APPS ................................................................................................... 69
10.6 Son ...................................................................................................... 70
10.7 Utilisateurs et comptes .................................................................. 70
10.8 Accessibilité ......................................................................................71
10.9 Système .............................................................................................. 73
11 Mise à niveau ..........................................................................................76
12 Accessoires .............................................................................................77
13 Garantie ................................................................................................... 78
14 Problèmes et solutions ........................................................................80
15 Spécifications ......................................................................................... 86