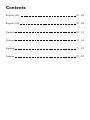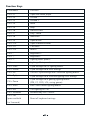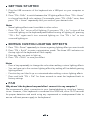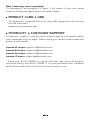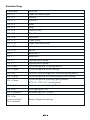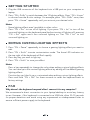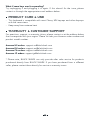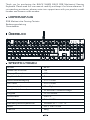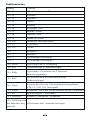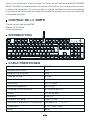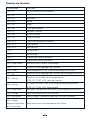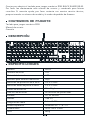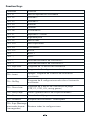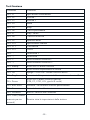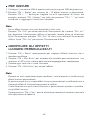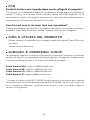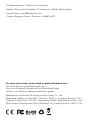Black Shark SIXGILL K2 Mechanical Gaming Keyboard Manuel utilisateur
- Taper
- Manuel utilisateur

BLACK SHARK SIXGILL K2
USER MANUAL

Contents
English (US)
English (UK)
Deutsch
Français
Español
Italiano
01 - 04
05 - 08
09 - 12
13 - 16
17 - 20
21 - 24

Thank you for purchasing the BLACK SHARK BS-K2 RGB Mechanical Gaming
Keyboard. Please read this user manual carefully and keep it for future reference. If
you need any assistance, please contact our support team with your product model
number and Amazon order number.
RGB MechanicalGaming Keyboard
User Manual
Warranty Card
Model
Number of Keys
Keycap Material
Key Switch Type
Actuator Travel
Pre-Travel
Actuation Force
Key Switch Lifespan
Input
Interface
Cable Length
Operating System Compatibility
Dimensions
Weight
BS-K2
104
ABS
Red
4.0 ± 0.2mm
2.0 ± 0.2mm
50 ± 15gf
50 million keystrokes
DC 5V 450mA
USB 2.0
1.6m / 5.25ft
Windows XP / 7 / 8 / 10
433 x 126 x 37mm / 17.05” x 4.96” x 1.46”
880g/1.94lb
Package Contents
Overview
Specifications

Function Keys
Command
FN + F1
FN + F2
FN + F3
FN + F4
FN + F5
FN + F6
FN + F7
FN + F8
FN + F9
FN + F10
FN + F11
FN + F12
FN +
FN +
FN +
FN +
FN + PrtSc
FN + Home
FN + Ins
FN + PgUp
FN + ScrLk
FN + Esc
FN + Windows
FN + Del
(press and hold
for 3 seconds)
Function
Open the media player
Volume -
Volume +
Mute
Stop
Previous track
Play / Pause
Next track
Open e-mail
Open Internet browser
Calculator
Search
Brightness +
Brightness -
Lighting effect speed -
Lighting effect speed +
Cycle through the 12 lighting effects
Cycle through the 8 color settings
Turn off / cycle through the 3 surround lighting effects
Cycle through the 8 surround lighting color settings
Cycle through the 5 gaming lighting effects
(FPS, CF, COD, LOL, racing games)
Edit / save custom lighting effects
Turn lighting on / off
Windows key lock / unlock
Reset all keyboard settings
FN + Pause

Notes
Plug the USB connector of this keyboard into a USB port on your computer or
laptop
Press “FN + PrtSc” to switch between the 12 lighting effects. Press “FN + Home”
to choose from the 8 color settings. For example, press “FN + PrtSc” once; then
press “FN + Home” repeatedly until you arrive at your desired color
Why doesn’t the keyboard respond after I connect it to my computer?
We recommend a direct connection to your laptop/desktop to avoid any latency
issues. However, if this keyboard is connected via a USB hub, allow 10–15 seconds
for proper detection and avoid using any unpowered or underpowered hubs to
ensure sufficient power supply to the keyboard.
1.
2.
Press “FN + Pause” repeatedly to choose a gaming lighting effect you want to edit
Press “FN + ScrLk” to enter customization mode. The three LED indicators on
the top right of the keyboard will flash rapidly
Press any key you want to light up
Press “FN + ScrLk” to save your effect
1.
2.
3.
4.
Some lighting effects aren’t available in other colors
Press “FN + Esc” to turn off all lighting. If you press “FN + Ins” to turn off the
surround lighting on the keyboard panel before turning all lighting off, pressing
“FN + Esc” again won’t turn surround lighting on. Use “FN + Ins” to turn
surround lighting on
·
·
Notes
Press a key repeatedly to change the color when editing custom lighting effects
You can have up to five custom lighting effects by editing all five default gaming
lighting effects
Function key can’tbelituporcustomizedwheneditingcustomlightingeffects
Press and hold “FN + Del” for three seconds to reset the keyboard back to
factory settings
·
·
·
·
Getting Started
Editing Custom Lighting Effects
FAQ

Amazon US orders: [email protected]
Amazon EU orders: [email protected]
Amazon CA orders: [email protected]
Amazon JP orders: [email protected]
* Please note, BLACK SHARK can only provide after sales service for products
purchased directly from BLACK SHARK. If you have purchased from a different
seller, please contact them directly for service or warranty issues.
This keyboard is compatible with most Cherry MX keycaps and other keycaps
with the same stems
Keep away from extreme heat
For questions, support, or warranty claims, please contact us at the address below
that corresponds with your region. Please include your Amazon order number and
product model number.
·
·
Product Care & Use
Warranty & Customer Support
What if some keys aren’t responding?
Try unplugging it and plugging it in again. If this doesn’t fix the issue, please
contact us through the appropriate e-mail address below.

RGB MechanicalGaming Keyboard
User Manual
Warranty Card
Package Contents
Overview
Specifications
- 05 -
Thank you for purchasing the BLACK SHARK BS-K2 RGB Mechanical Gaming
Keyboard. Please read this user manual carefully and keep it for future reference. If
you need any assistance, please contact our support team with your product model
number and Amazon order number.
Model
Number of Keys
Keycap Material
Key Switch Type
Actuator Travel
Pre-Travel
Actuation Force
Key Switch Lifespan
Input
Interface
Cable Length
Operating System Compatibility
Dimensions
Weight
BS-K2
105
ABS
Red
4.0±0.2mm
2.0±0.2mm
50±15gf
50 million keystrokes
DC 5V 450mA
USB 2.0
1.6m / 5.25ft
Windows XP / 7 / 8 / 10
433 x 126 x 37mm
880g

Function Keys
Command
FN + F1
FN + F2
FN + F3
FN + F4
FN + F5
FN + F6
FN + F7
FN + F8
FN + F9
FN + F10
FN + F11
FN + F12
FN +
FN +
FN +
FN +
FN + PrtSc
FN + Home
FN + Ins
FN + PgUp
Function
Open the media player
Volume -
Volume +
Mute
Stop
Previous track
Play / Pause
Next track
Open e-mail
Open Internet browser
Calculator
Search
Brightness +
Brightness -
Lighting effect speed -
Lighting effect speed +
Cycle through the 12 lighting effects
Cycle through the 8 color settings
Turn off / cycle through the 3 surround lighting effects
Cycle through the 8 surround lighting color settings
Reset all keyboard settings
Cycle through the 5 gaming lighting effects
(FPS, CF, COD, LOL, racing games)
FN + Pause
FN + Del
(press and hold
for 3 seconds)
FN + ScrLk
FN + Esc
FN + Windows
Edit / save custom lighting effects
Turn lighting on / off
Windows key lock / unlock

Why doesn’t the keyboard respond after I connect it to my computer?
We recommend a direct connection to your laptop/desktop to avoid any latency
issues. However, if this keyboard is connected via a USB hub, allow 10–15 seconds
for proper detection and avoid using any unpowered or underpowered hubs to
ensure sufficient power supply to the keyboard.
Getting Started
Editing Custom Lighting Effects
FAQ
Notes
Plug the USB connector of this keyboard into a USB port on your computer or
laptop
Press “FN + PrtSc” to switch between the 12 lighting effects. Press “FN + Home”
to choose from the 8 color settings. For example, press “FN + PrtSc” once; then
press “FN + Home” repeatedly until you arrive at your desired color
1.
2.
Press “FN + Pause” repeatedly to choose a gaming lighting effect you want to
edit
Press “FN + ScrLk” to enter customization mode. The three LED indicators on
the top right of the keyboard will flash rapidly
Press any key you want to light up
Press “FN + ScrLk” to save your effect
1.
2.
3.
4.
Some lighting effects aren’t available in other colors
Press “FN + Esc” to turn off all lighting. If you press “FN + Ins” to turn off the
surround lighting on the keyboard panel before turning all lighting off, pressing
“FN + Esc” again won’t turn surround lighting on. Use “FN + Ins” to turn
surround lighting on
·
·
Notes
Press a key repeatedly to change the color when editing custom lighting effects
You can have up to five custom lighting effects by editing all five default gaming
lighting effects
Function key can’tbelituporcustomizedwheneditingcustomlightingeffects
Press and hold “FN + Del” for three seconds to reset the keyboard back to
factory settings
·
·
·
·

Product Care & Use
Warranty & Customer Support
What if some keys aren’t responding?
Try unplugging it and plugging it in again. If this doesn’t fix the issue, please
contact us through the appropriate e-mail address below.
For questions, support, or warranty claims, please contact us at the address below
that corresponds with your region. Please include your Amazon order number and
product model number.
Amazon US orders: [email protected]
Amazon EU orders: [email protected]
Amazon CA orders: [email protected]
Amazon JP orders: [email protected]
* Please note, BLACK SHARK can only provide after sales service for products
purchased directly from BLACK SHARK. If you have purchased from a different
seller, please contact them directly for service or warranty issues.
This keyboard is compatible with most Cherry MX keycaps and other keycaps
with the same stems
Keep away from extreme heat
·
·

RGB Mechanische Gaming-Tastatur
Bedienungsanleitung
Garantiekarte
Lieferumfang
Uberblick
Spezifikationen
Modell
Anzahl der Schlüssel
Keycap-Material
Key Switch Farbe
Stellantriebsbewegung
Pre-Travel
Aktuationskraft
Key Switch Lebensdauer
Eingabe
Schnittstelle
Kabel Länge
Betriebssystemkompatibilität
Maße
Gewicht
BS-K2
105
ABS
Rote
4.0 ± 0.2mm
2.0 ± 0.2mm
50 ± 15gf
50 Millionen Tastenanschläge
DC 5V 450mA
USB 2.0
1.6m / 5.25ft
Windows XP / 7 / 8 / 10
433 x 126 x 37mm
880g
Thank you for purchasing the BLACK SHARK BS-K2 RGB Mechanical Gaming
Keyboard. Please read this user manual carefully and keep it for future reference. If
you need any assistance, please contact our support team with your product model
number and Amazon order number.

Funktionstasten
Befehle
FN + F1
FN + F2
FN + F3
FN + F4
FN + F5
FN + F6
FN + F7
FN + F8
FN + F9
FN + F10
FN + F11
FN + F12
FN +
FN +
FN +
FN +
FN + Druck
FN + Pos1
Funktion
Öffnen Sie den media-Player
Volumen -
Volumen +
stumm
anhalten
Vorheriger Track
Spielen / Pause
Nächster Track
Öffnen von E-Mail
Öffnen des Internetbrowsers
C-Alculator
suchen
Helligkeit +
Helligkeit -
Lichteffektgeschwindigkeit -
Lichteffektgeschwindigkeit +
Zyklus durch die 12 Lichteffekte
Durchlaufen der 8 Farbeinstellungen
Zurücksetzen aller Tastatureinstellungen
Schalten Sie durch die 5 Gaming-Beleuchtungseffekte
(FPS, CF, COD, LOL, Rennspiele)
Ausschalten / Durchlaufen der 3 Surround-
Beleuchtungseffekte
Zyklus durch die 8 Surround Beleuchtung
Farbeinstellungen
FN + Pause
FN + Bild
FN + Einfg
FN + Entf (Halten Sie
drei Sekunden lang
gedrückt)
FN + Rollen
FN + Esc
FN + Windows
Bearbeiten / Speichern von benutzerdefinierten Lichteffekten
Beleuchtung ein- / ausschalten
Windows-Tastensperre / Entsperren

Erste Schritte
Bearbeiten von benutzerdefinierten
Beleuchtungseffekten
Notizen
Stecken Sie den USB-Stecker dieser Tastatur in einen USB-Anschluss Ihres
Computers oder Laptops
Drücken Sie „FN + Druck“, um zwischen den 12 Lichteffekten zu wechseln.
Drücken Sie „FN + Pos1“, um aus den 8 Farbeinstellungen auszuwählen.
Drücken Sie beispielsweise einmal „FN + Druck“. Drücken Sie dann wiederholt
„FN + Pos1“, bis Sie die gewünschte Farbe erreicht haben
1.
2.
Notizen
Drücken Sie wiederholt eine Taste, um die Farbe beim Bearbeiten
benutzerdefinierter Beleuchtungseffekte zu ändern
Sie können bis zu fünf benutzerdefinierte Lightning-Effekte haben, indem Sie alle
fünf Standard-Gaming-Beleuchtungseffekte bearbeiten
Funktionstaste kann beim Bearbeiten benutzerdefinierter Beleuchtungseffekte
nicht beleuchtet oder angepasst werden
Halten Sie "FN + Entf" drei Sekunden lang gedrückt, um die Tastatur wieder auf
die Werkseinstellungen zurückzusetzen.
·
·
·
·
Drücken Sie wiederholt "FN + Pause", um einen Gaming-Beleuchtungseffekt
auszuwählen, den Sie bearbeiten möchten
Drücken Sie "FN + Rollen", um in den Anpassungsmodus zuwechseln. Die drei
LED-Indikatoren rechts oben der Tastatur blinken schnell
Drücken Sie eine beliebige Taste, die Sie leuchten lassen möchten
Drücken Sie "FN + Rollen", um Ihren Effekt zu speichern
1.
2.
3.
4.
Einige Beleuchtungseffekte sind in anderen Farben nicht verfügbar
Drücken Sie „FN + Esc“, um die gesamte Beleuchtung auszuschalten. Wenn Sie
FN + Einfg“ drücken, um die Surround-Beleuchtung auf dem Tastaturfeld
auszuschalten, bevor Sie die gesamte Beleuchtung ausschalten, wird durch
erneutes Drücken von „FN + Esc“ die Surround-Beleuchtung nicht
eingeschaltet. Verwenden Sie „FN + Einfg“, um die Surround-Beleuchtung
einzuschalten
·
·

Amazon US-Bestellungen: [email protected]
Amazon EU-Bestellungen: [email protected]
Amazon CA-Bestellungen: [email protected]
Amazon JP-Bestellungen: [email protected]
* Bitte Hinweis: BLACK SHARK kann nur After-Sales-Service für Produkte anbieten,
die direkt bei BLACK SHARK gekauft wurden. Wenn Sie bei einem anderen
Verkäufer gekauft haben, kontaktieren Sie ihn bitte direkt für Service- oder
Garantiefragen.
HAufig gestellte Fragen
Produktpflege & Verwendung
Garantie & Kundendienst
Warum reagiert die Tastatur nicht, nachdem ich sie mit meinem Computer
verbunden habe?
Wir empfehlen eine direkte Verbindung zu Ihrem Laptop / Desktop, um
Latenzprobleme zu vermeiden. Wenn diese Tastatur jedoch über einen USB-Hub
angeschlossen ist, warten Sie 10 bis 15 Sekunden, um eine ordnungsgemäße
Erkennung zu gewährleisten, und vermeiden Sie die Verwendung von Hubs ohne
oder mit zu geringer Stromversorgung, um eine ausreichende Stromversorgung
der Tastatur sicherzustellen.
Was passiert, wenn einige Schlüssel nicht reagieren?
Versuchen Sie, das Kabel zu ziehen und wieder einzustecken. Wenn das Problem
dadurch nicht behoben wird, kontaktieren Sie uns bitte über die unten entsprech-
ende E-Mail-Adresse.
Für Fragen, Support oder Garantieansprüche, kontaktieren Sie uns bitte unter der
Adresse unten, die mit Ihrer Region übereinstimmt. Bitte geben Sie Ihre Amazon-Bestell-
nummer und Produktmodellnummer an.
Diese Tastatur ist kompatibel mit den meisten Cherry MX Keycaps und anderen
Tastenkappen mit den gleichen Stielen
Von extremer Hitze fernhalten
·
·

Clavier de jeu mécanique RVB
Manuel d’utilisation
Carte de garantie
Contenu de la boIte
Introduction
CaractEristiques
Nous vous remercions d'avoir acheté le Clavier de jeu mécanique BLACK SHARK
BS-K2. Veuillez lire attentivement ce manuel d’utilisation et conservez-le pour vous
y référer ultérieurement. Si vous avez besoin d'aide, veuillez contacter notre équipe
d'assistance en fournissant le numéro de modèle du produit ainsi que le numéro de
commande Amazon.
Modèle
Nombre de touches
Matériau de la touche
Type de touche
Course de l’actionneur
Pré-course
Force de manœuvre
Durée de vie de la touche
Entrée
Interface
Longueur du câble
Systèmes d’exploitation compatibles
Dimensions
Poids
BS-K2
105
ABS
Rouge
4.0 ± 0.2mm
2.0 ± 0.2mm
50 ± 15gf
50 millions de clics
DC 5V 450mA
USB 2.0
1.6m / 5.25ft
Windows XP / 7 / 8 / 10
433 x 126 x 37mm
880g

Touches de fonction
Fonction
Ouvrir le lecteur multimédia
Volume -
Volume +
Mute
Stop
Piste précédente
Lecture/ Pause
Piste suivante
Ouvrir l’e-mail
Ouvrir le navigateur Internet
Calculatrice
Rechercher
Luminosité+
Luminosité-
Vitesse de l’effet lumineux-
Vitesse de l’effet lumineux+
Parcourir les 12 effets d'éclairage
Parcourir les 8 réglages de couleurs
Éteindre/parcourir les 3 effets d'éclairage surround
Parcourir les 8 réglages de couleur de l'éclairage surround
Réinitialiser tous les paramètres du clavier
Parcourir les 5 effets d'éclairage de jeu
(FPS, CF, COD, LOL, jeux de course)
FN + Pause
FN + Suppr
(Appuyez pendant
trois secondes)
FN + Arrêt défil
FN + Echap
FN + Windows
Modifier / enregistrer des effets d'éclairage personnalisés
Mise sous tension et hors tension
Verrouillage / déverrouillage des touches Windows
Commande
FN + F1
FN + F2
FN + F3
FN + F4
FN + F5
FN + F6
FN + F7
FN + F8
FN + F9
FN + F10
FN + F11
FN + F12
FN +
FN +
FN +
FN +
FN + Impr écran
FN +
FN + Inser
FN +
Schalten Sie durch die 5 Gaming-Beleuchtungseffekte
(FPS, CF, COD, LOL, Rennspiele)
FN + Pause

Pour commencer
Modifier les effets
d'Eclairage personnalisEs
Remarques
Branchez le connecteur USB de ce clavier sur un port USB de votre ordinateur ou
ordinateur portable.
Appuyez sur «FN +Impr écran» pour basculer entre les 12 effets d'éclairage.
Appuyez sur « FN + » pour choisir parmi les 8 réglages de couleurs. Par
exemple, appuyez une fois sur «FN +Impr écran », puis appuyez plusieurs fois
sur «FN + » jusqu'à obtenir la couleur désirée.
1.
2.
Remarques
Appuyez plusieurs fois sur une touche pour modifier la couleur lors de la
modification des effets d'éclairage personnalisés.
Vous pouvez personnaliser jusqu'à cinq effets d'éclairage en modifiant les cinq
effets d'éclairage de jeu par défaut.
La touche de fonction ne peut pas être allumée ou personnalisée lors de la
modification d'effets d'éclairage personnalisés.
Appuyez sur «FN + Suppr» pendant trois secondes pour réinitialiser le clavier
aux réglages d'usine.
·
·
·
·
Appuyez plusieurs fois sur «FN +Pause » pour choisir un effet d'éclairage que
vous voulez modifier.
Appuyez sur «FN +Impr écran » pour passer en mode personnalisation. Les trois
voyants LED en haut à droite du clavier clignotent rapidement.
Appuyez sur une touche quelconque pour l'allumer.
Appuyez sur «FN +Impr écran » pour enregistrer votre effet.
1.
2.
3.
4.
Certains effets d'éclairage ne sont pas disponibles dans d'autres couleurs.
Appuyez sur «FN +Echap » pour éteindre tous les éclairages. Si vous appuyez
sur «FN +Inser » pour éteindre l'éclairage surround sur le panneau du clavier
avant d'éteindre tout l'éclairage, appuyez à nouveau sur «FN +Echap » pour ne
pas allumer l'éclairage surround. Utilisez «FN +Inser » pour allumer l'éclairage
surround.
·
·

FAQ
Entretien du produit et utilisation
Garantie et service client
Pourquoi le clavier ne répond pas une fois connecté à mon
ordinateur?
Nous vous recommandons une connexion directe à votre ordinateur portable/ordi-
nateur de bureau pour éviter tout problème de latence. Toutefois, si ce clavier est
connecté via un hub USB, prévoyez 10-15 secondes pour assurer une détection
correcte et évitez d'utiliser des hubs non alimentés ou sous-alimentés pour assurer
une alimentation suffisante au clavier.
Et si certaines touches ne répondent pas?
Essayez de le débrancher et de le rebrancher. Si cela ne résout pas le problème,
veuillez nous contacter à l'adresse électronique appropriée ci-dessous.
Pour toute question, assistance ou demande de garantie, veuillez nous contacter à
l'une des adresses ci-dessous correspondant à votre région. Veuillez fournir votre
numéro de commande Amazon ainsi que le numéro de modèle du produit.
Commandes sur Amazon US: [email protected]
Commandes sur Amazon Europe: [email protected]
Commandes sur Amazon Canada: [email protected]
Commandes sur Amazon Japon: [email protected]
* Veuillez noter qu’BLACK SHARK ne peut fournir un service après-vente que pour
les produits achetés directement via BLACK SHARK. Si vous avez acheté votre
produit BLACK SHARK via un vendeur différent, veuillez contacter directement ce
vendeur pour les questions de maintenance et de garantie.
Ce clavier est compatible avec la plupart des touches Cherry MX et d'autres
touches avec les mêmes tiges.
Tenir à l’écart des sources de chaleur extrême.
·
·

Teclado para juegos mecánico RGB
Manual de usuario
Garantía
Gracias por adquirir el teclado para juegos mecánico RGB BLACK SHARK BS-K2.
Por favor lea atentamente este manual de usuario y consérvelo para futuras
consultas. Si necesita ayuda, por favor contacte con nuestro servicio técnico,
proporcionando su número de modelo y la orden de pedido de Amazon.
Modelo
Número de teclas
Material de las teclas
Switches para teclados mecánicos
Recorrido de pulsación de la tecla
Recorrido antes de pulsar la tecla
Fuerza de actuación
Vida útil de las teclas
Entrada
Interfaz
Longitud del cable
Sistema operativo
Dimensiones
Peso
BS-K2
105
ABS
Rojo
4.0 ± 0.2mm
2.0 ± 0.2mm
50 ± 15gf
50 milliones de pulsaciones
DC 5V 450mA
USB 2.0
1.6m / 5.25ft
Windows XP / 7 / 8 / 10
433 x 126 x 37mm
880g
Contenidos de paquete
DescripciOn
Especificaciones

Function Keys
Comando
FN + F1
FN + F2
FN + F3
FN + F4
FN + F5
FN + F6
FN + F7
FN + F8
FN + F9
FN + F10
FN + F11
FN + F12
FN +
FN +
FN +
FN +
FN + Impr Pant
FN + Inicio
Function
Abrir el reproductor multimedia
Volumen -
Volumen +
Silenciar
Detener
Pista anterior
Reproducir / Pausar
Siguiente pista
Abrir e-mail
Abrir Explorador
Calculadora
Buscar
Brillo +
Brillo -
Velocidad de efecto de iluminación -
Velocidad de efecto de iluminación +
Programa de 12 efectos de iluminación
Programa de 8 configuraciones de color
Resetear todas las configuraciones
Programa de 5 efectos de iluminación de juego
(FPS, CF, COD, LOL, racing games)
FN + Pausa Inter
Apagar / Programa de 3 efectos de iluminación
envolvente
FN + Insert
Programa de 8 configuraciones de color e iluminación
envolvente
FN + Re Pág
FN + Supr (Mantenga
presionado durante
tres segundos)
FN + Bloq Despl
FN + Esc
FN + Windows
Editar / guardar efectos de luz personalizados
Encender luz / Apagar
Bloquear tecla Windows / Desbloquear
La page est en cours de chargement...
La page est en cours de chargement...
La page est en cours de chargement...
La page est en cours de chargement...
La page est en cours de chargement...
La page est en cours de chargement...
La page est en cours de chargement...
La page est en cours de chargement...
-
 1
1
-
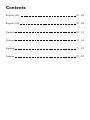 2
2
-
 3
3
-
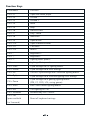 4
4
-
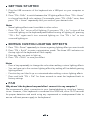 5
5
-
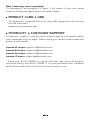 6
6
-
 7
7
-
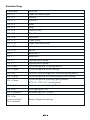 8
8
-
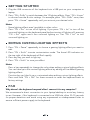 9
9
-
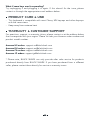 10
10
-
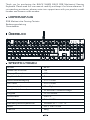 11
11
-
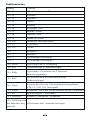 12
12
-
 13
13
-
 14
14
-
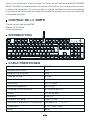 15
15
-
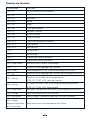 16
16
-
 17
17
-
 18
18
-
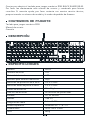 19
19
-
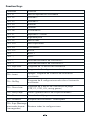 20
20
-
 21
21
-
 22
22
-
 23
23
-
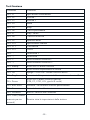 24
24
-
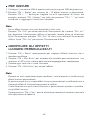 25
25
-
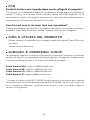 26
26
-
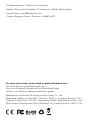 27
27
-
 28
28