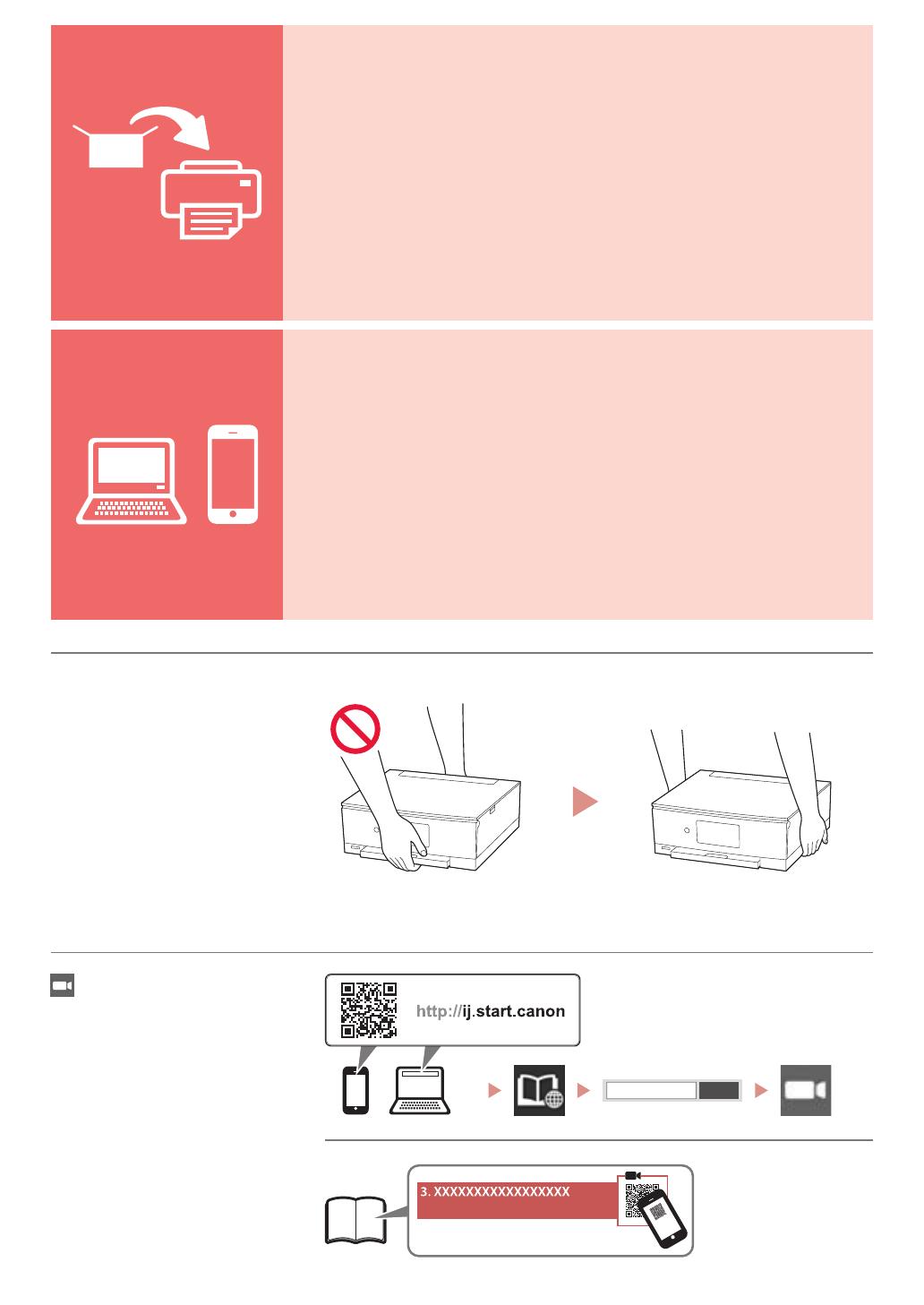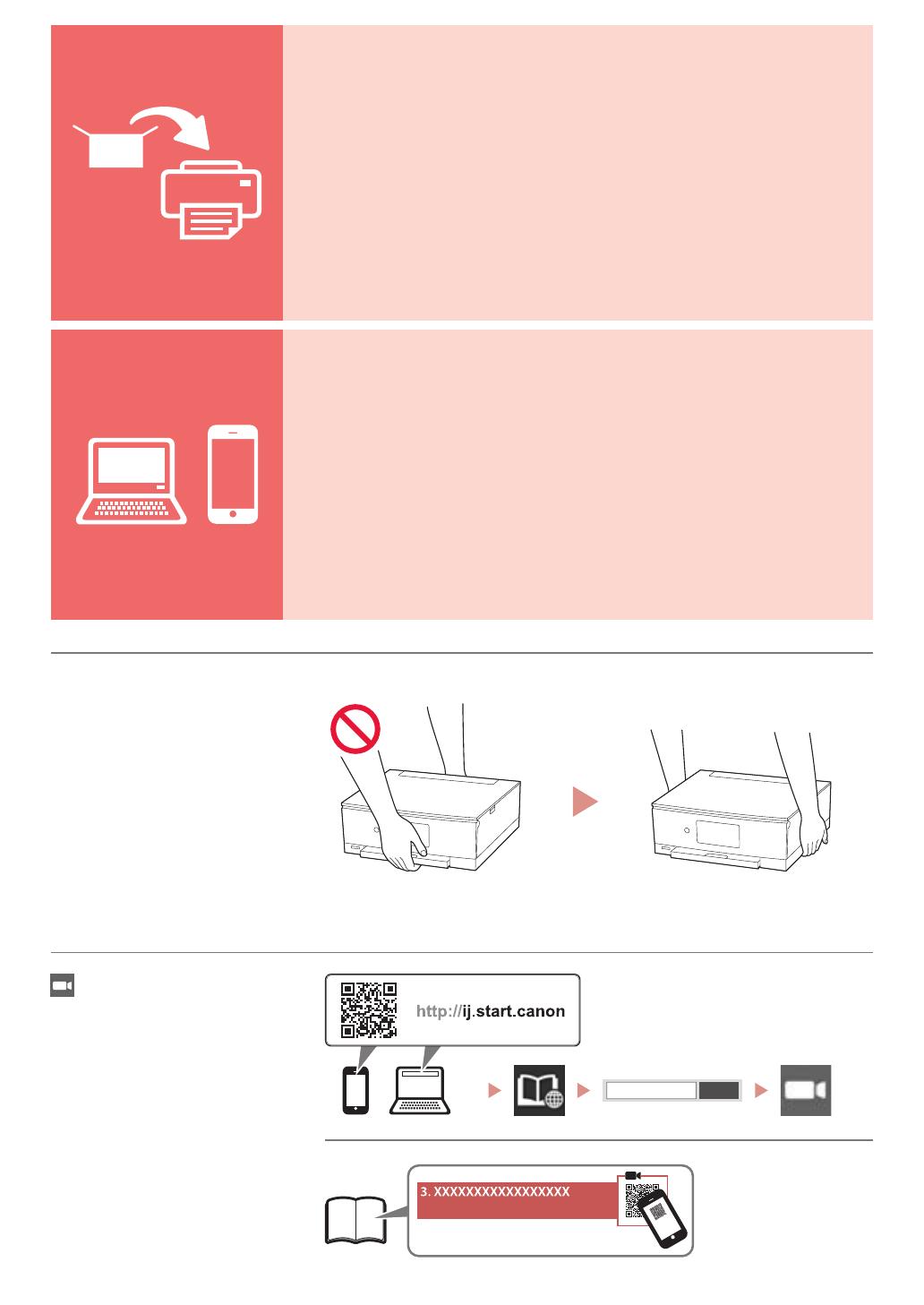
Go
Tulostimen asennus ...................................................................................................................... sivu 1
Yhdistäminen tietokoneeseen ja älypuhelimeen/tablet-tietokoneeseen .............sivu 4
Ohjevideot
Tulostimen pitäminen
Instruktionsvideoer
Sådan holder du printeren
Installation af printeren ...............................................................................................................side 1
Tilslutning med computer og smartphone/tablet ....................................................side 4
Installere skriveren .........................................................................................................................side 1
Koble til datamaskin og smarttelefon/nettbrett .........................................................side 4
Instruksjonsvideoer
Hvordan holde skriveren
Installera skrivaren..........................................................................................................................sida 1
Ansluta med dator och smarttelefon/surfplatta .........................................................sida 4
Instruktionslmer
Hur du håller skrivaren
Εγκατάσταση του εκτυπωτή ..............................................................................................σελίδα 1
Σύνδεση με υπολογιστή και Smartphone/Tablet .................................................σελίδα 4
Εκπαιδευτικό βίντεο
Πώς να κρατάτε τον εκτυπωτή
Instalación de la impresora ...............................................................................................página 1
Conexión con el ordenador y con el teléfono inteligente o la tableta ..........página 4
Vídeos instructivos
Cómo sujetar la impresora
Instalando a impressora ...................................................................................................... página 1
Conectando a um computador e smartphone/tablet ....................................página 4
Vídeos instrucionais
Como segurar a impressora
Installazione della stampante .......................................................................................... pagina 1
Connessione con computer e smartphone/tablet ............................................pagina 4
Video informativi
Come sospendere la stampante
De printer installeren.............................................................................................................pagina 1
Verbinden met een computer en smartphone/tablet ....................................pagina 4
Instructievideo’s
De printer vasthouden
Installation des Druckers .......................................................................................................... Seite 1
Herstellen einer Verbindung mit einem Computer und Smartphone/Tablet
........Seite 4
Anleitungsvideos
Halten des Druckers
Installation de l'imprimante ..................................................................................................page 1
Connexion avec un ordinateur et un smartphone ou une tablette ............page 4
Instructions vidéo
Manipulation de l'imprimante
Installing the Printer ...................................................................................................................page 1
Connecting with Computer and Smartphone/Tablet ......................................... page 4
How to Hold Printer
Instructional Videos