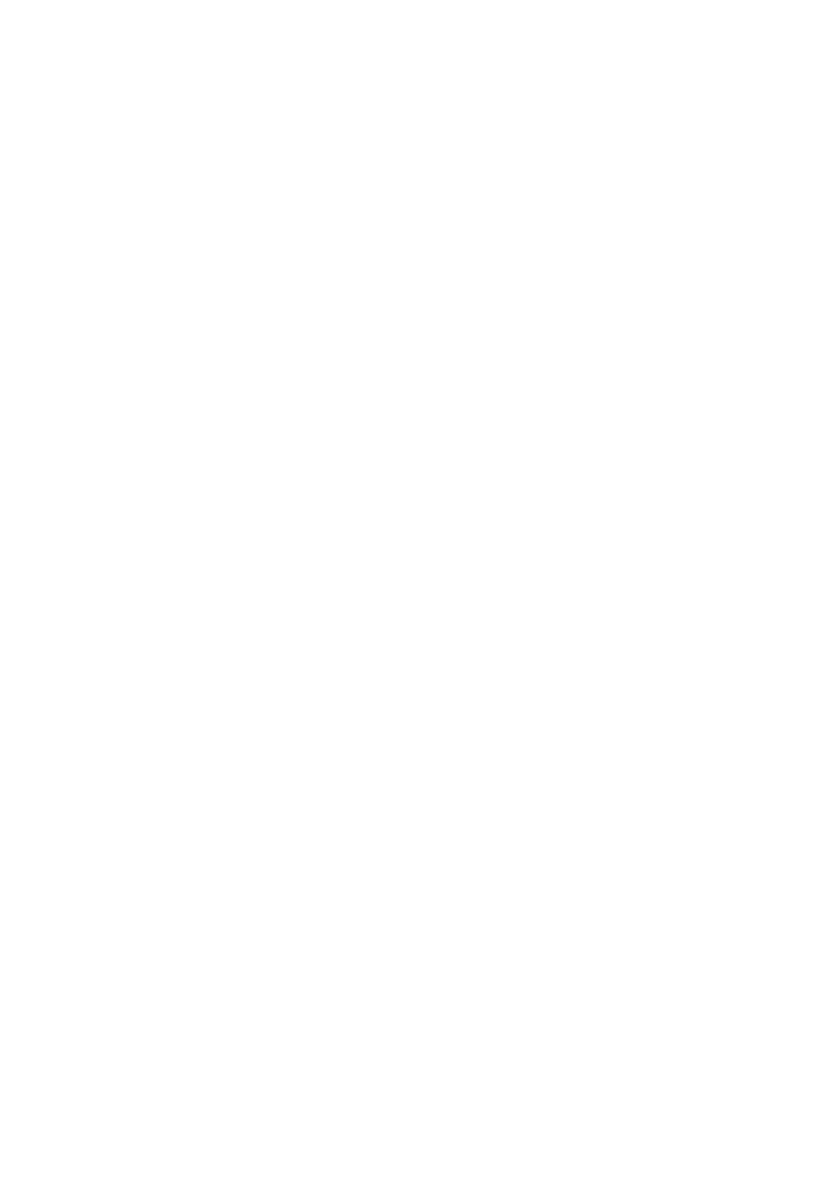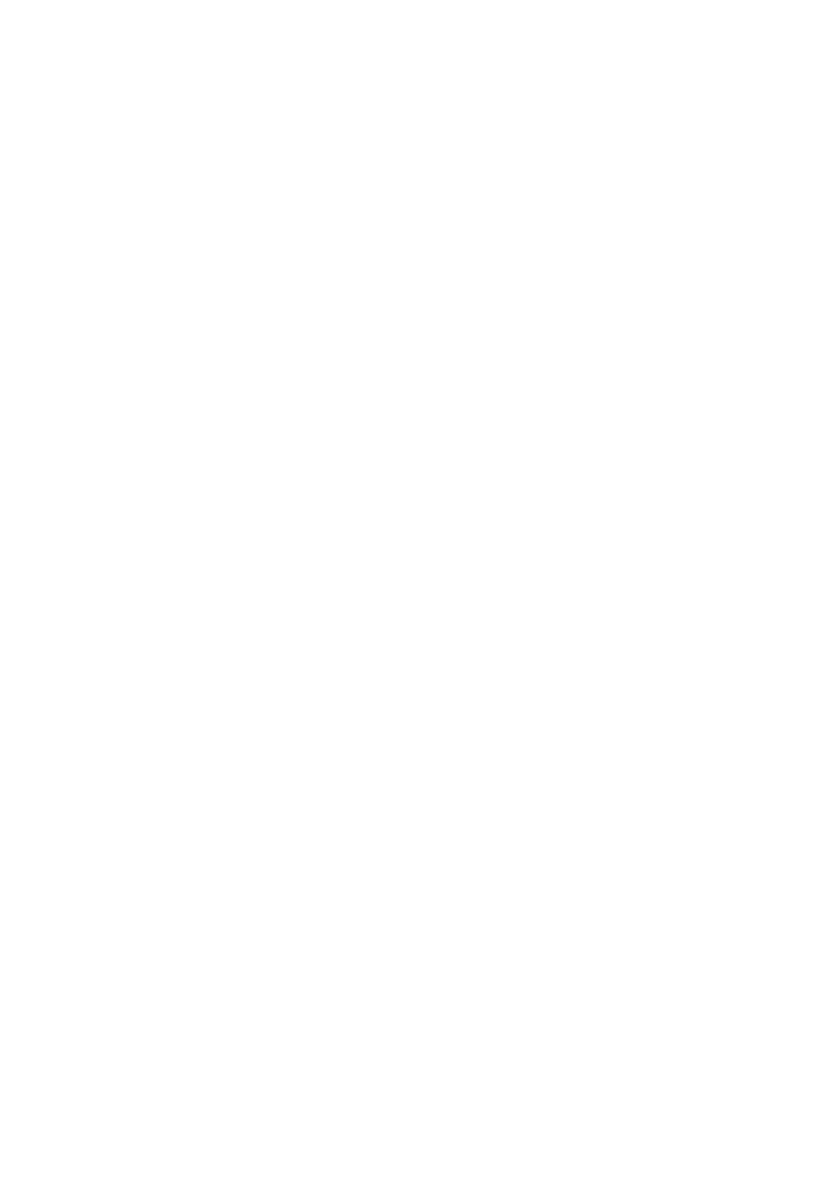
vii
Trouver votre zone de confort
Trouvez votre zone de confort en ajustant l’angle de vue du moniteur, en
utilisant un repose-pied ou en élevant votre position assise pour obtenir un
confort maximal. Respectez les conseils suivants:
• ne restez pas trop longtemps dans une position fixe;
• évitez d’être avachi vers l’avant et/ou penché en arrière;
• levez-vous et marchez un peu régulièrement pour réduire la fatigue
musculaire de vos jambes;
• faites des petites pauses pour reposer votre cou et vos épaules;
• évitez de raidir vos muscles ou de hausser vos épaules;
• installez l’affichage externe, le clavier et la souris correctement et à
distance confortable;
• si vous regardez votre moniteur plus que vos documents, placez l’affichage
au centre du bureau pour minimiser les douleurs au cou.
Soin à apporter à votre vue
De longues heures de vision, en portant des lunettes ou lentilles incorrectes,
avec du reflet, une lumière excessive, des écrans mal réglés, des polices très
petites et des affichages avec faible contraste pourraient fatiguer vos yeux. Les
sections suivantes fournissent des suggestions pour réduire la fatigue visuelle.
Yeux
• Reposez vos yeux fréquemment.
• Faites faire des coupures à vos yeux régulièrement en regardant à côté du
moniteur et en faisant le point sur un point distant.
• Clignez fréquemment les yeux pour leur éviter de sécher.
Affichage
• Maintenez votre affichage propre.
• Gardez votre tête à un niveau plus haut que le bord supérieur de
l’affichage pour que vos yeux regardent vers le bas lorsque vous regardez
au milieu de l’affichage.
• Ajustez la luminosité et/ou le contraste à un niveau confortable pour
améliorer la lisibilité du texte et la clarté des graphiques.
• Éliminez l’éclat et les réflexions en :
• plaçant votre affichage de manière à ce que le côté soit face à la
fenêtre ou toute autre source de lumière;
• réduisant la lumière de la pièces en utilisant des rideaux, des stores ou
des volets;
• utilisant une lampe articulée;
• changeant l’angle de vue de l’affichage;
• utilisant un filtre pour réduire le reflet;
• utilisant un viseur d’affichage, comme un morceau de carton
débordant du bord supérieur de l’affichage;
• évitant d’ajuster votre affichage à un angle de vue anormal;
• évitant de regarder des sources de lumière brillante, comme une fenêtre
ouverte, pendant de longues périodes de temps.