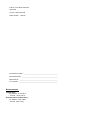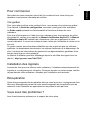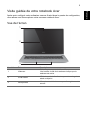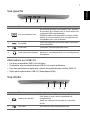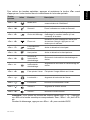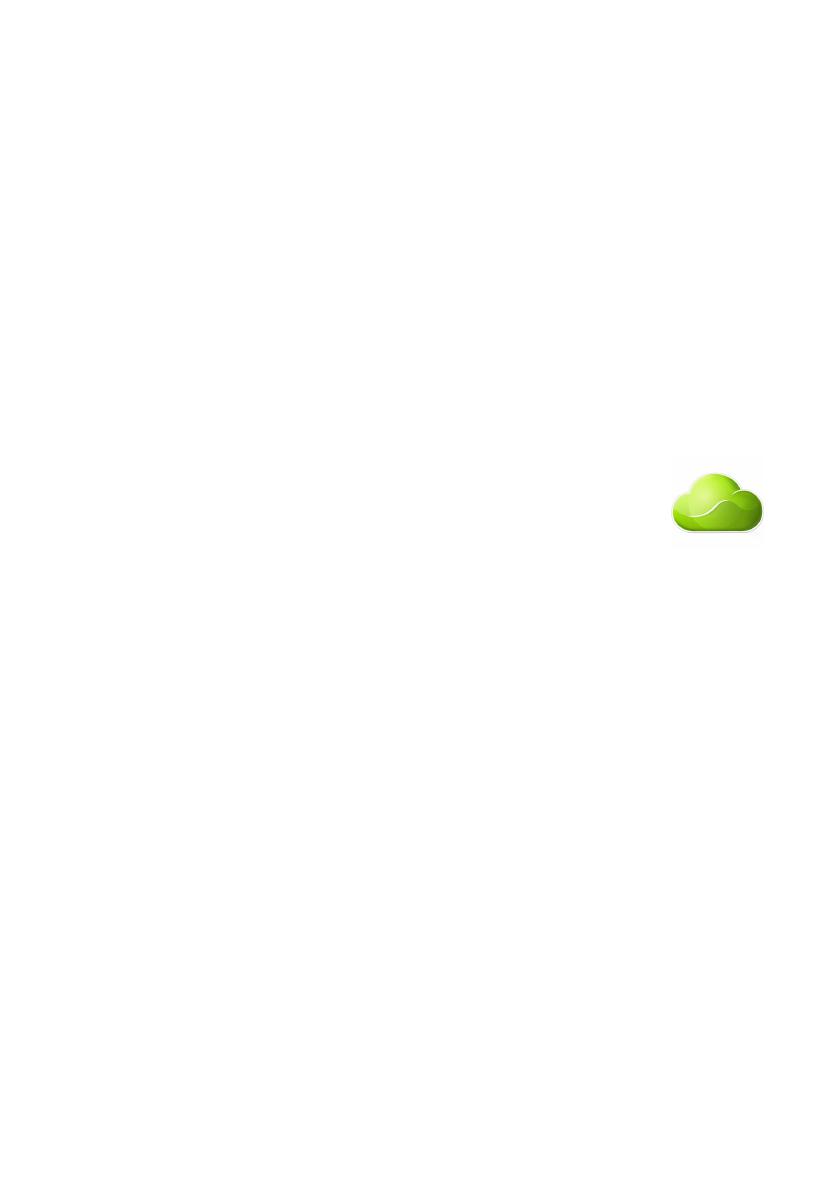
Aspire S3
Guide rapide
Profitez des avantages d’avoir un Acer ID
Avec un Acer ID, vous pouvez :
• Accédez à distance à votre PC depuis vos autres appareils avec notre appli gratuite
Fichiers distants Acer
• Recevez les dernières offres et informations sur les produits
• Enregistrez votre appareil pour le service de garantie
Comment vous inscrire pour avoir un Acer ID
1. Assurez-vous d’être connecté à Internet.
2. Ouvrez le Portail Acer depuis l’écran Démarrer. La vignette Portail Acer a
l’icône affichée à droite.
3. Installez les mises à jour requises.
4. Inscrivez-vous pour avoir un Acer ID ou connectez-vous si vous avez déjà un inscrire
pour avoir un Acer ID.
Enregistrer votre produit Acer
Vous pouvez enregistrer votre produit depuis le Portail Acer directement en sélectionnant
Utilisez également cet Acer ID pour enregistrer ce produit.
Une fois votre demande d’enregistrement reçue, nous vous enverrons un email de
confirmation avec les données importantes. Conserver cet email précieusement.
Gérer vos produits enregistrés
Une fois que vous avez terminé le processus d’enregistrement, vous pouvez vous
connecter sur account.acer.com en utilisant votre Acer ID et mot de passe pour voir et
gérer tous vos produits enregistrés.
Remarque : Cela peut prendre quelques jours pour que vos informations soient mises à
jour vers la base de données.
Obtenir des accessoires Acer
Nous sommes heureux de vous informer que le programme d’extension de garantie Acer
et les accessoires pour notebook sont disponibles en ligne. Venez et visitez notre
boutique en ligne et trouvez ce dont vous avez besoin sur store.acer.com.
La boutique Acer est progressivement mise en œuvre, et peut ne pas être encore
disponible dans certaines régions. Veuillez consulter le site régulièrement pour voir
quand il sera disponible dans votre pays.

© 2013. Tous droits réservés.
Aspire S3
Couvre : Aspire S3-392
Cette révision : 11/2013
Numéro de modèle : ________________________________________
Numéro de série : __________________________________________
Date d’achat : _____________________________________________
Lieu d’achat : ______________________________________________
ENVIRONNEMENT
Température :
- En marche : 5°C à 35°C
- À l’arrêt : -20°C à 65°C
Humidité (sans condensation) :
- En marche : 20% à 80%
- À l’arrêt : 20% à 80%

3
Français
Pour commencer
Nous désirons vous remercier d’avoir fait d’un notebook Acer votre choix pour
répondre à vos besoins informatiques mobiles.
Vos guides
Pour vous aider à utiliser votre notebook Acer, nous avons conçu plusieurs guides :
Tout d’abord, le Guide de configuration vous aide à configurer votre ordinateur.
Le Guide rapide présente les fonctionnalités et fonctions de base de votre
ordinateur.
Pour plus d’information sur l’aide que votre ordinateur peut vous apporter pour être
plus productif, veuillez vous reporter au Manuel d’utilisation Aspire S3. Le Manuel
d’utilisation Aspire S3 contient des informations utiles qui s’appliquent à votre
nouvel ordinateur. Il couvre les notions de base, telles que l’utilisation du clavier et du
son, etc.
Ce guide contient des informations détaillées sur des sujets tels que les utilitaires
systèmes, la récupération des données, les options d’extension et le dépannage. De
plus, il contient des informations de garantie et les réglementations générales et les
avis de sécurité pour votre notebook.
Le Manuel d’utilisation peut être téléchargé depuis le site Web de support Acer en
allant à : http://go.acer.com/?id=17883
Installation des logiciels
La première fois que vous allumez votre ordinateur, il installera automatiquement les
logiciels et s configurera pour utilisation. Cela peut prendre un certain temps, veuillez
ne pas éteindre votre ordinateur. Attendez que l’installation soit terminée.
Récupération
Créez des sauvegardes de récupération dès que vous le pouvez. Le programme Acer
Recovery Management permet de créer des sauvegardes de récupération puis de
restaurer ou de réinstaller les applications et les pilotes fournis par Acer.
Vous avez des problèmes ?
Acer fournit plusieurs options pour le support de votre achat.

4
Français
Support Acer
N’oubliez pas de noter le numéro de série, la date et le lieu d’achat, ainsi que le
modèle de votre ordinateur dans l’espace fourni dans ce manuel ; conservez votre
preuve d’achat. Avant de vous nous appelez, veuillez prendre note du message
d’erreur qui accompagne le problème et vous installer devant votre ordinateur, ce
dernier devant être si possible allumé. Ces éléments nous permettront de vous offrir
un service plus rapide et de meilleure qualité.
Site Web de Acer
N’oubliez pas de visiter le site www.acer.fr et consultez la section de support, elle
contient des informations mises à jour, de l’aide, des pilotes et des téléchargements.
Informations de garantie et de contact
Vous pouvez trouver des informations sur la garantie de votre ordinateur et comment
contacter le support technique dans la Garantie de votre ordinateur.

5
Français
Visite guidée de votre notebook Acer
Après avoir configuré votre ordinateur comme illustré dans le poster de configuration,
nous allons vous faire explorer votre nouveau notebook Acer.
Vue de l’écran
# Icône Élément Description
1 Webcam
Webcam pour communication vidéo.
Une lumière à côté de la webcam indique que la
webcam est
active.
2 Écran tactile
Affiche la sortie de l’ordinateur, prend en charge la
s
aisie multipoint.
3 Microphones
Microphones stéréo internes pour l’enregistrement
sonor
e.
2
3
1

Visite guidée de votre notebook Acer
6
Français
Vue du clavier
2
1
3
# Icône Élément Description
1
Indicateur d’alimentation
Indique l’état d’alimentation de l’ordinateur.
Bleu : L
’ordinateur est allumé.
Orange, clignote lentement : L
’ordinateur est en
veille.
Orange, clignote rapidement : L
’ordinateur entre
en veille prolongée / sommeil profond.
Indicateur de la batterie
Indique l’état de la batterie.
Orange : La batterie se recharge.
Bleu : L
a batterie est pleinement chargée.
2 Clavier
Pour l’entrée des informations dans votre
or
dinateur.
N’utilisez pas un protecteur de clavier ou housse
similair
e, car le clavier comprend des entrées de
ventilation pour le refroidissement.
3 Touchpad
Périphérique de pointage sensible au toucher.
Le touchpad et les boutons de sélection forment une
surface unique.
Appuyez fermement sur la surface tactile pour
effectuer
un clic gauche.
Appuyez fermement sur le coin inférieur droit pour
effectuer
un clic droit.
Faites glisser le bord droit de l’écran du touchpad
vers l’intérieur
pour accéder aux icônes.

7
Français
Vue gauche
2 431
# Icône Élément Description
1
Port convertisseur Acer
Se connecte au câble convertisseur
Acer, facilitant
la connexion à un réseau local, un écran externe ou
un appareil USB supplémentaire.
Différents câbles sont disponibles. Veuillez vérifier
a
uprès de votre revendeur pour voir lesquels sont
compatibles avec votre ordinateur.
2
Port HDMI
Prend en charge les connexions vidéo numériques
à
haute définition.
3
Ports USB Connectez à des périphériques USB.
4
Prise haut-parleur/casque
Se connecte à des périphériques audio (p.ex. haut-
p
arleurs ou un casque stéréo) ou à un casque avec
microphone.
Informations sur USB 3.0
• Les ports compatibles USB 3.0 sont bleus.
• Compatible avec les périphériques USB 3.0 et version antérieure.
• Pour des performances optimales, utilisez des périphériques certifiés USB 3.0.
• Défini par la spécification USB 3.0 (SuperSpeed USB).
Vue droite
1 2 3 4
# Icône Élément Description
1
Lecteur de carte SD
Accepte une carte SD.
Pour retirer la carte, tirez-la simplement de
l’emplaceme
nt.
Seule une carte peut fonctionner à un moment
donné.
2
Port USB Se connecte à des périphériques USB.

Utilisation du clavier
8
Français
Vue de la base
1
2
# Icône Élément Description
1
Trou de réinitialisation de
la batterie
Simule le retrait et la réinstallation de la batterie.
Insérez un trombone dans le trou et appuyez
pendant qua
tre secondes pour réinitialiser
l’ordinateur.
2 Haut-parleurs Produit le son stéréo.
Utilisation du clavier
Le clavier a des touches de dimension normale, des touches de direction séparées et
des touches Windows.
Touches spéciales
L’ordinateur emploie des touches spéciales (combinaisons de touches) pour accéder
à la plupart des contrôles de l’ordinateur comme la luminosité de l’écran et le volume
sonore.
3 Bouton d’alimentation
Met l’ordinateur sous tension et hors tension.
Ouvrir l’écran allumera également l’or
dinateur.
4
Prise d’entrée CC Se connecte à un adaptateur secteur.
# Icône Élément Description

9
Français
Pour activer les touches spéciales, appuyez et maintenez la touche <Fn> avant
d’appuyer sur l’autre touche dans la combinaison de la touche spéciale.
Remarque : Pour utiliser les touches de fonction (telles que F1, F2 ...) appuyez
sur <Fn> et la touche numérique correspondante. Donc, <Fn> + <1> pour <F1>
etc.
Pendant le démarrage, appuyez sur <Fn> + <2> pour accéder BIOS.
Touche
spéciale
Icône Fonction Description
<Fn> + <Q> Mode avion
Active/désactive les périphériques de
communication de l’ordinateur.
<Fn> + <W> Sommeil Place l’ordinateur en mode de Sommeil.
<Fn> + <E> Choix de l’affichage
Permet de permuter l’affichage entre l’écran
d’affichage, le moniteur externe (s’il est
connecté) et les deux.
<Fn> + <R> Écran noir
Désactive le rétro éclairage de l’écran pour
économiser l’énergie. Appuyez sur une
touche pour le rallumer.
<Fn> + <T>
Permutation du
touchpad
Active et désactive le touchpad.
<Fn> + <Y> Haut-parleur Active et désactive les haut-parleurs.
<Fn> + <U>
Diminuer la
luminosité du
rétroéclairage
Diminuez la luminosité du rétroéclairage du
clavier.
<Fn> + <I>
Augmenter la
luminosité du
rétroéclairage
Augmentez la luminosité du rétroéclairage du
clavier.
<Fn> + <O> Faire pivoter l’écran Fait pivoter l’image affichée sur l’écran.
<Fn> + < >
Luminosité + Augmente la luminosité de l’écran.
<Fn> + < >
Luminosité - Diminue la luminosité de l’écran.
<Fn> + < > Volume + Augmente le volume sonore.
<Fn> + < >
Volume - Diminue le volume sonore.
Ver.: 01.01.01
-
 1
1
-
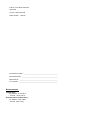 2
2
-
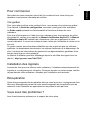 3
3
-
 4
4
-
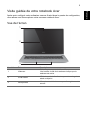 5
5
-
 6
6
-
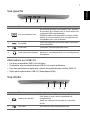 7
7
-
 8
8
-
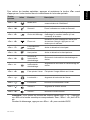 9
9
Acer Aspire S3-392 Le manuel du propriétaire
- Taper
- Le manuel du propriétaire
- Ce manuel convient également à
Documents connexes
-
Acer Aspire S7-393 Guide de démarrage rapide
-
Acer Aspire V5-551G Guide de démarrage rapide
-
Acer Aspire V5-552 Le manuel du propriétaire
-
Acer Aspire R7-571G Guide de démarrage rapide
-
Acer Aspire V5-132 Le manuel du propriétaire
-
Acer TravelMate X483G Guide de démarrage rapide
-
Acer Aspire R5-431T Manuel utilisateur
-
Acer Aspire R5-431T Manuel utilisateur
-
Acer Aspire S7-191 Manuel utilisateur
-
Acer Aspire S5-391 Guide de démarrage rapide