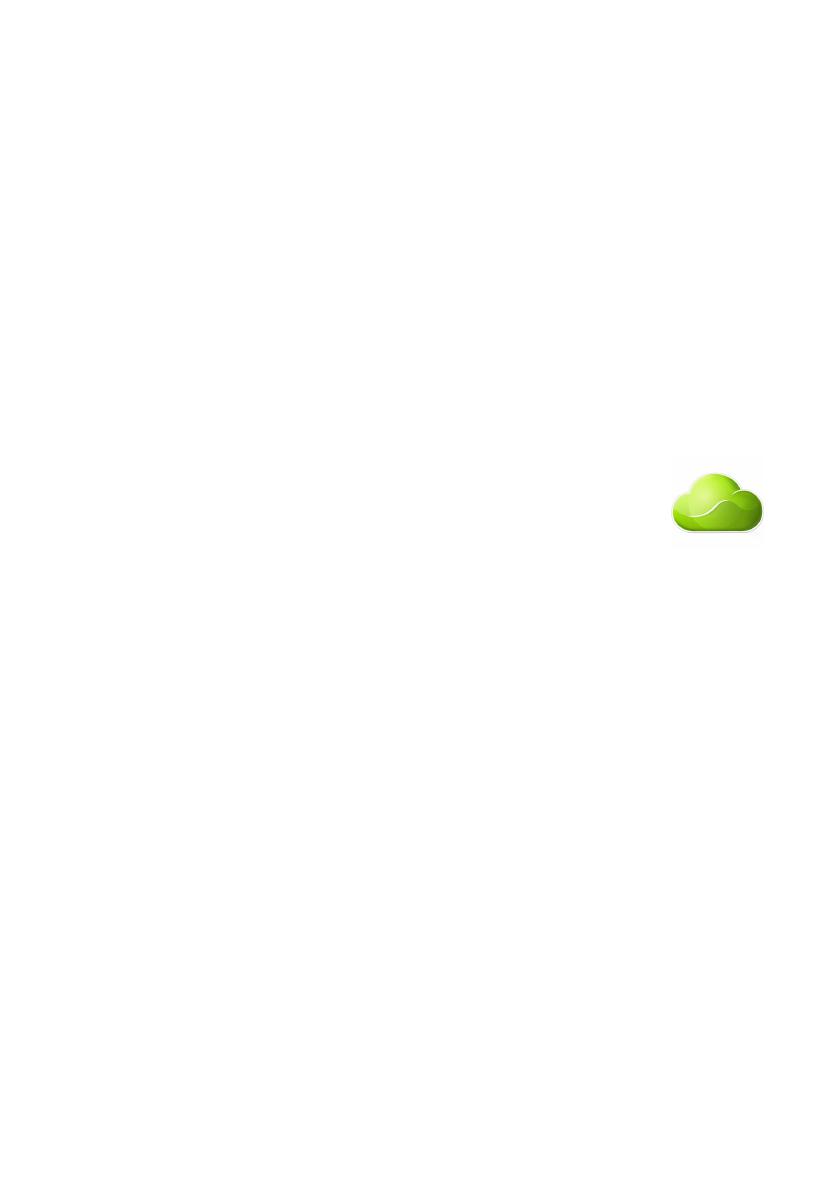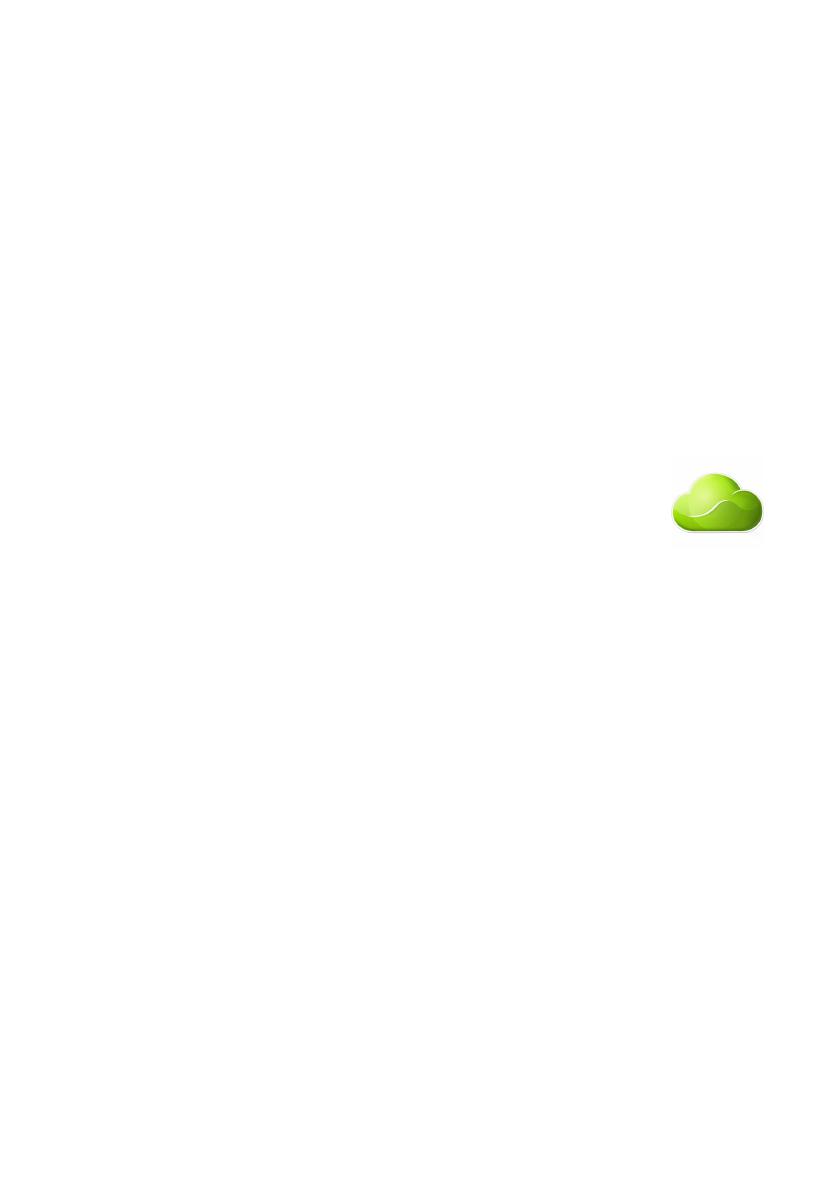
Aspire S3
Guide rapide
Profitez des avantages d’avoir un Acer ID
Avec un Acer ID, vous pouvez :
• Accédez à distance à votre PC depuis vos autres appareils avec notre appli gratuite
Fichiers distants Acer
• Recevez les dernières offres et informations sur les produits
• Enregistrez votre appareil pour le service de garantie
Comment vous inscrire pour avoir un Acer ID
1. Assurez-vous d’être connecté à Internet.
2. Ouvrez le Portail Acer depuis l’écran Démarrer. La vignette Portail Acer a
l’icône affichée à droite.
3. Installez les mises à jour requises.
4. Inscrivez-vous pour avoir un Acer ID ou connectez-vous si vous avez déjà un inscrire
pour avoir un Acer ID.
Enregistrer votre produit Acer
Vous pouvez enregistrer votre produit depuis le Portail Acer directement en sélectionnant
Utilisez également cet Acer ID pour enregistrer ce produit.
Une fois votre demande d’enregistrement reçue, nous vous enverrons un email de
confirmation avec les données importantes. Conserver cet email précieusement.
Gérer vos produits enregistrés
Une fois que vous avez terminé le processus d’enregistrement, vous pouvez vous
connecter sur account.acer.com en utilisant votre Acer ID et mot de passe pour voir et
gérer tous vos produits enregistrés.
Remarque : Cela peut prendre quelques jours pour que vos informations soient mises à
jour vers la base de données.
Obtenir des accessoires Acer
Nous sommes heureux de vous informer que le programme d’extension de garantie Acer
et les accessoires pour notebook sont disponibles en ligne. Venez et visitez notre
boutique en ligne et trouvez ce dont vous avez besoin sur store.acer.com.
La boutique Acer est progressivement mise en œuvre, et peut ne pas être encore
disponible dans certaines régions. Veuillez consulter le site régulièrement pour voir
quand il sera disponible dans votre pays.