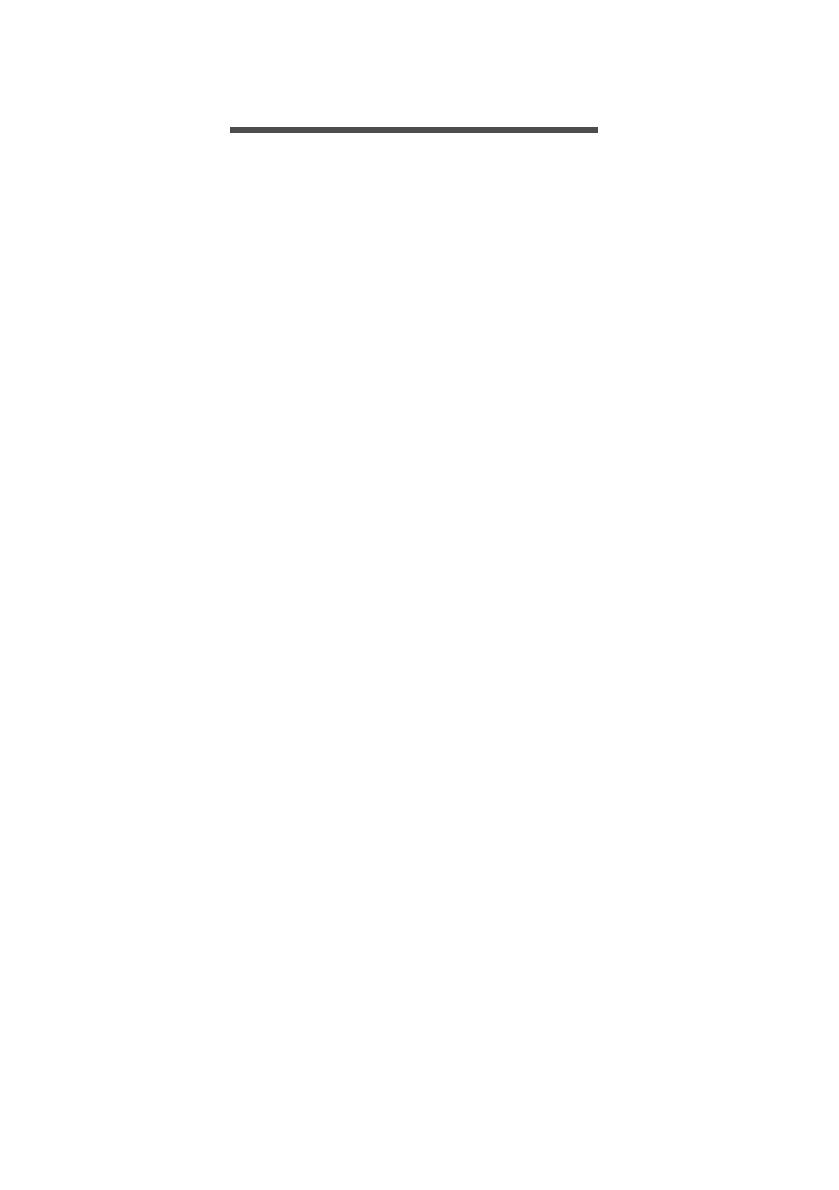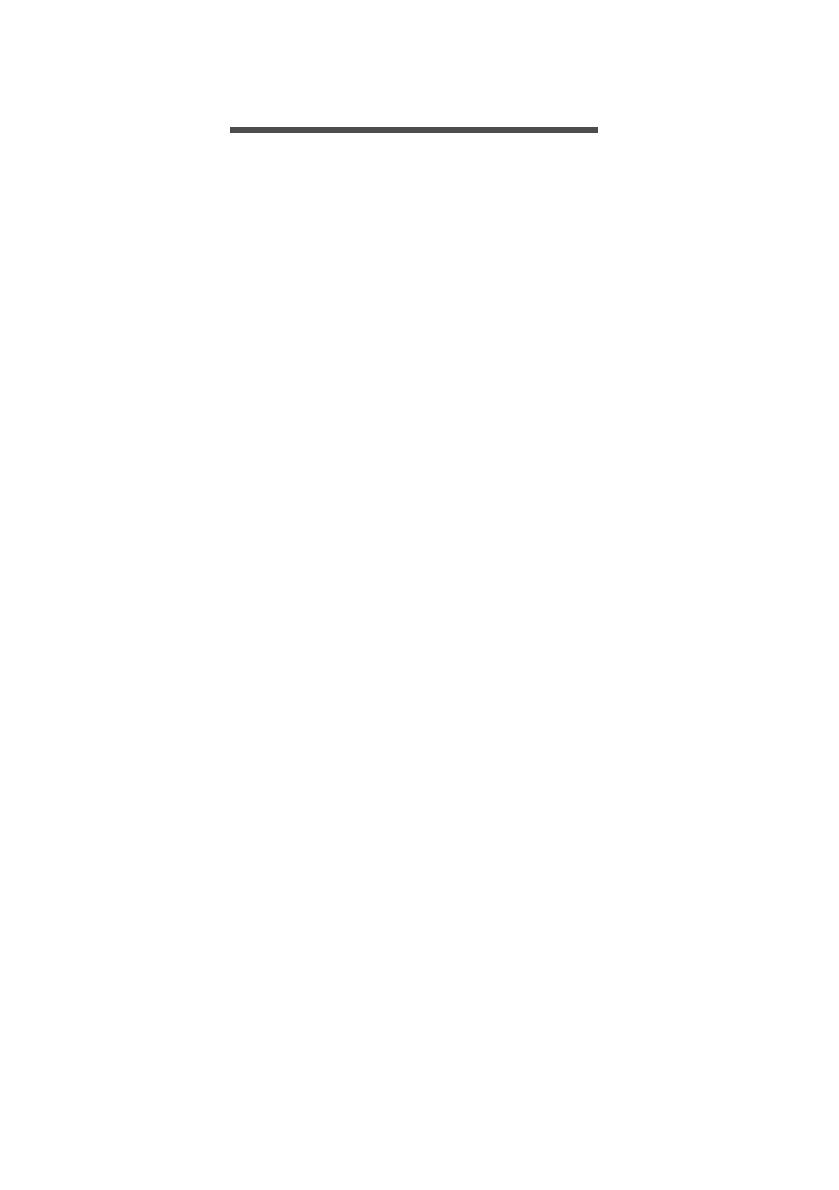
Tartalomjegyzék - 3
TARTALOMJEGYZÉK
Az első lépések 6
Útmutatók....................................................... 6
A számítógép gondozása és tippek
a használathoz .............................................. 7
A számítógép kikapcsolása....................... 7
A számítógép gondozása........................... 8
A hálózati adapter gondozása................ 8
Tisztítás és javítás.......................................... 9
Ismerkedjen meg új Predator
gépével 10
Képernyő nézete....................................... 10
Billentyűzet nézete .................................. 11
Bal oldali nézet .......................................... 13
Jobb oldali nézet ..................................... 14
USB 3.0 információi .................................. 14
C-típusú USB információ........................ 15
Alulnézet........................................................ 15
A billentyűzet használata 17
Zároló billentyűk....................................... 17
Gyorsbillentyűk............................................. 17
Windows billentyűk................................. 19
A precíziós érintőpad használata 20
Az érintőpadhoz használható
mozdulatok.................................................. 20
Az érintőpad beállításainak
módosítása .................................................. 22
Helyreállítás 24
A gyári beállítás biztonsági
mentés létrehozása................................ 24
Vezeték nélküli és LAN-
illetsztőprogramok biztonsági
mentése.......................................................... 27
A számítógép visszaállítása................ 27
A számítógép visszaállítása és a
fájlok megtartása. ....................................... 27
A számítógép visszaállítása és
minden eltávolítása ................................... 29
Bluetooth kapcsolat használata 32
Bluetooth engedélyezése és
tiltása.............................................................. 32
Bluetooth engedélyezése és
eszköz hozzáadása ..................................... 32
Kapcsolódás az Internethez 35
Csatlakozás egy vezeték nélküli
hálózathoz.................................................... 35
Csatlakozás vezeték nélküli
LAN-hoz............................................................ 35
Csatlakozás kábel használatával ... 39
Beépített hálózati csatoló ..................... 39
Csatlakozás mobilhálózathoz........... 39
Predator Bluelight Shield 40
PredatorSense 42
A PredatorSense főékpernyője...... 42
Túlhajtás .......................................................... 43
PredatorSense beállítások ................... 44
Rendeljen hozzá egy műveletet a
gyorsbillentyűhöz ................................... 44
Hozzon létre egy új profilt................. 45
Makró rögzítése ....................................... 46
Állítsa be a billentyűzet
háttérvilágítását....................................... 48
Energiagazdálkodás 49
Energiamegtakarítás............................. 49
Akkumulátor 51
Az akkumulátor jellemzői..................... 51
Az akkumulátor töltése............................ 51
Az akkumulátor élettartamának
optimalizálása ................................................ 52
Az akkumulátor töltési szintjének
ellenőrzése ...................................................... 53
Az akkumulátor lemerülésére
vonatkozó figyelmeztetés ...................... 53
Utazás a számítógépével 55
Lekapcsolás az asztali
munkahelyről ............................................. 55
Mozgatás...................................................... 55
A számítógép előkészítése..................... 55
Mit vigyen magával a
megbeszélésekre ........................................ 56
A számítógép hazaszállítása............. 56
A számítógép előkészítése.................... 56
Mit vigyen magával .................................... 57
További óvintézkedések .......................... 57
Otthoni iroda felállítása.......................... 58
Utazás a számítógéppel ...................... 58
A számítógép előkészítése.................... 58
Mit vigyen magával ................................... 58
További óvintézkedések ......................... 59
Nemzetközi utazás.................................. 59
A számítógép előkészítése.................... 59
Mit vigyen magával ................................... 59
További óvintézkedések ......................... 60
A számítógép biztonságba
helyezése 62
Számítógépes biztonsági zár
használata.................................................... 62