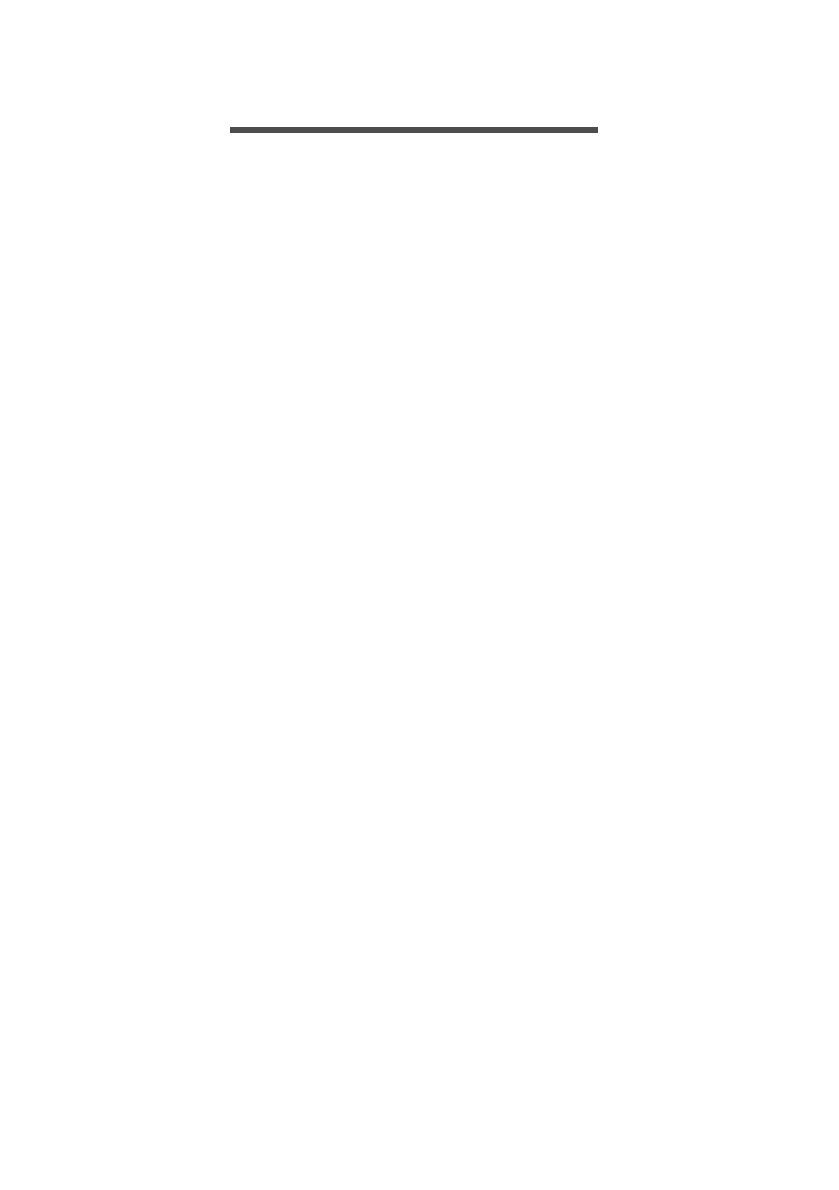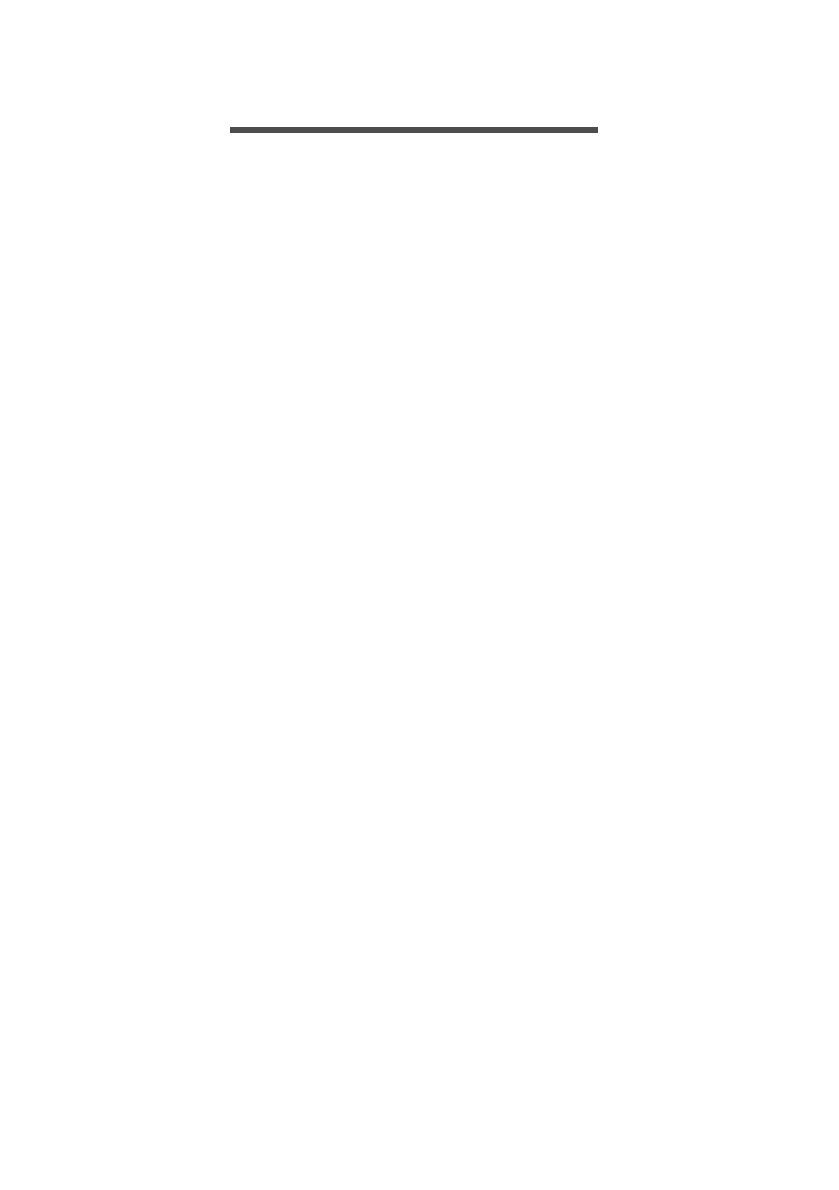
Table des matières - 3
TABLE DES MATIÈRES
Pour commencer 5
Vos guides............................................... 5
Conseils élémentaires de soin et
d'utilisation de votre ordinateur................ 5
Éteindre votre ordinateur ............................ 5
Soin à apporter à votre ordinateur .............. 6
Prendre soin de votre adaptateur secteur... 6
Nettoyage et maintenance .......................... 7
Visite guidée de votre ordinateur Acer 8
Ordinateur................................................ 8
Vue frontale................................................. 8
Vue inférieure.............................................. 9
Vues gauche/droite..................................... 9
Informations sur USB 3.0.......................... 10
Diode témoin............................................. 11
Clavier ................................................... 11
Vue frontale du clavier .............................. 11
Vue droite du clavier ................................ 12
Fixer et détacher le clavier........................ 13
Utilisation du clavier 15
Touches de verrouillage et pavé
numérique intégré.................................. 15
Touches spéciales .................................... 16
Touchpad 18
Informations de base du touchpad ........ 18
Gestes du touchpad .............................. 19
Récupération 20
Créer une sauvegarde de récupération. 20
Créer la sauvegarde des pilotes et des
applications............................................ 22
Récupération de votre système............. 24
Réinstaller les pilotes et les applications .. 25
Retourner à un instantané antérieur du
système..................................................... 27
Retourner votre système à son état
d’usine....................................................... 28
Récupérer depuis Windows...................... 28
Récupérer depuis une sauvegarde de
récupération.............................................. 31
Connexion à Internet 35
Connexion sans fil ................................. 35
Connexion à un réseau LAN sans fil......... 35
Utiliser une connexion Bluetooth 37
Activer et désactiver Bluetooth .............. 37
Activer Bluetooth et ajouter un
périphérique.............................................. 37
Acer Bluelight Shield 39
Utilitaire du BIOS 42
Séquence d'initialisation ........................ 42
Définition des mots de passe................. 42
Sécurité de l'ordinateur 43
Utilisation de mots de passe.................. 43
Entrée des mots de passe ........................ 43
Gestion de l’alimentation 45
Économie d’énergie............................... 45
Batterie 47
Caractéristiques de la batterie............... 47
Charger la batterie .................................... 47
Optimiser l'autonomie de la batterie ......... 48
Vérification du niveau de la batterie.......... 49
Avertissement de batterie basse............... 49
Lecteur de carte mémoire 51
Options de connectivité ......................... 51
Connecteurs audio et vidéo 53
Micro HDMI 54
Universal Serial Bus (USB) 55
Micro USB 56
Foire aux questions 58
Demande de service.............................. 60
Conseils et astuces pour utiliser
Windows 8.1 .......................................... 62
Comment puis-je aller à Démarrer ?......... 62
Que sont les « Icônes » ? ......................... 62
Puis-je démarrer directement sur le
bureau ?.................................................... 63
Comment puis-je passer d'une appli
à une autre ?............................................. 63
Comment puis-je éteindre mon
ordinateur ?............................................... 63
Comment déverrouiller mon ordinateur ? . 63
Comment puis-je définir l’alarme ? ........... 65
Où sont mes applis ? ................................ 66
Qu’est-ce qu’un ID (compte) Microsoft ? .. 68
Comment ajouter un favori à Internet
Explorer ?.................................................. 69
Comment puis-je rechercher les mises à
jour Windows ? ......................................... 69
Où puis-je avoir plus d’informations ?....... 69
Dépannage ............................................ 70
Conseils de dépannage ............................ 70
Messages d'erreur .................................... 70
Internet et sécurité en ligne 72
À la découverte d'Internet...................... 72
Protéger votre ordinateur .......................... 72
Choisir un fournisseur d’accès Internet..... 72
Connexions réseau................................... 74
Surfez sur le Web ! ................................... 76
Sécurité..................................................... 77