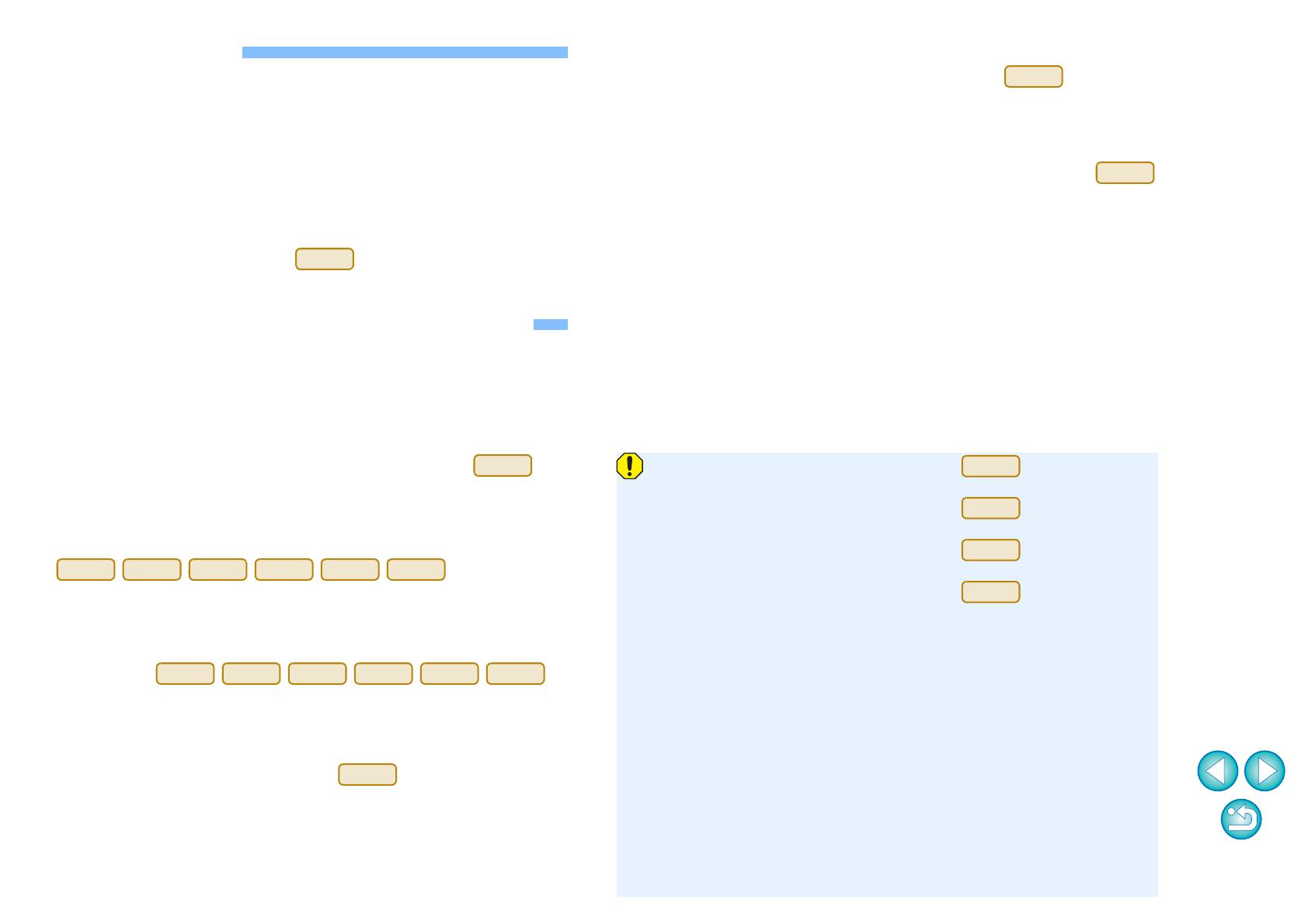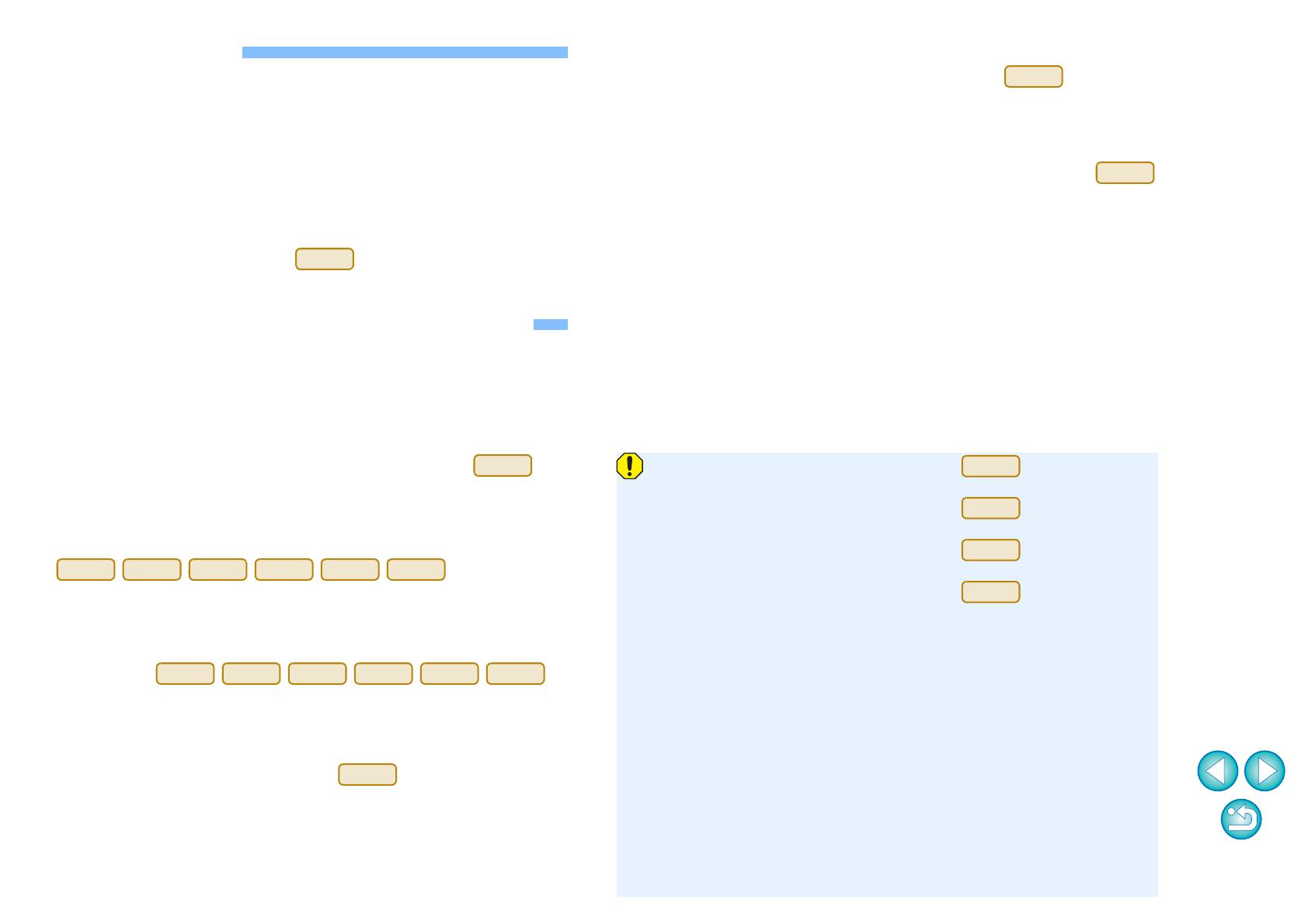
2
Introduction
Map Utility version 1.8 est un utilitaire permettant de voir les
emplacements de prise de vue des images prises avec un appareil photo
EOS avec fonctionnalité GPS*
1
intégrée ou utilisé avec un récepteur
GPS Canon. Sur les photos prises avec un appareil photo EOS*
2
pourvu
du GPS ou un appareil photo EOS utilisé avec le récepteur GPS GP-E2,
vous pouvez également voir l'itinéraire parcouru (chemins d'accès).
*
1
GPS : Global Positioning System (système de positionnement global),
un système de satellites servant à déterminer l’emplacement actuel
*
2
Dans ce manuel, « EOS 6D » et représentent l’EOS 6D
(WG), le modèle pourvu d’un récepteur GPS interne.
Principales fonctions de Map Utility Version 1.8
Les principales fonctions de Map Utility sont les suivantes.
● Voir où les images ont été prises
● Importez des images géomarquées et consultez les
emplacements de prise de vue sur une carte.
● Importer des fichiers journaux GPS
● Raccordez le GP-E2 à un ordinateur pour importer et
sauvegarder les fichiers journaux GPS sur ce dernier.
● Modifier des fichiers journaux GPS
● Vous pouvez modifier les informations contenues dans les
fichiers journaux GPS importés.
● Voir les itinéraires parcourus (chemins
d’accès)
● Importez des fichiers journaux GPS depuis le GP-E2 ou un
appareil photo EOS pourvu du GPS pour voir les itinéraires
parcourus entre les emplacements de prise de vue sur une carte.
● Géomarquer les images
● Utilisez les fichiers journaux GPS depuis le GP-E2 pour
géomarquer les images sans informations GPS.
●
Ajuster l’intervalle de journalisation, supprimer
les informations de journalisation
● Raccordez le GP-E2 à un ordinateur pour ajuster l’intervalle de
journalisation du récepteur ou pour effacer les informations de
journalisation dans le récepteur.
●
Mettre à jour le firmware du récepteur GPS
● Raccordez le GP-E2 à un ordinateur pour mettre à jour le
firmware du récepteur avec la dernière version.
● Autres fonctions
● Vous pouvez rechercher les emplacements de votre choix sur
une carte et sauvegarder les emplacements de prise de vue ou
d’autres informations affichées dans Map Utility en tant que
fichiers Google Earth™ .
● Pour importer les fichiers journaux GPS d'un appareil photo EOS
pourvu du GPS vers l'ordinateur et supprimer les informations de
journalisation, utilisez le logiciel EOS Utility compris dans l'EOS
Solution Disk fourni avec ces appareils photo EOS.
● Le logiciel Map Utility compatible avec correspond à la
version 1.8 ou ultérieure.
● Le logiciel Map Utility compatible avec correspond à la
version 1.7.2 ou ultérieure.
● Le logiciel Map Utility compatible avec correspond à la
version 1.7 ou ultérieure.
● Le logiciel Map Utility compatible avec correspond à la
version 1.5.3 ou ultérieure.
● Ce logiciel utilise Google Maps™ pour afficher les images et les
itinéraires parcourus sur une carte. Les informations sur
l’emplacement dans les images et les fichiers journaux GPS sont
envoyées aux fournisseurs de service.
● Des frais d’abonnement ou de connexion à un fournisseur
d’accès à Internet (FAI) peuvent s’appliquer.
●
Les images géomarquées et les fichiers journaux GPS peuvent
contenir des informations permettant de vous identifier. Soyez
prudent lorsque vous partagez des fichiers ou publiez des images
en ligne sur des sites où de nombreuses personnes peuvent les voir.
● N’utilisez pas Map Utility pendant que vous éditez des images
avec Digital Photo Professional. Les images éditées peuvent ne
pas être sauvegardées correctement.