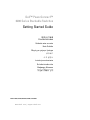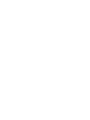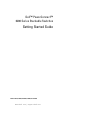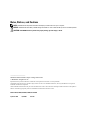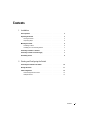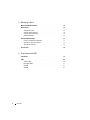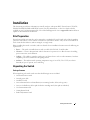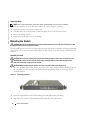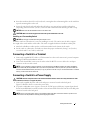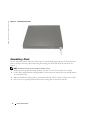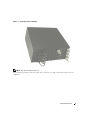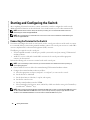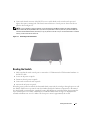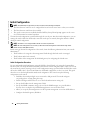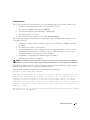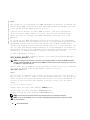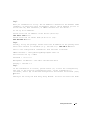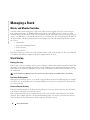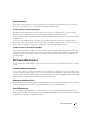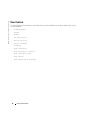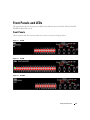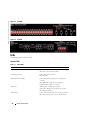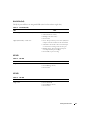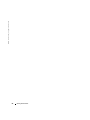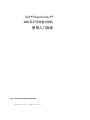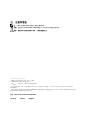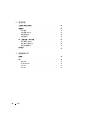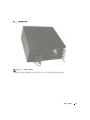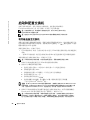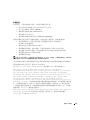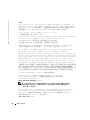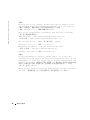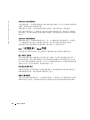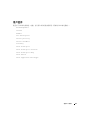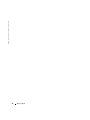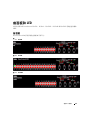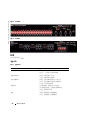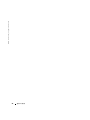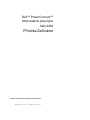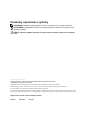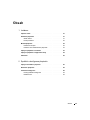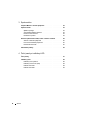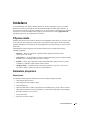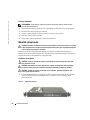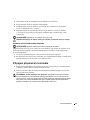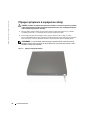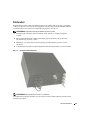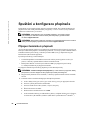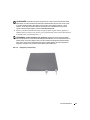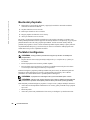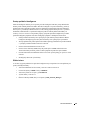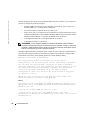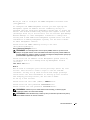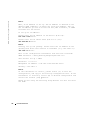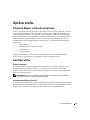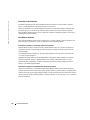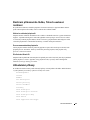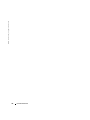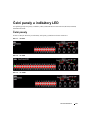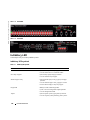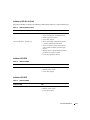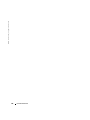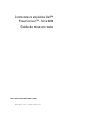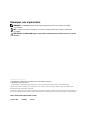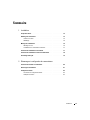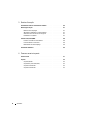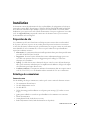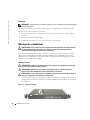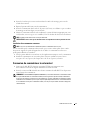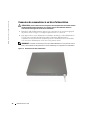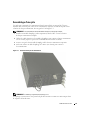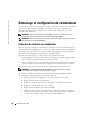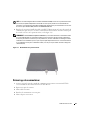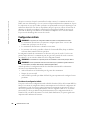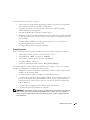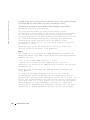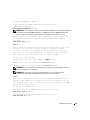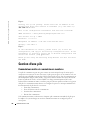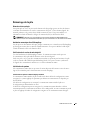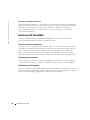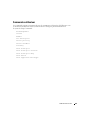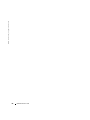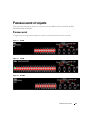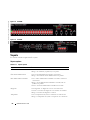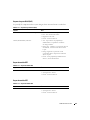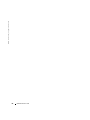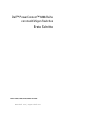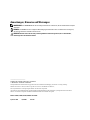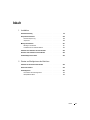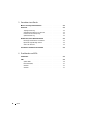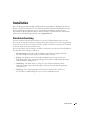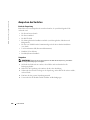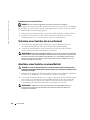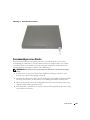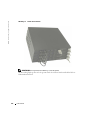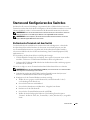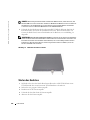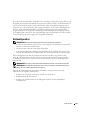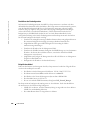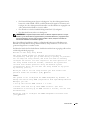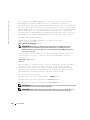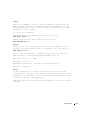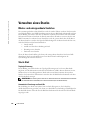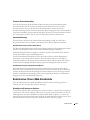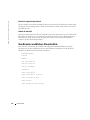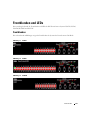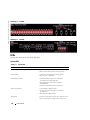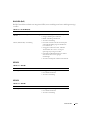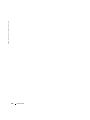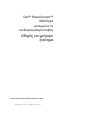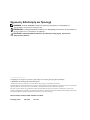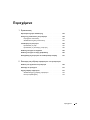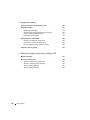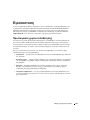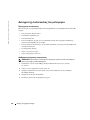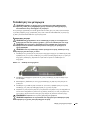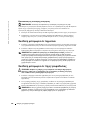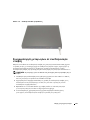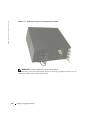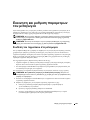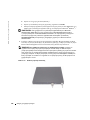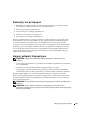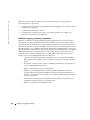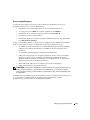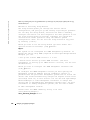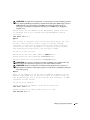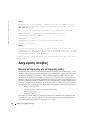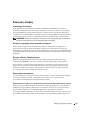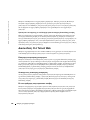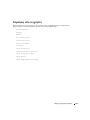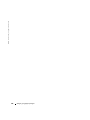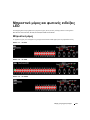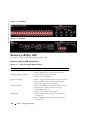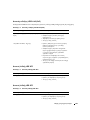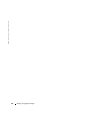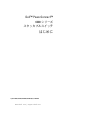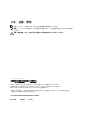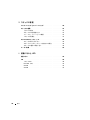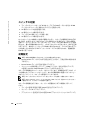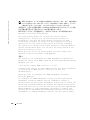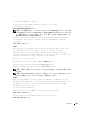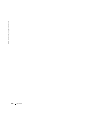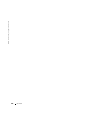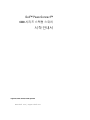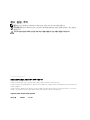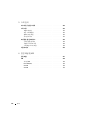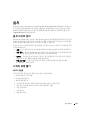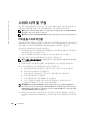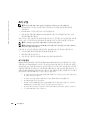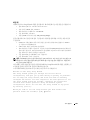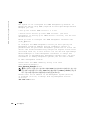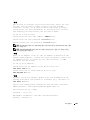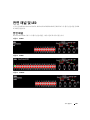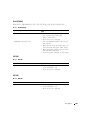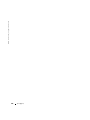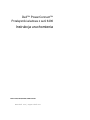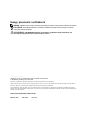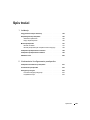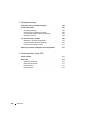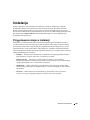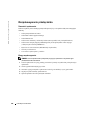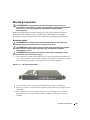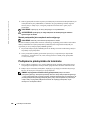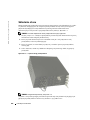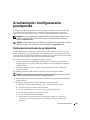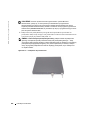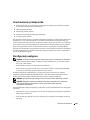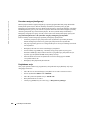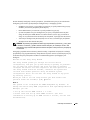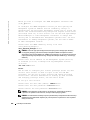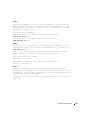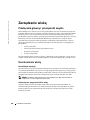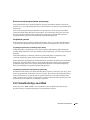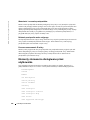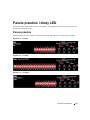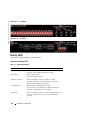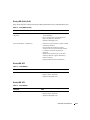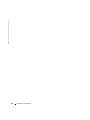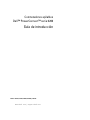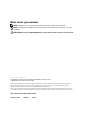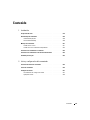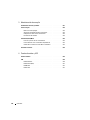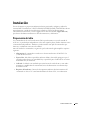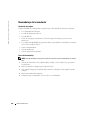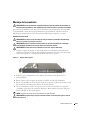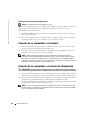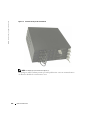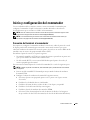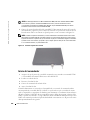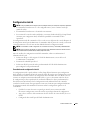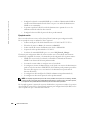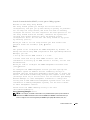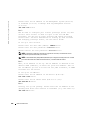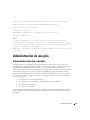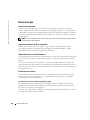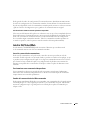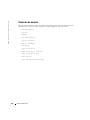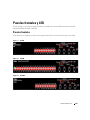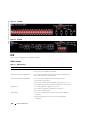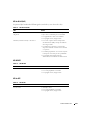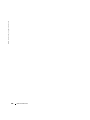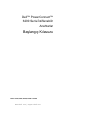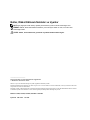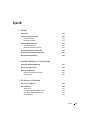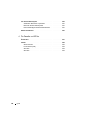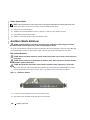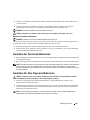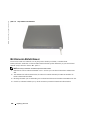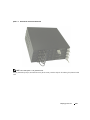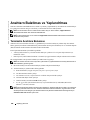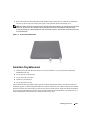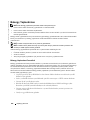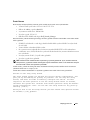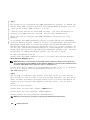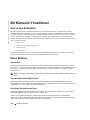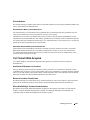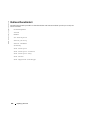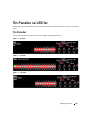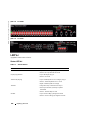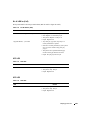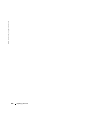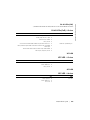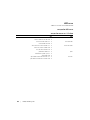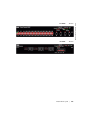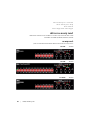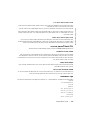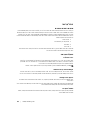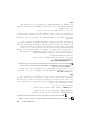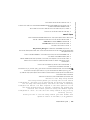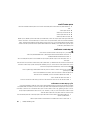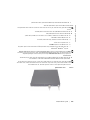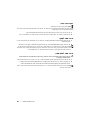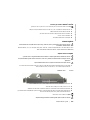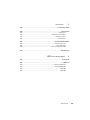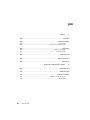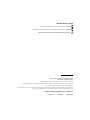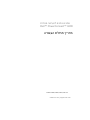Dell PowerConnect 6248P Guide de démarrage rapide
- Taper
- Guide de démarrage rapide

www.dell.com | support.dell.com
Dell™ PowerConnect™
6200 Series Stackable Switches
Getting Started Guide
使用入门指南
Příručka Začínáme
Guide de mise en route
Erste Schritte
Οδηγός για γρήγορο ξεκίνηµα
はじめに
시작 설명서
Instrukcja uruchomienia
Guía de introducción
Başlangıç Kılavuzu
Models PC6224, PC6248, PC6224P, PC6248P, and PC6224F


www.dell.com | support.dell.com
Dell™ PowerConnect™
6200 Series Stackable Switches
Getting Started Guide
Models PC6224, PC6248, PC6224P, PC6248P, and PC6224F

Notes, Notices, and Cautions
NOTE: A NOTE indicates important information that helps you make better use of your computer.
NOTICE: A NOTICE indicates either potential damage to hardware or loss of data and tells you how to avoid the problem.
CAUTION: A CAUTION indicates a potential for property damage, personal injury, or death.
____________________
Information in this document is subject to change without notice.
© 2007 Dell Inc. All rights reserved.
Reproduction in any manner whatsoever without the written permission of Dell Inc. is strictly forbidden.
Trademarks used in this text: Dell, the DELL logo, and PowerConnect are trademarks of Dell Inc.; Microsoft and Windows are registered
trademarks of Microsoft Corporation.
Other trademarks and trade names may be used in this document to refer to either the entities claiming the marks and names or their products.
Dell Inc. disclaims any proprietary interest in trademarks and trade names other than its own.
Models PC6224, PC6248, PC6224P, PC6248P, and PC6224F
September 2007 P/N YC897 Rev. A02

Contents 3
Contents
1 Installation
Site Preparation . . . . . . . . . . . . . . . . . . . . . . . . . . . . . . 5
Unpacking the Switch
. . . . . . . . . . . . . . . . . . . . . . . . . . . 5
Package Contents
. . . . . . . . . . . . . . . . . . . . . . . . . . . 5
Unpacking Steps
. . . . . . . . . . . . . . . . . . . . . . . . . . . 6
Mounting the Switch
. . . . . . . . . . . . . . . . . . . . . . . . . . . . 6
Installing in a Rack
. . . . . . . . . . . . . . . . . . . . . . . . . . 6
Installing as a Free-standing Switch
. . . . . . . . . . . . . . . . . . 7
Connecting a Switch to a Terminal
. . . . . . . . . . . . . . . . . . . . . 7
Connecting a Switch to a Power Supply
. . . . . . . . . . . . . . . . . . 7
Assembling a Stack
. . . . . . . . . . . . . . . . . . . . . . . . . . . . 8
2 Starting and Configuring the Switch
Connecting the Terminal to the Switch . . . . . . . . . . . . . . . . . . . 10
Booting the Switch
. . . . . . . . . . . . . . . . . . . . . . . . . . . . 11
Initial Configuration
. . . . . . . . . . . . . . . . . . . . . . . . . . . . 12
Initial Configuration Procedure
. . . . . . . . . . . . . . . . . . . . . 12
Example Session
. . . . . . . . . . . . . . . . . . . . . . . . . . . 13

4 Contents
3 Managing a Stack
Master and Member Switches . . . . . . . . . . . . . . . . . . . . . . . 16
Stack Startup
. . . . . . . . . . . . . . . . . . . . . . . . . . . . . . . 16
Topology Discovery
. . . . . . . . . . . . . . . . . . . . . . . . . . 16
Auto Stack ID Assignment
. . . . . . . . . . . . . . . . . . . . . . . 16
Firmware Version Checking
. . . . . . . . . . . . . . . . . . . . . . 16
System Initialization
. . . . . . . . . . . . . . . . . . . . . . . . . . 17
CLI/ Telnet/ Web Interface
. . . . . . . . . . . . . . . . . . . . . . . . . 17
Insertion and Removal of Switches
. . . . . . . . . . . . . . . . . . . 17
Operating as Standalone Switch
. . . . . . . . . . . . . . . . . . . . 17
Stack ID Renumbering
. . . . . . . . . . . . . . . . . . . . . . . . . 17
User Controls
. . . . . . . . . . . . . . . . . . . . . . . . . . . . . . . 18
4 Front Panels and LEDs
Front Panels . . . . . . . . . . . . . . . . . . . . . . . . . . . . . . . . 19
LEDs
. . . . . . . . . . . . . . . . . . . . . . . . . . . . . . . . . . . 20
Systems LEDs
. . . . . . . . . . . . . . . . . . . . . . . . . . . . . 20
RJ-45 LEDs (PoE)
. . . . . . . . . . . . . . . . . . . . . . . . . . . 21
XFP LED
. . . . . . . . . . . . . . . . . . . . . . . . . . . . . . . 21
SFP LED
. . . . . . . . . . . . . . . . . . . . . . . . . . . . . . . 21

Getting Started Guide 5
Installation
This document provides basic information to install, configure, and operate Dell™ PowerConnect™ PC6224,
PC6248, PC6224P, PC6248P, and PC6224F systems. For more information, see the
User's Guide
, which is
available on your
User Documentation
CD, or check the Dell Support web site at
support.dell.com
for the latest
updates on documentation and firmware.
Site Preparation
PowerConnect 6200 series switches can be mounted in a standard 48.26-cm (19-inch) rack or left freestanding
(placed on a flat surface). These switches can function as stand-alone switches. They can also be installed as a
stack of switches that function, and are managed, as a single entity.
Before installing the switch or switches, make sure that the chosen installation location meets the following site
requirements:
•
Power
— The switch is installed near an easily accessible 100–250 VAC, 50–60 Hz outlet.
•
Clearance
— There is adequate front and rear clearance for operator access. Allow clearance for cabling,
power connections, and ventilation.
•
Cabling
— The cabling is routed to avoid sources of electrical noise such as radio transmitters, broadcast
amplifiers, power lines, and fluorescent lighting fixtures.
•
Ambient
— The ambient switch operating temperature range is 0 to 45ºC (32 to 113ºF) at a relative
humidity of up to 95 percent, non-condensing.
Unpacking the Switch
Package Contents
When unpacking each switch, make sure that the following items are included:
• One PowerConnect switch
• One AC power cable
• One RS-232 cable
• One rack-mount kit for rack installation (two mounting brackets, bolts, and cage nuts)
• One set of self-adhesive rubber pads for the free-standing switch (four pads are included)
•
User Documentation
CD
• Getting Started Guide
• Product Information Guide

6 Getting Started Guide
www.dell.com | support.dell.com
Unpacking Steps
NOTE: Before unpacking the switch, inspect the container and immediately report any evidence of damage.
1
Place the container on a clean, flat surface and cut all straps securing the container.
2
Open the container or remove the container top.
3
Carefully remove the switch from the container and place it on a secure and clean surface.
4
Remove all packing material.
5
Inspect the product and accessories for damage.
Mounting the Switch
CAUTION: Read the safety information in the Product Information Guide as well as the safety information for other
switches that connect to or support the switch.
The AC and DC power connectors are on the back panel of the switch. We recommend connecting a redundant
power supply, such as the PowerConnect RPS-600 for non-PoE switches or the PowerConnect EPS-470 for PoE
switches.
Installing in a Rack
CAUTION: Do not use rack mounting kits to suspend the switch from under a table or desk, or attach it to a wall.
CAUTION: Disconnect all cables from the switch before continuing. Remove all self-adhesive pads from the
underside of the switch, if they have been attached.
CAUTION: When mounting multiple switches into a rack, mount the switches from the bottom up.
1
Place the supplied rack-mounting bracket on one side of the switch, ensuring that the mounting holes on
the switch line up to the mounting holes in the rack-mounting bracket. Figure 1-1 illustrates where to
mount the brackets.
Figure 1-1. Attaching the Brackets
2
Insert the supplied bolts into the rack-mounting holes and tighten with a screwdriver.
3
Repeat the process for the rack-mounting bracket on the other side of the switch.

Getting Started Guide 7
4
Insert the switch into the 48.26 cm (19 inch) rack, ensuring that the rack-mounting holes on the switch line
up to the mounting holes in the rack.
5
Secure the switch to the rack with either the rack bolts or cage nuts and cage nut bolts with washers
(depending on the kind of rack you have). Fasten the bolts on bottom before fastening the bolts on top.
NOTICE: Make sure that the ventilation holes are not obstructed.
CAUTION: Make sure that the supplied rack bolts fit the pre-threaded holes in the rack.
Installing as a Free-standing Switch
NOTICE: We strongly recommend mounting the switch in a rack.
Install the switch on a flat surface if you are not installing it in a rack. The surface must be able to support
the weight of the switch and the switch cables. The switch is supplied with four self-adhesive rubber pads.
1
Attach the self-adhesive rubber pads on each location marked on the bottom of the switch.
2
Set the switch on a flat surface, and make sure that it has proper ventilation by leaving 5 cm (2 inches)
on each side and 13 cm (5 inches) at the back.
Connecting a Switch to a Terminal
1
Connect the supplied RS-232 cable to a VT100 terminal or to the serial connector of a personal computer
running VT100 terminal emulation software.
2
Connect the female DB-9 connector at the other end of the RS-232 crossover cable to the serial port
connector on the rear of the switch.
NOTE: If you are installing a stack of switches, connect the terminal to the Master Switch. This switch will light the
Master Switch LED, the top left LED in the array on the front panel. When a stack is powered up for the first time, the
switches elect the Master Switch, which may occupy any location in the stack. If you connect the terminal to a member
switch, you will not be able to use the CLI.
Connecting a Switch to a Power Supply
CAUTION: Read the safety information in the Product Information Guide as well as the safety information for other
switches that connect to or support the switch.
1
Connect the supplied AC power cable to the AC power connector located on the back panel.
Figure 1-2 illustrates where to connect the power cable.
2
To provide a redundant source of power, connect the 12 VDC power cable from a (separately purchased)
PowerConnect RPS-600 for non-PoE switches or PowerConnect EPS-470 for PoE switches to the DC power
connector located on the back panel.
NOTE: Do not connect the power cable to a grounded AC outlet at this time. Connect the switch to a power source
as described in the step detailed in "Starting and Configuring the Switch."

8 Getting Started Guide
www.dell.com | support.dell.com
Figure 1-2. Connecting Power Cable
Assembling a Stack
You can stack PowerConnect 6200 series switches up to 12 switches high, supporting up to 576 front panel ports.
Create a stack by connecting adjacent units using the stacking ports on the left side of the switch rear. See
Figure 1-3.
NOTE: The switches must be turned off as they are added to a stack.
1
Install a separately purchased stacking module in rear "Bay 1" in each of the switches to be stacked.
2
Use the cables supplied with the stacking modules to connect from one switch to the next until all switches
are connected in a ring.
3
Make sure that the last stacking cable is connected from the last switch to the first switch to create a loop.
4
If necessary, use a separately purchased three-meter stacking cable to connect the switches.

10 Getting Started Guide
www.dell.com | support.dell.com
Starting and Configuring the Switch
After completing all external connections, connect a terminal to a switch to configure the switch or stack.
Additional advanced functions are described in the
User's Guide
located on your
User Documentation
CD.
NOTE: Read the release notes for this product before proceeding. You can download the release notes from
the Dell Support website at support.dell.com.
NOTE: We recommend that you obtain the most recent version of the user documentation from the Dell Support
website at support.dell.com.
Connecting the Terminal to the Switch
To monitor and configure the switch via serial console, use the console port on the rear of the switch to connect
it to a terminal desktop system running terminal emulation software. The console port connector is a male DB-9
connector, implemented as a data terminal equipment (DTE) connector.
The following is required to use the console port:
• VT100-compatible terminal or a desktop or a portable system with a serial port, running VT100 terminal
emulation software.
• An RS-232 crossover cable with a female DB-9 connector for the console port and the appropriate
connector for the terminal.
Perform the following tasks to connect a terminal to the switch console port:
NOTE: If you are installing a stack of switches, you need to assemble and cable the stack before powering up
and configuring the stack.
1
Connect an RS-232 crossover cable to the terminal running VT100 terminal emulation software.
2
Configure the terminal emulation software as follows:
a
Select the appropriate serial port (serial port 1 or serial port 2) to connect to the console.
b
Set the data rate to 9600 baud.
c
Set the data format to 8 data bits, 1 stop bit, and no parity.
d
Set the flow control to none.
e
Set the terminal emulation mode to
VT100
.
f
Select Terminal keys for Function, Arrow, and Ctrl keys. Make sure that the setting is for Terminal keys
(not Microsoft
®
Windows
®
keys).
NOTE: When using HyperTerminal with Microsoft Windows 2000, make sure that you have Windows 2000 Service Pack
2 or later installed. With Windows 2000 Service Pack 2, the arrow keys function properly in HyperTerminal's VT100
emulation. Go to www.microsoft.com for more information on Windows 2000 service packs.

Getting Started Guide 11
3
Connect the female connector of the RS-232 crossover cable directly to the switch console port, and
tighten the captive retaining bolts. The PowerConnect 6200 series console ports are located on the rear
panel as shown in Figure 1-4.
NOTE: If you are installing a stack of switches, connect the terminal to the Master Switch. This switch will light the
Master Switch LED, the top left LED in the array on the front panel. When a stack is powered up for the first time, the
switches elect the Master Switch, which may occupy any location in the stack. If you connect the terminal to a member
switch, you will not be able to use the CLI.
Figure 1-4. Connecting to the Console Port
Booting the Switch
1
Make sure that the switch console port is connected to a VT100 terminal or VT100 terminal emulator via
the RS-232 cable.
2
Locate an AC power receptacle.
3
Deactivate the AC power receptacle.
4
Connect the switch to the AC receptacle.
5
Activate the AC power receptacle.
When the power is turned on with the local terminal already connected, the switch goes through a power-on self-
test (POST). POST runs every time the switch is initialized and checks hardware components to determine if
the switch is fully operational before completely booting. If POST detects a critical problem, the program flow
stops. If POST passes successfully, valid firmware is loaded into RAM. POST messages are displayed on the
terminal and indicate test success or failure. The boot process runs for approximately 60 seconds.

12 Getting Started Guide
www.dell.com | support.dell.com
Initial Configuration
NOTE: The initial simple configuration procedure is based on the following assumptions:
• The PowerConnect switch was never configured before and is in the same state as when you received it.
• The PowerConnect switch booted successfully.
• The console connection was established and the Dell Easy Setup Wizard prompt appears on the screen
of a VT100 terminal or terminal equivalent.
The initial switch configuration is performed through the console port. After the initial configuration, you can
manage the switch either from the already-connected console port or remotely through an interface defined
during the initial configuration.
NOTE: The switch is not configured with a default user name and password.
NOTE: All of the settings below are necessary to allow the remote management of the switch through Telnet
(Telnet client) or HTTP (Web browser).
Before setting up the initial configuration of the switch, obtain the following information from your network
administrator:
• The IP address to be assigned to the management VLAN through which the switch is managed.
• The IP subnet mask for the network.
• The IP address of the management VLAN default gateway for configuring the default route.
Initial Configuration Procedure
You can perform the initial configuration using the Dell Easy Setup Wizard, or by using the Command Line
Interface (CLI). The Setup Wizard automatically starts when the switch configuration file is empty. You can exit
the wizard at any point by entering [ctrl+z], but all configuration settings specified will be discarded (the switch
will use the default values). For more information on CLI initial configuration see the
User Guide
. This guide
shows how to use the Setup Wizard for initial switch configuration. The wizard sets up the following
configuration on the switch:
• Establishes the initial privileged user account with a valid password. The wizard configures
one privileged user account during the setup.
• Enables CLI login and HTTP access to use the local authentication setting only.
• Sets up the IP address for the management VLAN.
• Sets up the SNMP community string to be used by the SNMP manager at a given IP address.
You may choose to skip this step if SNMP management is not used for this switch.
• Allows you to specify the management server IP or permit management access from all IP addresses.
• Configures the default gateway IP address.

Getting Started Guide 13
Example Session
This section describes an Easy Setup Wizard session. The following values are used by the example session:
• IP address for the management VLAN is 192.168.1.100:255.255.255.0.
• The user name is
admin
, and password is
admin123.
• The network management system IP address is
192.168.1.10
.
• The default gateway is 192.168.1.1.
• The SNMP community string to be used is
Dell_Network_Manager
.
The setup wizard configures the initial values as defined above. After you complete the wizard, the switch
is configured as follows:
• SNMPv1/2c is enabled and the community string is set up as defined above. SNMPv3 is disabled
by default.
• The admin user account is set up as defined.
• A network management system is configured. From this management station, you can access the
SNMP, HTTP, and CLI interfaces. You may also choose to allow all IP addresses to access these
management interfaces by choosing the (0.0.0.0) IP address.
• An IP address is configured for the default management VLAN (1).
• A default gateway address is configured.
NOTE: In the example below, the possible user options are enclosed in [ ]. Also, where possible, the default value is
provided in { }. If you press <Enter> with no options defined, the default value is accepted. Help text is in parentheses.
The following example contains the sequence of prompts and responses associated with running an example
Dell Easy Setup Wizard session, using the input values listed above.
After the switch completes the POST and is booted, the following dialog appears:
Welcome to Dell Easy Setup Wizard
The setup wizard guides you through the initial switch configuration, and
gets you up and running as quickly as possible. You can skip the setup
wizard, and enter CLI mode to manually configure the switch. You must
respond to the next question to run the setup wizard within 60 seconds,
otherwise the system will continue with normal operation using the default
system configuration. Note: You can exit the setup wizard at any point by
entering [ctrl+z].
Would you like to run the setup wizard (you must answer this question within
60 seconds)? [Y/N] y<Enter>

14 Getting Started Guide
www.dell.com | support.dell.com
Step 1:
The system is not configured for SNMP management by default. To manage the
switch using SNMP (required for Dell Open Manage Network Manager) you can:
o Set up the initial SNMP version 1 & 2 now.
o Return later and set up other SNMP accounts. (For more information
on setting up an SNMP version 3 account, see the user documentation).
Would you like to configure the SNMP management interface now? [Y/N]
y<Enter>
To configure the SNMP management account you must specify the management
system IP address and the "community string" or password that the particular
management system uses to access the switch. The wizard automatically
assigns the highest access level [Privilege Level 15] to this account. You
can use Dell Open Manage Network Manager or other management interfaces to
change this setting and to add additional management systems later. For more
information on adding management systems, see the User’s Guide.
To add a management station:
Please enter the SNMP community string to be used {Dell_Network_Manager}:
Dell_Network_Manager<Enter>
NOTE: If it is configured, the default access level is set to the highest available access for the SNMP management
interface. Initially only SNMPv1/2c will be activated. SNMPv3 is disabled until you return to configure security access
for SNMPv3 (e.g. engine ID, view, etc.).
Please enter the IP address of the Management System (A.B.C.D) or wildcard
(0.0.0.0) to manage from any Management Station {0.0.0.0}:
192.168.1.10<Enter>
Step 2:
Now we need to configure your initial privilege (Level 15) user account.
This account is used to login to the CLI and Web interface. You may set up
other accounts and change privilege levels later. For more information on
setting up user accounts and changing privilege levels, see the User’s
Guide.
To set up a user account:
Please enter the user name {admin}: admin<Enter>
Please enter the user password: ********<Enter>
Please reenter the user password: ********<Enter>
NOTE: If the first and second password entries are not identical, the user is prompted until they are.
NOTE: You can create additional user accounts after completing the Easy Setup Wizard. See the User’s Guide
for more information.

Getting Started Guide 15
Step 3:
Next, an IP address is set up. The IP address is defined on the default VLAN
(VLAN #1), of which all ports are members. This is the IP address you use to
access the CLI, Web interface, or SNMP interface for the switch.
To set up an IP address:
Please enter the IP address of the device (A.B.C.D):
192.168.1.100<Enter>
Please enter the IP subnet mask (A.B.C.D or /nn):
255.255.255.0<Enter>
Step 4:
Finally, set up the gateway. Please enter the IP address of the gateway from
which this network is reachable (e.g. 192.168.1.1): 192.168.1.1<Enter>
This is the configuration information that has been collected:
SNMP Interface = "Dell_Network_Manager"@192.168.1.10
User Account set up = admin
Password = **********
Management IP address = 192.168.1.100:255.255.255.0
Gateway = 192.168.1.1
Step 5:
If the information is correct, please select (Y) to save the configuration,
and copy to the start-up configuration file. If the information is
incorrect, select (N) to discard configuration and restart the wizard: [Y/N]
y<Enter>
Thank you for using the Dell Easy Setup Wizard. You will now enter CLI mode.

16 Getting Started Guide
www.dell.com | support.dell.com
Managing a Stack
Master and Member Switches
A stack of switches can be managed as a single entity when connected together. The stack can be managed
from a web-based interface, an SNMP management station, or a CLI. When a stack is created, one switch
automatically becomes the master switch. You can manually allocate an IP address to the master switch using the
console, or let DHCP do so automatically. Afterwards, you can manage the entire stack through the IP address of
the Master Switch. The Master Switch detects and reconfigures the ports with minimal operational impact in
the event of:
• Switch failure
• Inter-switch stacking link failure
• Switch insertion
• Switch removal
If the Master Switch goes off line, any of the Member Switches in the stack can replace it. The system will elect
a new Master Switch and reconfigure the System Configuration for the stack.
Stack Startup
Topology Discovery
When a stack is formed, a topology discovery process builds up a database that contains information about all of
the switches in the stack, including the Firmware Version, Hardware Version, Management Preference, Switch
MAC Address, and Switch Serial Number. You can use the command line interface or the Web interface to view
this information.
See the CLI Reference Manual and the User’s Guide for assistance with the CLI and Web interface, respectively.
Auto Stack ID Assignment
During the stack formation process, every switch is assigned a Stack ID. Once Stack ID assignment is complete,
each switch saves its Stack ID into the nonvolatile FLASH memory. You can use the CLI or the Web interface
to view the stack IDs.
Firmware Version Checking
Following Stack ID assignment, the Master Switch performs a consistency check to make sure that all switches
in the stack are running the same firmware version.
If the switch software versions do not match, then the ports on the member switch will not become valid for
operation. This condition is known as the Suspended Stacking Mode. You can then synchronize the firmware
on the member switch with the firmware that is running on the Master Switch.

Getting Started Guide 17
System Initialization
If the Master Switch determines during the firmware version consistency check that all switches are running
the same version of firmware, the switch will be initialized for Stacking Mode.
System Initialization for Normal Stacking Mode
The Master Switch will initialize the stack using the last saved system configuration file. For those switches
that do not have a configuration file, the system will apply default settings to those switches.
If the configuration file is corrupted, the Master Switch will initialize the stack and set it to the Factory Default
Configuration.
You can save the configuration file. The Master Switch will automatically distribute the configuration file to
the member switches. If the Master Switch later becomes unavailable, a Member Switch can become the new
Master Switch and apply the configuration file that was saved on the original Master Switch.
System Initialization for Suspended Stacking Mode
After system initialization is complete, the Master Switch will enter Suspended Stacking Mode if the firmware
versions of the stack are inconsistent. In this mode, only the Master Switch is initialized with configuration file
information. None of the member switches are initialized. This forces all member switches to remain in non-
operational mode.
CLI/ Telnet/ Web Interface
You can use the CLI / WEB / SNMP to synchronize the firmware that is stored in the Master Switch to a member
switch.
Insertion and Removal of Switches
You can insert and remove switches to/from the current stack without cycling the power. The entire network may
be affected when a topology change occurs, as a stack reconfiguration will take place. A new Master Switch will
not be re-elected, unless the Master Switch was removed from the stack. Stack reconfiguration takes a maximum
of two minutes in a stack of twelve switches, less time for smaller stacks.
Operating as Standalone Switch
If a switch cannot detect a stacking partner on a port enabled for stacking, the switch will operate as a standalone
switch. If a stacking partner is detected, the switch will always operate in stacking mode.
Stack ID Renumbering
You can manually assign Stack IDs to a switch. A switch can only be assigned a Stack ID that has not already
been assigned to another switch in the stack. Any configuration information that was saved for the new Stack ID
is applied to the switch that is taking that Stack ID.

18 Getting Started Guide
www.dell.com | support.dell.com
User Controls
Use the following CLI commands to control this feature. See the
CLI Reference Guide
for details on the syntax
of each command.
movemanagement
reload
member
set description
switch priority
switch renumber
stacking
show stack-port
show stack-port counters
show stack-port diag
show switch
show supported switchtype
La page est en cours de chargement...
La page est en cours de chargement...
La page est en cours de chargement...
La page est en cours de chargement...
La page est en cours de chargement...
La page est en cours de chargement...
La page est en cours de chargement...
La page est en cours de chargement...
La page est en cours de chargement...
La page est en cours de chargement...
La page est en cours de chargement...
La page est en cours de chargement...
La page est en cours de chargement...
La page est en cours de chargement...
La page est en cours de chargement...
La page est en cours de chargement...
La page est en cours de chargement...
La page est en cours de chargement...
La page est en cours de chargement...
La page est en cours de chargement...
La page est en cours de chargement...
La page est en cours de chargement...
La page est en cours de chargement...
La page est en cours de chargement...
La page est en cours de chargement...
La page est en cours de chargement...
La page est en cours de chargement...
La page est en cours de chargement...
La page est en cours de chargement...
La page est en cours de chargement...
La page est en cours de chargement...
La page est en cours de chargement...
La page est en cours de chargement...
La page est en cours de chargement...
La page est en cours de chargement...
La page est en cours de chargement...
La page est en cours de chargement...
La page est en cours de chargement...
La page est en cours de chargement...
La page est en cours de chargement...
La page est en cours de chargement...
La page est en cours de chargement...
La page est en cours de chargement...
La page est en cours de chargement...
La page est en cours de chargement...
La page est en cours de chargement...
La page est en cours de chargement...
La page est en cours de chargement...
La page est en cours de chargement...
La page est en cours de chargement...
La page est en cours de chargement...
La page est en cours de chargement...
La page est en cours de chargement...
La page est en cours de chargement...
La page est en cours de chargement...
La page est en cours de chargement...
La page est en cours de chargement...
La page est en cours de chargement...
La page est en cours de chargement...
La page est en cours de chargement...
La page est en cours de chargement...
La page est en cours de chargement...
La page est en cours de chargement...
La page est en cours de chargement...
La page est en cours de chargement...
La page est en cours de chargement...
La page est en cours de chargement...
La page est en cours de chargement...
La page est en cours de chargement...
La page est en cours de chargement...
La page est en cours de chargement...
La page est en cours de chargement...
La page est en cours de chargement...
La page est en cours de chargement...
La page est en cours de chargement...
La page est en cours de chargement...
La page est en cours de chargement...
La page est en cours de chargement...
La page est en cours de chargement...
La page est en cours de chargement...
La page est en cours de chargement...
La page est en cours de chargement...
La page est en cours de chargement...
La page est en cours de chargement...
La page est en cours de chargement...
La page est en cours de chargement...
La page est en cours de chargement...
La page est en cours de chargement...
La page est en cours de chargement...
La page est en cours de chargement...
La page est en cours de chargement...
La page est en cours de chargement...
La page est en cours de chargement...
La page est en cours de chargement...
La page est en cours de chargement...
La page est en cours de chargement...
La page est en cours de chargement...
La page est en cours de chargement...
La page est en cours de chargement...
La page est en cours de chargement...
La page est en cours de chargement...
La page est en cours de chargement...
La page est en cours de chargement...
La page est en cours de chargement...
La page est en cours de chargement...
La page est en cours de chargement...
La page est en cours de chargement...
La page est en cours de chargement...
La page est en cours de chargement...
La page est en cours de chargement...
La page est en cours de chargement...
La page est en cours de chargement...
La page est en cours de chargement...
La page est en cours de chargement...
La page est en cours de chargement...
La page est en cours de chargement...
La page est en cours de chargement...
La page est en cours de chargement...
La page est en cours de chargement...
La page est en cours de chargement...
La page est en cours de chargement...
La page est en cours de chargement...
La page est en cours de chargement...
La page est en cours de chargement...
La page est en cours de chargement...
La page est en cours de chargement...
La page est en cours de chargement...
La page est en cours de chargement...
La page est en cours de chargement...
La page est en cours de chargement...
La page est en cours de chargement...
La page est en cours de chargement...
La page est en cours de chargement...
La page est en cours de chargement...
La page est en cours de chargement...
La page est en cours de chargement...
La page est en cours de chargement...
La page est en cours de chargement...
La page est en cours de chargement...
La page est en cours de chargement...
La page est en cours de chargement...
La page est en cours de chargement...
La page est en cours de chargement...
La page est en cours de chargement...
La page est en cours de chargement...
La page est en cours de chargement...
La page est en cours de chargement...
La page est en cours de chargement...
La page est en cours de chargement...
La page est en cours de chargement...
La page est en cours de chargement...
La page est en cours de chargement...
La page est en cours de chargement...
La page est en cours de chargement...
La page est en cours de chargement...
La page est en cours de chargement...
La page est en cours de chargement...
La page est en cours de chargement...
La page est en cours de chargement...
La page est en cours de chargement...
La page est en cours de chargement...
La page est en cours de chargement...
La page est en cours de chargement...
La page est en cours de chargement...
La page est en cours de chargement...
La page est en cours de chargement...
La page est en cours de chargement...
La page est en cours de chargement...
La page est en cours de chargement...
La page est en cours de chargement...
La page est en cours de chargement...
La page est en cours de chargement...
La page est en cours de chargement...
La page est en cours de chargement...
La page est en cours de chargement...
La page est en cours de chargement...
La page est en cours de chargement...
La page est en cours de chargement...
La page est en cours de chargement...
La page est en cours de chargement...
La page est en cours de chargement...
La page est en cours de chargement...
La page est en cours de chargement...
La page est en cours de chargement...
La page est en cours de chargement...
La page est en cours de chargement...
La page est en cours de chargement...
La page est en cours de chargement...
La page est en cours de chargement...
La page est en cours de chargement...
La page est en cours de chargement...
La page est en cours de chargement...
La page est en cours de chargement...
La page est en cours de chargement...
La page est en cours de chargement...
La page est en cours de chargement...
La page est en cours de chargement...
La page est en cours de chargement...
La page est en cours de chargement...
La page est en cours de chargement...
La page est en cours de chargement...
La page est en cours de chargement...
La page est en cours de chargement...
La page est en cours de chargement...
La page est en cours de chargement...
La page est en cours de chargement...
La page est en cours de chargement...
La page est en cours de chargement...
La page est en cours de chargement...
La page est en cours de chargement...
La page est en cours de chargement...
La page est en cours de chargement...
La page est en cours de chargement...
La page est en cours de chargement...
La page est en cours de chargement...
La page est en cours de chargement...
La page est en cours de chargement...
La page est en cours de chargement...
La page est en cours de chargement...
La page est en cours de chargement...
La page est en cours de chargement...
La page est en cours de chargement...
La page est en cours de chargement...
La page est en cours de chargement...
La page est en cours de chargement...
La page est en cours de chargement...
La page est en cours de chargement...
La page est en cours de chargement...
La page est en cours de chargement...
La page est en cours de chargement...
La page est en cours de chargement...
La page est en cours de chargement...
La page est en cours de chargement...
La page est en cours de chargement...
La page est en cours de chargement...
La page est en cours de chargement...
La page est en cours de chargement...
La page est en cours de chargement...
La page est en cours de chargement...
La page est en cours de chargement...
La page est en cours de chargement...
La page est en cours de chargement...
La page est en cours de chargement...
La page est en cours de chargement...
La page est en cours de chargement...
La page est en cours de chargement...
La page est en cours de chargement...
La page est en cours de chargement...
La page est en cours de chargement...
La page est en cours de chargement...
La page est en cours de chargement...
La page est en cours de chargement...
La page est en cours de chargement...
La page est en cours de chargement...
La page est en cours de chargement...
La page est en cours de chargement...
La page est en cours de chargement...
La page est en cours de chargement...
La page est en cours de chargement...
La page est en cours de chargement...
La page est en cours de chargement...
La page est en cours de chargement...
-
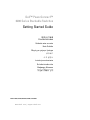 1
1
-
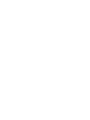 2
2
-
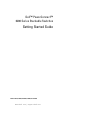 3
3
-
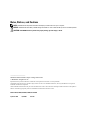 4
4
-
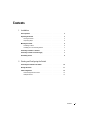 5
5
-
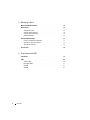 6
6
-
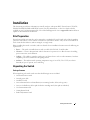 7
7
-
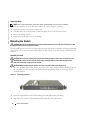 8
8
-
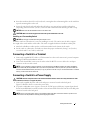 9
9
-
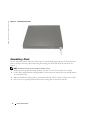 10
10
-
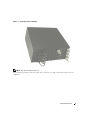 11
11
-
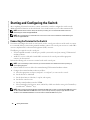 12
12
-
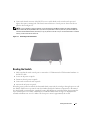 13
13
-
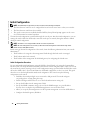 14
14
-
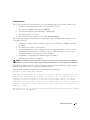 15
15
-
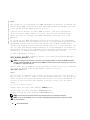 16
16
-
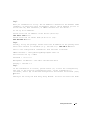 17
17
-
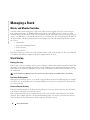 18
18
-
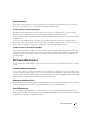 19
19
-
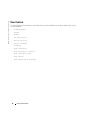 20
20
-
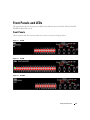 21
21
-
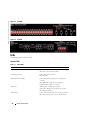 22
22
-
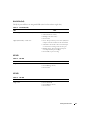 23
23
-
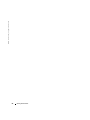 24
24
-
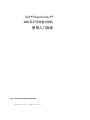 25
25
-
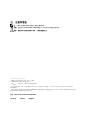 26
26
-
 27
27
-
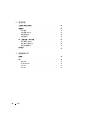 28
28
-
 29
29
-
 30
30
-
 31
31
-
 32
32
-
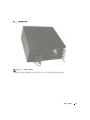 33
33
-
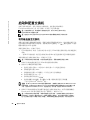 34
34
-
 35
35
-
 36
36
-
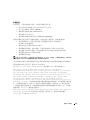 37
37
-
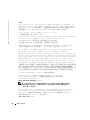 38
38
-
 39
39
-
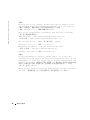 40
40
-
 41
41
-
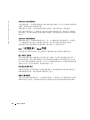 42
42
-
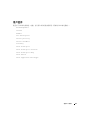 43
43
-
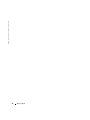 44
44
-
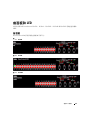 45
45
-
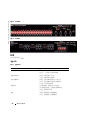 46
46
-
 47
47
-
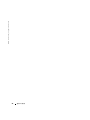 48
48
-
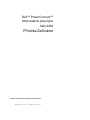 49
49
-
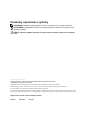 50
50
-
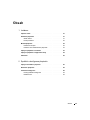 51
51
-
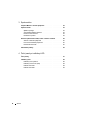 52
52
-
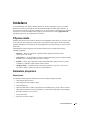 53
53
-
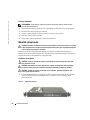 54
54
-
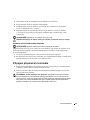 55
55
-
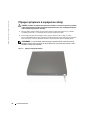 56
56
-
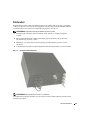 57
57
-
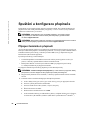 58
58
-
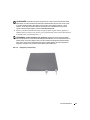 59
59
-
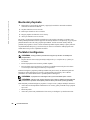 60
60
-
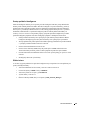 61
61
-
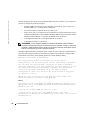 62
62
-
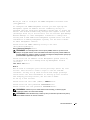 63
63
-
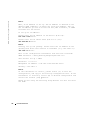 64
64
-
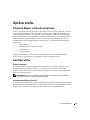 65
65
-
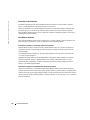 66
66
-
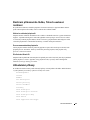 67
67
-
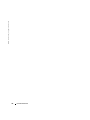 68
68
-
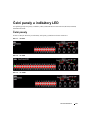 69
69
-
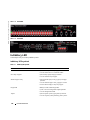 70
70
-
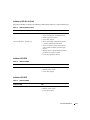 71
71
-
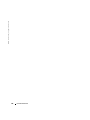 72
72
-
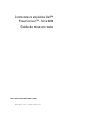 73
73
-
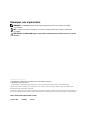 74
74
-
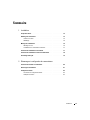 75
75
-
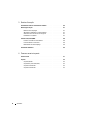 76
76
-
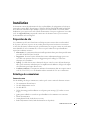 77
77
-
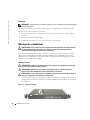 78
78
-
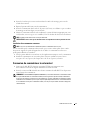 79
79
-
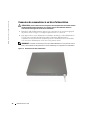 80
80
-
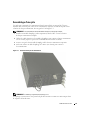 81
81
-
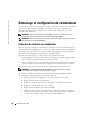 82
82
-
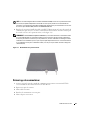 83
83
-
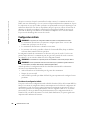 84
84
-
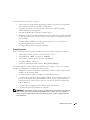 85
85
-
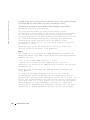 86
86
-
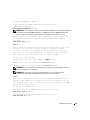 87
87
-
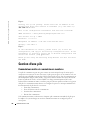 88
88
-
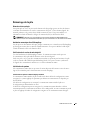 89
89
-
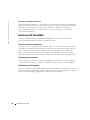 90
90
-
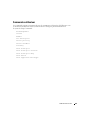 91
91
-
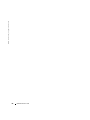 92
92
-
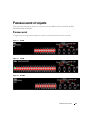 93
93
-
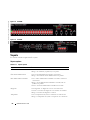 94
94
-
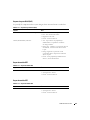 95
95
-
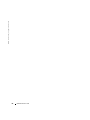 96
96
-
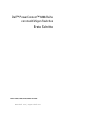 97
97
-
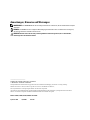 98
98
-
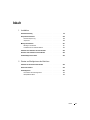 99
99
-
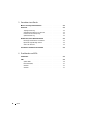 100
100
-
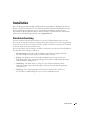 101
101
-
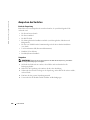 102
102
-
 103
103
-
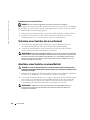 104
104
-
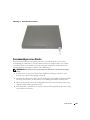 105
105
-
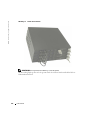 106
106
-
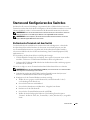 107
107
-
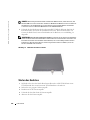 108
108
-
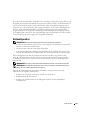 109
109
-
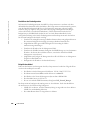 110
110
-
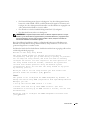 111
111
-
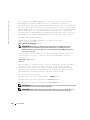 112
112
-
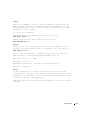 113
113
-
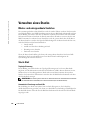 114
114
-
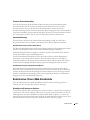 115
115
-
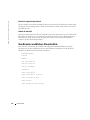 116
116
-
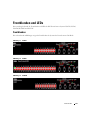 117
117
-
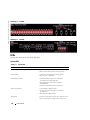 118
118
-
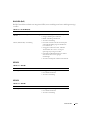 119
119
-
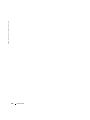 120
120
-
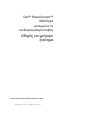 121
121
-
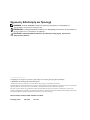 122
122
-
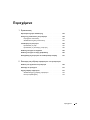 123
123
-
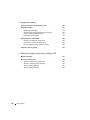 124
124
-
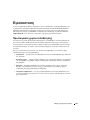 125
125
-
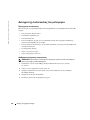 126
126
-
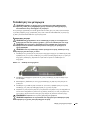 127
127
-
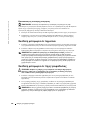 128
128
-
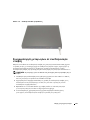 129
129
-
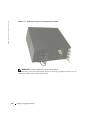 130
130
-
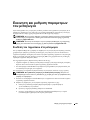 131
131
-
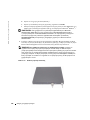 132
132
-
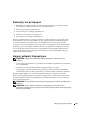 133
133
-
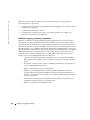 134
134
-
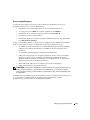 135
135
-
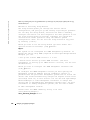 136
136
-
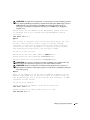 137
137
-
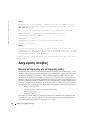 138
138
-
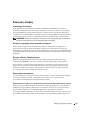 139
139
-
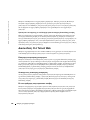 140
140
-
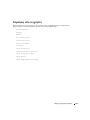 141
141
-
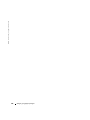 142
142
-
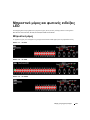 143
143
-
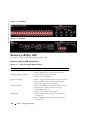 144
144
-
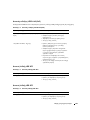 145
145
-
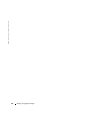 146
146
-
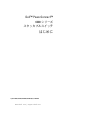 147
147
-
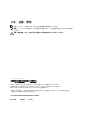 148
148
-
 149
149
-
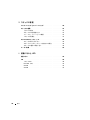 150
150
-
 151
151
-
 152
152
-
 153
153
-
 154
154
-
 155
155
-
 156
156
-
 157
157
-
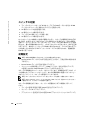 158
158
-
 159
159
-
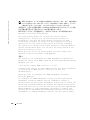 160
160
-
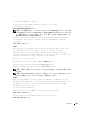 161
161
-
 162
162
-
 163
163
-
 164
164
-
 165
165
-
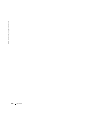 166
166
-
 167
167
-
 168
168
-
 169
169
-
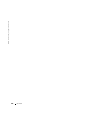 170
170
-
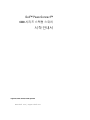 171
171
-
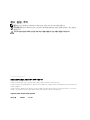 172
172
-
 173
173
-
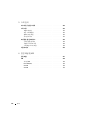 174
174
-
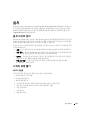 175
175
-
 176
176
-
 177
177
-
 178
178
-
 179
179
-
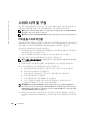 180
180
-
 181
181
-
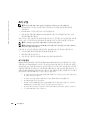 182
182
-
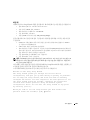 183
183
-
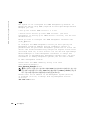 184
184
-
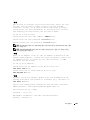 185
185
-
 186
186
-
 187
187
-
 188
188
-
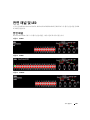 189
189
-
 190
190
-
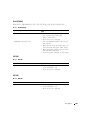 191
191
-
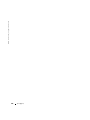 192
192
-
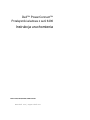 193
193
-
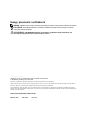 194
194
-
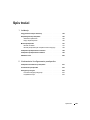 195
195
-
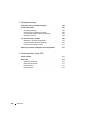 196
196
-
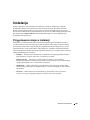 197
197
-
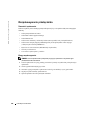 198
198
-
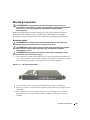 199
199
-
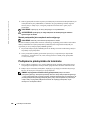 200
200
-
 201
201
-
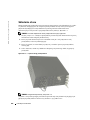 202
202
-
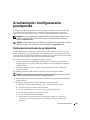 203
203
-
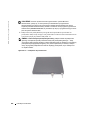 204
204
-
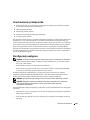 205
205
-
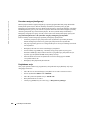 206
206
-
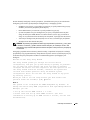 207
207
-
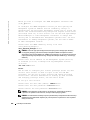 208
208
-
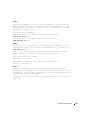 209
209
-
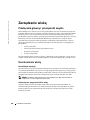 210
210
-
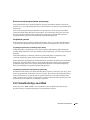 211
211
-
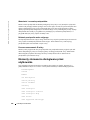 212
212
-
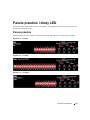 213
213
-
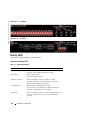 214
214
-
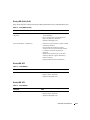 215
215
-
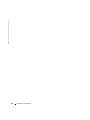 216
216
-
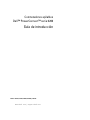 217
217
-
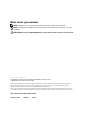 218
218
-
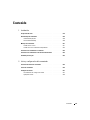 219
219
-
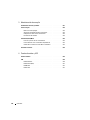 220
220
-
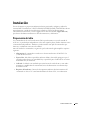 221
221
-
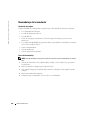 222
222
-
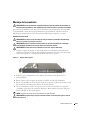 223
223
-
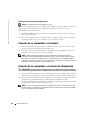 224
224
-
 225
225
-
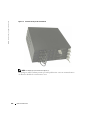 226
226
-
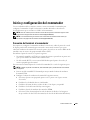 227
227
-
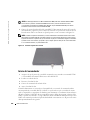 228
228
-
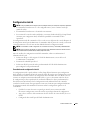 229
229
-
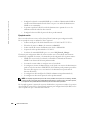 230
230
-
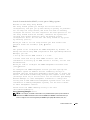 231
231
-
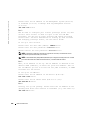 232
232
-
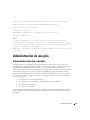 233
233
-
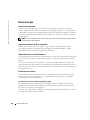 234
234
-
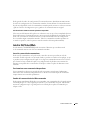 235
235
-
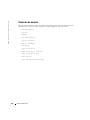 236
236
-
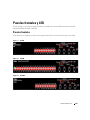 237
237
-
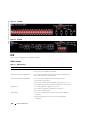 238
238
-
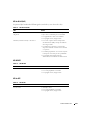 239
239
-
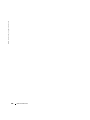 240
240
-
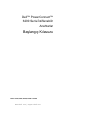 241
241
-
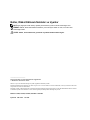 242
242
-
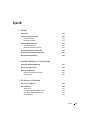 243
243
-
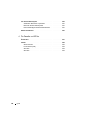 244
244
-
 245
245
-
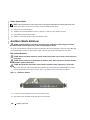 246
246
-
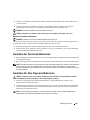 247
247
-
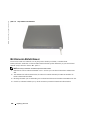 248
248
-
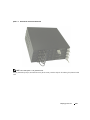 249
249
-
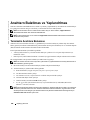 250
250
-
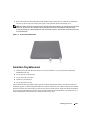 251
251
-
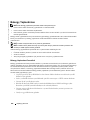 252
252
-
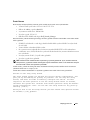 253
253
-
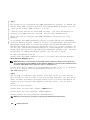 254
254
-
 255
255
-
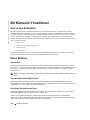 256
256
-
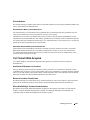 257
257
-
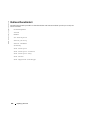 258
258
-
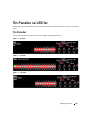 259
259
-
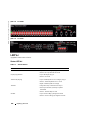 260
260
-
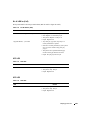 261
261
-
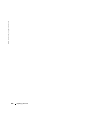 262
262
-
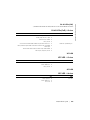 263
263
-
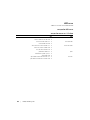 264
264
-
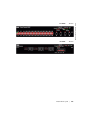 265
265
-
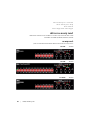 266
266
-
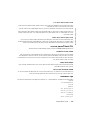 267
267
-
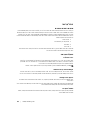 268
268
-
 269
269
-
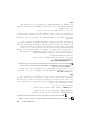 270
270
-
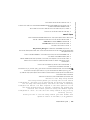 271
271
-
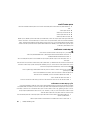 272
272
-
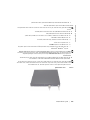 273
273
-
 274
274
-
 275
275
-
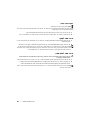 276
276
-
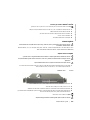 277
277
-
 278
278
-
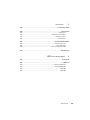 279
279
-
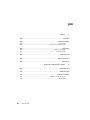 280
280
-
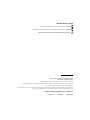 281
281
-
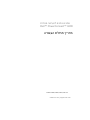 282
282