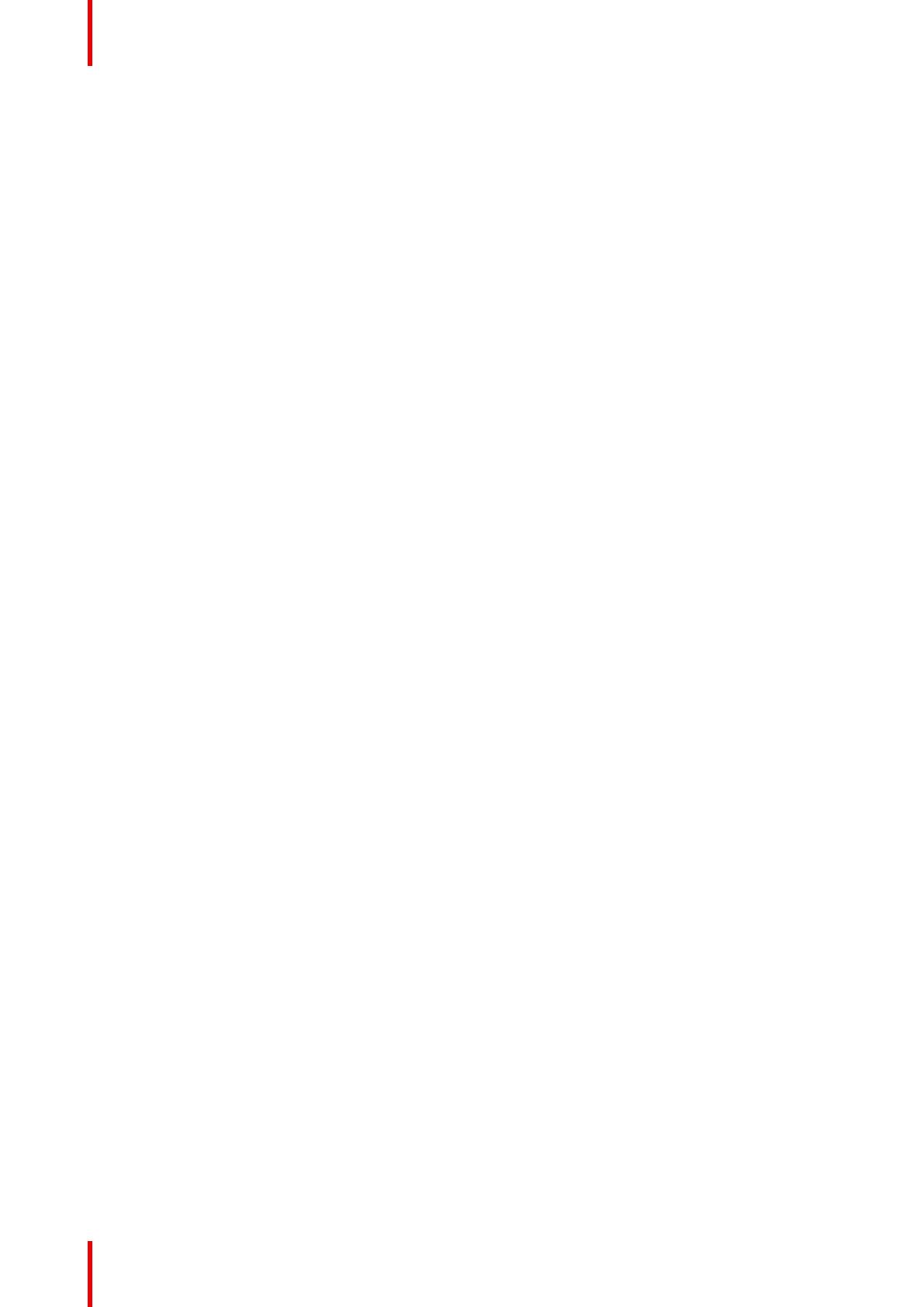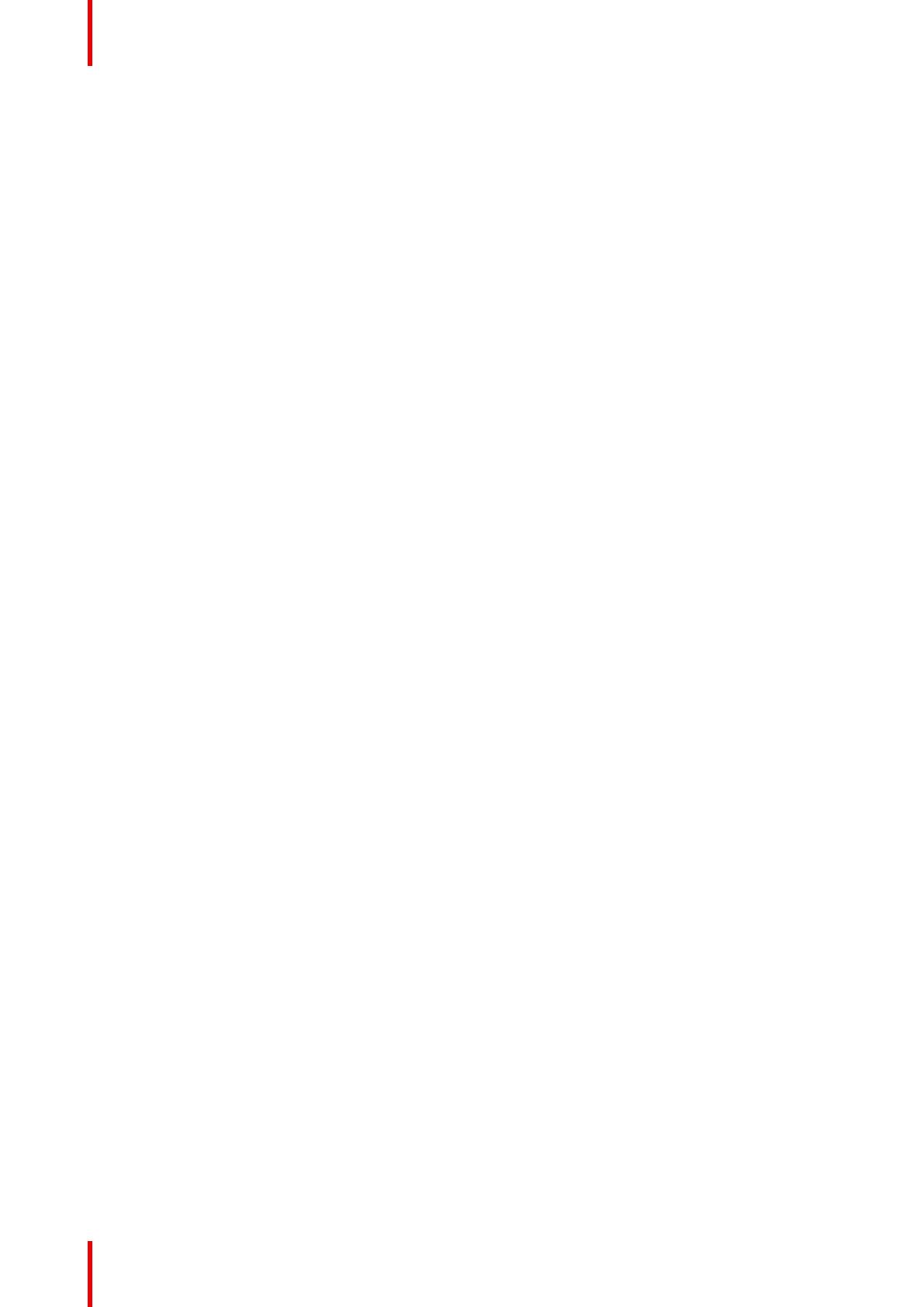
R5913350FR /02 Nio Fusion 12MP4
4.15 ALC (Compensation de la lumière ambiante).................................................................................................................36
4.16 Salles de lecture..............................................................................................................................................................................36
4.17 ALC continue (Compensation de la lumière ambiante).............................................................................................37
4.18 AQ incorporée...................................................................................................................................................................................37
4.18.1 À propos de l’AQ incorporée.................................................................................................................................37
4.18.2 Rapport d’état DICOM..............................................................................................................................................38
4.18.3 Contrôle de conformité DICOM...........................................................................................................................38
4.18.4 Étalonnage DICOM....................................................................................................................................................38
4.18.5 Réinitialiser l’étalonnage DICOM.......................................................................................................................39
4.18.6 Seuil d’erreur DICOM ...............................................................................................................................................39
4.19 Mise à l’échelle des images ......................................................................................................................................................39
4.20 Sélection de la source de l’image ..........................................................................................................................................40
4.21 Commutateur KVM ........................................................................................................................................................................40
4.22 Modes de conversion des niveaux de gris........................................................................................................................41
4.23 Norme DisplayPort.........................................................................................................................................................................42
4.24 Format EDID......................................................................................................................................................................................42
4.25 Temporisations de l’EDID...........................................................................................................................................................42
4.26 Informations relatives à l’écran ...............................................................................................................................................43
4.27 État de l’écran...................................................................................................................................................................................43
4.28 SteadyColor™ ..................................................................................................................................................................................43
4.29 Démo de la luminance maximum...........................................................................................................................................44
5 Nettoyage de votre écran ..............................................................................................................................................................45
5.1 Instructions de nettoyage...........................................................................................................................................................46
6 Instructions de remballage...........................................................................................................................................................47
6.1 Instructions de remballage ........................................................................................................................................................48
7 Informations importantes ...............................................................................................................................................................53
7.1 Informations relatives à la sécurité .......................................................................................................................................54
7.2 Informations relatives à l’environnement...........................................................................................................................55
7.3 Informations relatives à la conformité réglementaire..................................................................................................57
7.4 Avis relatif à la CEM ......................................................................................................................................................................59
7.5 Explication des symboles...........................................................................................................................................................61
7.6 Déclaration de non-responsabilité.........................................................................................................................................65
7.7 Informations relatives aux licences Open Source ........................................................................................................65
7.8 Caractéristiques techniques.....................................................................................................................................................66