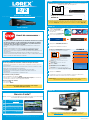LHV5100_RAG_FR_R1
Copyright © 2019 Lorex Corporation
Nos produits étant sans cesse améliorés, Lorex se réserve le droit de modifier la conception du produit, ses
spécifications et son prix sans préavis et sans aucune obligation. E&OE. Tous droits réservés.
Besoin d’aide?
Rendez-vous sur notre site Web pour accéder aux mises à jour du logiciel
et aux manuels d’instructions complets.
Cliquez sur l’onglet Downloads
4
Visitez lorex.com
Recherchez le numéro de
modèle de votre produit
Cliquez sur votre produit dans
les résultats de la recherche
3
2
1
Avant de commencer :
• Ce guide s’adresse aux utilisateurs qui souhaitent visualiser leur système
de sécurité à distance à l’aide d’applications informatiques ou mobiles.
Si vous prévoyez de visualiser et de configurer le système localement
seulement, vous pouvez ignorer ce guide.
• Assurez-vous d’avoir un accès à Internet haut débit et un routeur (non
fourni).
• Branchez l’enregistreur au routeur à l’aide d’un câble Ethernet (pour
obtenir plus de détails, consultez le Guide de configuration rapide).
• Assurez-vous que votre enregistreur est à jour avec la dernière version du
micrologiciel.
• Notez qu’une vitesse de téléversement de 3,5 Mbps est requise pour
lecture en transit de fichier visuel à distance. Jusqu’à 3 dispositifs peuvent
être connectés en même temps au système.
ÉTAPE 2A :
ÉTAPE 2B : Compatible avec les PC/Mac
En cas de problème de connexion, tentez les étapes suivantes :
• Redémarrez l’enregistreur en débranchant l’adaptateur secteur puis en le
reconnectant.
• Assurez-vous que l’enregistreur est branché au routeur à l’aide d’un câble
Ethernet et puis redémarrez l’enregistreur.
• Vérifiez le nom d’utilisateur, le mot de passe et le port client.
• Assurez-vous que l’enregistreur possède la dernière version du
micrologiciel.
• Assurez-vous que l’application mobile est à jour.
Visitez lorex.com/client pour télécharger les logiciels clients pour
PC et Mac ainsi que les instructions d’installation complètes.
Séries LHV5100
Guide d’accès à distance
Accès à distance à votre système de sécurité avec des applications pour PC, Mac, iOS et Android
2/2
Enregistrez les renseignements ci-dessous :
DEVICE ID :
L’identification de périphérique (Device ID) est imprimée sur l’étiquette du
panneau supérieur de l’enregistreur.
DEVICE ID : xxxxxxxxxxx
ÉTAPE 1 : Trouver l’identification de votre périphérique
Une fois que vous avez enregistré votre numéro d’identification de périphérique, vous
pouvez procéder à la configuration de l’accès à distance avec l’application mobile
(consulter l’Étape 2A) ou le logiciel client pour PC et Mac (consulter l’Étape 2B).
Dépannage
Informations d’accès par défaut :
• Nom d’utilisateur par défaut : admin
• Mot de passe : Consultez le Guide de configuration rapide pour obtenir le
mot de passe créé lors de la configuration initiale.
Ports du système par défaut :
• Port HTTP : 80
• Port client : 35000
En cas de mot de passe oublié, communiquez avec l’équipe
de soutien technique de Lorex.
Configuration du téléphone intelligent ou de la tablette
NE PAS TÉLÉCHARGER
a
b
c
d
Télécharger l’application
gratuite Lorex Cloud à
partir de l’App Store ou de
Google Play.
f
g
e
Lorex Cloud
Félicitations! Il est maintenant possible de visionner la vidéo provenant
des caméras sur le téléphone intelligent ou la tablette.
Toucher l’icône Lorex Cloud
pour ouvrir l’application.
Appuyer
Appuyer ensuite sur +
Appuyer sur DVR/NVR/IP Camera.
1
3
4
5
2
EXEMPLE
Configurer les éléments suivants :
1
Appuyer sur Scan QR Code et enligner le code
QR sur le dessus du l’enregistreur en utilisant la
caméra de votre smartphone ou tablette.
OU sous Device ID, saisir manuellement
l’identifiant du dispositif qui apparait sur
l’étiquette du dispositif.
Device ID: xxxxxxxxxxx
2
3
4
5
Name: Entrer un nom de votre choix pour
votre système.
Client Port: Entrer le port client (par
défaut : 35000).
Password: Entrer le mot de passe sécurisé
enregistré dans le Guide de configuration rapide.
Username: Entrer le nom d’utilisateur du
l’enregistreur (par défaut : admin).
L’application s’ouvre en mode visualisation en direct et diffuse les
vidéos de toutes les caméras qui sont connectées.
Appuyer sur Connect.
-
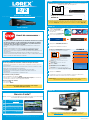 1
1