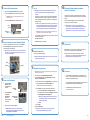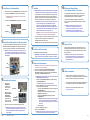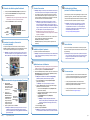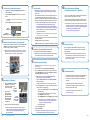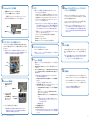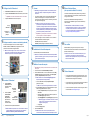Rimage 5300N and 5100N Guide d'installation
- Taper
- Guide d'installation
La page charge ...
La page charge ...
La page charge ...
La page charge ...

2000448_E Copyright © 2010 Rimage Corporation Page 1
3
2
1
Guide de conguration et
d’installation des chargeurs
automatiques Rimage Professional
™
5100N et 5300N
Avant de commencer :
Ce document est destiné aux personnes familiarisées avec la conguration du matériel,
avec l’installation des logiciels et avec l’utilisation des systèmes d’exploitation Windows.
Si vous ne comprenez pas les procédures décrites dans ce document, demandez de
l’aide à un spécialiste en informatique.
Ce document décrit la procédure de conguration de vos chargeurs Rimage 5100N
et 5300N. Les modèles 5100N et 5300N font partie de la famille de chargeurs
automatiques de la série Rimage Professional.
Pour toute information relative à la connexion du système à un réseau, reportez-vous
au Guide de conguration avancée (mise en réseau) (110721) fourni avec votre
chargeur automatique.
Les documents mentionnés dans cette procédure sont fournis avec votre produit et sont
également accessibles en ligne à l’adresse suivante : www.rimage.com/support. Dans
le menu Support (Assistance), sélectionnez : Professional Series (Série Professional)
> Product Name (Nom du produit) > onglet User Manuals (Manuels d’utilisation).
- Important !
• Lisez attentivement l’ensemble des instructions fournies avant de commencer.
• Conservez tous les cartons et le papier d’emballage du chargeur automatique
et de l’imprimante.
Remarques :
• Il est possible que votre produit ne ressemble pas exactement à celui des
illustrations de ce document.
• Les termes « Professional » et « chargeur automatique » sont utilisés tout au long
de ce document pour désigner les chargeurs automatiques 5100N et 5300N.
• Sauf indication contraire, toutes les instructions de navigation Windows se
rapportent à des chemins d’accès XP. La navigation dans Windows 2000 et
Windows Vista peut différer légèrement.
# Outils requis :
• Ciseaux ou cutters
• Tournevis Phillips
Conguration de l’imprimante Everest
a. Décollez le ruban
adhésif de la porte
avant.
b. Décollez l’étiquette de
licence du logiciel de
la porte avant.
- Important ! Lisez
attentivement
l’étiquette avant de
la retirer.
c. Retirez la bande de
mousse de protection
qui se trouve à l’intérieur
de la porte.
Préparation du système Professional
-
Important ! Conservez tout le matériel d’emballage.
d. Retirez la mousse qui se trouve à l’intérieur du chargeur automatique
Professional (5300N uniquement).
e. Décollez le ruban adhésif du magasin d’entrée (5100N uniquement).
f. Décollez le ruban adhésif de l’assembleuse.
g. Décollez le ruban adhésif
retenant les câbles de
l’imprimante à l’arrière
du chargeur automatique
Professional.
Préparation de l’imprimante Everest
a. Déballez l’imprimante
Everest. Reportez-vous à
l’étiquette apposée sur la
boîte de l’imprimante Everest.
b. Suivez les consignes de
la che d’instructions
apposée à l’arrière de
l’imprimante.
i. Activez le commutateur
de tension secteur.
ii. Placez la vis de
transport en position
d’expédition.
c. Ouvrez l’imprimante Everest.
i. Appuyez sur les loquets du
panneau latéral.
ii. Abaissez le panneau latéral.
d. Ouvrez les loquets 1, 2 et 3
selon les indications des èches.
e. Retirez les éléments d’emballage
en plastique (2) situés à l’intérieur
de l’imprimante.
a. Positionnez l’imprimante sur le
chargeur Professional de sorte
que les pieds s’engagent dans les
fentes du socle de l’imprimante.
n Attention : Soulevez
l’imprimante Everest avec
précaution, elle pèse très lourd.
b. Connectez les câbles de
l’imprimante.
i. Connectez le cordon
d’alimentation entre le
chargeur automatique
Professional et l’imprimante.
ii. Connectez le câble de
l’imprimante à l’imprimante.
iii. Connectez le câble USB
à l’imprimante.
Ruban
adhésif
Étiquette
de licence
du logiciel
Bande de
mousse de
protection
Mousse
Ruban
adhésif
5300N
Ruban
adhésif
5100N
Ruban adhésif
Commutateur de tension
Vis de transport
Vis de
transport,
position
de
stockage
Fiche
d’instructions
Loquets du
panneau latéral
Loquet 1
Loquet 2
Loquet 3
Pièces d’emballage en plastique
Fentes
Socle de l’imprimante
Cordon
d’alimentation
Câble de
l’imprimante
Câble
USB

2000448_E Copyright © 2010 Rimage Corporation
Page 2
6
4 7
5
12
8
10
Connexion des câbles du système Professional
a. Vériez que le bouton d’alimentation principal est en position « Off ».
b. Connectez le cordon d’alimentation entre le chargeur automatique
Professional et la prise secteur.
- Important ! Ne mettez pas le chargeur automatique Professional sous
tension tant que l’on ne vous en a pas donné l’instruction.
c. Connectez le câble réseau au centre de contrôle intégré.
Connexion d’un moniteur, d’une souris et
d’un clavier (facultatif)
Si ce système n’est pas connecté à un réseau, vous devez connecter un
moniteur, une souris et un clavier aux ports correspondants situés sur la face
arrière du système Professional. Reportez-vous à l’image ci-dessous.
Remarque : Si ce système est connecté à un réseau, le moniteur, la souris
et le clavier sont optionnels. Vous pouvez également utiliser une connexion
Bureau à distance pour vous connecter au système. Reportez-vous à l’étape 6.
Mise sous tension du chargeur automatique Professional
a. Mettez le bouton
d’alimentation principal
situé à l’arrière du chargeur
automatique Professional
en position « On ».
b. Appuyez sur le
bouton de mise sous
tension du centre de
contrôle intégré situé
sur la face avant du
chargeur automatique
Professional pour mettre
le système sous tension.
c. Laissez le système terminer son initialisation.
Remarque : L’initialisation peut durer jusqu’à 5 minutes. Une fois que
l’initialisation du chargeur automatique Professional est terminée, le
panneau de l’opérateur afche le message [RIMAGE SYSTEM READY]
(Système Rimage prêt).
Ouverture d’une session
Remarque : Rimage recommande que votre administrateur réseau se serve
de ces instructions pour effectuer la conguration et l’installation du logiciel.
• Si ce système est connecté à un réseau, l’accès se fait par la Connexion
bureau à distance de Microsoft à partir d’un PC séparé. Reportez-vous au
Guide de conguration avancée Rimage (mise en réseau) pour obtenir des
informations sur l’accès à la connexion Bureau à distance.
Remarque : Si vous accédez au système à distance, vous devez
attendre que le système ait terminé son initialisation pour ouvrir une
session. Cela peut prendre plusieurs minutes. Lorsque le système a
terminé son initialisation, les messages d’état « Media Bin » (Magasin de
support), « Retransfer » (Retransfert) et « Ribbon » (Ruban) s’afchent
de manière répétée sur le panneau de l’opérateur système.
- Important ! Si plusieurs chargeurs automatiques de la série
Professional sont installés sur le réseau, changez le nom de l’ordinateur.
Reportez-vous à l’étape 8.
• Si vous connectez un moniteur un clavier et une souris, connectez-vous au
chargeur Professional en utilisant les informations suivantes :
User name (Nom d’utilisateur) : Administrator
Password (Mot de passe) : password (respectez les majuscules et les
minuscules)
Installation du pilote d’imprimante
Le pilote de l’imprimante est installé automatiquement.
Remarque : Si l’assistant New Hardware Wizard (Nouveau matériel détecté)
s’ouvre, suivez les instructions qui s’afchent pour terminer l’assistant et
installer l’imprimante.
9
Modication du nom de l’ordinateur
-
Important! Si plusieurs chargeurs automatiques de la série Professional sont
installés sur le réseau, vous devez changer le nom de l’ordinateur.
a. Accédez au système via une connexion Bureau à distance.
b. Dans le menu Start (Démarrer) de Windows, cliquez avec le bouton droit sur
My Computer (Poste de travail) et sélectionnez : Properties (Propriétés) >
onglet Computer Name (Nom de l’ordinateur).
Remarque : Sous Windows Vista, sélectionnez Change settings
(Modier les paramètres) dans la fenêtre System (Système).
i. Entrez un nom unique dans le champ Computer description:
(Description de l’ordinateur).
Remarque : Le nom peut compter jusqu’à 15 caractères.
ii. Cliquez sur Change (Modier). La fenêtre Computer Name Changes
(Modication du nom d’ordinateur) s’afche.
• Entrez le même nom unique dans le champ Computer name:
(Description de l’ordinateur).
• Dans la section Member of (Membre de), activez la case d’option
Workgroup: (Groupe de travail).
• Entrez RimageSystems dans le champ Workgroup:
(Groupe de travail).
Remarque : En cas d’ajout du système Professional à un
domaine, n’entrez pas de Groupe de travail. Reportez-vous plutôt
au Guide de conguration avancée Rimage (mise en réseau).
• Sélectionnez OK.
iii. Sélectionnez Apply (Appliquer).
c. Redémarrez le système Professional.
Remarque : La prochaine fois que vous accéderez au Professional via
une connexion Bureau à distance, utilisez le nouveau nom de l’ordinateur.
11
Test et vérication
Lancez un test de 3 disques avec QuickDisc an de vérier que le système
fonctionne correctement. Reportez-vous au document Guide de mise en route
du logiciel Rimage.
Remarque : Si le disque n’est pas centré sur le plateau de l’imprimante
ou en cas d’erreurs de maintien, reportez-vous aux instructions relatives
à l’alignement de l’imprimante dans le Guide de l’utilisateur Rimage
Professional 5100N et 5300N.
• Pour plus d’informations sur l’envoi de commandes au Professional via
un réseau ou pour afcher des informations à jour sur l’accès à distance,
reportez-vous au Guide de conguration avancée (mise en réseau).
• Pour de plus amples informations sur le fonctionnement et la
maintenance du système Professional, reportez-vous au Guide de
l’utilisateur Rimage Professional 5100N et 5300N.
• Pour de plus amples informations et une assistance sur ce produit,
rendez-vous sur le site www.rimage.com/support.
Pour en savoir plus
Vous avez 30 jours pour activer votre logiciel Rimage. Tant que vous n’aurez
pas activé le logiciel, vous y serez invité à chaque fois que vous l’utiliserez.
Lorsque la boîte de dialogue d’activation s’afche, sélectionnez une option et
conformez-vous aux invites qui s’afchent pour activer votre logiciel.
Remarque : L’activation est requise uniquement si vous installez
la version 8.1 ou une version inférieure du logiciel Rimage. Pour
les systèmes utilisant la version 8.2 ou une version supérieure du
logiciel Rimage, l’enregistrement du produit est désormais géré via
le site Web de Rimage à l’adresse suivante :
www.rimage.com/support/warranty-registration
Activation du logiciel Rimage
(versions 8.1 et inférieures uniquement)
Bouton
d’alimentation
principal
Cordon
d’alimentation
Câble réseau
Clavier
Souris
Moniteur
Bouton
d’alimentation
principal
Bouton de mise
sous tension du
centre de contrôle
intégré
La page charge ...
La page charge ...
La page charge ...
La page charge ...
La page charge ...
La page charge ...
-
 1
1
-
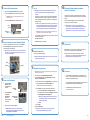 2
2
-
 3
3
-
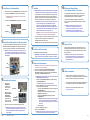 4
4
-
 5
5
-
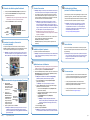 6
6
-
 7
7
-
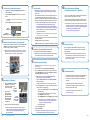 8
8
-
 9
9
-
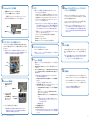 10
10
-
 11
11
-
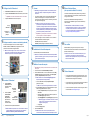 12
12
Rimage 5300N and 5100N Guide d'installation
- Taper
- Guide d'installation
dans d''autres langues
Documents connexes
-
Rimage Professional 5300N and 5100N Mode d'emploi
-
Rimage Everest III Guide d'installation
-
Rimage 2000i Series II Guide d'installation
-
Rimage 8200N / 7200N / 6200N Guide d'installation
-
Rimage 8100N / 7100N / 6100N Guide d'installation
-
Rimage 5410N Guide d'installation
-
Rimage 5400N Guide d'installation
-
Rimage 2000i Series II Mode d'emploi
-
Rimage Professional 5400N and 3400 Mode d'emploi
-
Rimage 3400 Guide d'installation