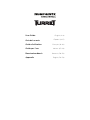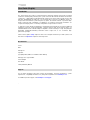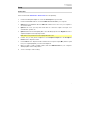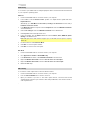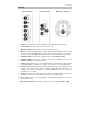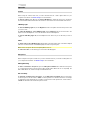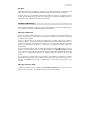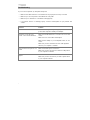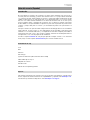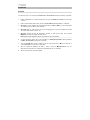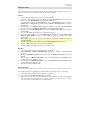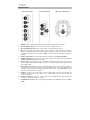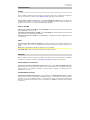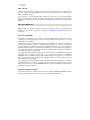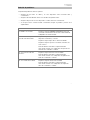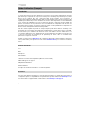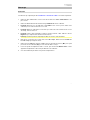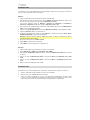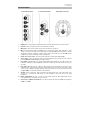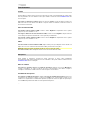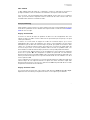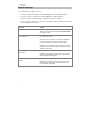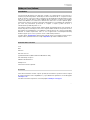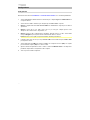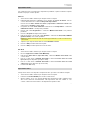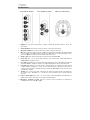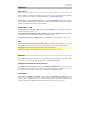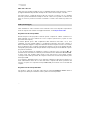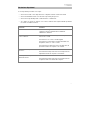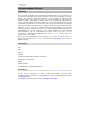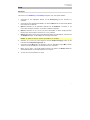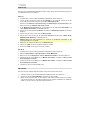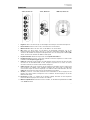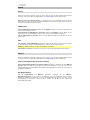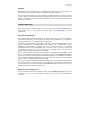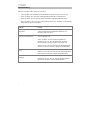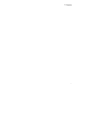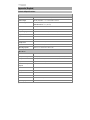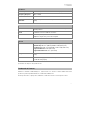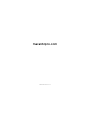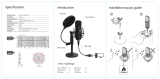Marantz Pro Marantz Turret Manuel utilisateur
- Catégorie
- Microphones
- Taper
- Manuel utilisateur
Ce manuel convient également à
La page est en cours de chargement...
La page est en cours de chargement...
La page est en cours de chargement...
La page est en cours de chargement...
La page est en cours de chargement...
La page est en cours de chargement...
La page est en cours de chargement...
La page est en cours de chargement...
La page est en cours de chargement...
La page est en cours de chargement...
La page est en cours de chargement...
La page est en cours de chargement...
La page est en cours de chargement...
La page est en cours de chargement...

16
Guide d'utilisation (Français)
Introduction
Le Turret répond aux besoins des utilisateurs à la recherche d'un ensemble d'équipements de haute
performance qui comprend tout ce qui est nécessaire pour le streaming et le podcasting. Ce système
dispose d'une webcam HD avec compression vidéo H.264 intégrée, d'un microphone à
condensateur USB haute qualité (48 kHz/16 bits) avec filtre antibruit et d'un anneau lumineux à DEL
équilibré pour la lumière du jour avec des filtres de correction de la température. Le Turret de Marantz
est un système de radiodiffusion tout-en-un unique qui offre des composants de haute qualité aux
gamers, aux streamers et aux podcasteurs avec une multitude de configurations afin de créer une
présentation professionnelle. Son design compact et simple convient parfaitement au rangement sur
bureau, mais le rend également facilement transportable.
Afin de le rendre capable de prendre en charge n’importe quelle tâche durant le streaming ou de
podcasting sans avoir à utiliser de l’équipement supplémentaire, le Turret dispose d’une sortie USB-
C haute vitesse pour ordinateur afin d’assurer un très haut débit et une très faible latence, un
concentrateur USB interne et un amplificateur de casque intégré afin de faciliter le monitoring. Tout
ce dont les passionnés de streaming et de podcasting ont besoin, dans un ensemble haute
performance compact et commode.
Veuillez consulter la section Démarrage de ce guide pour apprendre comment intégrer le Turret avec
votre système audio, puis reportez-vous à la section Fonctionnement pour commencer à utiliser le
Turret.
Contenu de la boîte
Tour
Base
Microphone
Filtre antibruit
3 filtres de correction de la température (diffuseur, froid et chaud)
Câble USB Type C vers Type A
Adaptateur d'alimentation
Guide d'utilisation
Consignes de sécurité et informations concernant la garantie
Assistance
Pour les toutes dernières informations concernant la documentation, les spécifications techniques, la
configuration requise, la compatibilité et l'enregistrement du produit, veuillez visiter marantzpro.com.
Pour de l'assistance supplémentaire, veuillez visiter le site marantzpro.com/support.

17
Démarrage
Connexion
Les éléments qui ne figurent pas dans Introduction > Contenu de la boîte sont vendus séparément.
1. Utilisez le câble d’alimentation secteur fourni afin de brancher l’entrée d’alimentation à une
prise secteur.
2. Utilisez le câble USB fourni afin de brancher le port USB To PC à votre ordinateur.
3. Facultatif : Branchez une clé USB dans le port USB 1 et/ou 2. Vous pouvez utiliser votre
ordinateur pour accéder aux données sur ces clés.
4. Facultatif : Utilisez un câble audio 3,5 mm stéréo pour relier cette sortie à l’entrée d’une console
de mixage, d’une enceinte, etc.
5. Facultatif : Fixez le filtre d’éclairage souhaité à l’anneau lumineux à DEL. Utilisez le bouton
Brightness pour régler la luminosité de l’anneau lumineux.
Remarque : Retirez la pellicule de plastique du filtre de correction avant de l’utiliser.
6. Branchez un casque d’écoute 3,5 mm stéréo à la sortie casque. Utilisez le bouton Volume de
la sortie casque pour régler le volume.
7. Utilisez le bouton Mix afin d’ajuster l’équilibre entre le signal du microphone (Mic) et le signal
provenant de votre ordinateur (PC) que vous entendez dans le casque.
8. Lancez le logiciel d’enregistrement vidéo ou audio, puis sélectionnez Marantz Turret comme
appareil d’enregistrement et de lecture par défaut de votre ordinateur.
9. Vous êtes maintenant prêt à faire votre premier enregistrement !

18
Installation audio
Pour définir le Turret comme périphérique de lecture par défaut, veuillez suivre les instructions ci-dessous,
selon le système d'exploitation de votre ordinateur.
Windows :
1. Utilisez le câble USB inclus pour brancher le Turret à votre ordinateur.
2. Dans la barre des tâches, recherchez l'icône de la commande de volume (haut-parleur). Faites un clic
droit sur l'icône du haut-parleur et sélectionnez Périphériques de lecture.
Vous pouvez également cliquer sur Démarrer > Panneau de configuration (ou Paramètres >
Panneau de configuration en Affichage classique) > Matériel et audio > Son.
3. Dans le panneau de configuration Son, sélectionnez l'onglet Lecture, puis sélectionnez Marantz Turret
Audio comme le périphérique par défaut.
4. Cliquez sur l'onglet Enregistrement et sélectionnez Marantz Turret Audio comme appareil par défaut.
5. Cliquez sur Propriétés dans le coin inférieur droit.
6. À partir de la nouvelle fenêtre, cliquez sur l'onglet Advancé et sélectionnez l'option 2 canaux, 24 bits,
48 0000 Hz (Qualité CD) comme le format par défaut.
Remarque : Bien que l'interface audio du Turret peut prendre en charge un signal audio 24 bits, la
sortie du microphone est de 16 bits.
7. Décochez les deux options sous Mode exclusif.
8. Cliquez OK pour fermer la fenêtre Propriétés.
9. Cliquez OK pour fermer le panneau de configuration Son.
Mac OS X :
1. Utilisez le câble USB inclus pour brancher le Turret à votre ordinateur.
2. Allez à Applications > Utilitaires > Configuration audio et MIDI.
3. Dans la fenêtre Périphériques audio qui s'affiche, sélectionnez Marantz Turret Audio dans la fenêtre
de gauche.
4. Faite un clic droit sur Marantz Turret Audio et sélectionnez Utiliser ce périphérique pour l'entrée
audio.
5. Faite un clic droit sur Marantz Turret Audio et sélectionnez Utiliser ce périphérique pour la sortie
audio.
6. Quitter le menu de Configuration audio et MIDI.
Installation vidéo
Pour utiliser le Turret comme périphérique de capture vidéo, veuillez suivre les instructions ci-dessous :
1. Utilisez le câble USB fourni pour brancher le Turret à votre ordinateur.
2. Appuyez sur la touche caméra afin d’activer la caméra.
3. Lancez le logiciel d’enregistrement. Si vous n’avez pas d’autres périphériques de capture vidéo
connectés, le Turret devrait être automatiquement sélectionnée dans les paramètres vidéo de votre
logiciel. Autrement, sélectionnez Turret dans la liste des périphériques de capture vidéo.

19
Caractéristiques
Tour, Panneau avant Tour, Panneau arrière Microphone, Dessous
1. Brightness : Ce bouton permet de régler la luminosité de l’anneau lumineux autour de la caméra.
2. Caméra : Cette touche permet d'activer et de désactiver la caméra.
3. Microphone : Cette touche permet d’activer et de désactiver le microphone.
4. Mix : Ce bouton permet d’ajuster l’équilibre entre les niveaux des signaux audio transmis à la sortie
casque. Tourner le bouton dans le sens antihoraire vers la position PC permet d’augmenter le volume
du signal provenant de l’ordinateur. Tourner le bouton dans le sens horaire vers la position Mic permet
d’augmenter le volume du signal provenant du microphone.
5. Volume de la sortie casque : Ce bouton permet d’ajuster le volume de la sortie casque.
6. Sortie casque (3,5 mm, stéréo/TRS) : Cette sortie permet de brancher un casque d’écoute. Utilisez le
bouton Volume de la sortie casque pour régler le volume.
7. Ports USB 1 et 2 (USB Type A) : Ces ports USB permettent de brancher des clés USB. Lorsque votre
ordinateur est branché au port USB To PC, vous pouvez l'utiliser afin d’accéder aux données sur ces
clés USB.
8. Port USB To PC (USB Type C) : Utilisez le câble USB fourni afin de brancher ce port USB à votre
ordinateur. Cette connexion permet au Turret de transmettre et de recevoir des données audio et vidéo
vers et de votre ordinateur. Il permet également d’accéder aux données sur les clés USB connectées
aux ports USB 1 et 2 du Turret à partir de votre ordinateur.
9. Aux Out (3,5 mm, stéréo/TRS) : Cette sortie permet de relier l’entrée d’une console de mixage, d’une
enceinte, etc., en utilisant un câble audio. La sortie auxiliaire ne doit servir que pour le signal
microphone.
10. Entrée d’alimentation (12 V CC, 1 A, fiche à centre positif) : Utilisez le câble d’alimentation secteur
fourni pour brancher cette entrée à une prise secteur.
11. Sélecteur de sensibilité du microphone : Ce sélecteur permet de régler la sensibilité du microphone
à 0 dB ou à -10 dB.

20
Fonctionnement
Caméra
Avant d’utiliser la caméra, assurez-vous d’avoir sélectionné le Turret comme périphérique de capture vidéo
dans les paramètres de votre ordinateur et du logiciel. Veuillez consulter la section Installation vidéo afin
d’en savoir plus.
Pour activer ou désactiver la caméra, appuyez sur la touche caméra. Lorsque la caméra est activée, les
DEL de la touche et de la caméra seront bleues. Lorsque la caméra est déactivée, les DEL de la touche et
de la caméra seront éteintes.
Anneau lumineux à DEL
Pour allumer l’anneau lumineux à DEL, tournez le bouton Brightness complètement vers la gauche
jusqu'à ce que vous entendiez un « clic ».
Pour régler la luminosité de l’anneau lumineux à DEL, tournez le bouton Brightness. Réglez le bouton
vers la droite pour augmenter la luminosité ou vers la gauche pour la diminuer.
Pour éteindre l’anneau lumineux à DEL, tournez le bouton Brightness complètement vers la gauche
jusqu'à ce que vous entendiez un « clic ».
Filtres
Pour fixer un filtre à l’anneau lumineux à DEL, alignez le filtre pour que la languette au bas du filtre soit
alignée avec l’encoche en bas de l’anneau lumineux à DEL, puis enclenchez-le en place.
Remarque : Retirez la pellicule de plastique du filtre de correction avant de l’utiliser.
Pour enlever le filtre, utilisez la languette afin de le retirer de l’anneau lumineux à DEL.
Microphone
Avant d’utiliser le microphone, assurez-vous d’avoir sélectionné le Turret comme périphérique
d’enregistrement audio dans les paramètres de votre ordinateur et du logiciel. Veuillez consulter la section
Installation audio afin d’en savoir plus.
Mise en sourdine
Pour activer ou désactiver la mise en sourdine du microphone, appuyez sur la touche Microphone.
Lorsque le microphone est activé, les DEL de la touche et du microphone seront bleues. Lorsque le
microphone est désactivé, les DEL de la touche et du microphone seront éteintes.
Sensibilité du microphone
Pour régler la sensibilité du microphone, utilisez le sélecteur de sensibilité du microphone qui se trouve
sur le dessous du microphone. Réglez ce sélecteur sur 0 dB pour un fonctionnement normal. Lors de
situations où le signal entrant est suffisamment puissant qu’il peut faire écrêter une partie du signal, réglez-
le sur -10 dB. Cela permettra de réduire le volume global du microphone.

21
Filtre antibruit
Le filtre antibruit permet de réduire les « craquements » lorsque l’on parle dans le microphone et
protège la membrane contre l’accumulation de condensation causée par le souffle et la salive.
Pour ces raisons, il est recommandé de laisser le filtre antibruit en place, mais si vous souhaitez le
retirer, poussez doucement la languette au-dessus du filtre afin de le faire sortir du cadre. Pour
réinstaller le filtre, réinsérez-le à l’intérieur du cadre.
Casque (monitoring)
Avant d’utiliser le casque, assurez-vous d’avoir sélectionné le Turret comme périphérique de lecture
audio dans les paramètres de votre ordinateur et du logiciel. Veuillez consulter la section Installation
audio afin d’en savoir plus.
Réglage du bouton Mix
Ce bouton est utile afin de régler des problèmes de latence lors de l’enregistrement dans votre
logiciel. La latence est définie comme le délai entre le signal entrant (du microphone) et le signal
sortant (de l’ordinateur).
La latence est souvent reliée au réglage de la taille de la mémoire tampon, qui se trouve
habituellement dans le menu des préférences, des options ou des paramètres de votre logiciel.
Généralement, plus la taille de la mémoire tampon est grande, plus grande sera la latence. Dans
certains cas, une taille de mémoire tampon plus petite peut consommer une grande partie des
ressources du processeur et causer des problèmes audio. Pour éviter ces problèmes audio, vous
devrez d'utiliser une taille de mémoire tampon plus élevée, et cela pourrait produire de la latence.
Si vous éprouvez des délais de latence lors de l’enregistrement, essayez d’ajuster le réglage du
bouton vers la position Mic afin d’augmenter la quantité du signal audio non traité transmis
directement du microphone à la sortie casque. Cela vous permettra d'entendre le signal audio sans
latence provenant du microphone tout en pouvant entendre l'audio de votre ordinateur. Lors de la
lecture, réglez-le sur PC.
Si votre ordinateur est assez puissant, vous pourriez peut-être diminuer le réglage de la taille de la
mémoire tampon de votre logiciel de manière à ne jamais avoir besoin d’écouter le signal audio
directement du microphone. Si tel est le cas, réglez le bouton Mix à la position PC afin de contrôler
uniquement la sortie audio de votre ordinateur.
Réglage du bouton volume
Vous pouvez régler le volume de la sortie casque à l’aide du bouton Volume de la sortie casque.
Réglez le bouton vers la droite pour augmenter le volume ou vers la gauche pour le diminuer.

22
Guide de dépannage
En cas de problème, procédez comme suit :
• Assurez-vous que tous les câbles et les autres périphériques sont correctement raccordés.
• Assurez-vous que vous utilisez Turret comme indiqué dans ce guide d'utilisation.
• Assurez-vous que vos autres appareils ou médias fonctionnent correctement.
• Si vous croyez que Turret ne fonctionne pas correctement, vérifiez le tableau suivant afin de
trouver le problème et la solution.
Problème : Solution :
L'appareil ne s'allume pas. Veuillez vous assurer que l'adaptateur d'alimentation du
Turret est correctement branché à l'entrée d'alimentation
et à la prise secteur.
Le Turret ne produit aucun son, ou le
son est déformé.
Assurez-vous que tous les câbles et appareils soient
correctement raccordés.
Assurez-vous que les câbles ne soient pas endommagés.
Assurez-vous que les paramètres de votre enceinte,
console de mixage, etc. soient correctement réglés.
Veuillez vous assurer d’avoir sélectionné le Turret comme
périphérique de lecture audio dans les paramètres de votre
ordinateur et du logiciel.
Aucun signal audio ne provient du
microphone.
Veuillez vous assurer que le microphone a été activé.
Veuillez vous assurer d’avoir sélectionné le Turret comme
périphérique d’enregistrement audio dans les paramètres
de votre ordinateur et du logiciel.
Aucun signal vidéo ne provient de la
caméra.
Veuillez vous assurer que la caméra a été activée.
Veuillez vous assurer d’avoir sélectionné le Turret comme
périphérique de capture vidéo dans les paramètres de
votre ordinateur et du logiciel.
La page est en cours de chargement...
La page est en cours de chargement...
La page est en cours de chargement...
La page est en cours de chargement...
La page est en cours de chargement...
La page est en cours de chargement...
La page est en cours de chargement...
La page est en cours de chargement...
La page est en cours de chargement...
La page est en cours de chargement...
La page est en cours de chargement...
La page est en cours de chargement...
La page est en cours de chargement...
La page est en cours de chargement...
La page est en cours de chargement...
La page est en cours de chargement...
La page est en cours de chargement...
La page est en cours de chargement...
-
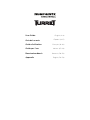 1
1
-
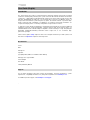 2
2
-
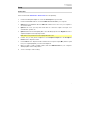 3
3
-
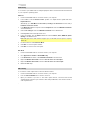 4
4
-
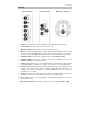 5
5
-
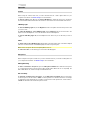 6
6
-
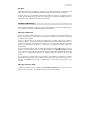 7
7
-
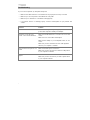 8
8
-
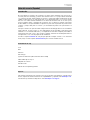 9
9
-
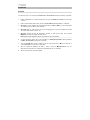 10
10
-
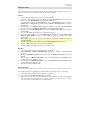 11
11
-
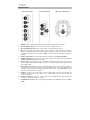 12
12
-
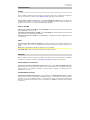 13
13
-
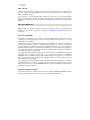 14
14
-
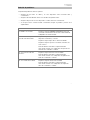 15
15
-
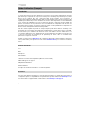 16
16
-
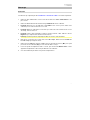 17
17
-
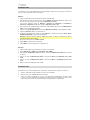 18
18
-
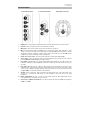 19
19
-
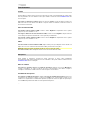 20
20
-
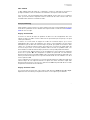 21
21
-
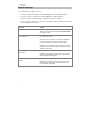 22
22
-
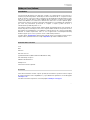 23
23
-
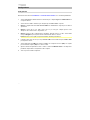 24
24
-
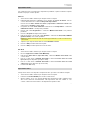 25
25
-
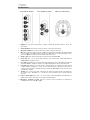 26
26
-
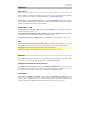 27
27
-
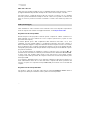 28
28
-
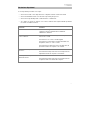 29
29
-
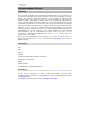 30
30
-
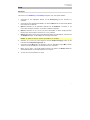 31
31
-
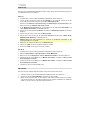 32
32
-
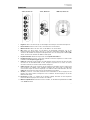 33
33
-
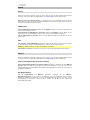 34
34
-
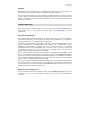 35
35
-
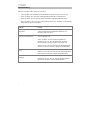 36
36
-
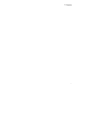 37
37
-
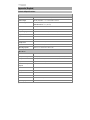 38
38
-
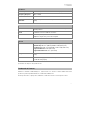 39
39
-
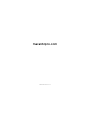 40
40
Marantz Pro Marantz Turret Manuel utilisateur
- Catégorie
- Microphones
- Taper
- Manuel utilisateur
- Ce manuel convient également à
dans d''autres langues
Autres documents
-
Marantz Turret Mode d'emploi
-
Marantz Umpire Mode d'emploi
-
Marantz AVS Mode d'emploi
-
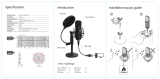 MAONO USB Microphone Kit 192KHZ/24BIT Mode d'emploi
MAONO USB Microphone Kit 192KHZ/24BIT Mode d'emploi
-
Rane BLACK & BLUE Mode d'emploi
-
M-Audio Uber Mic Mode d'emploi
-
M-Audio M-Audio Vocal Studio Mode d'emploi
-
Marantz Umpire Mode d'emploi
-
Plantronics Encore Le manuel du propriétaire
-
Plantronics Encore Mode d'emploi