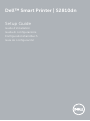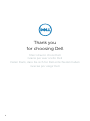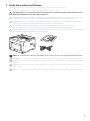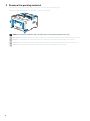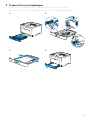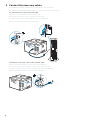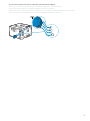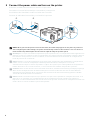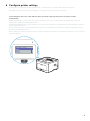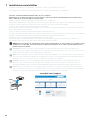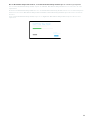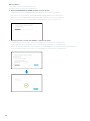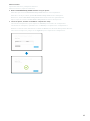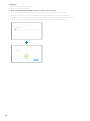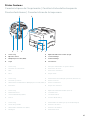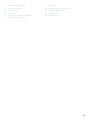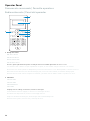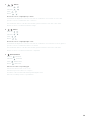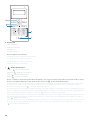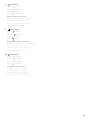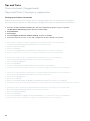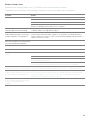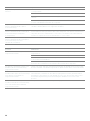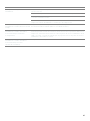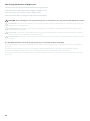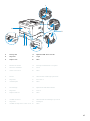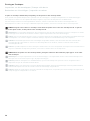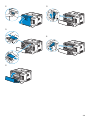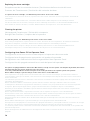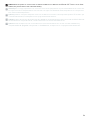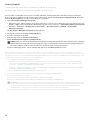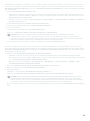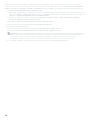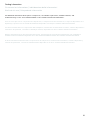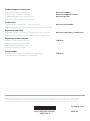Dell S2810dn Smart Printer Guide de démarrage rapide
- Catégorie
- Les routeurs
- Taper
- Guide de démarrage rapide
La page est en cours de chargement...
La page est en cours de chargement...
La page est en cours de chargement...

4
2 Remove the packing material
Retirez le matériau d'emballage | Eliminare il materiale di imballaggio
Entfernen des Verpackungsmaterials | Quite el embalaje
NOTE: The location of adhesive tapes and the shape of the packing material may vary.
REMARQUE : L'emplacement des rubans adhésifs et la forme du matériau d'emballage peuvent varier.
NOTA: Il posizionamento dei nastri adesivi e la forma del materiale di imballaggio può variare.
HINWEIS: Die Position der Klebebänder und die Form des Verpackungsmaterials können variieren.
NOTA: La ubicación de las cintas adhesivas y la forma del embalaje pueden variar.
La page est en cours de chargement...

6
4 Connect the necessary cables
Raccordez les câbles nécessaires | Collegare i cavi necessari
Anschließen der notwendigen Kabel | Conecte los cables necesarios
For USB connection, connect the USB cable
Pour la connexion USB, raccordez le câble USB
Nel caso di connessione USB, connettere il cavo USB
Schließen Sie bei einer USB-Verbindung das USB-Kabel an.
Para la conexión USB, conecte el cable USB
For Ethernet connection, connect the ethernet cable
Pour la connexion Ethernet, raccordez le câble Ethernet
Nel caso di connessione ethernet, connettere il cavo ethernet
Schließen Sie bei einer Ethernet-Verbindung das Ethernet-Kabel an.
Para la conexión Ethernet, conecte el cable Ethernet

7
For wireless network connection, install the optional wireless adapter
Pour vous connecter à un réseau sans fil, installez l'adaptateur sans fil en option
Per la connessione wireless, installare l'adattatore wireless opzionale
Installieren Sie den optionalen Wireless-Adapter, um eine Wireless-Netzwerkverbindung zu nutzen.
Para conexiones de red inalámbricas, instale el adaptador inalámbrico opcional
La page est en cours de chargement...
La page est en cours de chargement...
La page est en cours de chargement...
La page est en cours de chargement...

12
Wireless Printer
Imprimante sans fil | Stampante wireless
Drahtlos-Drucker | Impresora inalámbrica
1 Wait for
Dell Printer Easy Install
wizard to find your printer.
Attendez que l'assistant Dell Printer Easy Install détecte votre imprimante.
Attendere che la procedura guidata Dell Printer Easy Install trovi la stampante.
Warten Sie, bis der Dell Printer Easy Install-Assistent den Drucker gefunden hat.
Espere a que el asistente de Dell Printer Easy Install encuentre la impresora.
2 When the printer is found, click
Install
to complete the setup.
Si l'imprimante a été trouvée, cliquez sur Installer pour terminer la configuration.
Se la stampante viene trovata fare clic su Installa per completare la configurazione.
Wenn der Drucker gefunden wurde, klicken Sie auf Installieren, um die Einrichtung abzuschließen.
Si se encuentra la impresora, haga clic en Instalar para completar la configuración.
La page est en cours de chargement...
La page est en cours de chargement...

15
Printer Features
Caractéristiques de l'imprimante | Caratteristiche della stampante
Druckerfunktionen | Características de la impresora
1 Service Tag 5 Optional 550-Sheet Feeder (Tray2)
2 Operator Panel 6 Toner Cartridge
3 Multipurpose Feeder (MPF) 7 Drum Cartridge
4 Tray1 8 Front Cover
1 Service Tag 5 Chargeur 550 feuilles en option (Bac2)
2 Panneau de commande 6 Cartouche de toner
3 MPF 7 Cartouche à tambour
4 Bac1 8 Capot avant
1 Service Tag 5 Alimentatore da 550 fogli opzionale (Cassetto 2)
2 Pannello operatore 6 Cartuccia toner
3
Alimentatore multifunzione (Multipurpose Feeder, MPF)
7 Cartuccia tamburo
4 Cassetto 1 8 Coperchio anteriore
1 Service Tag 5 Optionale 550-Blatt-Zufuhr (Fach 2)
2 Bedienerkonsole 6 Tonerkassette
3 Universalzuführung (MPF) 7 Trommeleinheit
4 Fach 1 8 Vordere Abdeckung
1 Service Tag 5 Alimentador de 550 hojas opcional (Bandeja2)
2 Panel del operador 6 Cartucho de tóner
3 Alimentador multifunción (MPF) 7 Cartucho de tambor
4 Bandeja 1 8 Cubierta frontal
345
7 68
21

16
1 Left Side Cover 7 Chute
2 Power Switch 8 Duplex Unit
3 Ethernet Port 9 Transfer Unit
4 USB Port 10 Fusing Unit
5 Wireless Adapter Socket 11 Rear Cover
6 Power Connector
1 Couvercle latéral gauche 7 Chute
2 Interrupteur d'alimentation 8 Unité recto verso
3 Port Ethernet 9 Unité de transfert
4 Port USB 10 Module de fusion
5 Prise pour adaptateur sans fil 11 Capot arrière
6 Connecteur d'alimentation
1 Coperchio laterale sinistro 7 Scivolo
2 Interruttore di alimentazione 8 Unità duplex
3 Porta Ethernet 9 Unità di trasferimento
4 Porta USB 10 Fusore
5 Presa dell'adattatore per rete wireless 11 Coperchio posteriore
6 Connettore di alimentazione
1 Linke Seitenabdeckung 7 Schacht
2 Netzschalter 8 Duplex-Einheit
3 Ethernet-Anschluss 9 Transfereinheit
4 USB-Anschluss 10 Fixieranlage
5 WLAN-Adapteranschluss 11 Hintere Abdeckung
6 Netzanschluss
1
2
4
3
5
6
8
9
10
11
7
La page est en cours de chargement...

18
Operator Panel
Panneau de commande | Pannello operatore
Bedienerkonsole | Panel del operador
1 Ready / Error LED
DEL Prêt / Erreur
LED Pronto/Errore
Bereit-/Fehler-LED
LED de Listo / Error
Shows a green light when the printer is ready and shows an amber light when an error occurs.
Une lumière verte s'allume lorsque l'imprimante est prête, et une lumière orange s'allume en cas d'erreur.
Mostra una luce verde quando la stampante è pronta e mostra una luce color ambra quando si verifica un errore.
Wenn der Drucker bereit ist, leuchtet die Anzeige grün, wenn ein Fehler auftritt, leuchtet die Anzeige gelb.
Muestra una luz verde cuando la impresora está lista, y muestra una luz ámbar cuando se produce un error.
2LCD Panel
Panneau LCD
Pannello LCD
LCD-Bedienfeld
Panel LCD
Displays various settings, instructions, and error messages.
Permet d'afficher divers réglages, instructions et messages d'erreur.
Visualizza varie impostazioni, istruzioni e messaggi di errore.
Zeigt verschiedene Einstellungen, Anweisungen und Fehlermeldungen an.
Muestra varios ajustes, instrucciones y mensajes de error.
1
2
3
4
4
5
3

19
3 button
Boutons
Pulsante
Taste
Botón
Moves the cursor or highlight up or down.
Permettent de déplacer le curseur ou la mise en surbrillance vers le haut ou vers le bas.
Sposta il cursore o evidenzia in alto o in basso.
Verschiebt den Cursor oder die Hervorhebung eines Elements nach oben oder unten.
Mueve el cursor o resalta hacia arriba o abajo.
4 button
Boutons
Pulsante
Taste
Botón
Moves the cursor or highlight right or left.
Permettent de déplacer le curseur ou la mise en surbrillance vers la droite ou vers la gauche.
Sposta il cursore o evidenzia a destra o a sinistra.
Verschiebt den Cursor oder die Hervorhebung eines Elements nach rechts oder links.
Mueve el cursor o resalta hacia derecha o izquierda.
5 (Cancel) button
Bouton (Annuler)
Pulsante (Annulla)
Taste (Abbrechen)
Botón (Cancelar)
Cancels an active or a pending job.
Annule une tâche active ou en cours.
Annulla un processo attivo o in sospeso.
Ein aktiver oder ausstehender Auftrag wird abgebrochen.
Cancela los trabajos activos o pendientes.
La page est en cours de chargement...

21
8(Back) button
Bouton (Retour)
Pulsante (Indietro)
Taste (Zurück)
Botón (Retroceder)
Returns to the previous screen.
Permet de revenir à l'écran précédent.
Ritorna alla schermata precedente.
Kehrt zum vorigen Bildschirm zurück.
Regresa a la pantalla anterior.
9 (Menu) button
Bouton (Menu)
Pulsante (Menu)
Taste (Menü)
Botón (Menú)
Moves to the top level of the menu.
Permet de se déplacer vers le haut du menu.
Porta al livello più alto del menu.
Führt zur obersten Ebene des Menüs.
Lleva al nivel superior del menú.
10 (Set) button
Bouton (Valider)
Pulsante (Imposta)
Taste (Einstellen)
Botón (Aceptar)
Confirms the entry of values.
Confirme les saisies des valeurs.
Conferma l'inserimento di valori.
Bestätigt die Eingabe von Werten.
Confirma la introducción de valores.
La page est en cours de chargement...

23
Wireless Setup Issues
Problèmes de configuration sans fil | Problemi con l'impostazione wireless
Probleme bei der Wireless-Einrichtung | Problemas con la configuración inalámbrica
Problem Action
Cannot setup wireless connection. Ensure the wireless adapter is securely inserted to the correct slot.
Ensure that the Ethernet cable is disconnected from the printer.
Ensure that Wi-Fi is set to On. For more information, see your User's Guide.
The firewall on your computer may be blocking communication with your
printer. Try disabling the firewall on your computer.
Cannot setup wireless connection
with WPS (Wi-Fi Protected Setup).
Ensure that the security setting of the wireless LAN access point or router is WPA
or WPA2. (WEP is not supported on WPS.)
Cannot setup wireless connection
with the WPS-PBC (Wi-Fi Protected
Setup-Push Button Configuration).
Press the WPS button on the wireless LAN access point or router within two
minutes after starting the WPS operation on the printer. For details about the
wireless LAN access point or router, see the manual supplied with the wireless
LAN access point or router.
Cannot setup wireless connection
with WPS-PIN (Wi-Fi Protected Setup-
Personal Identification Number).
Check if the PIN you have entered on the computer is correct.
Problème Action
Impossible d'établir une connexion
sans fil.
Vérifiez si l'adaptateur sans fil est bien inséré dans le bon logement.
Assurez-vous que le câble Ethernet est débranché de l'imprimante.
Vérifiez que le Wi-Fi est réglé sur Activé. Pour plus d'informations, reportez-vous
à votre Guide de l'utilisateur.
Il est possible que le pare-feu de votre ordinateur bloque la communication avec
votre imprimante. Essayez de désactiver le pare-feu de votre ordinateur.
Impossible d'établir la connexion sans
fil avec le WPS (Wi-Fi Protected Setup).
Vérifiez que le paramètre de sécurité du routeur ou point d'accès au réseau local
sans fil est le WPA ou le WPA2. (Le WEP n'est pas pris en charge sur le WPS.)
Impossible d'établir la connexion sans
fil avec le WPS-PBC (Wi-Fi Protected
Setup-Push Button Configuration).
Appuyez sur le bouton WPS du routeur ou point d'accès au réseau local sans fil
dans les deux minutes suivant le début de l'utilisation du WPS sur l'imprimante.
Pour plus de détails sur le routeur ou point d'accès au réseau local sans fil,
reportez-vous au manuel fourni avec celui-ci.
Impossible d'établir la connexion sans
fil avec le WPS-PIN (Wi-Fi Protected
Setup-Personal Identification
Number).
Vérifiez si le code PIN que vous avez saisi sur l'ordinateur est correct.
La page est en cours de chargement...
La page est en cours de chargement...

26
Identifying the location of paper jams
Localisation de l'emplacement des bourrages papier
Individuazione della posizione degli inceppamenti
Identifizieren der Position eines Papierstaus
Identificación de la ubicación de atascos de papel
CAUTION: Do not attempt to clear any jams using tools or instruments. This may permanently damage the printer.
ATTENTION : N'essayez pas d'éliminer les bourrages à l'aide d'outils ou d'instruments. L'imprimante pourrait être
définitivement endommagée.
ATTENZIONE: Non tentare di rimuovere l'inceppamento con attrezzi o strumenti. Ciò potrebbe causare danni
permanenti alla stampante.
ACHTUNG: Verwenden Sie keine Werkzeuge oder andere Gegenstände, um Papierstaus zu beseitigen. Dadurch
könnte der Drucker irreparabel beschädigt werden.
PRECAUCIÓN: No intente eliminar atascos con herramientas o instrumentos. Esto podría dañar la impresora para
siempre.
The following illustration shows where paper jams may occur along the print media path.
L'illustration suivante montre les emplacements possibles des bourrages papier le long du cheminement du support
imprimé.
La seguente figura mostra le aree in cui si verificano gli inceppamenti lungo il percorso dei supporti di stampa.
Die folgende Abbildung zeigt die Bereiche des Papierwegs, in denen Papierstaus auftreten können.
En la siguiente ilustración se muestra dónde se pueden producir los atascos de papel en la trayectoria del material de
impresión.

27
1 Fusing Unit 4 Optional 550-Sheet Feeder
2 Regi Roll 5 Tray1
3 Duplex Unit 6 MPF
1 Module de fusion 4 Chargeur 550 feuilles en option
2 Rouleau chauffant 5 Bac1
3 Unité recto verso 6 MPF
1 Fusore 4 Alimentatore 550 fogli opzionale
2 Regi Roll 5 Cassetto 1
3 Unità duplex 6 MPF
1 Fixieranlage 4 Optionale 550-Blatt-Zufuhr
2 Regi Roll 5 Fach 1
3 Duplex-Einheit 6 MPF
1 Unidad del fusor 4 Alimentador de 550 hojas opcional
2 Regi Roll 5 Bandeja 1
3 Unidad de impresión a dos caras 6 MPF
6
54
3
2
1

28
Printing on Envelopes
Impression sur des enveloppes | Stampa sulle buste
Bedrucken von Umschlägen | Impresión en sobres
To print on envelopes with better print quality, set the printer to the envelope mode.
Pour garantir une qualité d'impression optimale sur des enveloppes, configurez l'imprimante en mode Enveloppe.
Per stampare su buste con una qualità di stampa migliore, impostare la stampante in modalità busta.
Um Umschläge mit besserer Druckqualität zu drucken, stellen Sie den Drucker auf den Umschlagmodus ein.
Para imprimir en sobres con la mejor calidad de impresión posible, seleccione el modo sobres en la impresora.
NOTE: Print jobs can be done on envelopes even when the printer is not set to the envelope mode. To get the
better print results, set the printer to the envelope mode.
REMARQUE : Il est possible d'imprimer des enveloppes même lorsque l'imprimante n'est pas configurée en mode
Enveloppe. Pour obtenir de meilleurs résultats, réglez l'imprimante sur le mode Enveloppe.
NOTA: I processi di stampa possono essere eseguiti su buste anche quando non è impostata la modalità busta per
la stampante. Per ottenere migliori risultati di stampa, impostare la modalità busta per la stampante.
HINWEIS: Druckaufträge können auf Umschlägen ausgeführt werden, auch wenn der Drucker nicht auf den
Umschlagmodus eingestellt ist. Um bessere Druckergebnisse zu erhalten, stellen Sie den Drucker auf den
Umschlagmodus ein.
NOTA: Es posible imprimir en sobres aunque el modo sobres no esté configurado en la impresora. Para obtener los
mejores resultados de impresión posibles, seleccione el modo sobres en la impresora.
NOTE: When the printer is in the envelope mode, print jobs cannot be done while the paper type is set to other
than envelopes.
REMARQUE : Lorsque l'imprimante est en mode Enveloppe, il est impossible de lancer des travaux d'impression
tant que vous ne choisissez pas le type de papier Enveloppe.
NOTA: Quando la stampante è in modalità busta, i processi di stampa non possono essere eseguiti mentre è
impostato un tipo di carta diverso dalle buste.
HINWEIS: Wenn sich der Drucker im Umschlagmodus befindet, können Druckaufträge nicht ausgeführt werden,
während die Papiersorte auf eine andere Sorte als Umschläge eingestellt ist.
NOTA: Cuando el modo sobres está seleccionado en la impresora, no pueden procesarse trabajos de impresión si
el tipo de papel configurado no es sobres.
La page est en cours de chargement...

30
Replacing the toner cartridge
Remplacement de la cartouche de toner | Sostituzione della cartuccia del toner
Ersetzen der Tonerkassette | Sustitución del cartucho de tóner
To replace the toner cartridge, see "Maintaining Your Printer" in the
User's Guide
Pour remplacer la cartouche de toner, reportez-vous à la section "Entretien de votre imprimante" du
Guide de
l'utilisateur
.
Per sostituire la cartuccia del toner, consultare "Manutenzione della stampante" nella
Guida per l'utente
Um die Tonerkassette zu ersetzen, schlagen Sie unter "Wartung des Druckers" in der
Benutzerhandbuch
nach.
Para sustituir el cartucho de tóner, consulte "Mantenimiento de la impresora" en la
Guía del usuario
Cleaning the printer
Nettoyage de l'imprimante | Pulizia della stampante
Reinigen des Druckers | Limpieza de la impresora
To clean the printer, see "Maintaining Your Printer" in the
User's Guide
Pour nettoyer l'imprimante, reportez-vous à la section "Entretien de votre imprimante" du
Guide de l'utilisateur
.
Per pulire la stampante, consultare "Manutenzione della stampante" nella
Guida per l'utente
Um den Drucker zu reinigen, schlagen Sie unter "Wartung des Druckers" in der
Benutzerhandbuch
nach.
Para limpiar la impresora, consulte "Mantenimiento de la impresora" en la
Guía del usuario
Configuring Auto Power Off via Operator Panel
Configuration mise hors tension automatique via le panneau de commande
Configurazione di spegnimento automatico sul quadro di comando
Konfigurieren von automatische Gerät ausgeschaltet über Operator Panel
Configuración del apagado automático a través del panel del operador
This printer is equipped with an "Auto Power Off" feature, to help conserve power consumption. By default, this feature
automatically turns the printer off after 3 hours of inactivity.
Users may enable/disable this feature using the menu setting located on the operator-panel of the printer:
Menu / Admin Settings / System Settings / Power Saver Timer / Power Off Timer
Cette imprimante est équipée d'une fonctionnalité "Mise hors tension automatique", permettant de réduire la
consommation d'énergie. Par défaut, cette fonction met automatiquement l'imprimante hors tension au bout de 3
heures d'inactivité.
Les utilisateurs peuvent activer / désactiver cette fonction en utilisant le menu de réglage situé sur le panneau de
l'opérateur de l'imprimante :
Menu / Paramètres Admin / Paramètres système / Mode économie d'énergie / Minuterie mise hors tension
La stampante è dotata di un "Spegnimento automatico", funzione che per pemette di avere un notevole risparmio
energetico. Questo tipo di applicazione, spegne automaticamente la stampante dopo 3 ore di inattività.
Gli utenti possono abilitare / disabilitare questa funzione tramite l'impostazione del menu situato sul pannello di
controllo della stampante:
Menu / Impostazioni ammin / Impostazioni sistema/ Timer risparmio energetico / Timer disattivazione
Dieser Drucker ist mit einer "Automatische Gerät ausgeschaltet"-Funktion ausgestattet, um Strom sparen zu helfen.
Standardmäßig schaltet diese Funktion den Drucker nach 3 Stunden Inaktivität aus.
Benutzer können diese Funktion über das Menü Einstellungen auf dem Operator-Panel des Druckers aktivieren/
deaktivieren:
Menü / Admin-Einstellungen / Systemeinstellungen / Energiesparintervall / Abschaltintervall
Esta impresora está equipada con una función de "Apagado automático", para ayudar a ahorrar el consumo de energía.
Por defecto, esta función se activa automáticamente la impresora después de 3 horas de inactividad.
Los usuarios pueden activar / desactivar esta function mediante la configuración del menú situado en el operador del
panel de la impresora:
Menú / Configuración de administración / Configuración del sistema / Intervalo de ahorro de energía / Temporizador de
apagado

31
NOTE: When the printer is connected to a network via Ethernet or Wireless and
Power Off Timer
is set to
Auto
Detect
, the printer will not turn off automatically.
REMARQUE : Lorsque l'imprimante est connectée à un réseau par Ethernet ou par l'intermédiaire d'un réseau sans
fil et que la fonction
Temporisateur hors tension
est réglée sur
Détection auto
, l'imprimante ne sera pas mise
hors tension automatiquement.
NOTA: Quando si collega la stampante a una rete via Ethernet o wireless ed è impostata l'opzione
Ril. autom.
per
Timer disattivazione
, la stampante non si spegnerà automaticamente.
HINWEIS: Wenn der Drucker über Ethernet oder WLAN an ein Netzwerk angeschlossen ist und der
Abschalttimer
auf
Automatisch
eingestellt wurde, schaltet der Drucker sich nicht automatisch aus.
NOTA: Cuando la impresora está conectada a una red a través de Ethernet o de una conexión inalámbrica y
Temporizador de apagado
está ajustado en
Autodetectar
, la impresora no se apagará automáticamente.

32
Ordering Supplies
Commandes de fournitures | Ordinare i materiali di consumo
Bestellen von Verbrauchsmaterial | Pedido de suministros
You can order consumables such as toner cartridge and drum cartridge from Dell online when using a networked
printer. Type the IP address of your printer in your web browser, launch the Dell Printer Configuration Web Tool, and
click the Order Supplies at: to order consumables for your printer.
1 Launch
Dell Supplies Management System
.
•
Windows 8 or 8.1: After pointing to the bottom right corner of the screen to display the menu bar (charms bar), click
Search
Apps
to enter "Dell Supplies Management System" in the search box
Dell Supplies Management System
.
•
Windows 7: Click
Start
All Programs
Dell Printers
Dell Smart Printer - S2810dn
Dell Supplies
Management System
.
The Dell Supplies Management System window appears.
2 Select your printer from the
Select Printer Model
list.
3 If you are ordering from the web:
a Select a URL from the Select Reorder URL list.
b Click Visit Dell printer supplies ordering web site.
NOTE: When you cannot get information from the printer automatically by two-way communication, a window
that prompts you to type the Service Tag appears. Type your Dell printer Service Tag in the field provided. See
the Printer Features section of this document to locate the Service Tag of your printer.
If you are ordering by phone, call the number that appears in the Order by Phone section.
Vous pouvez commander des fournitures telles qu'une cartouche de toner et une cartouche à tambour, sur le site
Internet Dell si vous utilisez une imprimante connectée en réseau. Saisissez l'adresse IP de votre imprimante dans votre
navigateur Internet, lancez le Dell Printer Configuration Web Tool, puis cliquez sur Commander des fournitures à : pour
commander les fournitures adaptées à votre imprimante.
1Lancez
Système de gestion de fournitures Dell
.
•
Windows 8 ou 8.1 : Pointez dans l'angle inférieur droit de l'écran pour afficher la barre de menus (barre talismans),
puis cliquez sur
Rechercher
Applications
pour saisir "Système de gestion de fournitures Dell" dans la zone de
recherche
Système de gestion de fournitures Dell
.
•
Windows 7 : Cliquez sur
Démarrer
Tous les programmes
Imprimantes Dell
Dell Smart Printer - S2810dn
Système de gestion de fournitures Dell
.
La fenêtre Système de gestion de fournitures Dell apparaît.
2 Sélectionnez votre imprimante dans la liste
Sélectionner le Modèle de l'imprimante
.
3 Si vous commandez depuis le Web :
a Sélectionnez un URL dans la liste Sélectionner URL de commandes.
b Cliquez sur Visitez le site Internet Dell de commande de fournitures d'imprimantes.
REMARQUE : Si vous ne parvenez pas à obtenir automatiquement les informations depuis l'imprimante à l'aide
de la communication directe, une fenêtre s'ouvrira, vous invitant à saisir le Service Tag. Saisissez le Service Tag
de votre imprimante Dell dans le champ prévu à cet effet. Reportez-vous à la section Caractéristiques de
l'imprimante de ce document pour savoir où trouver le Service Tag de votre imprimante.
Si vous commandez par téléphone, composez le numéro qui s'affiche sous le titre Commander par téléphone.
La page est en cours de chargement...
La page est en cours de chargement...

35
Finding Information
Où trouver les informations | Individuazione delle informazioni
Wo finde ich was | Búsqueda de Información
For additional information about printer components, consumable replacement, available software, and
troubleshooting, see the
User's Guide
available on the
Software and Documentation
disc.
Pour en savoir plus sur les composants de l'imprimante, le remplacement des fournitures, les logiciels disponibles et le
dépannage, reportez-vous au
Guide de l'utilisateur
disponible sur le disque
Software and Documentation
.
Per ulteriori informazioni su componenti della stampante, rifornimento dei materiali di consumo, software disponibile e
risoluzione dei problemi, consultare la
Guida per l'utente
, disponibile sul disco
Software and Documentation
.
Weitere Informationen zu den Druckerkomponenten, zum Austausch von Verbrauchsmaterialien, zur verfügbaren
Software und zur Problemlösung finden Sie in der
Benutzerhandbuch
auf der CD
Software and Documentation
.
Si desea información adicional sobre componentes de la impresora, sustitución de suministros, software disponible y
solución de problemas, consulte la
Guía del usuario
disponible en el disco
Software and Documentation
.
La page est en cours de chargement...
-
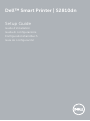 1
1
-
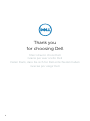 2
2
-
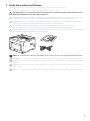 3
3
-
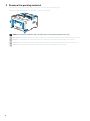 4
4
-
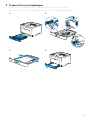 5
5
-
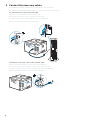 6
6
-
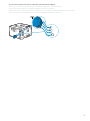 7
7
-
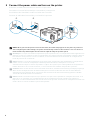 8
8
-
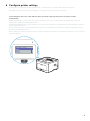 9
9
-
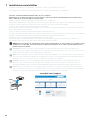 10
10
-
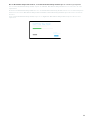 11
11
-
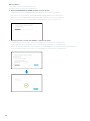 12
12
-
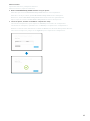 13
13
-
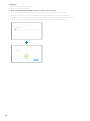 14
14
-
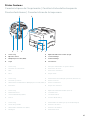 15
15
-
 16
16
-
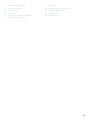 17
17
-
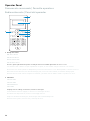 18
18
-
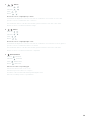 19
19
-
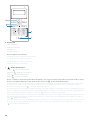 20
20
-
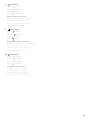 21
21
-
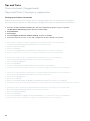 22
22
-
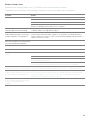 23
23
-
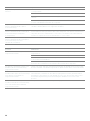 24
24
-
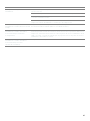 25
25
-
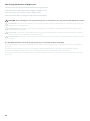 26
26
-
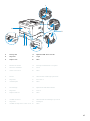 27
27
-
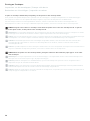 28
28
-
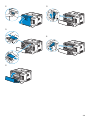 29
29
-
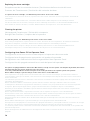 30
30
-
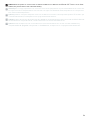 31
31
-
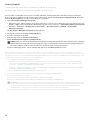 32
32
-
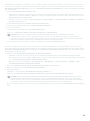 33
33
-
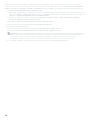 34
34
-
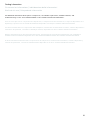 35
35
-
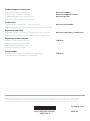 36
36
Dell S2810dn Smart Printer Guide de démarrage rapide
- Catégorie
- Les routeurs
- Taper
- Guide de démarrage rapide
dans d''autres langues
Documents connexes
-
Dell S2810dn Smart Printer Le manuel du propriétaire
-
Dell S2810dn Smart Printer Le manuel du propriétaire
-
Dell S2815dn Smart MFP printer Guide de démarrage rapide
-
Dell H825cdw Le manuel du propriétaire
-
Dell C2665dnf Color Laser Printer Guide de démarrage rapide
-
Dell C2660dn Guide d'installation
-
Dell H815dw Cloud MFP Printer Le manuel du propriétaire
-
Dell H815dw Cloud MFP Printer Le manuel du propriétaire