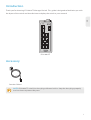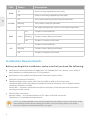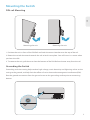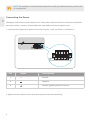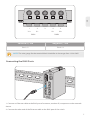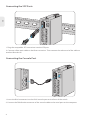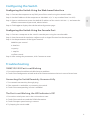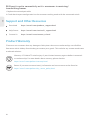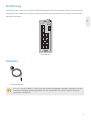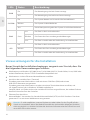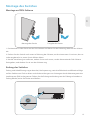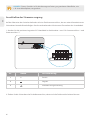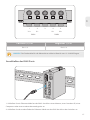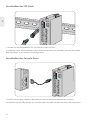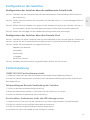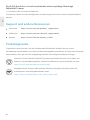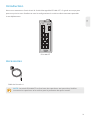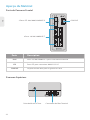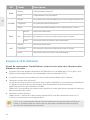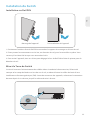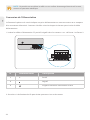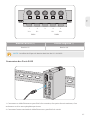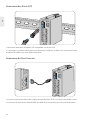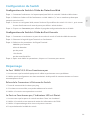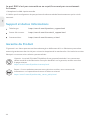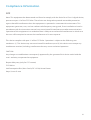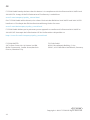FS IES3100-8TF Mode d'emploi
- Catégorie
- Commutateurs réseau
- Taper
- Mode d'emploi

L2+ MANAGED INDUSTRIAL SWITCH
L2+ MANAGED INDUSTRIELLER SWITCH
SWITCH INDUSTRIEL MANAGEABLE L2+
Quick Start Guide V1.0
Quick Start Anleitung
Guide de Démarrage Rapide
IES3100-8TF Switch
PWR1
18-60V DC
PWR2
IES3100-8TF
CONSOLE

1
EN
Introduction
Accessory
IES3100-8TF
Thank you for choosing IES3100-8TF Managed Switch. This guide is designed to familiarize you with
the layout of the switch and describe how to deploy the switch in your network.
Console Cable x1
NOTE: IES3100-8TF switch has dust plugs delivered with it. Keep the dust plugs properly
and use them to protect idle ports.
IES3100-8TF
CONSOLE

2
EN
PWR1
18-60V DC
PWR2
IES3100-8TF
CONSOLE
Front Panel Ports
Upper Panel
Hardware Overview
2x 100/1000/2500BASE-X SFP Ports
8x 10/100/1000BASE-T Ports
CONSOLE
Ports Description
10/100/1000BASE-T ports for Ethernet connection
SFP ports for 100M/1G/2.5G connection
A RJ45 console port for serial management
RJ45
SFP
CONSOLE
Grounding Point Terminal Block Connector

3
EN
IES3100-8TF
CONSOLE
Rear Panel
Front Panel LEDs
SFP
RJ45
SYS
PWR
DIN-rail Mounting Kit

4
EN
Installation Requirements
NOTE: It is recommended to use Internet Explorer 8.0 or above to access the switch. If the
web interface of the Industrial Managed Switch is not accessible, please turn off the
anti-virus software or firewall and then try it again.
Power is being supplied to power input.
Power is not being supplied to power input.
LEDs DescriptionStatus
PWR
On
Off
The system is booting and not ready for operation.On
On
The system is ready for operation.
No supply voltage or the system is not ready for operation.
SYSTEM
RJ45
SFP
Blinking
Off
On
Blinking
Off
The port is active and links.
The port’s data is being transmitted.
The port is inactive or link down.
The port is active and links.
Blinking The port’s data is being transmitted.
Off The port is inactive or link down.
Green
Before you begin the installation, make sure that you have the following:
Workstations running Windows XP/2003/Vista/7/8/10/2008, MAC OS X or later, Linux, UNIX, or
other platforms are compatible with TCP/IP protocols.
Workstations are installed with Ethernet NIC (Network Interface Card).
Serial Port Connection (Terminal)
The above Workstations come with COM Port (DB9) or USB-to-RS232 converter.
The above Workstations have been installed with terminal emulator, such as HyperTerminal
included in Windows XP/2003.
Serial cable -- one end is attached to the RS232 serial port, while the other ends to the RJ45
console port of the switch.
Ethernet Port Connection
Network cables -- Use standard network (UTP) cables with RJ45 connectors.
The above PC is installed with Web browser.

5
EN
PWR1
18-60V DC
PWR2
1. Position the unit in front of the DIN-Rail and hook the mount bracket over the top of the rail.
2. Rotate the switch downward towards the rail to lock it into place. You will know it is secure when
you hear the click.
3. To remove the unit, pull down to clear the bottom of the DIN-Rail and rotate away from the rail.
Mounting the Switch
Grounding and wire routing help conduct high voltage, static electricity and lightning strikes on the
casing to the ground, and help limit the effects of noise due to electromagnetic interference (EMI).
Run the ground connection from the ground screw to the grounding surface prior to connecting
devices.
DIN-rail Mounting
Grounding the Switch
Mounting the unit Releasing the unit

6
EN
The Upper Panel of the switch indicates a DC inlet power socket and consists of one terminal block
connector within 5 contacts. Please follow the steps below to insert the power wire.
1. Insert positive/negative DC power wires into Contacts + and - for Power 1 and Power 2
2. Tighten the wire-clamp screws for preventing the wires from loosening.
Connecting the Power
NOTE: This product is intended to be mounted to a well-grounded mounting surface such
as a metal panel.
Positive
Negative
Requiring good ground connection
NameNo. Description
+1
2
3
PWR1
18-60V DC
PWR2
PWR1
18-60V DC
PWR2

PWR1
18-60V DC
PWR2
IES3100-8TF
CONSOLE
7
EN
1. Connect an Ethernet cable to the RJ45 port of a camera, outdoor AP, computer or other network
device.
2. Connect the other end of the Ethernet cable to the RJ45 port of the switch.
1
V1+ V1-
PWR1 PWR2
V2- V2+
2345
Connecting the RJ45 Ports
NOTE: The wire gauge for the terminal block should be in the range from 12-24 AWG.
Pin 2 / 4
Positive (+) Pin Negative (-) Pin
Pin 1 / 5

PWR1
18-60V DC
PWR2
IES3100-8TF
CONSOLE
PWR1
18-60V DC
PWR2
IES3100-8TF
CONSOLE
8
EN
1. Plug the compatible SFP transceiver into the SFP port.
2. Connect a fiber optic cable to the fiber transceiver. Then connect the other end of the cable to
another fiber device.
1. Insert the RJ45 connector into the RJ45 console port on the front of the switch.
2. Connect the DB9 female connector of the console cable to the serial port on the computer.
Connecting the SFP Ports
Connecting the Console Port

9
EN
Step 1: Connect the computer to any RJ45 port of the switch using the network cable.
Step 2: Set the IP address of the computer to 192.168.1.x (“x” is any number from 2 to 255).
Step 3: Open a web browser, enter the default IP address of the switch 192.168.1.1, and enter the
default username and password, admin/admin.
Step 4: Click Login to display the web-based configuration page.
100M/1G/2.5G Port is not Working
1. Ensure the optical module and cable have no problem.
2. Check if the configuration at both ends of the communication device is auto or forced rate.
Step 1: Connect a computer to the switch's console port using the console cable.
Step 2: Start the terminal simulation software such as HyperTerminal on the computer.
Step 3: Set the parameters of the HyperTerminal:
9600 bits per second
8 data bits
no parity
1 stop bit
no flow control.
Step 4: After setting the parameters, click Connect to enter.
Configuring the Switch
Troubleshooting
Configuring the Switch Using the Web-based Interface
Configuring the Switch Using the Console Port
Connecting the Switch Remotely Unsuccessfully
1. Test network connectivity through ping.
2. If the network is reachable, try restarting the switch.
3. Check if the corresponding service is enabled.
The Port is not Working, the LED Indicator is Off
1. Ensure the switch ports are in the no shutdown state.
2. Check if the switch can read the DDM information.
3. Check if the port speed setting is correct.
4. Try looping the switch cable.

10
EN
FS ensures our customers that any damage or faulty items due to our workmanship, we will offer a
free return within 30 days from the day you receive your goods. This excludes any custom made items
or tailored solutions.
Support and Other Resources
Product Warranty
Warranty: IES3100-8TF switch enjoys 5 years limited warranty against defect in materials
or workmanship. For more details about warranty, please check at
https://www.fs.com/policies/warranty.html
Return: If you want to return item(s), information on how to return can be found at
https://www.fs.com/policies/day_return_policy.html
5
Download https://www.fs.com/products_support.html
Help Center https://www.fs.com/service/fs_support.html
Contact Us https://www.fs.com/contact_us.html
RJ45 port is not in connectivity or it is erroneous in receiving/
transmitting frames
1. Replace the twisted pair cable.
2. Check that the port configuration has the common working mode with the connected switch.

IES3100-8TF
CONSOLE
11
DE
Einführung
Zubehör
IES3100-8TF
Vielen Dank, dass Sie sich für den IES3100-8TF Managed Switch entschieden haben. Diese Anleitung
soll Sie mit dem Aufbau des Switches vertraut machen und zeigt Ihnen, wie Sie den Switch in Ihrem
Netzwerk einsetzen.
1x Konsolenkabel
Hinweis: Der IES3100-8TF Switch wird mit Staubschutzkappen geliefert. Bewahren Sie die
Staubschutzkappen ordnungsgemäß auf und verwenden Sie sie zum Schutz der nicht
genutzten Anschlüsse.

PWR1
18-60V DC
PWR2
12
DE
IES3100-8TF
CONSOLE
Ports an der Vorderseite
Obere Platte
Hardware-Übersicht
2x 100/1000/2500BASE-X SFP-Port
8x 10/100/1000BASE-T-Port
CONSOLE
Ports Beschreibung
10/100/1000BASE-T-Ports für Ethernet-Verbindung
SFP-Ports für 100M/1G/2,5G Verbindung
RJ45 Console-Port für die serielle Verwaltung
RJ45
SFP
CONSOLE
Erdungspunkt Klemmenblock-Steckverbinder

13
DE
IES3100-8TF
CONSOLE
Rückwand
LEDs an der Vorderseite
SFP
RJ45
SYS
PWR
DIN-Schienen Montageset

Der Netzeingang wird mit Strom versorgt.
Der Netzeingang wird nicht mit Strom versorgt.
LEDs BeschreibungStatus
PWR
Ein
Aus
Das System bootet und ist noch nicht betriebsbereit.Ein
Ein
Das System ist betriebsbereit.
Keine Netzspannung oder das System ist nicht betriebsbereit.
SYSTEM
RJ45
SFP
Blinken
Aus
Ein
Blinken
Aus
Der Port ist aktiv und verbunden.
Die Daten des Ports werden gerade übertragen.
Der Port ist inaktiv oder die Verbindung ist unterbrochen.
Der Port ist aktiv und verbunden.
Blinken Die Daten des Ports werden gerade übertragen.
Aus Der Port ist inaktiv oder die Verbindung ist unterbrochen.
Grün
14
DE
Voraussetzungen für die Installation
Hinweis: Es wird empfohlen, Internet Explorer 8.0 oder höher für den Zugriff auf den
Switch zu verwenden. Wenn die Webschnittstelle des industriellen Managed Switches
nicht zugänglich ist, schalten Sie bitte die Antiviren-Software oder die Firewall aus und
versuchen Sie es dann erneut.
Bevor Sie mit der Installation beginnen, vergewissern Sie sich, dass Sie
die folgenden Voraussetzungen erfüllen:
Workstations mit Windows XP/2003/Vista/7/8/10/2008, MAC OS X oder höher, Linux, UNIX oder
andere Plattformen, die mit TCP/IP-Protokollen kompatibel sind.
Workstations sind mit Ethernet Netzwerkkarten installiert.
Anschluss der seriellen Ports (Terminal)
Die oben genannten Workstations sind mit einem COM-Port (DB9) oder einem
USB-RS232-Konverter ausgestattet.
Die oben genannten Workstations wurden mit einem Terminalemulator installiert, wie
z.B. HyperTerminal, das in Windows XP/2003 enthalten ist.
Serielles Kabel - ein Ende wird an den seriellen RS232-Port angeschlossen, das andere Ende an
den RJ45-Konsolen-Port des Switches.
Ethernet-Port-Anschluss
Netzwerkkabel - Verwenden Sie Standard-Netzwerkkabel (UTP) mit RJ45-Steckern. Der oben
genannte PC ist mit einem Webbrowser ausgestattet.

PWR1
18-60V DC
PWR2
15
DE
1. Positionieren Sie das Gerät vor der DIN-Schiene und haken Sie die Halterung oben an der Schiene
ein.
2. Drehen Sie den Switch nach unten in Richtung der Schiene, um ihn einzurasten. Sie wissen, dass er
sicher angebracht ist, wenn Sie ein Klicken hören.
3. Um die Vorrichtung zu entfernen, ziehen Sie sie nach unten, um die Unterseite der DIN-Schiene
freizugeben, und drehen Sie sie von der Schiene weg.
Montage des Switches
Erdung und Kabelführung tragen dazu bei, Hochspannung, statische Elektrizität und Blitzeinschläge
auf das Gehäuse zur Erde zu leiten und die Auswirkungen von Störungen durch elektromagnetische
Interferenzen (EMI) zu begrenzen Führen Sie die Erdungsverbindung von der Erdungsschraube zur
Erdungsfläche, bevor Sie Geräte anschließen.
Montage auf DIN-Schiene
Erdung des Switches
Montage des Geräts Freigabe des Geräts

PWR1
18-60V DC
PWR2
PWR1
18-60V DC
PWR2
16
DE
Auf der Oberseite des Switches befindet sich ein Gleichstromanschluss, der aus einer Klemmleiste mit
5 Kontakten besteht. Bitte befolgen Sie die nachstehenden Schritte zum Einstecken des Stromkabels.
1. Stecken Sie die positiven/negativen DC-Netzkabel in die Kontakte + und - für Stromanschluss 1 und
Stromanschluss 2.
2. Ziehen Sie die Schrauben der Drahtklemmen fest, damit sich die Drähte nicht lockern können.
Anschließen der Stromversorgung
HINWEIS: Dieses Produkt ist für die Montage auf einer gut geerdeten Oberfläche, wie
z. B. einer Metallplatte, vorgesehen.
Positiv
Negativ
Erfordert eine gute Erdung
NameNr. Beschreibung
+1
2
3

PWR1
18-60V DC
PWR2
IES3100-8TF
CONSOLE
17
DE
1. Schließen Sie ein Ethernet-Kabel an den RJ45-Anschluss einer Kamera, eines Outdoor-AP, eines
Computers oder eines anderen Netzwerkgeräts an.
2. Schließen Sie das andere Ende des Ethernet-Kabels an den RJ45-Anschluss des Switches an.
1
V1+ V1-
PWR1 PWR2
V2- V2+
2345
Anschließen der RJ45 Ports
HINWEIS: Die Drahtstärke für die Klemmleiste sollte im Bereich von 12-24 AWG liegen.
Pin 2 / 4
Positiver (+) Pin Negativer (-) Pin
Pin 1 / 5

PWR1
18-60V DC
PWR2
IES3100-8TF
CONSOLE
PWR1
18-60V DC
PWR2
IES3100-8TF
CONSOLE
18
DE
1. Stecken Sie den kompatiblen SFP-Transceiver in den SFP-Port.
2. Schließen Sie ein Glasfaserkabel an den Glasfasertransceiver an. Schließen Sie dann das andere
Ende des Kabels an ein anderes Glasfasergerät an.
1. Stecken Sie den RJ45-Stecker in den RJ45-Consol-Port an der Vorderseite des Switches.
2. Verbinden Sie den DB9-Stecker des Console-Kabels mit dem seriellen Anschluss des Computers.
Anschließen der SFP-Ports
Anschließen des Console-Ports

19
DE
Schritt 1: Schließen Sie den Computer über das Netzwerkkabel an einen beliebigen RJ45-Anschluss
des Switches an.
Schritt 2: Stellen Sie die IP-Adresse des Computers auf 192.168.1.x ein ("x" ist eine beliebige Zahl von
2 bis 255).
Schritt 3: Öffnen Sie einen Webbrowser, geben Sie die Standard-IP-Adresse des Switches 192.168.1.1
ein und geben Sie den Standard-Benutzernamen und das Passwort admin/admin ein.
Schritt 4: Klicken Sie auf Login, um die webbasierte Konfigurationsseite anzuzeigen.
100M/1G/2,5G Port funktioniert nicht
1. Stellen Sie sicher, dass das optische Modul und das Kabel keine Probleme aufweisen.
2. Prüfen Sie, ob die Konfiguration an beiden Enden des Kommunikationsgeräts Auto- oder Forced
Rate eingestellt ist.
Schritt 1: Schließen Sie einen Computer über das Konsolenkabel an den Console-Port des Switches an.
Schritt 2: Starten Sie die Terminalsimulationssoftware wie z.B. HyperTerminal auf dem Computer.
Schritt 3: Stellen Sie die Parameter von HyperTerminal ein:
9600 Bits pro Sekunde,
8 Datenbits,
keine Parität,
1 Stoppbit,
keine Flow Control.
Schritt 4: Nachdem Sie die Parameter eingestellt haben, klicken Sie auf Connect.
Konfiguration des Switches
Fehlerbehebung
Konfiguration des Switches über die webbasierte Schnittstelle
Konfiguration des Switches über den Console-Port
Fehlgeschlagene Remote-Verbindung des Switches
1. Testen Sie die Netzwerkverbindung durch Ping.
2. Wenn das Netzwerk erreichbar ist, versuchen Sie, den Switch neu zu starten.
3. Prüfen Sie, ob der entsprechende Dienst aktiviert ist.
Der Anschluss funktioniert nicht, die LED-Anzeige ist aus
1. Vergewissern Sie sich, dass sich die Switch-Ports im nicht ausgeschalteten Zustand befinden.
2. Prüfen Sie, ob der Switch die DDM-Informationen lesen kann.
3. Prüfen Sie, ob die Portgeschwindigkeit korrekt eingestellt ist.
4. Versuchen Sie, das Switch-Kabel in einer Schleife zu verlegen.
La page est en cours de chargement...
La page est en cours de chargement...
La page est en cours de chargement...
La page est en cours de chargement...
La page est en cours de chargement...
La page est en cours de chargement...
La page est en cours de chargement...
La page est en cours de chargement...
La page est en cours de chargement...
La page est en cours de chargement...
La page est en cours de chargement...
La page est en cours de chargement...
La page est en cours de chargement...
-
 1
1
-
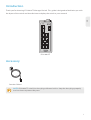 2
2
-
 3
3
-
 4
4
-
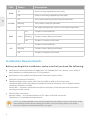 5
5
-
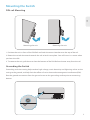 6
6
-
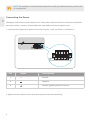 7
7
-
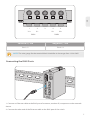 8
8
-
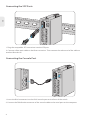 9
9
-
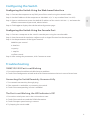 10
10
-
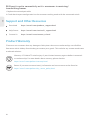 11
11
-
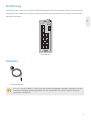 12
12
-
 13
13
-
 14
14
-
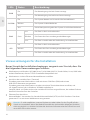 15
15
-
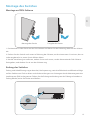 16
16
-
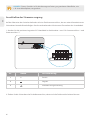 17
17
-
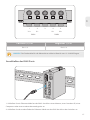 18
18
-
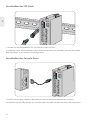 19
19
-
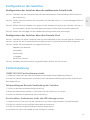 20
20
-
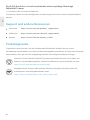 21
21
-
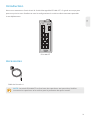 22
22
-
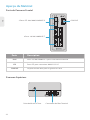 23
23
-
 24
24
-
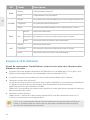 25
25
-
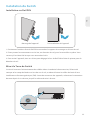 26
26
-
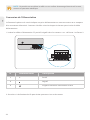 27
27
-
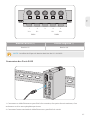 28
28
-
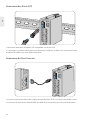 29
29
-
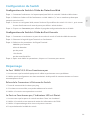 30
30
-
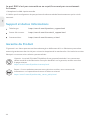 31
31
-
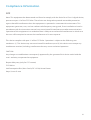 32
32
-
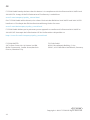 33
33
FS IES3100-8TF Mode d'emploi
- Catégorie
- Commutateurs réseau
- Taper
- Mode d'emploi
dans d''autres langues
- English: FS IES3100-8TF User guide
- Deutsch: FS IES3100-8TF Benutzerhandbuch
Documents connexes
-
FS 8, 16, 24, 48 Port Gigabit L2 plus POE plus Managed Switch Mode d'emploi
-
FS IES3110-8TF Mode d'emploi
-
FS SFP10G Mode d'emploi
-
FS FVFL-204 Mode d'emploi
-
FS IES5100-24TF Mode d'emploi
-
FS AC32 Wireless LAN Controller Mode d'emploi
-
FS IPC201-2M-T Mode d'emploi
-
FS IPC201-2M-B Mode d'emploi
-
 FS Managed L2+ Gigabit Switches Mode d'emploi
FS Managed L2+ Gigabit Switches Mode d'emploi
-
FS S1900-16TP Mode d'emploi