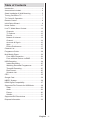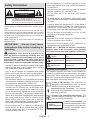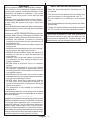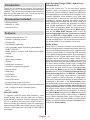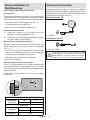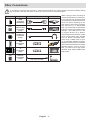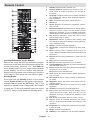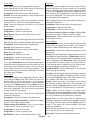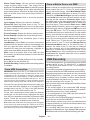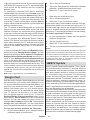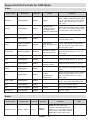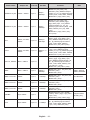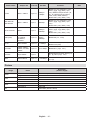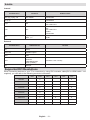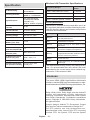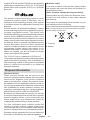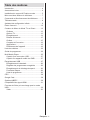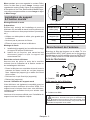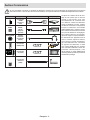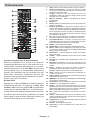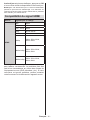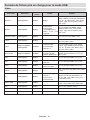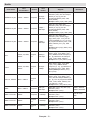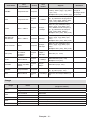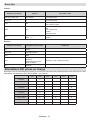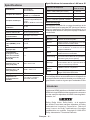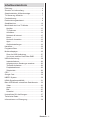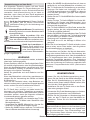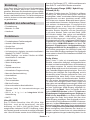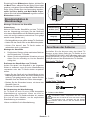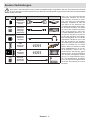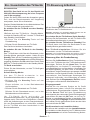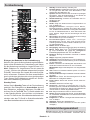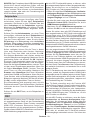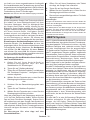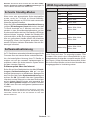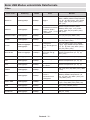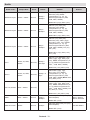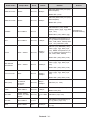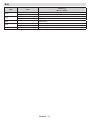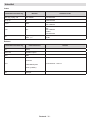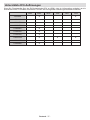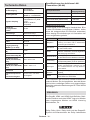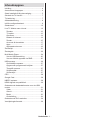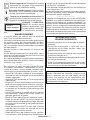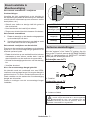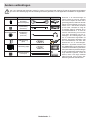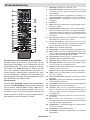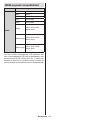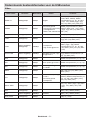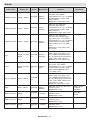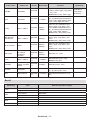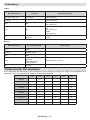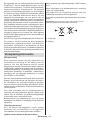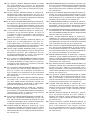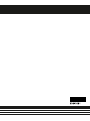Hyundai HY55Q5ANDROID Android QLED Smart TV Manuel utilisateur
- Catégorie
- Téléviseurs LCD
- Taper
- Manuel utilisateur


English - 1 -
Table of Contents
Introduction ...........................................................4
Accessories Included ............................................ 4
Stand Installation & Wall Mounting .......................5
Turning On/Off the TV ........................................... 7
TV Control & Operation .........................................7
Remote Control ..................................................... 8
Initial Setup Wizard ............................................... 9
Home Screen ...................................................... 11
Live TV Mode Menu Content ..............................12
Channels ........................................................12
TV Options.......................................................12
Record .............................................................13
Network & Internet ........................................... 14
Channel ...........................................................14
Accounts & Sign In ..........................................16
Apps ................................................................16
Device Preferences .........................................17
Channel List ........................................................20
Programme Guide ...............................................20
Multi Media Player...............................................22
From USB Connection.....................................24
From a Mobile Device via DMR ....................... 24
USB Recording ...................................................24
Instant Recording ............................................25
Watching Recorded Programmes ..................25
Timeshift Recording ......................................... 25
Disk Format .....................................................25
Schedule List ...................................................25
CEC.....................................................................25
Google Cast ........................................................26
HBBTV System ...................................................26
HDMI Signal Compatibility ..................................27
Supported File Formats for USB Mode ............... 28
Video ...............................................................28
Audio ...............................................................28
Picture .............................................................30
Subtitle.............................................................31
Supported DVI Resolutions .................................31
Disposal Information ...........................................33

English - 2 -
Safety Information
CAUTION
RISK OF ELECTRIC SHOCK
DO NOT OPEN
CAUTION: TO REDUCE THE RISK OF ELECTRIC SHOCK DO
NOT REMOVE COVER (OR BACK).
NO USER-SERVICEABLE PARTS INSIDE. REFER
SERVICING TO QUALIFIED SERVICE PERSONNEL.
Note: Follow the on screen instructions for operating the
related features.
In extreme weather (storms, lightning) and long inactivity
periods (going on holiday) disconnect the TV set from the
mains.
The mains plug is used to disconnect TV set from the mains
and therefore it must remain readily operable. If the TV set is
not disconnected electrically from the mains, the device will
still draw power for all situations even if the TV is in standby
IMPORTANT - Please read these
instructions fully before installing or
operating
WARNING: This device is intended to be
used by persons (including children) who are
capable / experienced of operating such a device
unsupervised, unless they have been given
supervision or instruction concerning the use of
the device by a person responsible for their safety.
Use this TV set at an altitude of less than 5000 meters
above the sea level, in dry locations and in regions
with moderate or tropical climates.
The TV set is intended for household and similar
indoor use but may also be used in public places.
For ventilation purposes, leave at least 5cm of free
space around the TV.
The ventilation should not be impeded by covering
or blocking the ventilation openings with items, such
as newspapers, table-cloths, curtains, etc.
The power cord plug should be easily accessible. Do
not place the TV, furniture, etc. on the power cord.
you an electric shock. Handle the power cord by the
plug, do not unplug the TV by pulling the power cord.
Never touch the power cord/plug with wet hands as
this could cause a short circuit or electric shock.
Never make a knot in the power cord or tie it with
other cords. When damaged it must be replaced, this
Do not expose the TV to dripping or splashing of
such as vases, cups, etc. on or over the TV (e.g.,
on shelves above the unit).
Do not expose the TV to direct sunlight or do not
or near the TV.
Do not place any heat sources such as electric
heaters, radiators, etc. near the TV set.
Do not place the TV on the floor and inclined
surfaces.
out of the reach of the babies, children and domestic
animals.
Carefully attach the stand to the TV. If the stand is
prevent the TV from tilting. Do not over-tighten the
screws and mount the stand rubbers properly.
Do not dispose of the batteries in fire or with
WARNING
Batteries must not be exposed to excessive heat
Excessive sound pressure from earphones or
headphones can cause hearing loss.
ABOVE ALL - NEVER let anyone, especially
children, push or hit the screen, push anything
into holes, slots or any other openings in the case.
Caution Serious injury or death
risk
Risk of electric shock Dangerous voltage risk
Maintenance Important maintenance
component
Markings on the Product
The following symbols are used on the product as
a marker for restrictions and precautions and safety
such information for security reasons.
Class II Equipment: This appliance is
designed in such a way that it does not require
a safety connection to electrical earth.
Hazardous Live Terminal: The marked
terminal(s) is/are hazardous live under normal
operating conditions.
iCaution, See Operating Instructions: The
marked area(s) contain(s) user replaceable
coin or button cell batteries.
CLASS 1
LASER PRODUCT
Class 1 Laser Product: This
product contains Class 1 laser
source that is safe under rea-
sonably foreseeable condi-
tions of operation.

English - 3 -
WARNING
Do not ingest the battery, Chemical Burn Hazard
This product or the accessories supplied with the
product may contain a coin/button cell battery. If the
coin/button cell battery is swallowed, it can cause
severe internal burns in just 2 hours and can lead
to death.
Keep new and used batteries away from children.
If the battery compartment does not close secure-
ly, stop using the product and keep it away from
children.
If you think batteries might have been swallowed or
placed inside any part of the body, seek immediate
medical attention.
– – – – – – – – – – – –
A television may fall, causing serious personal injury
or death. Many injuries, particularly to children, can
be avoided by taking simple precautions such as:
ALWAYS use cabinets or stands or mounting
methods recommended by the manufacturer of
the television set.
ALWAYS use furniture that can safely support the
television set.
ALWAYS ensure the television set is not overhang-
ing the edge of the supporting furniture.
ALWAYS educate children about the dangers of
climbing on furniture to reach the television set
or its controls.
ALWAYS route cords and cables connected to
your television so they cannot be tripped over,
pulled or grabbed.
NEVER place a television set in an unstable
location.
NEVER place the television set on tall furniture
(for example, cupboards or bookcases) without
anchoring both the furniture and the television set
to a suitable support.
NEVER place the television set on cloth or other
materials that may be located between the televi-
sion set and supporting furniture.
NEVER place items that might tempt children
to climb, such as toys and remote controls, on
the top of the television or furniture on which the
television is placed.
The equipment is only suitable for mounting at
If the existing television set is going to be retained
and relocated, the same considerations as above
should be applied.
– – – – – – – – – – – –
Apparatus connected to the protective earthing of the
building installation through the MAINS connection
or through other apparatus with a connection to
protective earthing – and to a television distribution
system using coaxial cable, may in some circum-
-
sion distribution system has therefore to be provided
through a device providing electrical isolation below
a certain frequency range (galvanic isolator)
WALL MOUNTING WARNINGS
Read the instructions before mounting your TV
on the wall.
The wall mount kit is optional. You can obtain from
your local dealer, if not supplied with your TV.
Do not install the TV on a ceiling or on an inclined
wall.
accessories.
the TV from fall. Do not over-tighten the screws.
Figures and illustrations in this user manual are
actual product appearance. Product design and

English - 4 -
Introduction
Thank you for choosing our product. You’ll soon be
enjoying your new TV. Please read these instructions
carefully. They contain important information which will
help you get the best from your TV and ensure safe
and correct installation and operation.
Accessories Included
Remote Control
Batteries: 2 x AAA
Instruction Book
Features
Remote controlled colour TV
AndroidTM operating system
Google Cast
Voice Search (optional)
Fully integrated digital terrestrial/cable/satellite TV
(DVB-T-T2/C/S2)
HDMI inputs to connect other devices with HDMI
sockets
USB input
Stereo sound system
Teletext
Headphone connection
Automatic programming system
Manual tuning
Sleep timer
Ethernet (LAN) for Internet connectivity and service
802.11 a/b/g/n/ac built in WLAN Support
HbbTV
Ultra HD (UHD)
known as 4K) which provides resolution of 3840 x
2160 (4K:2K). It equals 4 times the resolution of Full
HD TV by doubling the pixel count of the Full HD TV
both horizontally and vertically. Ultra HD contents are
supported from HDMI, some of the Over-the-Top (OTT)
services, USB inputs and over DVB-T2 and DVB-S2
broadcasts.
High Dynamic Range (HDR) / Hybrid Log-
Gamma (HLG)
Using this feature the TV can reproduce greater
dynamic range of luminosity by capturing and then
promises better picture quality thanks to brighter, more
realistic highlights, more realistic colour and other
intended to achieve, showing the hidden areas of
dark shadows and sunlight with full clarity, colour and
detail. HDR/HLG contents are supported via native
and market applications, HDMI, USB inputs and
over DVB-S broadcasts. When the input source is
set to the related HDMI input press the Menu button
and set the HDMI EDID Version option in the TV
Options>Settings>Device Preferences>Inputs
menu as EDID 2.0 or Auto EDID in order to watch
HDR/HLG content, if the HDR/HLG content is received
through an HDMI input. The source device should also
be at least HDMI 2.0a compatible in this case.
Dolby Vision
Dolby Vision™ delivers a dramatic visual experience,
astonishing brightness, exceptional contrast, and vivid
colour, that brings entertainment to life. It achieves this
stunning image quality by combining HDR and wide
colour gamut imaging technologies. By increasing the
brightness of the original signal and using a higher
dynamic colour and contrast range, Dolby Vision
presents amazing true-to-life images with stunning
detail that other post-processing technologies in the
TV aren’t able to produce. Dolby Vision is supported
via native and market applications, HDMI and USB in-
puts. When the input source is set to the related HDMI
input press the Menu button and set the HDMI EDID
Version option in the TV Options>Settings>Device
Preferences>Inputs menu as EDID 2.0 or Auto EDID
in order to watch Dolby Vision content, if the Dolby
Vision content is received through an HDMI input.
The source device should also be at least HDMI 2.0a
compatible in this case. In the Picture Mode menu
Vision content is detected: Dolby Vision Bright and
Dolby Vision Dark. Both allow the user to experience
the content in the way the creator originally intended
the Picture Mode setting press the Menu button while
watching the Dolby Vision content and go to Picture
menu. While watching Dolby Vision Content via an
Player, you will not be able to access the Picture menu
and set the Picture Mode.

English - 5 -
Stand Installation &
Wall Mounting
Assembling / Removing the pedestal
Preparations
Take out the pedestal(s) and the TV from the packing
case and put the TV onto a work table with the screen
panel down on the clean and soft cloth (blanket, etc.)
Do not hold the screen panel part.
Make sure not to scratch or break the TV.
Assembling the pedestal
1. Place the stand(s) on the stand mounting
pattern(s) on the rear side of the TV.
2. Insert the screws provided and tighten them gently
Removing the pedestal from the TV
Be sure to remove the pedestal in the following way
when using the wall-hanging bracket or repacking
the TV.
Put the TV onto a work table with the screen panel
down on the clean and soft cloth. Leave the stand(s)
protruding over the edge of the surface.
Remove the stand(s).
When using the wall mount bracket
Your TV is also prepared for a VESA-compliant wall
mount bracket. If it is not supplied with your TV, contact
your local dealer to purchase the recommended wall-
hanging bracket.
Holes and measurements for wall mount bracket
installation;
W
H
VESA WALL MOUNT MEASUREMENTS
Hole Paern
Sizes (mm)
W H
200 200
Screw Sizes
Length (X) min. (mm) 10
max. (mm) 13
Thread (Y) M6
Antenna Connection
Connect the aerial or cable TV plug to the AERIAL
INPUT (ANT) socket located on the left side of the TV
or satellite plug to the SATELLITE INPUT (LNB) socket
located on the rear side of the TV.
Rear side of the TV
1
LNB
1. Satellite
Left side of the TV
2
ANT
2. Aerial or cable
If you want to connect a device to the TV, make
before making any connection. After the connection
is done, you can turn on the units and use them.

English - 6 -
Other Connections
any connection. After the connection is done, you can turn on the units and use them.
Connector Type Cables Device
HDMI
Connection
(back&side)
SPDIF SPDIF
(Optical Out)
Connection
(back)
HEADPHONE Headphone
Connection
(back)
USB
Connection
(side)
CI
Connection
(side)
CAM
module
LAN Ethernet
Connection
(back) LAN / Ethernet Cable
When using the wall mounting kit
(contact your dealer to purchase one,
if not supplied), we recommend that
you plug all your cables into the back
of the TV before mounting on the
wall. Insert or remove the CI module
only when the TV is SWITCHED
OFF. You should refer to the module
instruction manual for details of the
settings. The USB inputs on the
TV support devices up to 500mA.
Connecting devices that have current
value above 500mA may damage
your TV. When connecting equip-
ment using a HDMI cable to your
TV, to guarantee sucient immunity
against parasitic frequency radiation
and trouble-free transmission of high
denition signals, such as 4K con-
tent, you have to use a high speed
shielded (high grade) HDMI cable
with ferrites.

English - 7 -
Turning On/Off the TV
Connect power
IMPORTANT: The TV set is designed to operate on
220-240V AC, 50 Hz socket.
After unpacking, allow the TV set to reach the ambient
room temperature before you connect the set to the
mains.
Plug the power cable to the mains socket outlet. The
TV will switch on automatically.
To switch on the TV from standby
If the TV is in standby mode the standby LED lights
up. To switch on the TV from standby mode either:
Press the Standby button on the remote control.
Press the control button on the TV.
The TV will then switch on.
To switch the TV into standby
The TV cannot be switched into standby mode via
control button. Press and hold the Standby button on
the remote control. dialogue will appear on
the screen. Highlight OK and press the OK button. The
TV will switch into standby mode.
To power down the TV completely, unplug the power
cord from the mains socket.
Quick Standby Mode
In order to switch the TV into quick standby mode
either;
Press the Standby button on the remote.
Press again to go back to operating mode.
Press the control button on the TV.
Press the control button again to go back to operating
mode.
Your TV continues to operate in the quick standby
mode state, as it regularly checks for updates. This is
not a malfunction, it meets the requirements for energy
consumption. In order to minimize energy consumption
switch your TV into standby mode as explained above.
TV Control & Operation
The control button allows you to control the Quick
Standby-On functions of the TV.
Note: The position of the control button may dier depending
on the model.
Press the control
button to turn the TV into quick standby mode.
The TV cannot be
switched into standby mode via control button.
To turn on the TV: Press the control button, the TV
will turn on.
Note: Live TV settings menu OSD in Live TV mode cannot be
displayed via the control button.
Operation with the Remote Control
Press the Menu button on your remote control to
display Live TV settings menu when in Live TV mode.
Press Home button to display or return to the Home
Screen of the Android TV. Use the directional buttons
to move the focus, proceed, adjust some settings and
press OK to make selections in order to make changes,
set your preferences, enter a sub-menu, launch an
application etc. Press Return/Back to return to the
previous menu screen.
Input Selection
Once you have connected external systems to your
Source button on your remote control consecutively
or use the directional buttons and then press the OK
mode. Or enter the Inputs menu on the Home Screen,
select the desired source from the list and press OK.
Changing Channels and Volume
You can adjust the volume by using the Volume
+/- buttons and change the channel in Live TV mode
by using the Programme +/- buttons on the remote.

English - 8 -
Remote Control
27
28
Inserting the Batteries into the Remote
Remove the screw that secures the battery compart-
Lift the cover gently. Insert two 1.5V - size AAA bat-
teries. Make sure the (+) and (-) signs match (observe
correct polarity). Do not mix old and new batteries.
Replace only with same or equivalent type. Place the
cover back on. Then screw the cover back on again.
Standby Button
Press and hold the Standby button on the remote
control. dialogue will appear on the screen.
Highlight OK and press the OK button. The TV will
to switch the TV into quick standby mode or to switch
on the TV when in quick standby or standby mode.
1. Standby: Quick Standby / Standby / On
2. Numeric buttons: Switches the channel in Live TV
mode, enters a number or a letter in the text box on
the screen
3. Language: Switches among sound modes (analogue
TV), displays and changes audio language (digital TV,
where available)
4. Mute:
5. Volume +/-
6. Guide: Displays the electronic programme guide in
Live TV mode
7. Directional buttons: Navigates menus, setting options,
moves the focus or cursor, etc. sets record time and
displays the subpages in Live TV-Teletext mode when
pressed Right or Left. Follow the on-screen instructions.
8. OK: Confirms selections, enters sub-menus, views
channel list (in Live TV mode)
9. Back/Return: Returns to previous menu screen, goes
one step back, closes open windows, closes teletext (in
Live TV-Teletext mode)
10.
11. Google Play: Launches the Google Play Store appli-
cation
12. Menu: Displays Live TV Settings menu (in Live TV
mode), displays available setting options such as sound
and picture
13. Rewind: Moves frames backwards in media such as
movies
14. Stop: Stops the media being played
15. Record: Records programmes in Live TV mode
16. Coloured Buttons: Follow the on-screen instructions for
coloured button functions
17. Pause: Pauses the media being played, starts timeshift
recording in Live TV mode
Play: Starts to play selected media
18. Text: Opens and closes teletext (where available in
Live TV mode)
19. Fast forward: Moves frames forward in media such
as movies
20. MyButton1: Opens the picture mode setting menu on
available sources
21. Prime Video: Launches the Amazon Prime Video
application
22. YouTube: Launches the YouTube application
23. Exit: Closes and exits from Live TV Settings menus,
closes the Home Screen, exits from any running
application or menu or OSD banner, switches to last
set source
24. Info: Displays information about on-screen content
25. Source: Shows all available broadcast and content
sources, closes the Home Screen and switches to last
set source
26. Programme +/-: Increases/Decreases channel number
in Live TV mode
27. Home: Opens the Home Screen
28. Subtitles:

English - 9 -
Initial Setup Wizard
Note: Follow the on-screen instructions to complete the initial
setup process. Use the directional buttons and the OK button
on the remote to select, set, conrm and proceed.
will be displayed. Select your language and press
OK. Follow the on-screen instructions to setup your
TV and install channels. The installation wizard will
guide you through the setup process. You can perform
initial setup anytime using the Reset option in the
Settings>Device Preferences menu. You can access
the Settings menu from the Home screen or from the
TV options menu in Live TV mode.
1. Welcome Message and Language Selection
“Welcome” message will be displayed along with
the language selection options listed on the screen.
Select the desired language from the list and press
OK to continue.
2. Country
In the next step select your Country from the list and
press OK to continue.
3. Initial Setup
After the country selection you can start the initial setup
wizard. Highlight Continue and press OK to proceed.
You will not be able go back and change the language
and country once you proceed. If you need to change
your language or country selection after this step, you
will have to switch the TV into standby mode so the
setup process starts from the beginning when you
next switch on the TV. In order to do this, press and
hold the Standby button. A dialogue will be displayed.
Highlight OK and press OK.
4. Search for accessories
A search for accessories will be performed after
the initial setup has started. Follow the on-screen
instructions to pair your remote control (depends on
the model of the remote control) and other wireless
accessories with your TV. Press Back/Return button
to end adding accessories and proceed.
5. Quick Setup
If you didn’t priorly connect your TV to the Internet via
Ethernet a screen will be displayed where you can
transfer your Android phone’s WLAN network and
Google Account to your TV. Highlight Continue and
press OK to proceed. Follow the on-screen instructions
on your TV and your phone to complete the process.
You can also skip this step by selecting Skip option.
Some steps may be skipped depending on the settings
made in this step.
If you did priorly connect your TV to the Internet via
Ethernet a message will be displayed stating that you
are connected. You can choose to continue with wired
connection or change the network. Highlight Change
network and press OK if you want to use wireless
connection instead of wired connection.
6. Network Connection
You will be directed to the next step automatically, if you
connect your TV to internet via Ethernet at this point. If
not, available wireless networks will be searched and
listed on the next screen. Select your WLAN network
from the list and press OK to connect. Enter the
password using the virtual keyboard if the network is
password protected. Select the Other network option
from the list, if the network that you want to connect
has hidden SSID.
If you prefer not to connect to the Internet at this point
you can skip this step by selecting Skip option. You
can connect to internet later using the Network &
Internet menu options in the Settings menu from
the Home Screen or from the TV options menu in
Live TV mode.
This step will be skipped if internet connection has
been established in the previous step.
7. Sign in to your Google account
If connection succeeds, you can sign in to your Google
account on the next screen. You need to be signed in
to a Google account in order to use Google services.
This step will be skipped if no internet connection has
been established in the previous step or if you already
signed in to your Google account in Quick Setup step.
By signing in, you will be able to discover new
apps for videos, music and games on Google Play;
get personalised recommendations from apps like
YouTube; buy or rent the newest movies and shows on
Google Play Movies & TV; access your entertainment
and control your media. Highlight Sign In and press
OK to proceed. You can sign in to your Google account
by entering your e-mail address or phone number and
your password. You can also create a new account.
If you prefer not to sign in to your Google account at this
point you can skip this step by selecting Skip option.
8. Terms of Service
Terms of Service screen will be displayed next. By
continuing, you will agree to the Google Terms of
Service, the Google Privacy Policy and the Google
Play Terms of Service. Highlight Accept and press
OK
also view Terms of Service, Privacy Policy and
Play Terms of Service on this screen. To display the
content an internet connection is needed. A message
will be displayed mentioning the web site address on
which this information can also be viewed, in case
internet access is not available.
9. Location
On the next screen, you can allow or disallow Google
and third party apps to use your TV’s location informa-
tion. Select YesOK. To skip this

English - 10 -
No and proceed by
pressing the OK button. You can change this setting
later using the Settings>Device Preferences>Loca-
tion menu on the Home Screen.
10. Help improve Android
Automatically send diagnostic information to Google,
like crash reports and usage data from your device
and apps. This information won't be used to identify
you. Select YesOK. To skip this
No and proceed by
pressing the OK button. You can change this setting
later using the Settings>Device Preferences>Usage
& Diagnostics menu on the Home Screen.
Information on Google services and some features of
your TV will be displayed next. You can turn on person-
al results for Assistant by choosing the related option
when prompted. Press OK consecutively to proceed.
11. Password
Depending on the country selection you made in the
(PIN) at this point. Press OK to proceed. The selected
PIN cannot be 0000. This PIN will be required in order
to access some menus, contents or to release locked
channels, sources etc. You will have to enter it if you
are asked to enter a PIN for any menu operation later.
12. Parental controls
Depending on your earlier selections you may be asked
to set your parental control preference in the next step.
You can block programmes according to their age
rating information by selecting one of the related options
option. Highlight your selection and press OK or Right
directional button to continue.
13. Select TV Mode
In the following step of the initial setup, you can set
the TV’s operation mode either as Home or as Store.
Store
environment. This option is intended only for store
use. It is recommended to select Home for home use.
14. Chromecast built-in always available
Select your chromecast availability preference. If set as
On your TV will be detected as a Google Cast device
and allow Google Assistant and other services to wake
your TV up to respond to Cast commands, even when
15. Tuner Mode
Note: If you don’t want to perform a tuner scan, select one of
the available options anyway. You can skip the scan at some
later stage of the installation wizard. If you skip this step you
can perform a channel search later using the related Channels
menu options.
The next step is the selection of the tuner mode. Select
your tuner preference to install channels for Live TV
function. Antenna/Aerial, Cable and Satellite options
are available. Highlight the option that corresponds to
your environment and press OK or Right directional
button to proceed.
Antenna/Aerial
If Antenna/Aerial option is selected, the TV will search
for digital terrestrial and analogue broadcasts. On the
next screen highlight Scan option and press OK to
start the search or select Skip Scan to continue without
performing a search.
Note: If the country selected does not have analogue
broadcasts, the analogue search option may not be available.
Cable
If Cable option is selected, the TV will search for
digital cable and analogue broadcasts. If any, available
operator options will be listed on the Select Operator
screen. Otherwise this step will be skipped. You
can select only one operator from the list. Highlight
the desired operator and press OK or the Right
directional button to proceed. On the next screen
select Scan option to start a search or select Skip
Scan to continue without performing a search. If Scan
next. Scan Mode, Frequency(KHz), Modulation,
Symbol Rate(Ksym/s), Network ID options may need
to be set. To perform a full scan set the Scan Mode as
Full/Advance if available. Depending on the selected
operator and/or Scan Mode some options may not be
available to be set.
Note: If the country selected does not have analogue
broadcasts, the analogue search option may not be available.
Once you are done with setting available options,
press the Right directional button to proceed. The TV
will start to search available broadcasts.
Satellite
If Satellite option is selected, Satellite Type screen
will be displayed next. Preferred Satellite and General
Satellite options will be available. Select one and press
OK to proceed.
Note: Preferred Satellite and General Satellite options may
not be available depending on the selected country. In this case
the DVBS Conguration Setting screen will be displayed
after selecting the tuner mode as Satellite.
If Preferred Satellite option is selected, next screen
will be Select Operator screen. You can select only
one operator from the list. Highlight the desired
operator and press OK or the Right directional button
to proceed. Some of the following options may be
preset depending on the selected operator in this
step. Check the parameters before proceeding and
adjust if necessary.
screens
will be displayed next. First antenna type should be set.
Direct, Single Cable, DiSEqC 1.0 and DiSEqC 1.1
options are available. Highlight the antenna type that

English - 11 -
corresponds to your satelite system and press OK or
the Right directional button to proceed to the next step.
Depending on the country and antenna type selections
you made in the earlier steps of the initial setup
process, Load Preset List screen may be displayed
next. Highlight Load Preset List and press OK or the
Right directional button to proceed with the SatcoDX
installation. You can also skip this step by selecting
Skip option.
After selecting the antenna type and preset list
the second screen
according to your environment. You may be able to
antenna type and operator in the previous steps. The
antenna type. Direct, Satellite Position or DiSEqC
options may be available. Highlight the desired satellite
option and press OK. Then select the satellite for that
option from the list of available satellites. After you
Right
directional button to proceed.
If Load Preset List option is selected in the previous
step next steps will be skipped and the preset channel
list installation will start. If the correct satellite has not
been selected for SatcoDX installation, a warning
dialogue will be displayed on the screen. The satellite/s
that can be selected will be listed. Press OK to close
the dialogue and then set the satellite accordingly.
Select Operation screen will be displayed next. Select
Scan and press OK or the Right directional button
Skip Scan to proceed without performing a scan and
complete the initial setup.
DVBS Scan Configure screen will be displayed
next if Scan option is selected. Following options
will be available: Scan Mode and Channels. You
can choose to perform a full scan or a network scan.
Set the Scan Mode accordingly. If you are going to
perform a network scan, make sure that you have
selected the correct transponder under the Reference
Transponder option on the second of the DVBS
Configuration Setting screens or adjusted the
Frequency, Symbol Rate (Ksym/s) and Polarisation
parameters accurately using the option.
You may not be able to change the Scan mode setting
depending on the previous selections. If the Channels
option is set as Free encrypted channels will not be
installed. Additional options may also be available
settings according to your preferences. Once you are
done with setting the available options, press the Right
directional button to start scan while Scan Mode or
Channels is highlighted.
While the search continues you can press the Back/
Return button twice, highlight Skip Scan and press
OK or Right directional button to stop the search. The
channels that have already been found will be stored
in the channel list.
When the initial setup is completed a message will be
displayed. Press OK
You will be asked to give your consent to the
collection of your usage data. Read the text on the
screen for detailed information. Highlight Accept and
press OK to give your consent and proceed. To skip
without giving your consent, select Skip. You can
change this setting later using the Settings>Device
Preferences>Manufacturer Usage & Diagnostics
menu on the Home Screen.
Home Screen will be displayed. You can press the Exit
button on the remote or highlight the Live TV app from
the Apps row on the Home Screen and press OK to
switch to Live TV mode and watch TV channels. For
some countries, the Live TV app will be situated in the
Home tab on the Home Screen and the row with this
app will be named as Favourite Apps.
Home Screen
be connected to the Internet. Connect the TV to a
home network with a high-speed Internet connection.
You can connect your TV wirelessly or wired to your
modem/router. Refer to the Network & Internet
and Connecting to the Internet sections for further
information on how to connect your TV to the internet.
The Home menu is the centre of your TV. Press the
Home button to display Home Screen. From the
Home menu you can start any application, switch to a
TV channel, watch a movie or switch to a connected
device. Depending on your TV setup and your country
selection in the initial setup the Home menu may
The available options of the Home Screen are posi-
tioned in rows. To navigate through the Home Screen
options use the directional buttons on the remote.
Apps, YouTube, Google Play Movies & TV, Google
Play Music and Google Play related rows and rows of
the applications you have installed might be available.
Select a row then move the focus to the desired item
in the row. Press OK button to make a selection or to
enter a sub-menu.
On the upper left of the screen, search tools will be
located. You can choose either to type a word to start
a search via the virtual keyboard or try voice search
option if your remote has a built-in microphone.
Move the focus to the desired option and press OK
to proceed.
On the upper right of the screen, , Inputs,
Network & Internet (will be named as Connected or
Not Connected according to the current connection
status), Settings and the current time will be displayed.

English - 12 -
using the Date & time menu options from the
Settings>Device Preferences menu.
First row will be the Apps row. Live TV and Multi
Media Player apps will be available alongside with
other apps. Highlight Live TV and press OK to switch
to Live TV mode. If the source was set to an option
other than TV previously, press the Source button and
set as TV in order to watch live TV channels. Highlight
Multi Media Player and press OK to browse the
connected USB devices and play/display the installed
media content on the TV. The audio can be played
through the speakers of the TV or through the speaker
sound output preference from the Speakers option in
the Settings>Device Preferences>Sound menu. To
browse the internet, you will need an internet browser
application. Make a search or launch the Google Play
For some countries, the Home Screen will be organised
into several tabs. Home, Discover and Apps tabs will
be available. You can scroll through the tabs using
the directional buttons. Each tab will have a featured
content row at the top. In the Home tab, there will be
rows for favourite apps, recent Live TV programmes
and recommendations from streaming apps. In the
Discover tab recommendations from streaming
services will be displayed. In the Apps tab, all the
apps installed on your TV will be displayed and you
can install more from Play Store using the related
option. Depending on your TV setup and your country
selection in the initial setup, the tabs on the Home
Live TV Mode Menu Content
the Menu button on the remote to see Live TV menu
options. To switch to Live TV mode you can either press
the Exit button or highlight the Live TV app from the
Apps row on the Home Screen and press OK. For
some countries, the Live TV app will be situated in the
Home tab on the Home Screen and the row with this
app will be named as Favourite Apps.
Channels
Add to My Favourites: Add the channel that is
currently being watched to the previously selected
favourite list.
Programme Guide: Open the electronic programme
guide. Refer to the Programme Guide section for
detailed information.
New Channels Available: Start a search for new
channels. Select the channel source application
or tuner. Then make the settings according to your
environment and preferences if necessary. You
can use the Channel menu options to search for
broadcast channels. Refer to the Channel section
for more information. When complete highlight Done
and press OK.
TV Options
Source: Display the list of input sources. Select the
desired one and press OK to switch to that source.
Picture Mode: Set the picture mode to suit your
preference or requirements. Picture mode can be
set to one of these options: User, Standard, Vivid,
Sport, Movie and Game. You can use User mode to
create customised settings. Go to Settings>Device
Preferences>Picture for detailed setting options.
Display Mode: Set the aspect ratio of the screen.
your preference.
Speakers: To hear the TV audio from the connected
compatible audio device set as External Audio
System. Set as TV Speakers to use the speakers of
your TV for sound output.
Power
Sleep Timer:
want your TV to enter sleep mode automatically.
OK to
or on the TV to turn the screen on again. Note that
you can not turn the screen on via the Volume +/-,
Mute and Standby buttons. These buttons will
function normally.
Set the behaviour of
the TV, when no signal is detected from the currently
set input source.
to disable.
CI Card: Display available menu options of the CI card
in use. This item may not be available depending on
the input source setting.
Advanced Options
Audio Language: Set your language preference for
audio. This item may not be available depending on
the input source setting.
Blue Mute:
your preference. When turned on, blue background
will be displayed on the screen when no signal is
available.
Default Channel: Set your default startup channel
preference. When the Select Mode is set as
User Select, Show Channels option will become
available. Highlight and press OK to see channel
list. Highlight a channel and press OK to make a
selection. Selected channel will be displayed, every
time the TV is turned back on from any standby
mode. If the Select Mode is set as Last Status, the
last watched channel will be displayed.

English - 13 -
Interaction Channel: Turn the Interaction Channel
and Ireland only.
MHEG PIN Protection: Turn the MHEG PIN
disables access some of the MHEG applications.
Disabled applications can be released by entering
the right PIN. This feature is useful in the UK and
Ireland only.
HBBTV Settings
HBBTV Support: Turn the HBBTV function on
Do Not Track: Set your preference regarding the
tracking behaviour for HBBTV services.
Cookie Settings: Set your cookie setting
preference for HBBTV services.
Persistent Storage: Turn the Persistent Storage
On cookies will be
stored with an expiry date in the persistent
memory of the TV.
Block Tracking Sites: Turn the Block Tracking
Device ID:
Reset Device ID: Reset the device ID for HBBTV
on dialogue will be displayed.
Press OK to proceed, Back to cancel.
Subtitle
Analogue Subtitle: Set this option as , On
or Mute. If Mute option is selected, the analogue
subtitle will be displayed on the screen but the
speakers will be muted simultaneously.
Digital Subtitle: Set this option as or On.
Subtitle Tracks: Set your subtitle track preference,
if any available.
Digital Subtitle Language: Set one of the listed
preference.
Second Digital Subtitle Language: Set one
of the listed language options as second digital
subtitle language preference. If the selected
language in the Digital Subtitle Language option
is not available, the subtitles will be displayed in
this language.
Subtitle Type: Set this option as Normal or
Hearing Impaired. If Hearing Impaired option
is selected, it provides subtitle services to deaf
and hard of hearing viewers with additional
descriptions.
Teletext
Digital Teletext Language: Set the teletext
language for digital broadcasts.
Decoding Page Language: Set the decoding
page language for teletext display.
BISS Key: “Click To Add Biss Key” message will
be displayed. Press OK button to add a biss key.
Frequency, Symbol Rate (KSym/s), Polarisation,
Programme ID and CW Key parameters will be
available to be set. Once you are done with the
settings highlight Save Key and press OK to
save and add the biss key. This option will not be
available if the Channel Installation Mode under
the Settings>Channel menu is not set as Preferred
Satellite, General Satellite or Satellite. Available
selected country
during the initial setup process.
Auto Sleep:
want your TV to enter sleep mode automatically. 4
Hours, 6 Hours and 8 Hours options are available.
Set as Never to disable.
System Information: Display detailed system
information on the current channel such as Signal
Level, Signal Quality, Frequency etc.
Version Info: Display system information such as
Model Name and Version.
Settings: Refer to Settings section for detailed
information.
Record
Record List: The recordings will be displayed if any
available. Highlight a recording of your choice and
press the Yellow button to delete it or press the Blue
button to view detailed information. You can use Red
and Green buttons to scroll the page up and down.
Device Info: Connected USB storage devices will
be displayed. Highlight the device of your choice and
press OK to see available options.
Set TimeShift: Tag the selected USB storage
device or a partition on it for time shift recording.
Set PVR: Tag the selected USB storage device or
a partition on it for PVR.
Format: Format the selected USB storage
device. Refer to USB Recording section for more
information
Speed Test: Start a speed test for the selected USB
storage device. The test result will be displayed
when completed.
Schedule List: Add reminders or record timers using
the Schedule List menu.
Time Shift Mode: Enable or disable timeshift recording
feature. Refer to USB Recording section for more
information.

English - 14 -
Settings
You can access the Settings menu from the Home
Screen or from the TV options menu in Live TV mode.
Network & Internet
the options of this menu. You can also highlight the
Connected/Not Connected icon on the Home screen
and press OK to access this menu.
Wi-Fi: Turn the wireless LAN (WLAN) function on
Available networks
When the WLAN function is turned on, available
wireless networks will be listed. Highlight See all and
press OK to see all networks. Select one and press OK
to connect. You may be asked to enter a password to
connect to the selected network, in case the network
is password protected. Additionally you can add new
networks by using the related options.
Other options
Add new network: Add networks with hidden SSID’s.
Scanning always available: You can let the location
service and other apps scan for networks, even when
OK to turn it on
Wow:
you to turn on or awaken your TV via wireless network.
Wol:
you to turn on or awaken your TV via network.
Ethernet
Connected/Not connected: Displays the status of
the internet connection via Ethernet, IP and MAC
addresses.
Proxy settings: Set a HTTP proxy for browser manu-
ally. This proxy may not be used by other apps.
IP settings:
Channel
Channels
Options of this menu may change or become inac-
tive depending on the Channel Installation Mode
selection.
Channel Installation Mode - Antenna
Automatic Channel Search: Start a scan for analogue
and digital channels. You can press the Back button to
cancel the scan. The channels that have already been
found will be stored in the channel list.
Update Scan: Search for updates. Previously added
channels will not be deleted, but any newly found
channels will be stored in the channel list.
Analogue Manual Scan: Start a manual scan for
analogue channels. Enter the Start Frequency and
then select Scan Up or Scan Down. When a channel
is found the scan will be completed and the found
channel will be stored in the channel list.
Single RF Scan: Select the RF Channel by using
the Right/Left directional buttons. Signal Level and
Signal Quality of the selected channel will be shown.
Press OK to start scan on the selected RF channel.
The found channels will be stored in the channel list.
Manual Service Update: Start a service update
manually.
LCN: Set your preference for LCN. LCN is the Logical
Channel Number system that organizes available
broadcasts in accordance with a recognizable channel
number sequence (if available).
Channel Scan Type: Set your scan type preference.
Channel Store Type: Set your store type preference.
Favourite Network Select: Select your favourite
network. This menu option will be active, if more than
one network is available.
Channel Skip: Set channels to be skipped when
switching the channels via Programme +/- buttons
on the remote. Highlight the desired channel/s on the
list and press OK to select/unselect.
Channel Swap: Replace the positions of the two
selected channels in the channel list. Highlight the
desired channels on the list and press OK to select.
When the second channel is selected, the position of
this channel will be replaced with the position of the
LCN option
to or Default in order to enable this feature.
Channel Move: Move a channel to the position of
another channel. Highlight the channel you want to
move and press OK to select. Then do the same for a
second channel. When the second channel is selected,
of that channel. You should set the LCN option to
or Default in order to enable this feature.
Channel Edit: Edit channels in the channel list. Edit the
name and channel number of the selected channel and
display Network Name, Frequency, Colour System
and Sound System information related to that channel
if available. Depending on the channel other options
may also be editable. You can press the Blue button
to delete the highlighted channel.
Analogue Channel Fine-tune: Fine-tune an analogue
channel. A list of available analogue channels will be
displayed. Select the desired one from the list and
press OK button. Then change the frequency of the
channel by pressing Left/Right directional buttons.

English - 15 -
Press OK to store the new frequency for that channel.
Press Back to cancel. This item may not be visible,
depending on whether or not the last watched channel
was analogue.
Clear Channel List: Delete all channels stored in the
channel list of the selected channel installation mode.
OK and press OK button to proceed. Highlight Cancel
and press OK to cancel.
Channel Installation Mode - Cable
Automatic Channel Search: Start a scan for analogue
and digital cable channels. If available, operator op-
tions will be listed. Select the desired one and press
OK. Scan Mode, Channel Scan Type, Frequency
and Network ID options may be available. The options
may vary depending on the operator and the Scan
Mode selections. Set the Scan Mode as Full if you
don’t know how to set up other options. Highlight Scan
and press OK to start the scan. You can press the Back
button to cancel the scan. The channels that have
already been found will be stored in the channel list.
Single RF Scan: Enter the Frequency value. Signal
Level and Signal Quality of the selected Frequency
will be shown. Highlight the Scan option and press
OK to start scan. The found channels will be stored
in the channel list.
LCN: Set your preference for LCN. LCN is the Logical
Channel Number system that organizes available
broadcasts in accordance with a recognizable channel
number sequence (if available).
Channel Scan Type: Set your scan type preference.
Channel Store Type: Set your store type preference.
Favourite Network Select: Select your favourite net-
work. This menu option will be active, if more than one
network is available. This option may not be available
depending on the selected country during the initial
setup process.
Channel Skip: Set channels to be skipped when
switching the channels via Programme +/- buttons
on the remote. Highlight the desired channel/s on the
list and press OK to select/unselect.
Channel Swap: Replace the positions of the two
selected channels in the channel list. Highlight the
desired channels on the list and press OK to select.
When the second channel is selected, the position of
this channel will be replaced with the position of the
LCN option
to or Default in order to enable this feature.
Channel Move: Move a channel to the position of
another channel. Highlight the channel you want to
move and press OK to select. Then do the same for a
second channel. When the second channel is selected,
of that channel. You should set the LCN option to
or Default in order to enable this feature.
Channel Edit: Edit channels in the channel list. Edit
the name and channel number of the selected channel
and display Network Name, Frequency, Colour Sys-
tem, Sound System, Modulation and Symbol Rate
information related to that channel. Depending on the
channel other options may also be editable. You can
press the Blue button to delete the highlighted channel.
Analogue Channel Fine-tune: Fine-tune an analogue
channel. A list of available analogue channels will be
displayed. Select the desired one from the list and
press OK button. Then change the frequency of the
channel by pressing Left/Right directional buttons.
Press OK to store the new frequency for that channel.
Press Back to cancel. This item may not be visible,
depending on whether or not the last watched channel
was analogue.
Clear Channel List: Delete all channels stored in the
channel list of the selected channel installation mode.
OK and press OK button to proceed. Highlight Cancel
and press OK to cancel.
Channel Installation Mode - Preferred/General
Satellite/Satellite
Satellite Re-scan: Start a satellite scan beginning
with the operator selection screen for the Preferred
Satellite channel installation mode or with the satellite
selection screen for the General Satellite or Satellite
channel installation mode. When this scanning option
available and thus the preferences you made during
the initial setup process may not be changed.
Satellite Add: Add satellite and perform a satellite
scan.
Satellite Update: Search for any updates by repeating
the previous scan with the same settings. You will also
If
Channel Installation Mode is set to Preferred Satel-
lite
the available services. Highlight the satellite and press
OK
Press the Right directional button to proceed.
Satellite Manual Tuning: Start a manual satellite scan.
Favourite Network Select: Select your favourite net-
work. This menu option will be active, if more than one
network is available. This option may not be available
depending on the selected country during the initial
setup process.
Channel Skip: Set channels to be skipped when
switching the channels via Programme +/- buttons
on the remote. Highlight the desired channel/s on the
list and press OK to select/unselect.

English - 16 -
Channel Swap: Replace the positions of the two
selected channels in the channel list. Highlight the
desired channels on the list and press OK to select.
When the second channel is selected, the position of
this channel will be replaced with the position of the
Channel Move: Move a channel to the position of
another channel. Highlight the channel you want to
move and press OK to select. Then do the same for a
second channel. When the second channel is selected,
of that channel.
Channel Edit: Edit channels in the channel list. Edit the
name and channel number of the selected channel and
display Network Name, Frequency, Colour System
and Sound System information related to that channel
if available. Depending on the channel other options
may also be editable. You can press the Blue button
to delete the highlighted channel.
Clear Channel List: Delete all channels stored in the
channel list of the selected channel installation mode.
OK and press OK button to proceed. Highlight Cancel
and press OK to cancel.
Note: Some options may not be available and appear as
grayed out depending on the operator selection and operator
related settings.
Channel Installation Mode
Set this option as Antenna, Cable, Preferred Satel-
lite, General Satellite or Satellite.
Auto Channel Update
Channel Update Message
This item may not be visible, depending on the Chan-
nel Installation Mode selection.
Parental Controls
(*) To enter this menu PIN should be entered rst. Default
PIN is set to 1234. If you have dened a new PIN after the
initial setup process use the PIN that you have dened. Some
options may not be available or vary depending on the country
selection during the initial setup.
Channels Blocked: Select channel/s to be blocked
from the channel list. Highlight a channel and press
OK to select/unselect. To watch a blocked channel PIN
Programme Restrictions: Block programmes accord-
ing to the age rating information that is being broad-
set rating systems, restriction levels and age limits
using the options of this menu.
Inputs Blocked: Prevent access to the selected input
source content. Highlight the desired input option and
press OK to select/unselect. To switch to a blocked
input source PIN
Change PIN: Change the default PIN. Highlight this
option and press OK. You will need to enter the old
Audio Channel
Set the audio channel preference, if available. This
item may not be visible, depending on whether or not
the last watched channel was analogue.
Audio Language
language preference. This item may not be visible,
depending on whether or not the last watched channel
was digital.
Second Audio Language
Set one of the listed language options as second
audio language preference. If in the Audio Language
setting selected language option is not supported, this
language preference will be considered. This item may
not be visible, depending on whether or not the last
watched channel was digital.
Open Source Licenses
Display Open Source Software license information.
Version
Displays system version number.
Accounts & Sign In
Google: This option will be available if you have signed
syncing preferences or remove your registered account
on the TV. Highlight a service listed in the Choose
synced apps section and press OK to enable/disable
data sync. Highlight Sync now and press OK to sync
all enabled services at once.
Add account: Add a new one to available accounts
by signing in to it.
Apps
Using the options of this menu, you can manage the
apps on your TV.
Recently opened apps
You can display recently opened apps. Highlight See
all apps and press OK to see all the apps installed
on your TV. The amount of storage space that they
needed will also be displayed. You can see the version
of the app, open or force to stop the running of the app,
uninstall a downloaded app, see the permissions and
data and cache etc. Highlight an app and press OK to
see available options.

English - 17 -
Permissions
Manage the permissions and some other features
of the apps.
App permissions: The apps will be sorted by
permission type categories. You can enable disable
permissions for the apps from within these categories.
Special app access:
and special permissions.
Security & restrictions: Using the options of this
menu;
You can allow or restrict installation of apps from
sources other than the Google Play Store.
Set the TV to disallow or warn before installation of
apps that may cause harm.
Device Preferences
About: Check for system updates, change the device
name, restart the TV and display system information
such as network addresses, serial numbers, versions
etc. You can also display legal information, manage
advertisings, display your advertising ID, reset it and
your interests.
Netflix ESN: Display your ESN number. ESN
especially to identify your TV.
Date & time: Set the date and time options of your
TV. You can set your TV to automatically update
the time and date data over the network or over the
broadcasts. Set corresponding to your environment
and preference. Disable by setting as if you want
to manually change the date or time. Then set date,
time, time zone and hour format options.
Timer
Power On Time Type: Set your TV to turn on by
itself. Set this option as On or Once to enable a
power on timer to be set, set as to disable. If
set as Once the TV will turn on only once at the
Auto Power On Time option below.
Auto Power On Time: Available if the Power On
Time Type is enabled. Set the desired time for your
TV to come on from standby using the directional
buttons and press OK to save the new set time.
itself. Set this option as On or Once to enable a
to disable. If
set as Once
option below.
Available if the
Time Type is enabled. Set the desired time for your
TV to go to standby using the directional buttons and
press OK to save the new set time.
Language: Set your language preference.
Keyboard: Select your keyboard type and manage
keyboard settings.
Inputs: Show or hide an input terminal, change the
for HDMI CEC(Consumer Electronic Control) function
and display the CEC device list.
Power
Sleep Timer:
want your TV to enter sleep mode automatically.
OK to
or on the TV to turn the screen on again. Note that
you can not turn the screen on via the Volume +/-,
Mute and Standby buttons. These buttons will
function normally.
Set the behaviour of
the TV, when no signal is detected from the currently
set input source.
to disable.
Picture
Picture Mode: Set the picture mode to suit your
preference or requirements. Picture mode can be
set to one of these options: User, Standard, Vivid,
Sport, Movie and Game. You can use User mode
to create customised settings.
Dolby Vision Modes: If Dolby Vision content is detected
Dolby Vision Dark and Dolby Vision Bright picture mode
options will be available instead of other picture modes.
Backlight, Brightness, Contrast, Colour, Hue,
Sharpness settings will be adjusted according to
the selected picture mode. If one of these settings
is changed manually, Picture Mode option will be
changed to User, if not already set as User.
-
pearance preference for Dolby Vision content. When
turned on, Dolby Vision logo will be displayed on
the screen when Dolby Vision content is detected.
Auto Backlight: Set your auto backlight preference.
, Low, Middle and Eco options will be available.
Set as to disable.
Backlight: Adjust the backlight level of the screen
manually. This item will not be available if the Auto
Backlight is not set as .
Brightness: Adjust the brightness value of the
screen.
Contrast: Adjust the contrast value of the screen.
Colour: Adjust the colour saturation value of the
screen.
Hue: Adjust the hue value of the screen.
Sharpness: Adjust the sharpness value for the
objects displayed on the screen.
Gamma: Set your gamma preference. Dark, Middle
and Bright options will be available.

English - 18 -
Colour Temperature: Set your colour temperature
preference. User, Cool, Standard and Warm op-
tions will be available. You can adjust red, green and
blue gain values manually. If one of these values
is changed manually, Colour Temperature option
will be changed to User, if not already set as User.
Display Mode: Set the aspect ratio of the screen.
your preference.
HDR:This item will
be available if HDR content is detected.
Advanced Video
DNR: Dynamic Noise Reduction (DNR) is the
process of removing noise from digital or analogue
signal. Set your DNR preference as Low, Medi-
um, Strong, Auto .
MPEG NR: MPEG Noise Reduction cleans up
block noise around outlines and noise on the back-
ground. Set your MPEG NR preference as Low,
Medium, Strong.
Adaptive Luma Control: Adaptive Luma control
adjusts contrast settings globally according to
content histogram in order to provide deeper black
and brighter white perception. Set your Adaptive
Luma Control preference as Low, Medium,
Strong.
Local Contrast Control: Local contrast control
provides ability to apply independent contrast set-
details and provides better contrast perception.
It makes higher depth impression by enhancing
dark and bright areas without any detail loss. Set
your Local Contrast Control preference as Low,
Medium, High.
DI Film Mode: It is the function for 3:2 or 2:2
or judder) which are caused by these pull down
methods. Set your DI Film Mode preference as
Auto or . This item will
not be available if Game Mode is turned on.
Blue Stretch: Human eye perceives cooler whites
as brighter white, Blue Stretch feature changes
White balance of mid-high grey levels to cooler
colour temperature. Turn the Blue Stretch function
Game Mode: Game mode is the mode which cuts
down some of the picture processing algorithms
to keep up with video games that have fast frame
rates.
HDMI RGB Range: This setting should be ad-
justed according to input RGB signal range on
HDMI source. It can be limited range (16-235)
or full range (0-255). Set your HDMI RGB range
preference. Auto, Full and Limit options will be
available. This item will not be available, if the
input source is not set as HDMI.
Colour Tuner: Colour saturation, hue, brightness
can be adjustable for red, green, blue, cyan, ma-
more vivid or more natural image. Set the Hue,
Colour, Brightness, Offset and Gain values
manually. Highlight Enable and press OK to turn
this function on.
11 Point White Balance Correction: White bal-
ance feature calibrates TV’s colour temperature in
detailed grey levels. By visually or measurement,
grey scale uniformity can be improved. Adjust the
strength of the Red, Green, Blue colours and Gain
value manually. Highlight Enable and press OK to
turn this function on.
Reset to Default: Reset the video settings to factory
default settings.
Note: Depending on the currently set input source some menu
options may not be available.
Sound
System Sounds: System sound is the sound
played when navigating or selecting an item on the
TV screen. Highlight this option and press OK to
Sound Style: For easy sound adjustment, you
can select a preset setting. User, Standard, Viv-
id, Sport, Movie, Music or News options will be
available. Sound settings will be adjusted according
to the selected sound style. Some other sound
options may become unavailable depending on
the selection.
Balance: Adjust the left and right volume balance
for speakers and headphones.
Equaliser Detail: Adjust the equaliser values ac-
cording to your preferences.
Speakers: To hear the TV audio from the connected
compatible audio device set as External Audio
System. Set as TV Speakers to use the speakers
of your TV for sound output.
Digital Output: Set the digital sound output prefer-
ence. Auto, Bypass, PCM, Dolby Digital Plus and
Dolby Digital options will be available. Highlight the
option you prefer and press OK to set.
SPDIF Delay: Adjust the SPDIF delay value.
Auto Volume Control: With Auto Volume Control,
you can set the TV to automatically level out sudden
adverts or when you are switching channels. Turn
OK.
Downmix Mode: Set your preference to convert mul-
ti-channel audio signals to two-channel audio signals.

English - 19 -
Press OK to see the options and set. Stereo and
Surround options will be available. Highlight the
option you prefer and press OK to set.
Dolby Audio Processing: With Dolby Audio Pro-
cessing, you can improve the sound quality of your
TV. Press OK to see the options and set. Some other
sound options may become unavailable and appear
as grayed out depending on the settings made here.
Dolby Audio Processing: Highlight this option
and press OK
Sound Mode: If the Dolby Audio Processing
option is turned on Sound Mode option will be
available to set. Highlight the Sound Mode option
and press OK to see the preset sound modes.
Smart, Movie, Music and News options will be
available. Highlight the option you prefer and
press OK to set.
Reset to Default: Resets the sound settings to
factory defaults.
Storage: View the total storage space status of the TV
and connected devices if available. To see detailed in-
formation on the usage details highlight and press OK.
There will also be options for ejecting and formatting
the connected storage devices.
Home screen: Customise your Home Screen. Select
channels which will be displayed on the Home Screen,
enable/disable video and audio previews. Organise
apps and games, change their order or get more of
them. Display open source licences.
For some countries, the Home Screen will be or-
ganised into several tabs and this menu will contain
additional options to customise the content of these
tabs. Highlight Set up and press OK to sign in to a
Google account, so you can browse personalised
recommendations for that account in the Discover
tab on the Home Screen. After signing in, using
the related options in this menu, you can view your
account activity controls and permissions, customise
recommendations.
Store mode: Highlight Store mode and press OK.
Read the description, highlight Continue and press OK
if you want to proceed. Then highlight On to activate
or to deactivate and press OK. In store mode your
and the supported features will be displayed on the
screen. Once activated, Store messaging setting
will become available. Set according to your prefer-
ences. It is recommended not to activate store mode
for home use.
Google Assistant: Select your active account, view
permissions, select which apps to include in search
blocking and view open source licenses.
Screen saver: Set screensaver and sleep mode
options for your TV. You can choose a screensaver,
set wait time for the screensaver, set when the TV
goes into sleep mode or start the screensaver mode.
Location: You can allow the use of the wireless
connection to estimate the location, see the recent
location requests and allow or restrict the listed apps
to use your location information.
Usage & Diagnostics: Automatically send usage data
and diagnostic information to Google. Set according
to your preference.
Manufacturer Usage & Diagnostics: If you accept,
your TV will send diagnostic information (such as MAC
versions, bootloader versions and the source of the
TV) and anonymous usage data from your device to
a server located in Ireland. We are not able to identify
you and are only collecting and storing this diagnostic
information and anonymous usage data to ensure your
device operates properly.
Accessibility: Visually Impaired, AC4
Dialogue Enhancement, Captions, Text to speech,
Accessibility shortcut settings and/or turn Audio
Description, Hearing Impaired, High contrast text
Visually Impaired: Digital TV channels can
broadcast special audio commentary describing
on-screen action, body language, expressions and
movements for people with visual disabilities.
Speaker: Turn this option on if you want to hear
the audio commentary through the TV speakers.
Headphone: Turn this option on if you want to
route the sound of the audio commentary to the
TV’s headphone output.
Volume: Adjust the volume level of the audio
commentary.
Pan and Fade: Turn this option on if you want to
hear the audio commentary more clearly, when it
is available through broadcast.
Audio for the Visually Impaired: Set the audio
type for visually impaired. Options will be available
depending on the selected broadcast.
Fader Control: Adjust the volume balance
between the main TV audio (Main) and audio
commentary (AD).
Reset: Reset all TV settings to the factory default.
Highlight Reset and press OK
will be displayed, select Erase everything to proceed
initial setup will start. Select Cancel to exit.
Note: You may be asked to enter a PIN to proceed with the
reset operation. Enter the PIN you have dened during the rst
time installation. If you didn't set a PIN during the rst time in-
stallation, you can use the default PIN. The default PIN is 1234.
La page est en cours de chargement...
La page est en cours de chargement...
La page est en cours de chargement...
La page est en cours de chargement...
La page est en cours de chargement...
La page est en cours de chargement...
La page est en cours de chargement...
La page est en cours de chargement...
La page est en cours de chargement...
La page est en cours de chargement...
La page est en cours de chargement...
La page est en cours de chargement...
La page est en cours de chargement...
La page est en cours de chargement...
La page est en cours de chargement...
La page est en cours de chargement...
La page est en cours de chargement...
La page est en cours de chargement...
La page est en cours de chargement...
La page est en cours de chargement...
La page est en cours de chargement...
La page est en cours de chargement...
La page est en cours de chargement...
La page est en cours de chargement...
La page est en cours de chargement...
La page est en cours de chargement...
La page est en cours de chargement...
La page est en cours de chargement...
La page est en cours de chargement...
La page est en cours de chargement...
La page est en cours de chargement...
La page est en cours de chargement...
La page est en cours de chargement...
La page est en cours de chargement...
La page est en cours de chargement...
La page est en cours de chargement...
La page est en cours de chargement...
La page est en cours de chargement...
La page est en cours de chargement...
La page est en cours de chargement...
La page est en cours de chargement...
La page est en cours de chargement...
La page est en cours de chargement...
La page est en cours de chargement...
La page est en cours de chargement...
La page est en cours de chargement...
La page est en cours de chargement...
La page est en cours de chargement...
La page est en cours de chargement...
La page est en cours de chargement...
La page est en cours de chargement...
La page est en cours de chargement...
La page est en cours de chargement...
La page est en cours de chargement...
La page est en cours de chargement...
La page est en cours de chargement...
La page est en cours de chargement...
La page est en cours de chargement...
La page est en cours de chargement...
La page est en cours de chargement...
La page est en cours de chargement...
La page est en cours de chargement...
La page est en cours de chargement...
La page est en cours de chargement...
La page est en cours de chargement...
La page est en cours de chargement...
La page est en cours de chargement...
La page est en cours de chargement...
La page est en cours de chargement...
La page est en cours de chargement...
La page est en cours de chargement...
La page est en cours de chargement...
La page est en cours de chargement...
La page est en cours de chargement...
La page est en cours de chargement...
La page est en cours de chargement...
La page est en cours de chargement...
La page est en cours de chargement...
La page est en cours de chargement...
La page est en cours de chargement...
La page est en cours de chargement...
La page est en cours de chargement...
La page est en cours de chargement...
La page est en cours de chargement...
La page est en cours de chargement...
La page est en cours de chargement...
La page est en cours de chargement...
La page est en cours de chargement...
La page est en cours de chargement...
La page est en cours de chargement...
La page est en cours de chargement...
La page est en cours de chargement...
La page est en cours de chargement...
La page est en cours de chargement...
La page est en cours de chargement...
La page est en cours de chargement...
La page est en cours de chargement...
La page est en cours de chargement...
La page est en cours de chargement...
La page est en cours de chargement...
La page est en cours de chargement...
La page est en cours de chargement...
La page est en cours de chargement...
La page est en cours de chargement...
La page est en cours de chargement...
La page est en cours de chargement...
La page est en cours de chargement...
La page est en cours de chargement...
La page est en cours de chargement...
La page est en cours de chargement...
La page est en cours de chargement...
La page est en cours de chargement...
La page est en cours de chargement...
La page est en cours de chargement...
La page est en cours de chargement...
La page est en cours de chargement...
La page est en cours de chargement...
La page est en cours de chargement...
La page est en cours de chargement...
La page est en cours de chargement...
La page est en cours de chargement...
La page est en cours de chargement...
La page est en cours de chargement...
La page est en cours de chargement...
La page est en cours de chargement...
La page est en cours de chargement...
La page est en cours de chargement...
La page est en cours de chargement...
-
 1
1
-
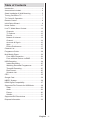 2
2
-
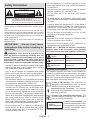 3
3
-
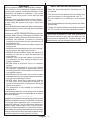 4
4
-
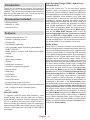 5
5
-
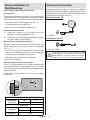 6
6
-
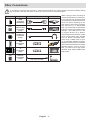 7
7
-
 8
8
-
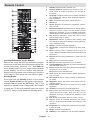 9
9
-
 10
10
-
 11
11
-
 12
12
-
 13
13
-
 14
14
-
 15
15
-
 16
16
-
 17
17
-
 18
18
-
 19
19
-
 20
20
-
 21
21
-
 22
22
-
 23
23
-
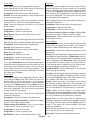 24
24
-
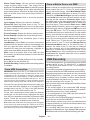 25
25
-
 26
26
-
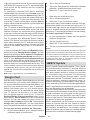 27
27
-
 28
28
-
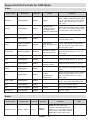 29
29
-
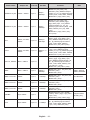 30
30
-
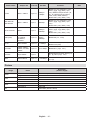 31
31
-
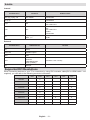 32
32
-
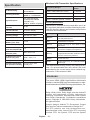 33
33
-
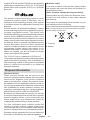 34
34
-
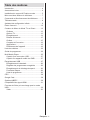 35
35
-
 36
36
-
 37
37
-
 38
38
-
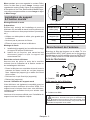 39
39
-
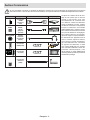 40
40
-
 41
41
-
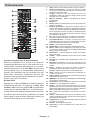 42
42
-
 43
43
-
 44
44
-
 45
45
-
 46
46
-
 47
47
-
 48
48
-
 49
49
-
 50
50
-
 51
51
-
 52
52
-
 53
53
-
 54
54
-
 55
55
-
 56
56
-
 57
57
-
 58
58
-
 59
59
-
 60
60
-
 61
61
-
 62
62
-
 63
63
-
 64
64
-
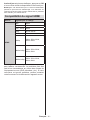 65
65
-
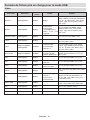 66
66
-
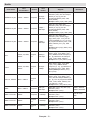 67
67
-
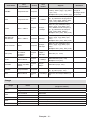 68
68
-
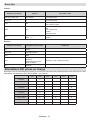 69
69
-
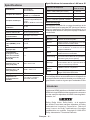 70
70
-
 71
71
-
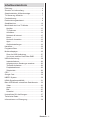 72
72
-
 73
73
-
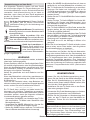 74
74
-
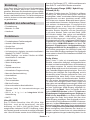 75
75
-
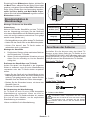 76
76
-
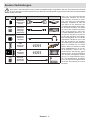 77
77
-
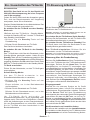 78
78
-
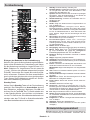 79
79
-
 80
80
-
 81
81
-
 82
82
-
 83
83
-
 84
84
-
 85
85
-
 86
86
-
 87
87
-
 88
88
-
 89
89
-
 90
90
-
 91
91
-
 92
92
-
 93
93
-
 94
94
-
 95
95
-
 96
96
-
 97
97
-
 98
98
-
 99
99
-
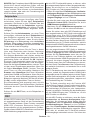 100
100
-
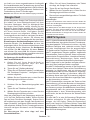 101
101
-
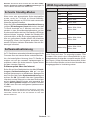 102
102
-
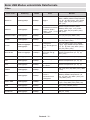 103
103
-
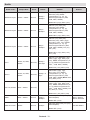 104
104
-
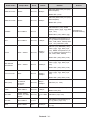 105
105
-
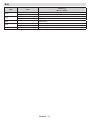 106
106
-
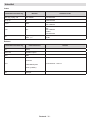 107
107
-
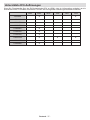 108
108
-
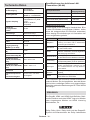 109
109
-
 110
110
-
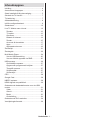 111
111
-
 112
112
-
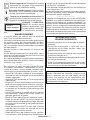 113
113
-
 114
114
-
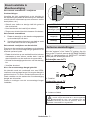 115
115
-
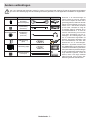 116
116
-
 117
117
-
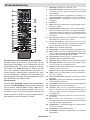 118
118
-
 119
119
-
 120
120
-
 121
121
-
 122
122
-
 123
123
-
 124
124
-
 125
125
-
 126
126
-
 127
127
-
 128
128
-
 129
129
-
 130
130
-
 131
131
-
 132
132
-
 133
133
-
 134
134
-
 135
135
-
 136
136
-
 137
137
-
 138
138
-
 139
139
-
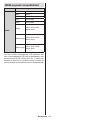 140
140
-
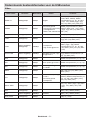 141
141
-
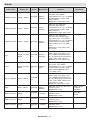 142
142
-
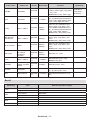 143
143
-
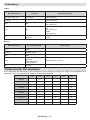 144
144
-
 145
145
-
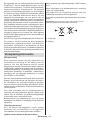 146
146
-
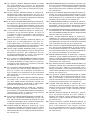 147
147
-
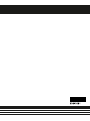 148
148
Hyundai HY55Q5ANDROID Android QLED Smart TV Manuel utilisateur
- Catégorie
- Téléviseurs LCD
- Taper
- Manuel utilisateur
dans d''autres langues
Autres documents
-
EDENWOOD ANDROID ED43C01UHD-VE Le manuel du propriétaire
-
Salora MILKYWAY Le manuel du propriétaire
-
Salora 43FA330 Manuel utilisateur
-
Salora MOBILE24TV Le manuel du propriétaire
-
CONTINENTAL EDISON CELED32SABL20B3 Manuel utilisateur
-
Kimex 167-4310 Manuel utilisateur
-
Panasonic TX65HXW604 Mode d'emploi
-
Panasonic TX43HX600E Le manuel du propriétaire
-
Panasonic TX55MZ800E Mode d'emploi
-
JVC LT-50VAQ8135 Mode d'emploi