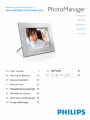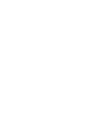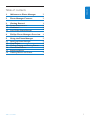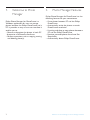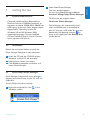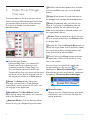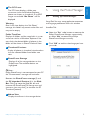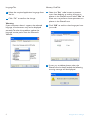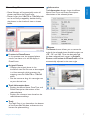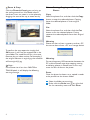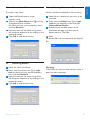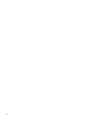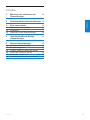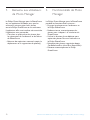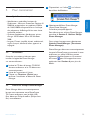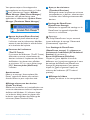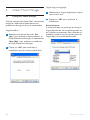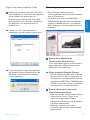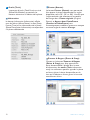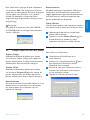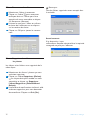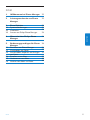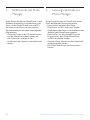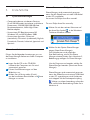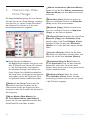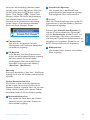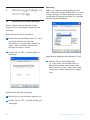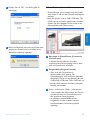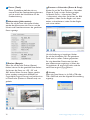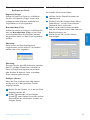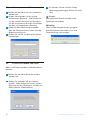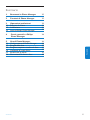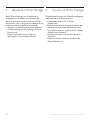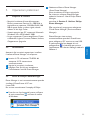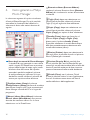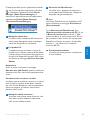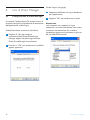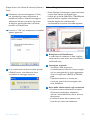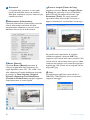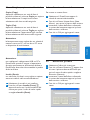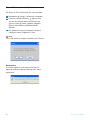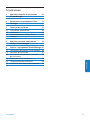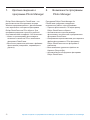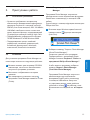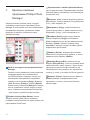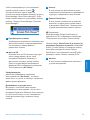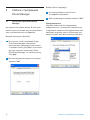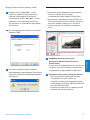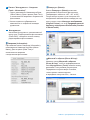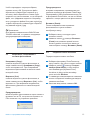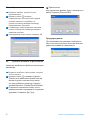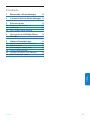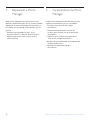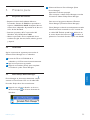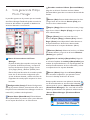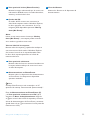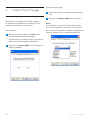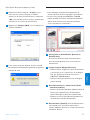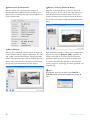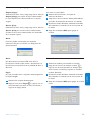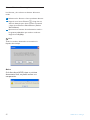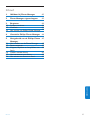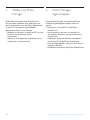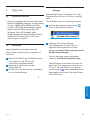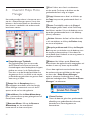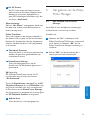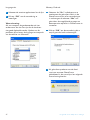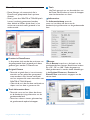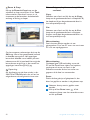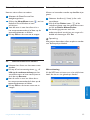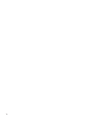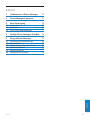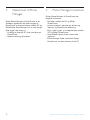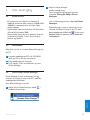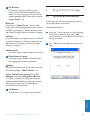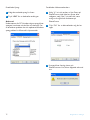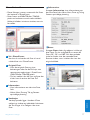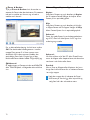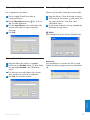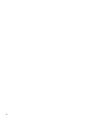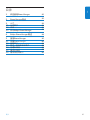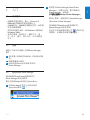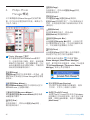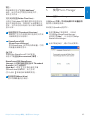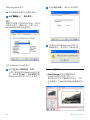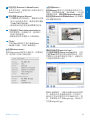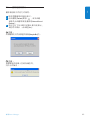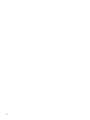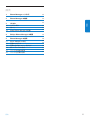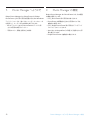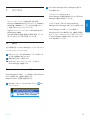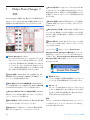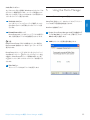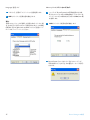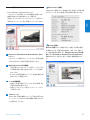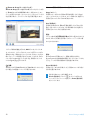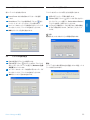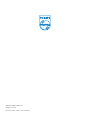La page est en cours de chargement...
La page est en cours de chargement...
La page est en cours de chargement...
La page est en cours de chargement...
La page est en cours de chargement...
La page est en cours de chargement...
La page est en cours de chargement...
La page est en cours de chargement...
La page est en cours de chargement...
La page est en cours de chargement...
La page est en cours de chargement...
La page est en cours de chargement...

Contenu
Contenu
1. Bienvenu aux utilisateurs de
Photo Manager
2. Fonctionnalités de Photo Manager
3. Pour commencer
3.1 Spécifications du système
3.2 Installation
3.3 Démarrer Philips Photo Manager
4. Vue d’ensemble de Phillips
Photo Manager
5. Utiliser Photo Manager
5.1 Configurer Photo Manager
5.2 Rogner des photos
5.3 Couper, copier et coller des photos
5.4 Créer des nouveaux albums
5.5 Renommer les albums
5.6 Supprimer les albums et les photos
12
12
13
13
13
13
14
15
15
17
19
19
20
20
11
FRANÇAIS

Le Philips Photo Manager pour le PhotoFrame
est une application Windows pour que les
utilisateurs puissent gérer leurs photos
entre le Philips PhotoFrame et un ordinateur.
L’application offre une interface très conviviale.
L’application vous permet de :
• Consulter et prévisualiser les photos dans
les répertoires de l’ordinateur et de l'album
de PhotoFrame.
• Exécuter des opérations comme la copie, le
déplacement et la suppression de photo(s).
12
Bienvenu aux utilisateurs de Photo Manager / Fonctionnalités de Photo Manage
1. Bienvenu aux utilisateurs
de Photo Manager
2. Fonctionnalités de Photo
Manager
Le Philips Photo Manager pour le PhotoFrame
possède les fonctionnalités suivantes :
• Partager les photos entre l’ordinateur et
le Philips PhotoFrame.
• Redimensionner automatiquement les
photos pour s’adapter à la résolution du
PhotoFrames.
• Utiliser la fonction glisser-déplacer pour
copier des photos entre un ordinateur et
le Philips PhotoFrame.
• Récupérer des photos supprimées depuis
Corbeille AutoRun (Auto Run Recycle Bin).
• Détecte automatiquement le Philips
PhotoFrame.

Pour commencer
3. Pour commencer
3.1 Spécifications du système
• Spécifications matérielles basiques de
l’ordinateur : Minimum: Processeur Pentium III
500MHz ou équivalent ou supérieur, 128Mo
de RAM, 100Mo d’espace libre sur le disque
dur, adaptateur d’affichage 16-bits avec haute
qualité de couleurs.
• Système d’exploitation d’ordinateur pris en
charge : MS Windows XP et MS Windows
2000.
• Langues: Chinois simplifié, chinois traditionnel,
anglais, français, allemand, italien, japonais et
espagnol.
3.2 Installation
Suivez les instructions ci-dessous pour
installer le logiciel de Photo Manager
sur votre ordinateur :
1
Insérez le CD dans le lecteur CD-ROM
de votre ordinateur et le CD démarrera
automatiquement.
2
Suivez les instructions à l’écran.
3
Cliquez sur Terminer (Finish) pour
terminer l’installation et démarrer Photo
Manager.
3.3 Démarrer Philips Photo Manager
Photo Manager démarre automatiquement
lorsque vous connectez votre PhotoFrame
TM à votre ordinateur avec le câble USB.
Pour démarrer Philips AutoRun (Philips Auto
Run) manuellement:
1
Cliquez-droit sur l’icône sur la barre
des tâches de Windows.
2
Sélectionnez Afficher Photo Manager
(Show Photo Manager).
La fenêtre principale apparaît.
Pour démarrer en utilisant Photo Manager,
consultez la Section 5 : Utiliser Philips
Photo Manager
Pour quitter le programme, sélectionnez
Quitter Photo Manager (Terminate
Photo Manager)
Photo Manager démarrera automatiquement
lorsque le PhotoFrame est connecté à votre
ordinateur par câble USB. Vous pouvez
également double-cliquez sur le raccourci
du bureau pour faire apparaître cette
application. Voir Section 4 pour plus de
détails.
13
FRANÇAIS

14
Vue d’ensemble de Phillips Photo Manager
4. Vue d’ensemble de Phillips
Photo Manager
L’écran ci-dessous est le premier que vous
verrez lorsque vous démarrez Photo Manager.
D’ici vous contrôllez les fonctionnalités du
logiciel. L’écran est divisé en différentes sections
décrites ci-dessous :
1
Barre d’outils de Photo Manager
Le panneau de commande (Command Key
Pane) est juste en dessous du panneau
PC/PhotoFrame (PC/PhotoFrame Panes)
et contient les boutons de fonctions pour
Copier, Couper, Coller et supprimer une
photo. Dans le panneau de commande
(Command Key Pane), vous pouvez cliquer
sur le bouton de configuration pour définir
la langue souhaitée et utiliser le bouton
de la corbeille pour restaurer des photos
supprimées.
Configuration (Setup): Le bouton
Configuration (Setup) vous permet de changer
des fonctionnalités telles que le démarrage
automatique de Photo Manager lorsque
l'ordinateur démarre et la langue
de l’application.
Nouvel album (New Album): Le bouton
Nouvel album (New Album) vous permet
de créer des nouveaux albums sur la carte
mémoire ou sur le PhotoFrame.
Renommer l’album (Rename Album):
Cliquez sur le bouton Renommer l’album
(Rename Album) pour faire apparaître une
fenêtre de saisie clavier.
Couper (Cut): Vous devez d’abord
sélectionner les photos puis cliquez sur le
bouton Couper (Cut) pour couper les photos
sélectionnées.
Copier (Copy): Sélectionnez d’abord les
photos puis cliquez sur le bouton Copier
(Copy) pour copier les photos sélectionnées.
Coller (Paste): Immédiatement après
avoir cliqué sur les boutons Copier (Copy)
ou Couper (Cut), le bouton Coller (Paste)
deviendra disponible. Vous pouvez sélectionner
le dossier de destination des photos
sélectionnées précédentes dans le dossier de
destination (album)
Supprimer (Delete): Sélectionnez les
photos ou l’album que vous voulez supprimer
et cliquez sur le bouton Supprimer (Delete)
pour les supprimer.
Corbeille (Recycle Bin): Cliquez sur le
bouton Corbeille (Recycle Bin) pour basculer du
dossier de destination au dossier de la corbeille.
Vous pouvez consulter les photos supprimées et
les restaurer vers des dossiers choisis.
Fermer (Close): En cliquant sur le bouton
Fermer (Close), vous minimiserez la fenêtre de
l’application, qui sera toujours affichée en icône
dans la barre des tâches.

15
Vue d’ensemble de Phillips Photo Manager
4
Aperçus de miniatures
(Thumbnail Previews)
Affichage de toutes les photos en miniature
correspondantes au dossier sélectionné par
l’utilisateur dans l’affichage arborescent des
dossiers.
5
Stockage de PhotoFrame
(PhotoFrame Storage)
Affiche tous les appareils de stockage sur le
PhotoFrame. Les appareils disponibles
sont mis en surbrillance.
Remarque :
Si le Philips PhotoFrame n’est pas connecté
à votre ordinateur, le message “Déconnecté
(Disconnected)” apparaîtra.
Entre Stockage de PhotoFrame
(PhotoFrame storage) (5) et Aperçu en
miniature de l’ordinateur (PC thumbnail
Preview) (4) se trouve la
Barre de défilement (Slide Bar):
Cliquez sur pour déplacer la barre de
défilement vers la gauche et augmenter la zone
de stockage de PhotoFrame (PhotoFrame
Storage) et réciproquement (vous pouvez
cliquez sur pour augmenter l’aperçu en
miniature de l’ordinateur (PC Thumbnail
preview)).
6
Affichage de l’album
Displays the albums in the storage device.
Vous pouvez toujours faire réapparaître
cette application en cliquant-droit sur l’icône
et en sélectionnant l’option “Afficher
Photo Manager (Show Photo Manager)”.
Autrement, vous pouvez fermer cette
application en sélectionnant “Quitter Photo
Manager (Terminate Photo Manager)”.
2
Aperçu de photo (Photo Preview)
Affichage de la photo sélectionnée par
l’utilisateur avec les informations détaillées,
comme le nom du fichier, la taille du fichier
et la résolution de la photo.
3
Structure de l’ordinateur
(The PC Frame)
La structure de l’ordinateur (The PC Frame)
affiche des structures arborescentes de
dossiers similaires à l’explorateur de fichiers
de Windows ; les photos étant affichées
en miniatures. S’il n’y a aucun fichier image
JPEG, “Aucune photo (No Photo)”
s’affichera.
Avertissement:
Même si ce message “Aucune photo (No
Photo)” apparaît, ce dossier peut contenir
d’autres fichiers et peut ne pas être vide.
Affichage arborescent des dossiers
(Folder Tree View):
Affiche tous les dossiers et la corbeille dans une
structure arborescente similaire à l’explorateur
de fichiers de Windows. Si l’utilisateur clique
sur le dossier désiré, toutes les photos dans
le dossier seront affichées dans Affichage de
miniatures (Photo Thumbnail View).
FRANÇAIS

5. Utiliser Photo Manager
5.1 Configurer Photo Manager
Outil de configuration (Setup Tool) : vous pouvez
configurer l’exécution d’applications et les
préférences de langue à partir de cette fenêtre.
Onglet AutoRun :
1
Sélectionnez le bouton de radio “Oui
(Yes)” pour exécuter automatiquement le
Philips PhotoFrame Manager ou sélectionnez
“Non (No)” pour exécuter manuellement
le Philips PhotoFrame Manager.
2
Cliquez sur “OK” pour confirmer la
modification que vous venez juste de faire.
16
Utiliser Photo Manager
Onglet Langue (Language) :
1
Sélectionnez la langue d’application requise
à partir de la liste.
2
Cliquez sur “OK” pour confirmer la
modification.
Avertissement:
Si votre ordinateur ne prend pas en charge la
langue sélectionnée, les caractères peuvent ne
pas s’afficher correctement. Pour résoudre ce
problème, mettez à jour les services packs de
langue depuis le site web de Microsoft..

Onglet Carte mémoire (Memory Card):
1
Sélectionnez le bouton de radio “Oui (Yes)”
pour empêcher les utilisateurs de supprimer
ou de modifier des photos dans le
PhotoFrame ou sélectionnez “Non (No)”
pour permettre aux utilisateurs d’effectuer
ces opérations sur les photos dans le
PhotoFrame.
2
Cliquez sur “OK” pour confirmer la
modification que vous venez juste de faire.
3
Si des utilisateurs essaient de supprimer
des photos lorsque le PhotoFrame a été
verrouillé, le message d’avertissement
suivant apparaîtra.
5.2 Rogner des photos
• Photo Manager redimensionnera
automatiquement toutes les photos copiées
dans le PhotoFrame.
• Les photos plus larges que 540x720 ou
720x540 pixels peuvent être manuellement
rognées en double-cliquant sur les photos
dans l’affichage en miniature comme illustré
ci-dessous.
1
Aperçu dans PhotoFrame
(Preview dans PhotoFrame)
Dans cette zone d’aperçu, le résultat de la
photo rognée est affiché comme il sera
affiché dans le PhotoFrame.
2
Photo originale (Original Picture)
• Affiche la photo originale dans l’affichage
de miniature et la zone à rogner dans un
rectangle bleu, qui représente la zone de
rognage avec 540x720 ou 720x540 pixels.
• Utilisez la souris pour ajuster cette zone
rectangulaire sur la zone souhaitée.
3
Zone d’informations des outils
(Tools Information Area)
• Affiche le nom de l’album (Album Name),
la date (Date), l'heure (Time), et les
informations de la photo (Photo
Description Information) correspondants
à la photo sélectionnée.
• Affiche les icônes de sous-menu
en fonction des touches de commande
sélectionnées.
17
Utiliser Photo Manager
FRANÇAIS

18
Utiliser Photo Manager
4
Outils (Tools)
Le panneau d’outils (Tools Pane) est situé
(Photo Edit Window), et contient les
boutons nécessaires à l’édition de la photo.
Information:
Le bouton Information (Information) affiche
nom de l’album (Album Name), la date (Date),
l'heure (Time) et les informations de la photo
(Photo Description Information) correspondant
à la photo sélectionnée.
Pivoter (Rotate):
Le bouton Pivoter (Rotate) vous permet de
faire pivoter la photo sélectionnée. Les angles
disponibles sont +90°, -90° et 180°. Une fois que
l’angle souhaité a été sélectionné, l’ensemble
des images dans Photo originale (Original
Picture) et Aperçu dans PhotoFrame
(Preview in PhotoFrame) sera
automatiquement modifié en prenant en compte
ce nouvel angle de rotation d’image.
Zoomer & Rogner (Zoom & Crop):
Cliquez sur le bouton Zoomer & Rogner
(Zoom & Crop) pour faire apparaître la
barre de contrôle de l’échelle dans la zone
d’informations des outils (Tools information
area). Les utilisateurs peuvent agrandir la photo
en faisant glisser la barre de contrôle vers le
haut ou la réduire en faisant glisser la barre de
contrôle vers le bas.

19
Utiliser Photo Manager
Pour confirmer le rognage, cliquez simplement
sur le bouton OK. Cela enregistrera le fichier
rogné dans le même dossier. Le fichier enregistré
aura le même nom de fichier + un numéro
d’index. Par exemple, si le nom de fichier
original est orginal.jpg, le fichier enregistré sera
original(1).jpg
Remarque :
Si la taille de la photo est moins de 540x720
ou 720x540 pixels, le message d’avertissement
suivant s’affichera.
5.3 Couper, copier et coller des photos
Copier (Copy):
Sélectionnez d’abord les photos puis cliquez
sur le bouton Copier (Copy) pour copier les
photos sélectionnées. La copie laisse les photos
sélectionnées dans leur dossier d’origine.
Couper (Cut):
Sélectionnez d’abord les photos puis cliquez
sur le bouton Couper (Cut) pour couper les
photos sélectionnées. La coupe supprime les
photos sélectionnées de leur dossier d’origine.
Avertissement:
Les photos peuvent être coupées depuis la carte
mémoire vers un ordinateur, mais ne peuvent
pas être coupées d’un ordinateur vers un
appareil de stockage.
Avertissement:
Ne déconnectez pas la connexion USB entre
l’ordinateur et le PhotoFrame lorsque vous
copiez, déplacez ou supprimez des photos dans
le PhotoFrame car cela peut engendrer des
pertes de données ou de photos.
Coller (Paste):
Une fois que la photo a été coupée ou copiée, il
est nécessaire de la coller dans le dossier choisi.
1
Sélectionnez le dossier vers lequel vous
voulez coller la photo.
2
Cliquez sur l’icône Coller (Paste) ou
cliquez-droit pour accéder au menu
secondaire et cliquez sur Coller (Paste).
5.4 Créer des nouveaux albums
Pour créer un nouvel album
1
Sélectionnez le PhotoFrame ou la
carte mémoire.
.
2
Cliquez sur l’icône Nouvel album pour
faire apparaître la fenêtre du clavier
(Keyboard Form window).
3
Saisissez le nom pour l’album en utilisant
le clavier de l’ordinateur ou en cliquant
sur les touches du clavier.
4
Cliquez sur OK pour ajouter le nom.
FRANÇAIS

5.5 Renommer les albums
1
Sélectionnez l’album à renommer.
2
Cliquez sur l’icône pour renommer
oucliquez-droit sur l’album pour faire
apparaître le menu secondaire et cliquez
sur Renommer (Rename).
3
Saisissez le nom pour l’album en utilisant
le clavier de l’ordinateur ou en cliquant
sur les touches du clavier.
4
Cliquez sur OK pour ajouter le nouveau
nom.
5.6 Supprimer les albums et
les photos
Les albums et les fichiers sont supprimés de la
même façon:
1
Sélectionnez les albums / photos que vous
souhaitez supprimer.
2
Cliquez sur l’icône Supprimer (Delete)
ou cliquez-droit pour accéder au menu
secondaire et cliquez sur Supprimer
l’album/Supprimer (Delete Album/
Delete).
3
Une fenêtre de confirmation similaire à celle
ci-dessous apparaîtra pour vous demander
de reconfirmer. Cliquez sur Oui (Yes).
20
Utiliser Photo Manager
Remarque :
Tous les fichiers supprimés seront envoyés dans
la corbeille.
Avertissement:
Si le disque dur n’a pas
suffisamment d'espace mémoire libre, la copie de
sauvegarde ne peut pas s'effectuer.
La page est en cours de chargement...
La page est en cours de chargement...
La page est en cours de chargement...
La page est en cours de chargement...
La page est en cours de chargement...
La page est en cours de chargement...
La page est en cours de chargement...
La page est en cours de chargement...
La page est en cours de chargement...
La page est en cours de chargement...
La page est en cours de chargement...
La page est en cours de chargement...
La page est en cours de chargement...
La page est en cours de chargement...
La page est en cours de chargement...
La page est en cours de chargement...
La page est en cours de chargement...
La page est en cours de chargement...
La page est en cours de chargement...
La page est en cours de chargement...
La page est en cours de chargement...
La page est en cours de chargement...
La page est en cours de chargement...
La page est en cours de chargement...
La page est en cours de chargement...
La page est en cours de chargement...
La page est en cours de chargement...
La page est en cours de chargement...
La page est en cours de chargement...
La page est en cours de chargement...
La page est en cours de chargement...
La page est en cours de chargement...
La page est en cours de chargement...
La page est en cours de chargement...
La page est en cours de chargement...
La page est en cours de chargement...
La page est en cours de chargement...
La page est en cours de chargement...
La page est en cours de chargement...
La page est en cours de chargement...
La page est en cours de chargement...
La page est en cours de chargement...
La page est en cours de chargement...
La page est en cours de chargement...
La page est en cours de chargement...
La page est en cours de chargement...
La page est en cours de chargement...
La page est en cours de chargement...
La page est en cours de chargement...
La page est en cours de chargement...
La page est en cours de chargement...
La page est en cours de chargement...
La page est en cours de chargement...
La page est en cours de chargement...
La page est en cours de chargement...
La page est en cours de chargement...
La page est en cours de chargement...
La page est en cours de chargement...
La page est en cours de chargement...
La page est en cours de chargement...
La page est en cours de chargement...
La page est en cours de chargement...
La page est en cours de chargement...
La page est en cours de chargement...
La page est en cours de chargement...
La page est en cours de chargement...
La page est en cours de chargement...
La page est en cours de chargement...
La page est en cours de chargement...
La page est en cours de chargement...
La page est en cours de chargement...
La page est en cours de chargement...
La page est en cours de chargement...
La page est en cours de chargement...
La page est en cours de chargement...
La page est en cours de chargement...
La page est en cours de chargement...
La page est en cours de chargement...
La page est en cours de chargement...
La page est en cours de chargement...
-
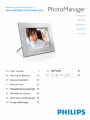 1
1
-
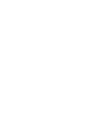 2
2
-
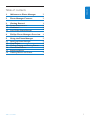 3
3
-
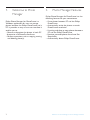 4
4
-
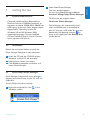 5
5
-
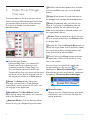 6
6
-
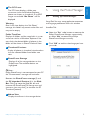 7
7
-
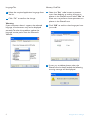 8
8
-
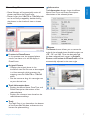 9
9
-
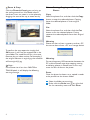 10
10
-
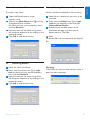 11
11
-
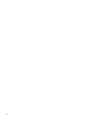 12
12
-
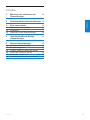 13
13
-
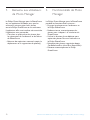 14
14
-
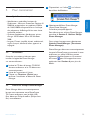 15
15
-
 16
16
-
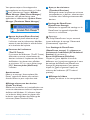 17
17
-
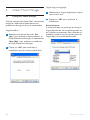 18
18
-
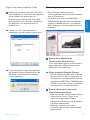 19
19
-
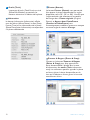 20
20
-
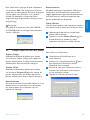 21
21
-
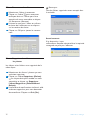 22
22
-
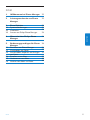 23
23
-
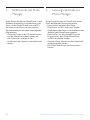 24
24
-
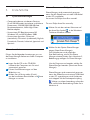 25
25
-
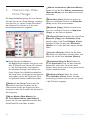 26
26
-
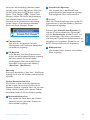 27
27
-
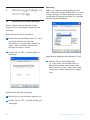 28
28
-
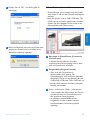 29
29
-
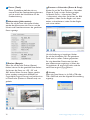 30
30
-
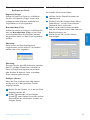 31
31
-
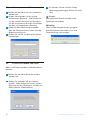 32
32
-
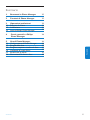 33
33
-
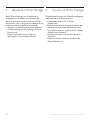 34
34
-
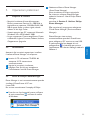 35
35
-
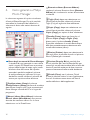 36
36
-
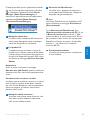 37
37
-
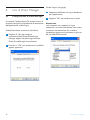 38
38
-
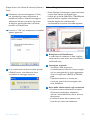 39
39
-
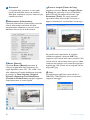 40
40
-
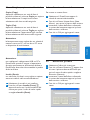 41
41
-
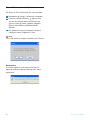 42
42
-
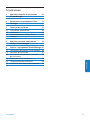 43
43
-
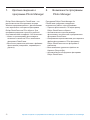 44
44
-
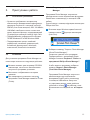 45
45
-
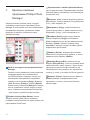 46
46
-
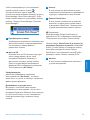 47
47
-
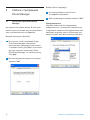 48
48
-
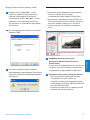 49
49
-
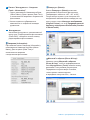 50
50
-
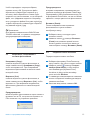 51
51
-
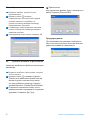 52
52
-
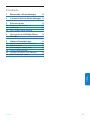 53
53
-
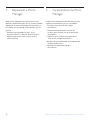 54
54
-
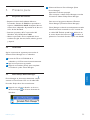 55
55
-
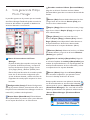 56
56
-
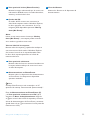 57
57
-
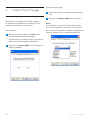 58
58
-
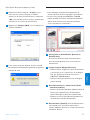 59
59
-
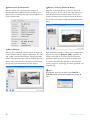 60
60
-
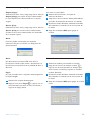 61
61
-
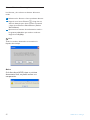 62
62
-
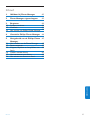 63
63
-
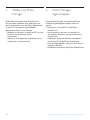 64
64
-
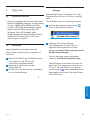 65
65
-
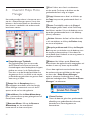 66
66
-
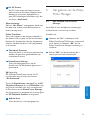 67
67
-
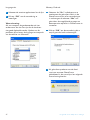 68
68
-
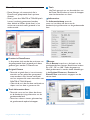 69
69
-
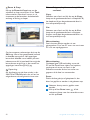 70
70
-
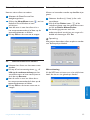 71
71
-
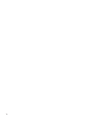 72
72
-
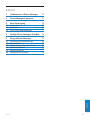 73
73
-
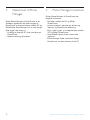 74
74
-
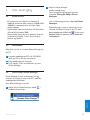 75
75
-
 76
76
-
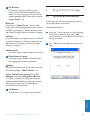 77
77
-
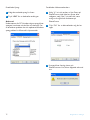 78
78
-
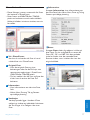 79
79
-
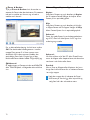 80
80
-
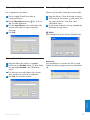 81
81
-
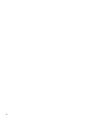 82
82
-
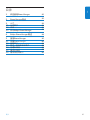 83
83
-
 84
84
-
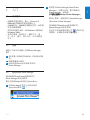 85
85
-
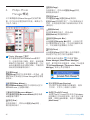 86
86
-
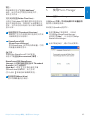 87
87
-
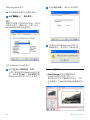 88
88
-
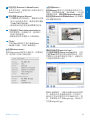 89
89
-
 90
90
-
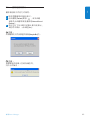 91
91
-
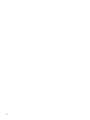 92
92
-
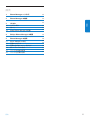 93
93
-
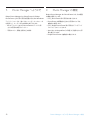 94
94
-
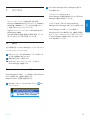 95
95
-
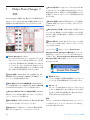 96
96
-
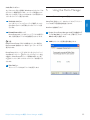 97
97
-
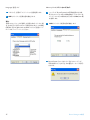 98
98
-
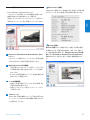 99
99
-
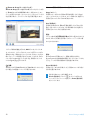 100
100
-
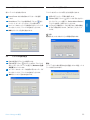 101
101
-
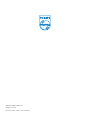 102
102
Philips 10FF3CME/93 Le manuel du propriétaire
- Taper
- Le manuel du propriétaire
- Ce manuel convient également à
dans d''autres langues
- italiano: Philips 10FF3CME/93 Manuale del proprietario
- English: Philips 10FF3CME/93 Owner's manual
- español: Philips 10FF3CME/93 El manual del propietario
- Deutsch: Philips 10FF3CME/93 Bedienungsanleitung
- русский: Philips 10FF3CME/93 Инструкция по применению
- Nederlands: Philips 10FF3CME/93 de handleiding
- dansk: Philips 10FF3CME/93 Brugervejledning
- 日本語: Philips 10FF3CME/93 取扱説明書
Documents connexes
-
Philips 10.4" Multimedia 4:3 Frame Ratio Manuel utilisateur
-
Philips 8FF3WMI/00 Manuel utilisateur
-
Philips SPH8008/05 Manuel utilisateur
-
Philips SPF4008/12 Manuel utilisateur
-
Philips SPF3480T/G7 Manuel utilisateur
-
Philips SPF5008/05 Guide de démarrage rapide
-
Philips 8FF3CME/05 Manuel utilisateur
-
Philips 8FF3WMI/00 Guide de démarrage rapide
-
Philips 10FF2CMI/00 Manuel utilisateur
-
Philips SPH8008/05 Guide de démarrage rapide