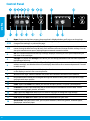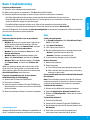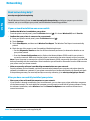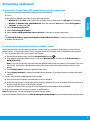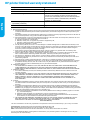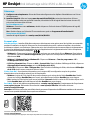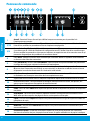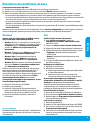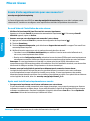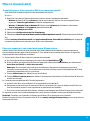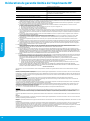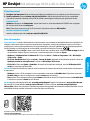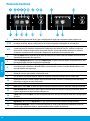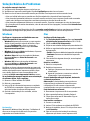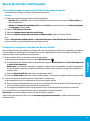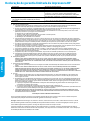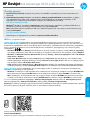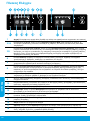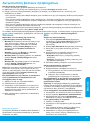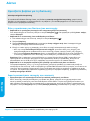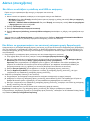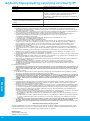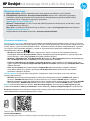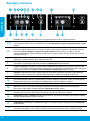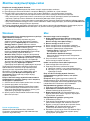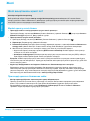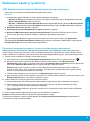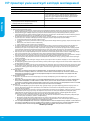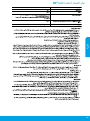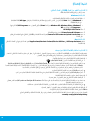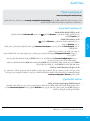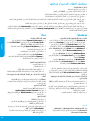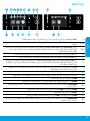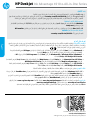HP Deskjet Ink Advantage 4510 e-All-in-One Printer series Guide de référence
- Taper
- Guide de référence

*A9J41-90005*
*A9J41-90005*
Printed in [English]
© 2013 Hewlett-Packard Development Company, L.P.
A9J41-90005
FREN
PT
EL KK AR
HP Deskjet Ink Advantage 4510 e-All-in-One Series
Get started
1. Set up your printer: Follow the illustrations on the setup yer, and then the printer display.
2. Install software: Go to www.hp.com/ePrint/DJ4510, and then follow the on-screen instructions.
If your computer is not connected to the Internet, insert the software CD in your computer, and then
follow the on-screen instructions.
CD does not start?
Windows
®
: Browse to Computer, double-click the CD/DVD drive icon with the HP logo, and then double-click
setup.exe.
Mac: Double-click the CD icon on your desktop, and then double-click HP Installer.
No CD/DVD drive?
Install the software from: www.hp.com/ePrint/DJ4510.
Learn more
Electronic Help: Install electronic Help by selecting it from the recommended software during software
installation. Learn about product features, printing, troubleshooting, and support. Find notices, environmental,
and regulatory information, including the European Union Regulatory Notice and compliance statements, in the
Technical Information section.
Windows 8: On the Start screen, right-click an empty area on the screen, click All Apps on the app bar, click
the icon with the printer’s name, and then click Help.
Windows 7, Windows Vista®, and Windows XP: Click Start > All Programs > HP > HP Deskjet 4510 series >
Help.
OS X Lion, Mountain Lion: Click Help > Help Center. In the Help Viewer window, click Help for all your apps,
and then click HP Deskjet 4510 series.
OS X v10.6: Click Help > Mac Help. In the Help Viewer window, choose HP Deskjet 4510 series from the Mac
Help pop-up menu.
Readme: Contains HP support information, operating system requirements, and recent printer updates.
Windows: Insert the software CD in your computer, and then browse to the ReadMe.chm. Double-click
ReadMe.chm to open, and then select the ReadMe in your language.
Mac: Insert the software CD, and then open the ReadMe folder located at the top-level of the software CD.
Double-click ReadMe.html and select the ReadMe in your language.
On the Web: Additional help and information: www.hp.com/go/support. Printer registration: www.register.hp.com.
Declaration of Conformity: www.hp.eu/certicates. Ink usage: www.hp.com/go/inkusage.
Note: Ink from the cartridges is used in the printing process in a number of dierent ways and some residual ink
is left in the cartridge after it is used.
Scan to learn about your printer.
www.hp.com/eu/m/djia4515
Standard data rates may apply. Might not be available in all languages.
English

2
Control Panel
1
Home: Returns to the Home screen, the screen that is displayed when you rst turn on the printer.
2/16
ePrint icon/button: Opens the Web Services Summary, where you can check ePrint status details,
change ePrint settings, or print an Info page.
3/9
Wireless icon/button: Opens the Wireless Summary, where you can connect your printer to a wireless
network using the Wireless Setup Wizard, check wireless status and change wireless settings. You can
also print a wireless test report, helping diagnose network connection issues.
4
Ink icon: Shows estimated ink levels by cartridge. Displays a warning or error symbol depending on
the state of the cartridges.
5
Settings icon: Opens the Settings menu where you can change preferences and use tools to perform
maintenance functions.
6
Wireless Direct icon: Opens Wireless Direct Settings where you can turn wireless direct on (with or
without security), turn wireless direct o, and display the wireless direct name and password if turned
on with security.
7
Help: On the Home screen, shows all Help topics. On other screens, shows information or animation
on the display to assist in the current operation.
8
Wireless status light: Indicates whether the printer has a wireless connection to the network.
10
Directional buttons: Allow you to navigate through two home screens, photos, print previews, apps,
and horizontal menu options.
11
Back: Returns to the previous screen.
12
Photo: Opens the Photo menu where you can view and print photos, or reprint a printed photo.
13
Printables: Provides a quick and easy way to access and print information from the web, such as
coupons, coloring pages, puzzles, and more.
14
Copy: Opens the Copy menu where you can select a copy type or change the copy settings.
15
Cancel: Stops the current operation.
17
Scan: Opens the Scan menu where you can select a destination for your scan.
18
Quick Forms: Using HP Quick Forms, you can print calendars, check lists, games, notebook paper,
graph paper, and music paper.
English

3
MacWindows
Basic Troubleshooting
If you are unable to print:
1. Check for error messages and resolve them.
2. Make sure the printer is powered on. The On button will be lit white.
3. Check the wireless status light to make sure your printer is connected to a network.
Solid blue light indicates that wireless connection has been established and you can print.
Slow blinking light indicates that wireless is on, but the printer is not connected to a network. Make sure your
printer is within the range of a wireless signal.
Fast blinking light indicates wireless error. Refer to the message on the printer display.
If wireless is turned o, the wireless light is o and the display screen shows Wireless O.
Visit the HP Diagnostic Tools website at www.hp.com/go/tools to download free diagnostic utilities (tools) that
you can use to x common printer problems.
Make sure that the printer is set as your default
printing device.
Windows 8: Point to or tap the upper-right corner
of the screen to open the Charms bar, click the
Settings icon, click or tap Control Panel, and then
click or tap View devices and printers.
Windows 7: From the Windows Start menu, click
Devices and Printers.
Windows Vista: On the Windows taskbar, click
Start, click Control Panel, and then click Printer.
Windows XP: On the Windows taskbar, click Start,
click Control Panel, and then click Printers and
Faxes.
If you are still unable to print, uninstall and reinstall
the software.
Note: The uninstaller removes all of the HP software
components specic to the device. It does not remove
components shared by other products or programs.
To uninstall the software:
1. Disconnect the HP printer from your computer.
2. Open the Applications: Hewlett-Packard folder.
3. Double-click HP Uninstaller. Follow the on-screen
instructions.
Check your print queue.
1. In System Preferences, click Print & Scan (Print &
Fax in OS X v10.6).
2. Click Open Print Queue.
3. Click a print job to select it.
4. Use the following buttons to manage the print job:
Delete: Cancel the selected print job.
Resume: Continue a paused print job.
5. If you made any changes, try to print again.
Restart and reset.
1. Restart the computer.
2. Reset the printer.
a. Turn o the printer and unplug the power cord.
b. Wait a minute, then plug the power cord back in
and turn on the printer.
Acknowledgements
Windows XP, Windows Vista, Windows 7 and Windows 8
are U.S. registered trademarks of Microsoft Corporation.
Make sure that your printer has a check mark in the
circle next to it. If your printer is not selected as the
default printer, right-click the printer icon and choose
Set as Default Printer from the menu.
If you are still unable to print, or the software
installation fails, do the following.
1. Remove the CD from the CD/DVD drive.
2. Restart the computer.
3. Insert the printer software CD in the CD/DVD drive,
then follow the on-screen instructions to install the
printer software.
4. After the installation nishes, restart the computer.
To install the software:
1. Connect the USB cable.
2. Insert the HP software CD into the CD/DVD drive.
3. On the desktop, open the CD and then double-click
HP Installer.
4. Follow the on-screen and the printed setup
instructions that came with the HP printer.
English

4
Networking
Need networking help?
www.hp.com/go/wirelessprinting
The HP Wireless Printing Center at www.hp.com/go/wirelessprinting can help you prepare your wireless
network, set up or recongure your printer, and troubleshoot networking problems.
If your network installation was unsuccessful:
Conrm that Wireless is enabled on your printer.
From the printer control panel, press the Wireless button (
), if it shows Wireless O, touch Turn On.
Conrm that your printer is connected to your network.
1. From your printer control panel, press the Wireless button (
).
2. Touch Settings.
3. Touch Print Reports, and then touch Wireless Test Report. The Wireless Test Report is automatically
printed.
4. Check the top of the report to see if something failed during the test.
– See the Diagnostics Results section for all tests that were performed, to determine whether or not
your printer passed.
– From the Current Conguration section, nd out the Network Name (SSID) to which your printer is
currently connected. Make sure that the printer is connected to the same network as your computer.
Note: If your computer is connected to a Virtual Private Network (VPN), temporarily disconnect from the VPN
before proceeding with the installation. After installation you will need to disconnect from the VPN to access
your printer over your home network.
Make sure security software is not blocking communication over your network.
Security software, such as rewalls, can block communication between your computer and printer when the
software is installed over a network. If your printer cannot be found, temporarily disable your rewall and check
if the problem goes away. For more help and tips on security software, go to: www.hp.com/go/wpc-rewall.
After you have successfully installed your printer:
Share your printer with multiple computers on your network.
If your printer is already connected to your home network, you can share your printer with other computers
on the same network. For each additional computer you only need to install the HP printer software. During
the software installation, select Wireless from the Connection Options screen and then follow the on-
screen instructions.
Note: Use only with the power cord supplied by HP.
English

5
If you want to use the printer wirelessly without a router:
Use HP wireless direct to print wirelessly without a router, from your computer, smart phone, or other wireless
enabled device. To use wireless direct from a computer, the printer software must be installed on the computer.
1. Turn on wireless direct from your printer control panel:
a. On your printer Home screen, touch the Wireless Direct button (
).
b. If the display shows that wireless direct is o, touch Wireless Direct, and then touch On (No Security) or
On (With Security).
Note: If you turn on security, only users with the password will be able to connect to your printer. If you turn
o security, anyone with a wireless device within the range of the printer will be able to connect to your
printer.
c. Touch Display Name to display the wireless direct name.
d. Touch Display Password to display the wireless direct password, if you have turned on wireless direct with
security.
2. Connect your wireless enabled device to your printer:
a. From your wireless computer or mobile device, turn on wireless.
b. Search for and connect to the wireless direct name, for example: HP-print-xx-Deskjet 4510 series (where xx
are the unique characters to identify your printer).
c. If you have wireless direct security on, enter the wireless direct password when prompted.
3. Print as you normally do from your computer or mobile device.
Note: A wireless direct connection does not provide Internet access.
Visit the HP Wireless Printing Center at www.hp.com/go/wirelessprinting for more information about wireless direct.
If you want to change from a USB connection to a wireless connection:
You must have already successfully installed your printer software.
Windows
1. Do one of the following according to your operating system:
Windows 8: On the Start screen, right-click an empty area on the screen, click All Apps on the app bar.
Windows 7, Windows Vista, and Windows XP: From the computer Start menu, select All Programs or
Programs, and then select HP.
2. Select HP Deskjet 4510 series.
3. Select Printer Setup & Software.
4. Select Convert a USB connected printer to wireless. Follow the on-screen instructions.
Mac
Use HP Setup Assistant in Applications/Hewlett-Packard/Device Utilities to change the software connection
to wireless for this printer.
Networking (continued)
English

6
HP printer limited warranty statement
A. Extent of limited warranty
1. Hewlett-Packard (HP) warrants to the end-user customer that the HP products specified above will be free from defects
in materials and workmanship for the duration specified above, which duration begins on the date of purchase by the
customer.
2. For software products, HP’s limited warranty applies only to a failure to execute programming instructions. HP does not
warrant that the operation of any product will be interrupted or error free.
3. HP's limited warranty covers only those defects that arise as a result of normal use of the product, and does not cover
any other problems, including those that arise as a result of:
a. Improper maintenance or modification;
b. Software, media, parts, or supplies not provided or supported by HP;
c. Operation outside the product's specifications;
d. Unauthorized modification or misuse.
4. For HP printer products, the use of a non-HP cartridge or a refilled cartridge does not affect either the warranty to the
customer or any HP support contract with the customer. However, if printer failure or damage is attributable to the use of
a non-HP or refilled cartridge or an expired ink cartridge, HP will charge its standard time and materials charges to
service the printer for the particular failure or damage.
5. If HP receives, during the applicable warranty period, notice of a defect in any product which is covered by HP's
warranty, HP shall either repair or replace the product, at HP's option.
6. If HP is unable to repair or replace, as applicable, a defective product which is covered by HP's warranty, HP shall,
within a reasonable time after being notified of the defect, refund the purchase price for the product.
7. HP shall have no obligation to repair, replace, or refund until the customer returns the defective product to HP.
8. Any replacement product may be either new or like-new, provided that it has functionality at least equal to that of the
product being replaced.
9. HP products may contain remanufactured parts, components, or materials equivalent to new in performance.
10. HP's Limited Warranty Statement is valid in any country where the covered HP product is distributed by HP. Contracts
for additional warranty services, such as on-site service, may be available from any authorized HP service facility in
countries where the product is distributed by HP or by an authorized importer.
B. Limitations of warranty
TO THE EXTENT ALLOWED BY LOCAL LAW, NEITHER HP NOR ITS THIRD PARTY SUPPLIERS MAKES ANY
OTHER WARRANTY OR CONDITION OF ANY KIND, WHETHER EXPRESS OR IMPLIED WARRANTIES OR
CONDITIONS OF MERCHANTABILITY, SATISFACTORY QUALITY, AND FITNESS FOR A PARTICULAR PURPOSE.
C. Limitations of liability
1. To the extent allowed by local law, the remedies provided in this Warranty Statement are the customer's sole and
exclusive remedies.
2. TO THE EXTENT ALLOWED BY LOCAL LAW, EXCEPT FOR THE OBLIGATIONS SPECIFICALLY SET FORTH IN
THIS WARRANTY STATEMENT, IN NO EVENT SHALL HP OR ITS THIRD PARTY SUPPLIERS BE LIABLE FOR
DIRECT, INDIRECT, SPECIAL, INCIDENTAL, OR CONSEQUENTIAL DAMAGES, WHETHER BASED ON
CONTRACT, TORT, OR ANY OTHER LEGAL THEORY AND WHETHER ADVISED OF THE POSSIBILITY OF
SUCH DAMAGES.
D. Local law
1. This Warranty Statement gives the customer specific legal rights. The customer may also have other rights which vary
from state to state in the United States, from province to province in Canada, and from country to country elsewhere in
the world.
2. To the extent that this Warranty Statement is inconsistent with local law, this Warranty Statement shall be deemed
modified to be consistent with such local law. Under such local law, certain disclaimers and limitations of this Warranty
Statement may not apply to the customer. For example, some states in the United States, as well as some governments
outside the United States (including provinces in Canada), may:
a. Preclude the disclaimers and limitations in this Warranty Statement from limiting the statutory rights of a consumer
(e.g., the United Kingdom);
b. Otherwise restrict the ability of a manufacturer to enforce such disclaimers or limitations; or
c. Grant the customer additional warranty rights, specify the duration of implied warranties which the manufacturer
cannot disclaim, or allow limitations on the duration of implied warranties.
3. THE TERMS IN THIS WARRANTY STATEMENT, EXCEPT TO THE EXTENT LAWFULLY PERMITTED, DO NOT
EXCLUDE, RESTRICT, OR MODIFY, AND ARE IN ADDITION TO, THE MANDATORY STATUTORY RIGHTS
APPLICABLE TO THE SALE OF THE HP PRODUCTS TO SUCH CUSTOMERS.
HP Limited Warranty
The name and address of the HP entity responsible for the performance of the HP Limited Warranty in your country is as follows:
United Kingdom: Hewlett-Packard Ltd Cain Road Bracknell GB-Berks RG12 1HN
Eire: Hewlett-Packard Ireland Limited, 63-74 Sir John Rogerson's Quay, Dublin 2
Malta: Hewlett-Packard International Trade B.V. Malta Branch, 48, Amery Street, Sliema SLM 1701, MALTA
You may have additional statutory rights against the seller based on your purchase agreement. Those rights are not in any way
affected by this HP Limited Warranty.
HP product Duration of limited warranty
Software Media 90 days
Printer 1 year
Print or Ink cartridges Until the HP ink is depleted or the “end of warranty” date
printed on the cartridge has been reached, whichever
occurs first. This warranty does not cover HP ink products
that have been refilled, remanufactured, refurbished,
misused, or tampered with.
Printheads (only applies to products with customer 1 year
replaceable printheads)
Accessories 1 year unless otherwise stated
English

Démarrage
1. Congurez votre imprimante: Suivez les illustrations gurant sur le dépliant d'installation et sur l'écran
de l'imprimante.
2. Installez le logiciel: Allez sur la page www.hp.com/ePrint/DJ4510 et suivez les instructions à l'écran.
Si votre ordinateur n'est pas connecté à Internet, introduisez le CD du logiciel dans le lecteur de votre PC,
puis suivez les instructions à l'écran.
Le CD ne démarre pas?
Windows
®
: Parcourez votre ordinateur, double-cliquez sur l'icône du lecteur CD/DVD portant le logo HP,
puis sur setup.exe.
Mac: Double-cliquez sur l'icône du CD sur votre bureau, puis sur Programme d'installation HP.
Aucun lecteur de CD/DVD?
Installez le logiciel à partir de: www.hp.com/ePrint/DJ4510.
En savoir plus
Aide électronique: Installez l'Aide électronique en sélectionnant cette option parmi les logiciels recommandés
pendant l'installation du logiciel. Découvrez les fonctionnalités du produit, comment imprimer, résoudre des
problèmes et obtenir une assistance. Obtenez des avis, des informations environnementales et réglementaires,
y compris les déclarations de conformité et les avis d'application de la réglementation de l'Union européenne,
dans la section Informations techniques.
Windows 8: Cliquez avec le bouton droit de la souris sur une zone vide de l'écran Démarrer. Dans la barre
qui s'ache, choisissez Toutes les applications, puis cliquez sur l'icône portant le nom de l'imprimante et
sélectionnez Aide.
Windows 7, Windows Vista® et Windows XP : Cliquez sur Démarrer > Tous les programmes > HP >
HP Deskjet série 4510 > Aide.
OS X Lion, Mountain Lion : Cliquez sur Aide > Centre d'aide. Dans la fenêtre d'achage de l'Aide, cliquez sur
Aide applicable à toutes les apps, puis sur HP Deskjet série 4510.
OS X v10.6: Cliquez sur Aide > Aide pour Mac. Dans la fenêtre d'achage de l'Aide, sélectionnez HP Deskjet
série 4510 dans le menu contextuel Aide sur le Mac.
Fichier Lisez-Moi: Il contient des informations sur le support HP, la conguration requise du système
d'exploitation et les dernières mises à jour de l'imprimante.
Windows: Insérez le CD du logiciel dans votre ordinateur, puis recherchez le chier ReadMe.chm. Double-
cliquez sur le chier ReadMe.chm pour l'ouvrir, puis sélectionnez le chier ReadMe dans votre langue.
Mac: Insérez le CD du logiciel, puis ouvrez le dossier Lisez-moi situé à la racine du CD. Double-cliquez sur le
chier ReadMe.html, puis sélectionnez le chier ReadMe dans votre langue.
Sur le Web: Aide et informations supplémentaires: www.hp.com/go/support. Enregistrement de l'imprimante:
www.register.hp.com. Déclaration de conformité: www.hp.eu/certicates. Utilisation de l'encre:
www.hp.com/go/inkusage.
Remarque: l'encre des cartouches est utilisée dans le processus d'impression de diérentes manières et la cartouche
conserve une quantité résiduelle d'encre après son utilisation.
Scannez le code QR pour en savoir plus sur votre imprimante.
www.hp.com/eu/m/djia4515
Les tarifs standards peuvent s'appliquer. Pas toujours disponible dans toutes les langues.
HP Deskjet Ink Advantage série 4510 e-All-in-One
Français

8
Panneau de commande
1
Accueil: Renvoie à l'écran d'accueil qui s'ache lorsque vous mettez pour la première fois
l'imprimante sous tension.
2/16
Bouton/icône ePrint : Ouvre le menu Résumé des services Web, où vous pouvez vérier les détails de
l'état ePrint, modiez les paramètres ePrint ou imprimez une page Info.
3/9
Bouton/icône Sans l : Ouvre le Résumé des connexions sans l, pour connecter votre imprimante
à un réseau sans l à l'aide de l'Assistant de conguration sans l, vérier l'état de la connexion sans
l et en modier les paramètres. Vous pouvez imprimer un rapport de test de la connexion sans l qui
permet de diagnostiquer des problèmes de connexion réseau.
4
Icône Encre: Ache les niveaux d'encre estimés par cartouche. Ache un symbole d'avertissement
ou d'erreur selon l'état des cartouches.
5
Icône Paramètres: Ouvre le menu Paramètres, à partir duquel vous pouvez modier les préférences
et utiliser des outils pour exécuter les fonctions de maintenance.
6
Icône Direct sans l : Cette icône vous permet d'ouvrir les Paramètres de la connexion directe sans
l pour activer l'impression sans l (avec ou sans sécurité), la désactiver et acher le nom et le mot
de passe de la connexion directe sans l si la sécurité a été activée.
7
Aide: Dans l'écran d'accueil, ache tous les sujets de l'Aide. Sur un autre écran, ache les informations
ou l'animation sur l'écran pour vous aider dans votre opération en cours.
8
Voyant d'état de la connexion sans l : indique si l'imprimante dispose d'une connexion sans l au réseau.
10
Boutons directionnels: Vous permettent de naviguer dans deux écrans d'accueil, des photos, des
aperçus avant impression et des options de menu horizontal.
11
Retour: Retourne à l'écran précédent.
12
Photo: Ouvre le menu Photo dans lequel vous pouvez acher et imprimer vos photos, ou réimprimer
une photo.
13
Imprimables : Ore un moyen simple et rapide de consulter et d'imprimer des informations sur le
Web, telles que des coupons, des pages à colorier ou des puzzles et bien plus.
14
Copier : Ouvre le menu Copier dans lequel vous pouvez sélectionner un type de copie ou modier les
paramètres de copie.
15
Annuler: Interrompt l'opération en cours.
17
Numériser: Ouvre le menu Numériser dans lequel vous pouvez sélectionner une destination pour
votre numérisation.
18
Formulaires rapides : À l'aide des formulaires rapides HP, vous pouvez imprimer des calendriers,
des listes de contrôle, des jeux, du papier format carnet, du papier millimétré et du papier à musique.
Français

9
MacWindows
Résolution des problèmes de base
Si vous ne parvenez pas à imprimer:
1. Vériez si des messages d'erreurs s'achent et, le cas échéant, résolvez-les.
2. Assurez-vous que l'imprimante est sous tension. Le bouton Marche s'allumera en blanc.
3. Observez le voyant d'état de la connexion sans l pour savoir si votre imprimante est connectée à un réseau.
Un voyant bleu gé indique que la connexion sans l a été établie et que l'imprimante est prête à l'emploi.
Un voyant clignotant lentement indique que l'option sans l est activée mais que l'imprimante n'est connectée
à aucun réseau. Assurez-vous que l'imprimante se trouve à portée d'un signal sans l.
Un voyant qui clignote rapidement indique une erreur de connexion sans l. Reportez-vous aux messages
achés sur l'écran de l'imprimante.
Si la fonctionnalité sans l est désactivée, le voyant de connexion sans l est éteint, l'écran d'achage indique
Sans l désactivé.
Rendez-vous sur le site Internet Outils de diagnostic HP sur www.hp.com/go/tools pour télécharger les utilitaires
(outils) de diagnostic gratuits que vous pouvez utiliser pour résoudre les problèmes d'impression.
Assurez-vous que l'imprimante est dénie en tant
que périphérique d'impression par défaut.
Windows 8: Dans le coin supérieur droit de l'écran,
ouvrez la barre des applications, cliquez sur l'icône
Paramètres, puis sur Panneau de conguration
et enn sur Acher les périphériques et les
imprimantes.
Windows 7: Dans le menu Démarrer de Windows,
cliquez sur Périphériques et imprimantes.
Windows Vista: Dans la barre des tâches de
Windows, cliquez sur Démarrer, sélectionnez
Panneau de conguration, puis Imprimantes.
Windows XP: Dans la barre des tâches de Windows,
cliquez sur Démarrer, Panneau de conguration,
puis Imprimantes et télécopieurs.
Si vous ne parvenez toujours pas à eectuer
d'impression, désinstallez, puis réinstallez le logiciel.
Remarque: le programme de désinstallation
supprime tous les composants logiciels HP propres
au périphérique. Il ne supprime pas les composants
partagés par d'autres produits ou d'autres programmes.
Pour désinstaller le logiciel:
1. Déconnectez l'imprimante HP de votre ordinateur.
2. Ouvrez le dossier Applications : Hewlett-Packard.
3. Double-cliquez sur Programme de désinstallationHP.
Suivez les instructions à l'écran.
Vériez la le d'attente d'impression.
1. Dans Préférences système, cliquez sur
Imprimantes et scanners (Imprimantes et Fax
dans OS X v10.6).
2. Cliquez sur Ouvrir la liste d'attente d'impression.
3. Cliquez sur une tâche d'impression pour la sélectionner.
4. Utilisez les boutons de contrôle de l'impression ci-après.
Supprimer: Annule la tâche d'impression
sélectionnée.
Reprise: Reprend la tâche d'impression mise
en attente.
5. Si vous avez eectué des modications, lancez une
nouvelle impression.
Redémarrez et réinitialisez.
1. Redémarrez l’ordinateur.
2. Réinitialisez l'imprimante.
a. Mettez l'imprimante hors tension, puis débranchez
le câble d'alimentation.
b. Patientez environ une minute avant de le
reconnecter. Mettez sous tension l'imprimante.
Marques déposées
WindowsXP, Windows Vista, Windows7 et Windows8
sont des marques déposées de Microsoft Corporation
aux États-Unis.
Assurez-vous que le cercle jouxtant le nom de votre
imprimante comporte une marque de sélection. Si
votre imprimante n'est pas sélectionnée en tant
qu'imprimante par défaut, cliquez avec le bouton droit
sur l'icône de l'imprimante et sélectionnez Dénir
comme imprimante par défaut dans le menu.
Si vous ne parvenez toujours pas à imprimer, ou que
l'installation du logiciel échoue.
1. Retirez le CD du lecteur de CD/DVD.
2. Redémarrez l’ordinateur.
3. Insérez le CD du logiciel d'impression dans le
lecteur de CD/DVD de l'ordinateur, puis suivez les
instructions à l'écran pour installer le logiciel.
4. Une fois l'installation terminée, redémarrez
l'ordinateur.
Pour installer le logiciel:
1. Branchez le câble USB.
2. Insérez le CD du logiciel HP dans le lecteur de CD/DVD.
3. Sur le bureau, ouvrez le CD, puis double-cliquez sur
Programme d'installation HP.
4. Suivez les instructions achées à l'écran, ainsi que
celles de la documentation imprimée fournie avec
l'imprimante HP.
Français

10
Mise en réseau
Besoin d’aide supplémentaire pour vous connecter?
www.hp.com/go/wirelessprinting
Le Centre d'impression sans l HP sur www.hp.com/go/wirelessprinting peut vous aider à préparer votre
réseau sans l, installer ou recongurer votre imprimante et résoudre les problèmes de connexion.
En cas d'échec de l'installation de votre réseau :
Vériez si la fonctionnalité Sans l est activée sur votre imprimante.
Appuyez sur le bouton Sans l du panneau de commande de l'imprimante (
). Si le message Sans l
désactivé apparaît, tapez sur Activer.
Assurez-vous que votre imprimante est connectée à votre réseau.
1. Appuyez sur le bouton Sans l du panneau de conguration de l'imprimante (
).
2. Touchez Paramètres.
3. Touchez Rapports d'impression, puis sélectionnez Rapport de test sans l. Le rapport Test sans l est
automatiquement imprimé.
4. Vériez le haut du rapport pour voir si quelque chose a échoué lors du test.
– Consultez la section Résultats du diagnostic pour vérier si tous les tests ont été eectués et si,
oui ou non, votre imprimante les a réussis.
– Dans la section Conguration actuelle, recherchez le nom de réseau (SSID) auquel votre imprimante est
actuellement connectée. Vériez que l'imprimante est connectée au même réseau que votre ordinateur.
Remarque: Si votre imprimante est connectée à un réseau privé virtuel (VPN), déconnectez-vous
temporairement du VPN avant de procéder à l'installation. Une fois l'installation terminée, vous devrez être
déconnecté du VPN pour accéder à l'imprimante sur le réseau domestique.
Assurez-vous que les logiciels de protection ne bloquent pas la connexion à votre réseau.
Les logiciels de protection tels que les pare-feu, peuvent bloquer la connexion entre votre ordinateur
et votre imprimante lorsque le logiciel est installé sur un réseau. Si votre imprimante est introuvable,
désactivez temporairement votre pare-feu et vériez si le problème est résolu. Pour plus d'aide et d'astuces
sur les logiciels de sécurité, allez sur : www.hp.com/go/wpc-rewall_fr-fr.
Après avoir installé votre imprimante avec succès :
Partagez votre imprimante avec d'autres ordinateurs sur votre réseau.
Si votre imprimante est déjà connectée à votre réseau domestique, vous pouvez la partager avec d'autres
ordinateurs connectés au même réseau. Il vous sut d'installer le logiciel de l'imprimante HP pour chaque
ordinateur supplémentaire. Pendant l'installation du logiciel, sélectionnez Sans l sur l'écran Options de
connexion et suivez les instructions qui s'achent à l'écran.
Remarque: Utiliser uniquement avec le cordon d'alimentation fourni par HP.
Français

11
Pour vous connecter à votre imprimante sans l sans routeur :
Utilisez l'option Sans l direct HP pour imprimer sans routeur depuis votre ordinateur, votre smartphone ou
tout autre périphérique équipé d'une fonction Wi-Fi. Pour utiliser la fonctionnalité Sans l direct, le logiciel de
l'imprimante doit être installé sur l'ordinateur.
1. Activez l'option Sans l direct à partir du panneau de commande :
a. Sur l'écran Accueil de votre imprimante, touchez le bouton Sans l direct (
).
b. Si l'écran ache que l'option Sans l direct est désactivée, sélectionnez Sans l direct, puis sélectionnez
Activé (pas de sécurité) ou Activé (avec sécurité).
Remarque: Si vous activez la sécurité, seuls les utilisateurs disposant du mot de passe pourront se
connecter à votre imprimante. Si vous désactivez la sécurité, quiconque muni d'un périphérique Wi-Fi situé
à portée de l'imprimante pourra s'y connecter.
c. Touchez Acher nom pour acher le nom Sans l direct.
d. Touchez Acher le mot de passe pour acher le mot de passe Sans l direct si la fonction Sans l direct est
activée avec sécurité.
2. Connectez votre périphérique Wi-Fi à votre imprimante :
a. activez le sans l sur votre ordinateur ou votre périphérique mobile Wi-Fi.
b. Recherchez et connectez-vous au nom sans l direct, par exemple : HP-print-xx-Deskjet série 4510 (où xx
sont les caractères propres à votre imprimante qui permettent de l'identier).
c. Si vous avez activé la sécurité Sans l direct, saisissez le mot de passe Sans l direct lorsque vous y êtes invité.
3. Imprimez comme vous le faites habituellement à partir de votre ordinateur ou de votre périphérique mobile.
Remarque: Toutefois, une connexion via l'option sans l direct HP ne donne pas accès à Internet.
Rendez-vous dans le Centre d'impression sans l HP sur www.hp.com/go/wirelessprinting pour en savoir plus sur
l'option sans l direct.
Je souhaite passer d'une connexion USB à une connexion sans l :
Vous devez avoir installé le logiciel de votre imprimante avec succès.
Windows
1. Optez pour l'une des procédures suivantes en fonction de votre système d’exploitation :
Windows 8: À partir de l'écran Démarrer, cliquez avec le bouton droit sur une zone vierge de l'écran,
cliquez sur Toutes les applications sur la barre des applications.
Windows7, Windows Vista et WindowsXP: Dans le menu Démarrer de l'ordinateur, sélectionnez
Tous les programmes ou Programmes, puis sélectionnez HP.
2. Sélectionnez HP Deskjet série 4510.
3. Sélectionnez Conguration et logiciel d'imprimante.
4. Sélectionnez Convertir une imprimante connectée USB en imprimante sans l. Suivez les instructions à l'écran.
Mac
Utilisez Assistant d'installation de HP dans Applications/Hewlett-Packard/Device Utilities pour changer la
connexion logicielle en une connexion sans l pour cette imprimante.
Mise en réseau (suite)
Français

12
Déclaration de garantie limitée de l'imprimante HP
A. Extension de garantie limitée
1. Hewlett-Packard (HP) garantit au client utilisateur final que les produits HP décrits précédemment sont exempts de défauts de matériaux et malfaçons
pendant la durée indiquée ci-dessus, à compter de la date d'achat par le client.
2. Pour les logiciels, la garantie limitée HP est valable uniquement en cas d'impossibilité d'exécuter les instructions de programmation. HP ne garantit
pas que le fonctionnement du logiciel ne connaîtra pas d'interruptions ni d'erreurs.
3. La garantie limitée HP ne couvre que les défauts qui apparaissent dans le cadre de l'utilisation normale du produit et ne couvre aucun autre
problème, y compris ceux qui surviennent du fait :
a. d'une mauvaise maintenance ou d'une modification ;
b. de logiciels, de supports, de pièces ou de consommables non fournis ou non pris en charge par HP ;
c. du fonctionnement du produit hors de ses caractéristiques ; ou
d. d'une modification non autorisée ou d'une mauvaise utilisation.
4. Pour les imprimantes HP, l'utilisation d'une cartouche d'un autre fournisseur ou d'une cartouche rechargée n'entraîne pas la résiliation de la garantie
ni d'un contrat de support HP. Toutefois, si la panne ou les dégâts peuvent être attribués à l'utilisation d'une cartouche d'un autre fournisseur, d'une
cartouche rechargée ou d'une cartouche périmée, HP facturera les montants correspondant au temps et au matériel nécessaires à la réparation de
l'imprimante.
5. Si, pendant la période de garantie applicable, HP est informé d'une défaillance concernant un produit couvert par la garantie HP, HP choisira de
réparer ou de remplacer le produit défectueux.
6. Si HP est dans l'incapacité de réparer ou de remplacer, selon le cas, un produit défectueux couvert par la garantie HP, HP devra, dans un délai
raisonnable après avoir été informé du défaut, rembourser le prix d'achat du produit.
7. HP ne sera tenu à aucune obligation de réparation, de remplacement ou de remboursement tant que le client n'aura pas retourné le produit
défectueux à HP.
8. Tout produit de remplacement peut être neuf ou comme neuf, pourvu que ses fonctionnalités soient au moins équivalentes à celles du produit
remplacé.
9. Les produits HP peuvent contenir des pièces, des composants ou des matériels reconditionnés équivalents à des neufs en termes de performances.
10. La garantie limitée HP est valable dans tout pays dans lequel le produit HP couvert est distribué par HP. Des contrats apportant des services de
garantie supplémentaires, tels que la réparation sur site, sont disponibles auprès des services de maintenance agréés par HP dans les pays dans
lequel le produit est distribué par HP ou par un importateur agréé.
B. Restrictions de garantie
DANS LA MESURE OÙ LES LOIS LOCALES L'AUTORISENT, HP OU SES FOURNISSEURS TIERS NE FONT AUCUNE AUTRE GARANTIE OU
CONDITION, EXPRESSE OU IMPLICITE, EN CE QUI CONCERNE LES PRODUITS HP ET NIENT TOUTE GARANTIE IMPLICITE DE
COMMERCIALISATION, DE QUALITÉ SATISFAISANTE OU D'ADAPTATION À UN BUT PARTICULIER.
C. Restrictions de responsabilité
1. Dans la mesure où les lois locales l'autorisent, les recours énoncés dans cette déclaration de garantie constituent les recours exclusifs du client.
2. DANS LA MESURE OÙ LES LOIS LOCALES L'AUTORISENT, EXCEPTION FAITE DES OBLIGATIONS SPÉCIFIQUEMENT ÉNONCÉES DANS LA
PRÉSENTE DÉCLARATION DE GARANTIE, HP OU SES FOURNISSEURS TIERS NE POURRONT ÊTRE TENUS POUR RESPONSABLES DE
DOMMAGES DIRECTS, INDIRECTS, SPÉCIAUX OU ACCIDENTELS, QU'ILS SOIENT BASÉS SUR UN CONTRAT, UN PRÉJUDICE OU TOUTE
AUTRE THÉORIE LÉGALE, QUE CES DOMMAGES SOIENT RÉPUTÉS POSSIBLES OU NON.
D. Lois locales
1. Cette déclaration de garantie donne au client des droits juridiques spécifiques. Le client peut également posséder d'autres droits selon les états des
Etats-Unis, les provinces du Canada, et les autres pays ou régions du monde.
2. Si cette déclaration de garantie est incompatible avec les lois locales, elle sera considérée comme étant modifiée pour être conforme à la loi locale.
Selon ces lois locales, certaines renonciations et limitations de cette déclaration de garantie peuvent ne pas s'appliquer au client.
Par exemple, certains états des Etats-Unis, ainsi que certains gouvernements hors des Etats-Unis (y compris certaines provinces du Canada),
peuvent :
a. exclure les renonciations et limitations de cette déclaration de garantie des droits statutaires d'un client (par exemple au Royaume-Uni) ;
b. restreindre d'une autre manière la possibilité pour un fabricant d'imposer ces renonciations et limitations ; ou
c. accorder au client des droits de garantie supplémentaires, spécifier la durée des garanties implicites que le fabricant ne peut nier, ou ne pas
autoriser les limitations portant sur la durée des garanties implicites.
3. EXCEPTÉ DANS LA MESURE AUTORISÉE PAR LA LÉGISLATION, LES TERMES DE LA PRÉSENTE DÉCLARATION DE GARANTIE
N'EXCLUENT, NE LIMITENT NI NE MODIFIENT LES DROITS STATUTAIRES OBLIGATOIRES APPLICABLES À LA VENTE DES PRODUITS HP
AUXDITS CLIENTS, MAIS VIENNENT S'Y AJOUTER.
Garantie du fabricant HP
Vous trouverez, ci-après, les coordonnées de l’entité HP responsable de l'exécution de la garantie fabricant relative à votre matériel HP dans votre pays.
France :
En vertu de votre contrat d’achat, il se peut que vous disposiez de droits légaux supplémentaires à l’encontre de votre vendeur. Ceux-ci ne sont aucunement
affectés par la présente garantie du fabricant HP.
En particulier, si vous êtes un consommateur domicilié en France (départements et territoires d’outre-mer (DOM-TOM) inclus dans la limite des textes qui leur
sont applicables), le vendeur reste tenu à votre égard des défauts de conformité du bien au contrat et des vices rédhibitoires dans les conditions prévues aux
articles 1641 à 1649 du Code civil.
Code de la consommation:
" Art. L. 211-4. - Le vendeur est tenu de livrer un bien conforme au contrat et répond des défauts de conformité existant lors de la délivrance.
- Il répond également des défauts de conformité résultant de l'emballage, des instructions de montage ou de l'installation lorsque celle-ci a été mise à sa
charge par le contrat ou a été réalisée sous sa responsabilité. "
" Art. L. 211-5. - Pour être conforme au contrat, le bien doit :
1° Etre propre à l'usage habituellement attendu d'un bien semblable et, le cas échéant correspondre à la description donnée par le vendeur et posséder les
qualités que celui-ci a présentées à l'acheteur sous forme d'échantillon ou de modèle ;
- présenter les qualités qu'un acheteur peut légitimement attendre eu égard aux déclarations publiques faites par le vendeur, par le producteur ou par son
représentant, notamment dans la publicité ou l'étiquetage ;
2° Ou présenter les caractéristiques définies d'un commun accord par les parties ou être propre à tout usage spécial recherché par l'acheteur, porté à la
connaissance du vendeur et que ce dernier a accepté. "
" Art. L.211-12. – L’action résultant du défaut de conformité se prescrit par deux ans à compter de la délivrance du bien. "
Code civil:
" Code civil Article 1641 : Le vendeur est tenu de la garantie à raison des défauts cachés de la chose vendue qui la rendent impropre à l’usage auquel on la
destine, ou qui diminuent tellement cet usage, que l’acheteur ne l’aurait pas acquise, ou n’en aurait donné qu’un moindre prix, s’il les avait connus. "
" Code civil Article 1648 : L’action résultant des vices rédhibitoires doit être intentée par l’acquéreur dans un délai de deux ans à compter de la découverte du
vice. "
L’entité HP responsable de l'exécution de la garantie fabricant relative à votre matériel HP est : Hewlett-Packard France SAS, 1 Avenue du Canada 91947 LES
ULIS
Belgique :
En vertu de votre contrat d’achat, il se peut que vous disposiez de droits légaux supplémentaires à l’encontre de votre vendeur. Ceux-ci ne sont aucunement
affectés par la présente garantie du fabricant HP.
L’entité HP responsable de l'exécution de la garantie fabricant relative à votre matériel HP est : Hewlett-Packard Belgium BVBA/SPRL, Hermeslaan 1A, B-1831
Belgique.
Luxembourg:
En vertu de votre contrat d’achat, il se peut que vous disposiez de droits légaux supplémentaires à l’encontre de votre vendeur. Ceux-ci ne sont aucunement
affectés par la présente garantie du fabricant HP. En particulier, si vous êtes un consommateur la présente garantie fabricant HP ne fait pas obstacle à
l’application des dispositions de la loi du 21 avril 2004 relative à la garantie de conformité et des dispositions du Code civil relatives à la garantie. La durée de
la garantie légale en vertu de la loi du 21 avril 2004 est de deux ans à compter de la délivrance du bien.
L’entité HP responsable de l'exécution de la garantie fabricant relative à votre matériel HP est : Hewlett-Packard Luxembourg SCA, Vegacenter 75,
Parc d'Activités Capellen, L-8308 Capellen
Produit HP Durée de la garantie limitée
Supports logiciels 90 jours
Imprimante 1 an
Cartouches d'encre Jusqu'à épuisement de l'encre HP ou jusqu'à expiration de la date de garantie
imprimée sur la cartouche (selon le cas qui se produira en premier). Cette
garantie ne couvre pas les produits utilisant de l'encre HP qui ont été
reconditionnés, mal utilisés ou altérés.
Têtes d'impression (ne s'applique qu'aux produits avec 1 an
des têtes d'impression pouvant être remplacées par le client)
Accessoires 1 an, sauf indication contraire
Français

Primeiros passos
1. Congure sua impressora: Siga as imagens do folheto de conguração e, em seguida, o visor da impressora.
2. Instale o software: Acesse www.hp.com/ePrint/DJ4510 e siga as instruções na tela. Se seu computador
não estiver conectado à Internet, insira o CD do software nele e siga as instruções que aparecerão na tela.
O CD não inicia?
Windows
®
: Navegue até Computador, clique duas vezes no ícone da unidade de CD/DVD com o logotipo
HP e clique duas vezes em setup.exe.
Mac: Clique duas vezes no ícone do CD na mesa e clique duas vezes em HP Installer.
Nenhuma unidade de CD/DVD?
Instale o software pelo site: www.hp.com/ePrint/DJ4510.
Mais informações
Ajuda eletrônica: Instale a Ajuda eletrônica selecionando-a no software recomendado durante a instalação do
software. Saiba mais sobre recursos do equipamento, impressão, solução de problemas e suporte. Encontre
noticações e informações ambientais e de regulamentação, incluindo a Noticação de Regulamentação da
União Europeia e as declarações de conformidade, na seção Informações Técnicas.
Windows 8: Na tela Iniciar, clique com o botão direito em uma área vazia, clique em Todos os Apps na barra
de aplicativos, depois clique no ícone com o nome da impressora e clique em Ajuda.
Windows 7, Windows Vista® e Windows XP: Clique em Iniciar > Todos os Programas > HP > HP Deskjet
4510 series > Ajuda.
OS X Lion, Mountain Lion: Clique em Ajuda > Central de Ajuda. Na janela do Visualizador de Ajuda, clique em
Ajuda para todos os seus aplicativos e clique em HP Deskjet 4510 series.
OS X v10.6: Clique em Ajuda > Ajuda Mac. Na janela do Visualizador de Ajuda, escolha HP Deskjet 4510
series no menu pop-up Ajuda Mac.
Leiame: Contém informações de suporte da HP, requisitos de sistema operacional e atualizações recentes para
a impressora.
Windows: Insira o CD do software no seu computador e navegue até ReadMe.chm. Clique duas vezes em
ReadMe.chm para abri-lo e selecione o arquivo Leiame em seu idioma.
Mac: Insira o CD do software e abra a pasta Leiame localizada na raiz do CD. Clique duas vezes em ReadMe.html
e selecione o arquivo Leiame em seu idioma.
Na Web: Ajuda e informações adicionais: www.hp.com/go/support. Registro da impressora: www.register.hp.com.
Declaração de Conformidade: www.hp.eu/certicates. Consumo de tinta: www.hp.com/go/inkusage.
Observação: A tinta dos cartuchos é utilizada no processo de impressão de inúmeras maneiras diferentes, e certa
quantidade de tinta residual é deixada no cartucho após sua utilização.
Digitalize para saber mais sobre a impressora.
www.hp.com/eu/m/djia4515
Taxas de dados padrão podem se aplicar. Pode não estar disponível em todos os idiomas.
HP Deskjet Ink Advantage 4510 e-All-in-One Series
Português

14
Painel de Controle
1
Início: Retorna para a tela inicial, que é exibida quando você liga a impressora pela primeira vez.
2/16
Ícone/botão ePrint: Abre o menu Resumo de Serviços da Web, no qual é possível vericar os detalhes
de status do ePrint, alterar congurações do ePrint ou imprimir uma página de informações.
3/9
Ícone/botão Sem o: Abre o Resumo da Conexão Sem Fio, em que é possível conectar a impressora
a uma rede sem o usando o Assistente de Conguração de Conexão Sem Fio, vericar o status da
rede sem o e alterar congurações da conexão sem o. Você pode também imprimir um relatório
de teste de conexão sem o, que ajuda a diagnosticar problemas de conexão de rede.
4
Ícone de tinta: Mostra estimativas de níveis de tinta por cartucho. Exibe um símbolo de aviso ou erro,
dependendo do estado dos cartuchos.
5
Ícone de Congurações: Abre o menu Congurações, no qual é possível alterar as preferências e usar
ferramentas para executar funções de manutenção.
6
Ícone Wireless Direct: Abre as Congurações do Wireless Direct, em que é possível ativar (com ou
sem segurança) e desativar o Wireless Direct, ou ainda exibir o nome e a senha Wireless Direct, caso
ele seja ativado com segurança.
7
Ajuda: Na tela inicial, mostra todos os tópicos da Ajuda. Em outras telas, mostra informações ou
animação no visor para ajudar na operação atual.
8
Luz de status da conexão sem o: Indica se a impressora possui conexão sem o com a rede.
10
Botões direcionais: Permite navegar pelas duas telas iniciais, em fotos, visualizações de impressão,
aplicativos e opções do menu horizontal.
11
Voltar: Retorna à tela anterior.
12
Foto: Abre o menu Foto, no qual você pode visualizar e imprimir fotos ou reimprimir uma foto impressa.
13
Itens imprimíveis: Oferece um meio rápido e fácil de acessar e imprimir informações da web, como
cupons, páginas para colorir, quebra-cabeças, etc.
14
Copiar: Abre o menu Copiar, em que você pode selecionar um tipo de cópia ou alterar as congurações
de cópia.
15
Cancelar: Interrompe a operação atual.
17
Digitalizar: Abre o menu Digitalizar, no qual é possível selecionar o destino da digitalização.
18
Formulários Rápidos: Com os Formulários Rápidos HP, você poderá imprimir calendários, listas de
tarefas, jogos, papéis de caderno, papéis quadriculados e papéis de partitura.
Português

15
MacWindows
Solução Básica de Problemas
Se você não conseguir imprimir:
1. Verique se há mensagens de erro e solucione-as.
2. Verique se a impressora está ligada. O botão Liga/Desliga acenderá na cor branca.
3. Observe a luz de status da conexão sem o para vericar se a impressora está conectada à rede.
A luz azul sólida indica que a conexão sem o foi estabelecida e é possível fazer impressões.
A luz piscando lentamente indica que a conexão sem o está ativa, mas a impressora não está conectada
a uma rede. Verique se a impressora está dentro do alcance do sinal da rede sem o.
A luz piscando rapidamente indica erro na conexão sem o. Consulte a mensagem no visor da impressora.
Se a conexão sem o estiver desativada, a luz da rede sem o cará apagada, e a tela exibirá Conexão Sem
Fio Desativada.
Conra as Ferramentas de Diagnóstico da HP em www.hp.com/go/tools para baixar gratuitamente utilitários
(ferramentas) de diagnóstico que podem ser usados para corrigir problemas comuns da impressora.
Verique se a impressora está denida como seu
dispositivo padrão de impressão.
Windows 8: Aponte para ou toque no canto superior
direito da tela para abrir a barra de Botões, clique
no ícone Congurações, clique ou toque em
Painel de Controle e clique ou toque em Exibir
impressoras e dispositivos.
Windows 7: No menu Iniciar do Windows, clique em
Dispositivos e Impressoras.
Windows Vista: Na barra de tarefas do Windows,
clique em Iniciar, em Painel de Controle e em
Impressoras.
Windows XP: Na barra de tarefas do Windows,
clique em Iniciar, em Painel de Controle e em
Impressoras e Aparelhos de Fax.
Se você ainda não conseguir imprimir, desinstale
e reinstale o software.
Observação: O desinstalador remove todos os
componentes de software HP especícos para
o dispositivo. Ele não remove componentes
compartilhados com outros produtos ou programas.
Para desinstalar o software:
1. Desconecte a impressora HP do computador.
2. Abra a pasta Aplicativos: Hewlett-Packard.
3. Clique duas vezes em HP Uninstaller. Siga as
instruções na tela.
Verique a la de impressão.
1. Em Preferências do Sistema, clique em Impressão
e Digitalização (Impressão e Fax no OS X v10.6).
2. Clique em Abrir Fila de Impressão.
3. Clique em um trabalho de impressão para selecioná-lo.
4. Utilize os seguintes botões para gerenciar o trabalho
de impressão:
Excluir: Cancela o trabalho de impressão selecionado.
Continuar: Retoma um trabalho de impressão
pausado.
5. Caso tenha feito alguma alteração, tente imprimir
novamente.
Reiniciar e redenir.
1. Reinicie o computador.
2. Redena a impressora.
a. Desligue a impressora e desconecte o cabo de
alimentação.
b. Aguarde um minuto e reconecte o cabo de
alimentação. Ligue a impressora.
Declarações
Windows XP, Windows Vista, Windows 7 e Windows 8
são marcas comerciais da Microsoft Corporation
registradas nos Estados Unidos.
Certique-se de que a impressora tenha uma marca de
seleção no círculo próximo a ela. Se sua impressora não
estiver selecionada como a impressora padrão, clique
com o botão direito no ícone correspondente a ela
e selecione Denir como Impressora Padrão no menu.
Se você ainda não conseguir imprimir ou se a instalação
do software falhar, faça o seguinte.
1. Remova o CD da unidade de CD/DVD.
2. Reinicie o computador.
3. Insira o CD do software da impressora na unidade
de CD/DVD do computador e siga as instruções na
tela para instalar o software da impressora.
4. Quando a desinstalação for concluída, reinicie
o computador.
Para instalar o software:
1. Conecte o cabo USB.
2. Insira o CD do software na unidade de CD/DVD.
3. Na área de trabalho, abra o CD e clique duas vezes
em HP Installer.
4. Siga as instruções de instalação na tela e as
impressas que vieram com a impressora HP.
Português

16
Operação em rede
Precisa de mais ajuda?
www.hp.com/go/wirelessprinting
O Centro de Impressão Sem Fio HP em www.hp.com/go/wirelessprinting pode ajudar você a preparar sua
rede sem o, instalar e recongurar a impressora e solucionar problemas com a rede.
Se a instalação da rede não foi bem-sucedida:
Verique se o recurso Sem o está habilitado na sua impressora.
No painel de controle da impressora, pressione o botão Sem Fio (
). Se for exibido Sem Fio Desativado,
toque em Ativar.
Verique se a impressora está conectada à sua rede.
1. No painel de controle da impressora, pressione o botão Sem o (
).
2. Toque em Congurações.
3. Toque em Imprimir Relatórios e em seguida toque em Relatório de Teste de Rede Sem Fio. O Relatório
de Teste de Rede Sem Fio é impresso automaticamente.
4. Verique, no topo do relatório, se houve alguma falha durante o teste.
– Consulte a seção Resultados do Diagnóstico de todos os testes realizados, para saber se a impressora
foi aprovada ou não.
– Na seção Conguração Atual, localize o Nome da Rede (SSID) à qual a impressora está conectada
atualmente. Certique-se de que a impressora esteja conectada à mesma rede que o computador.
Observação: Se seu computador estiver conectado a uma Rede Privada Virtual (VPN), desconecte-a
temporariamente antes de dar continuidade à instalação. Após a instalação, você precisará se desconectar
da VPN para acessar a impressora em sua rede doméstica.
Verique se o software de segurança não está bloqueando a comunicação em sua rede.
Os softwares de segurança, como os rewalls, podem bloquear a comunicação entre o computador e a impressora
quando o software é instalado em uma rede. Se sua impressora não puder ser encontrada, desative
temporariamente seu rewall e verique se o problema desaparece. Para mais ajuda e dicas de software de
segurança, visite: www.hp.com/go/wpc-rewall_br-pt.
Após a instalação bem-sucedida da impressora:
Compartilhe a impressora com vários computadores na rede.
Se sua impressora já está conectada à rede doméstica, é possível compartilhá-la com outros computadores
dessa mesma rede. Em cada computador adicional, é preciso apenas instalar o software da impressora HP.
Durante a instalação do software, selecione Sem Fio na tela Opções de Conexão e siga as instruções exibidas.
Observação: Use apenas com o cabo de alimentação fornecido pela HP.
Português

17
Se deseja usar a impressora em rede sem o sem roteador:
Use o HP Wireless Direct para imprimir por rede sem o sem usar roteador, por meio de seu computador, smartphone
ou outro dispositivo habilitado para rede sem o. Para usar o Wireless Direct de um computador, o software da
impressora deve estar instalado nesse computador.
1. Ativar o Wireless Direct no painel de controle da impressora:
a. Na tela inicial da impressora, toque no botão Wireless Direct (
).
b. Se a tela mostrar que o Wireless Direct está desativado, toque em Wireless Direct e em Ativar (Sem Segurança)
ou Ativar (Com Segurança).
Observação: Se você ativar a segurança, somente os usuários com senha poderão se conectar à impressora.
Se você desativar a segurança, todos com dispositivo sem o dentro do alcance da impressora poderão se
conectar à ela.
c. Toque em Nome de Exibição, para exibir o nome Wireless Direct.
d. Toque em Exibir Senha para exibir a senha Wireless Direct, se a segurança do Wireless Direct estiver ativada.
2. Conecte seu dispositivo habilitado para conexão sem o à impressora:
a. No computador sem o ou dispositivo móvel, ative a conexão sem o.
b. Procure pelo nome Wireless Direct e conecte-se, por exemplo: HP-print-xx-Deskjet 4510 series (em que xx
são os caracteres exclusivos de identicação da impressora).
c. Se a segurança do Wireless Direct estiver ativada, insira a senha Wireless Direct quando for solicitado.
3. Imprima como você normalmente faria em seu computador ou dispositivo móvel.
Observação: A conexão do Wireless Direct não oferece acesso à Internet.
Visite o Centro de Impressão Sem Fio HP em www.hp.com/go/wirelessprinting para mais informações sobre
o Wireless Direct.
Se você deseja mudar de uma conexão USB para uma conexão sem o:
Você precisa ter instalado com êxito o software da impressora.
Windows
1. Siga estas etapas de acordo com seu sistema operacional:
Windows 8: Na tela Iniciar, clique com o botão direito em uma área vazia e clique em Todos os Apps na
barra de aplicativos.
Windows 7, Windows Vista e Windows XP: No menu Iniciar do computador, selecione Todos os Programas
ou Programas e selecione HP.
2. Selecione HPDeskjet 4510 series.
3. Selecione Conguração de Impressora e Software.
4. Selecione Converter impressora conectada via USB em sem o. Siga as instruções na tela.
Mac
Utilize o Assistente de Conguração HP em Aplicativos/Hewlett-Packard/Utilitários do Dispositivo para
mudar a conexão no software dessa impressora para sem o.
Operação em rede (continuação)
Português

18
Declaração de garantia limitada da impressora HP
A. Extensão da garantia limitada
1. A Hewlett-Packard (HP) garante ao cliente final que os produtos HP especificados acima estarão livres de defeitos de
materiais e fabricação pelo período mencionado acima, que se inicia na data da compra pelo cliente.
2. No caso de produtos de software, a garantia limitada HP cobre apenas falhas de execução de instruções de programação. A
HP não garante que a operação de qualquer produto será ininterrupta ou livre de erros.
3. A garantia limitada HP cobre somente os defeitos surgidos como resultado de uso normal do produto, e não cobre outros
problemas, incluindo os que surgirem como resultado de:
a. Manutenção ou modificação inadequada;
b. Software, mídia, peças ou suprimentos não fornecidos ou aceitos pela HP;
c. Operação fora das especificações do produto;
d. Modificação não autorizada ou uso indevido.
4. Para produtos de impressoras HP, o uso de um cartucho não HP ou de um cartucho recondicionado não afeta a garantia ao
cliente nem qualquer contrato de suporte HP com o cliente. No entanto, se uma falha ou um dano da impressora puderem ser
atribuídos ao uso de um cartucho não HP ou recondicionado ou a um cartucho de tinta expirado, a HP cobrará suas taxas
padrão referentes a tempo e materiais para fazer a manutenção na impressora quanto à falha ou ao dano em questão.
5. Se a HP for informada, durante o período de garantia aplicável, sobre um defeito em qualquer produto coberto pela garantia
HP, poderá optar por substituir ou consertar o produto.
6. Se a HP não puder consertar ou substituir o produto defeituoso coberto pela garantia HP, como for aplicável, ela irá, dentro de
um período de tempo razoável após a notificação do defeito, ressarcir o valor pago pelo produto.
7.
A HP não tem obrigação de consertar, substituir ou ressarcir o valor pago até o cliente retornar o produto defeituoso à HP.
8. Qualquer produto de reposição pode ser novo ou em estado de novo, desde que a sua funcionalidade seja ao menos igual
àquela do produto que está sendo substituído.
9.
Os produtos HP podem conter peças manufaturadas, componentes ou materiais equivalentes a novos no desempenho.
10. A Declaração de garantia limitada da HP é válida em qualquer país onde o produto coberto HP for distribuído pela HP.
Contratos para serviços de garantia adicionais, como serviços nas instalações do cliente, podem estar disponíveis em
qualquer representante de serviços HP em países onde o produto é distribuído pela HP ou por importador autorizado.
B. Limitações da garantia
DENTRO DOS LIMITES PERMITIDOS PELAS LEIS LOCAIS, NEM A HP NEM OS SEUS FORNECEDORES FAZEM
QUALQUER OUTRA GARANTIA OU CONDIÇÃO DE QUALQUER NATUREZA, EXPRESSA OU IMPLÍCITA, GARANTIAS
OU CONDIÇÕES IMPLÍCITAS DE COMERCIABILIDADE, QUALIDADE SATISFATÓRIA E ADEQUAÇÃO A UM PROPÓSITO
PARTICULAR.
C. Limitações de responsabilidade
1. Para a extensão permitida pela lei local, as soluções fornecidas nesta Declaração de Garantia são as únicas e exclusivas do
cliente.
2. DENTRO DOS LIMITES PERMITIDOS PELAS LEIS LOCAIS, EXCETO PELAS OBRIGAÇÕES ESPECIFICAMENTE
MENCIONADAS NESTA DECLARAÇÃO DE GARANTIA, EM HIPÓTESE ALGUMA A HP OU OS SEUS FORNECEDORES
SERÃO RESPONSÁVEIS POR DANOS DIRETOS, INDIRETOS, ESPECIAIS, INCIDENTAIS OU CONSEQUENCIAIS,
SEJAM ELES BASEADOS EM CONTRATO, AÇÃO DE PERDAS E DANOS OU QUALQUER OUTRO RECURSO JURÍDICO,
MESMO QUE A HP TENHA SIDO AVISADA DA POSSIBILIDADE DE TAIS DANOS.
D. Lei local
1. Esta Declaração de Garantia fornece ao cliente direitos legais específicos. O cliente pode também ter outros direitos que
podem variar de estado para estado nos Estados Unidos, de província para província no Canadá e de país para país em
outros lugares no mundo.
2. Na medida em que esta declaração de garantia for inconsistente com as leis locais, deve ser considerada emendada para se
tornar consistente com tais leis. Sob elas, certas limitações desta declaração e isenções de responsabilidade podem não ser
aplicáveis ao cliente. Por exemplo, alguns estados dos Estados Unidos, assim como alguns governos fora dos EUA (incluindo
províncias canadenses), poderão:
a. Impedir que isenções de responsabilidades e limitações nesta Declaração de garantia limitem os direitos legais de um
consumidor (por exemplo, Reino Unido);
b. Ou restringir a capacidade de um fabricante para impor tais renúncias ou limitações; ou
c. Conceder ao cliente direitos de garantia adicionais, especificar a duração de garantias implícitas das quais fabricantes não
podem se isentar ou permitir limitações na duração de garantias implícitas.
3. OS TERMOS DESTA DECLARAÇÃO DE GARANTIA, EXCETO PARA OS LIMITES LEGALMENTE PERMITIDOS, NÃO
EXCLUEM, RESTRIGEM OU SE MODIFICAM, E SÃO UM ACRÉSCIMO AOS DIREITOS LEGAIS APLICÁVEIS À VENDA
DE PRODUTOS HP A TAIS CLIENTES.
Informações relativas à Garantia Limitada da HP
Anexa à presente declaração encontra-se uma lista das empresas HP de entre as quais consta o nome e morada da empresa
responsável pela prestação da Garantia Limitada HP (garantia do fabricante) no seu país.
Portugal
: Hewlett-Packard Portugal, Lda., Edificio D. Sancho I, Quinta da Fonte, Porto Salvo, 2780-730 Paco de Arcos, P-Oeiras
Além da referida garantia do fabricante prestada pela HP, poderá também beneficiar, nos termos da legislação local em vigor, de
outros direitos legais relativos à garantia, ao abrigo do respectivo Contrato de Compra e Venda.
A presente garantia não representará quaisquer custos adicionais para o consumidor. A presente garantia limitada não afeta os
direitos dos consumidores constantes de leis locais imperativas, como seja o Decreto-Lei 67/2003, de 8 de Abril, com a redação que
lhe foi dada pelo Decreto-Lei 84/2008, de 21 de Maio.
Produto HP Duração da garantia limitada
Mídia de software 90 dias
Impressora 1 ano
Cartuchos de impressão ou de tinta Até que a tinta HP acabe ou até a data do “fim da garantia” impressa
no cartucho, o que ocorrer primeiro. Esta garantia não cobre
produtos de tinta HP que tenham sido reabastecidos, refabricados,
recondicionados, adulterados ou utilizados de forma incorreta.
Cabeças de impressão (aplicável somente aos produtos 1 ano
com cabeças de impressão substituíveis pelo cliente)
Acessórios 1 ano, a não ser que haja outra indicação
Português

www.hp.com/ePrint/DJ4510
Windows
®
setup.exe
www.hp.com/ePrint/DJ4510
®
> > HP >
>
www.hp.com/go/supportwww.register.hp.com
www.hp.com/eu/m/djia4515
HP Deskjet Ink Advantage 4510 e-All-in-One Series

20
1
ePrint
3/9
4
5
10
11
12
13
14
15
La page est en cours de chargement...
La page est en cours de chargement...
La page est en cours de chargement...
La page est en cours de chargement...
La page est en cours de chargement...
La page est en cours de chargement...
La page est en cours de chargement...
La page est en cours de chargement...
La page est en cours de chargement...
La page est en cours de chargement...
La page est en cours de chargement...
La page est en cours de chargement...
La page est en cours de chargement...
La page est en cours de chargement...
La page est en cours de chargement...
La page est en cours de chargement...
-
 1
1
-
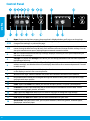 2
2
-
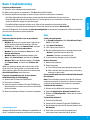 3
3
-
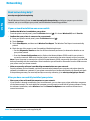 4
4
-
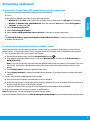 5
5
-
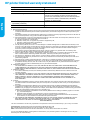 6
6
-
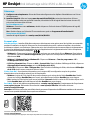 7
7
-
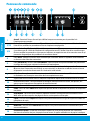 8
8
-
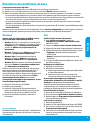 9
9
-
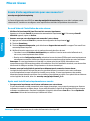 10
10
-
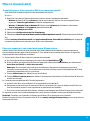 11
11
-
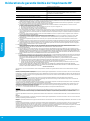 12
12
-
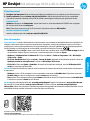 13
13
-
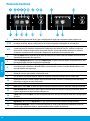 14
14
-
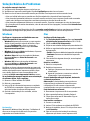 15
15
-
 16
16
-
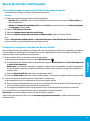 17
17
-
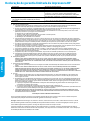 18
18
-
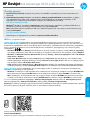 19
19
-
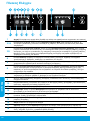 20
20
-
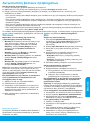 21
21
-
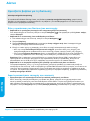 22
22
-
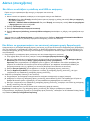 23
23
-
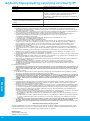 24
24
-
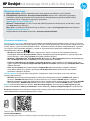 25
25
-
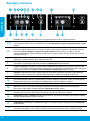 26
26
-
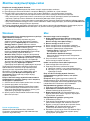 27
27
-
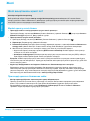 28
28
-
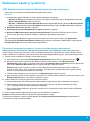 29
29
-
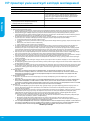 30
30
-
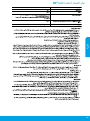 31
31
-
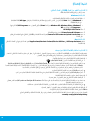 32
32
-
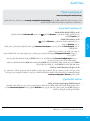 33
33
-
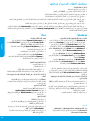 34
34
-
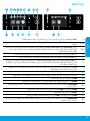 35
35
-
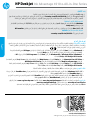 36
36
HP Deskjet Ink Advantage 4510 e-All-in-One Printer series Guide de référence
- Taper
- Guide de référence
dans d''autres langues
Documents connexes
-
HP Deskjet Ink Advantage 1010 Printer series Guide de référence
-
HP Deskjet 2542 Le manuel du propriétaire
-
HP Deskjet Ink Advantage 4640 e-All-in-One Printer series Guide de référence
-
HP Deskjet Ink Advantage 5520 e-All-in-One Printer series Guide de référence
-
HP Deskjet Ink Advantage 3520 e-All-in-One Printer series Guide de référence
-
HP Deskjet 3522 e-All-in-One Printer Guide de référence
-
HP Deskjet Ink Advantage 6520 e-All-in-One Printer series Guide de référence
-
HP Deskjet 3511 e-All-in-One Printer Guide de référence
-
HP Deskjet 2542 All-in-One Printer Guide de référence
-
HP DeskJet Ink Advantage 4530 All-in-One Printer series Mode d'emploi