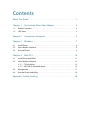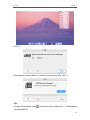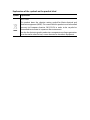TP-LINK Archer T3U AC1300 Mini Wireless MU-MIMO USB Adapter Mode d'emploi
- Taper
- Mode d'emploi

REV1.0.0 1910012477
User Guide
AC1300 Mini Wireless MU-MIMO USB Adapter
Archer T3U

Contents
About This Guide . . . . . . . . . . . . . . . . . . . . . . . . . . . . . . . . . . . . . . . . . . . . . . . . . . 1
Chapter 1. Get to Know About Your Adapter . . . . . . . . . . . . . . . . . . . . . . . 2
1. 1. Product Overview . . . . . . . . . . . . . . . . . . . . . . . . . . . . . . . . . . . . . . . . . . . . . . . . . . . . . . . . . . 3
1. 2. LED Status . . . . . . . . . . . . . . . . . . . . . . . . . . . . . . . . . . . . . . . . . . . . . . . . . . . . . . . . . . . . . . . . . 3
Chapter 2. Connect to a Computer . . . . . . . . . . . . . . . . . . . . . . . . . . . . . . . . 5
Chapter 3. Windows. . . . . . . . . . . . . . . . . . . . . . . . . . . . . . . . . . . . . . . . . . . . . . 7
3. 1. Install Driver . . . . . . . . . . . . . . . . . . . . . . . . . . . . . . . . . . . . . . . . . . . . . . . . . . . . . . . . . . . . . . . 8
3. 2. Join a Wireless Network. . . . . . . . . . . . . . . . . . . . . . . . . . . . . . . . . . . . . . . . . . . . . . . . . . . . . 9
3. 3. Uninstall Driver. . . . . . . . . . . . . . . . . . . . . . . . . . . . . . . . . . . . . . . . . . . . . . . . . . . . . . . . . . . . . 9
Chapter 4. Mac OS X. . . . . . . . . . . . . . . . . . . . . . . . . . . . . . . . . . . . . . . . . . . . . 10
4. 1. Install Driver and Utility. . . . . . . . . . . . . . . . . . . . . . . . . . . . . . . . . . . . . . . . . . . . . . . . . . . . 11
4. 2. Join a Wireless Network. . . . . . . . . . . . . . . . . . . . . . . . . . . . . . . . . . . . . . . . . . . . . . . . . . . . 13
4. 2. 1. TP-Link Utility . . . . . . . . . . . . . . . . . . . . . . . . . . . . . . . . . . . . . . . . . . . . . . . . . . . . . 13
4. 2. 2. WPS (Wi-Fi Protected Setup) . . . . . . . . . . . . . . . . . . . . . . . . . . . . . . . . . . . . . . . 14
4. 3. Management . . . . . . . . . . . . . . . . . . . . . . . . . . . . . . . . . . . . . . . . . . . . . . . . . . . . . . . . . . . . . 17
4. 4. Uninstall Driver and Utility. . . . . . . . . . . . . . . . . . . . . . . . . . . . . . . . . . . . . . . . . . . . . . . . . 18
Appendix: Troubleshooting . . . . . . . . . . . . . . . . . . . . . . . . . . . . . . . . . . . . . . . 20

1
About This Guide
This guide is a complement to Quick Installation Guide. The Quick Installation Guide
instructs you on quick installation, and this guide provides the product overview and
detailed instructions for each steps.
When using this guide, please notice that features of the adapter may vary slightly
depending on the model and software version you have. All screenshots, images,
parameters and descriptions documented in this guide are used for demonstration
only.
Conventions
In this guide, the following conventions are used:
Convention Description
Teal Italic Hyperlinks are in teal italic. You can click to redirect to a website or a specific
section.
Teal Contents to be emphasized and texts on the web page are in teal, including the
menus, items, buttons, etc.
Note: Ignoring this type of note might result in a malfunction or damage to the device.
Tips: Indicates important information that helps you make better use of your device.
*Maximum wireless signal rates are the physical rates derived from IEEE Standard 802.11 specifications. Actual
wireless data throughput and wireless coverage are not guaranteed and will vary as a result of 1) environmental
factors, including building materials, physical objects, and obstacles, 2) network conditions, including local
interference, volume and density of traffic, product location, network complexity, and network overhead, and 3)
client limitations, including rated performance, location, connection quality, and client condition.
*Use of MU-MIMO requires clients to also support MU-MIMO.
*To ensure compatibility, you may need to update the adapter’s drivers after an OS update. You can find our latest
drivers in the download center at https://www.tp-link.com/en/download-center.
More Info
• The latest software and utility can be found at https://www.tp-link.com/download-
center.
• The Quick Installation Guide (QIG) can be found where you find this guide or inside
the package of the product.
• Specifications can be found on the product page at https://www.tp-link.com.
• Our Technical Support contact information can be found at the Contact Technical
Support page at https://www.tp-link.com/support.

3
Chapter 1 Get to Know about Your Adapter
1. 1. Product Overview
TP-Link Wireless USB Adapter connects your computer to a Wi-Fi network for smooth
HD video, voice streaming and online gaming.
• Blazing fast wireless data transmission rates of up to 867Mbps at 5GHz and 400Mbps
at 2.4GHz
• Small, unobtrusive design allows you to plug it in and forget it is even there
• Utilizes 802.11ac standard and is backward compatible with 802.11a/b/g/n
• Super speed USB 3.0 port is up to 10x faster than USB 2.0
• Supports MU-MIMO technology
• Supports ad-hoc and infrastructure mode
• Supports 64/128 bit WEP, WPA-PSK/WPA2-PSK
• Supports Windows and Mac
1. 2. LED Status
You can check the adapter’s working status by following the LED Explanation table.
Status Indication
Off The driver has not been installed.
The adapter’s radio has been disabled.
Flashing Slowly The driver has been installed but no data is being transmitted or received.
Flashing Quickly Data is being transmitted or received.

Chapter 2
Connect to a Computer
This chapter introduces how to connect the adapter to your computer.

6
Chapter 2 Connect to a Computer
Before you start using your adapter, insert the adapter into a USB port on your
computer directly.
* The image is for demonstration only.
After connecting your adapter to the computer, please follow the instructions in the
appropriate chapter for your operating system: Windows, Mac OS X.

Chapter 3
Windows
This chapter introduces how to install your adapter’s driver, use your adapter to join
a wireless network, and uninstall your adapter in a Windows system. The adapter is
equipped with a Setup Wizard, which can guide you through the installation process.
This chapter includes the following sections:
• Install Driver
• Join a Wireless Network
• Uninstall Driver

8
Chapter 3 Windows
3. 1. Install Driver
1. Insert the resource CD into your CD drive and run the Autorun.exe from the pop-up
Autoplay window.
Note:
1. You can also download the driver or check the new release at https://www.tp-link.com/download-center.
2. In some operating systems, the CD screen will pop up automatically. Otherwise, run the CD manually.
2. Select Archer T3U and follow the instructions to complete the installation.
Note:
If you can’t install the driver successfully, disable the antivirus software and firewall, then try again.
3. When the following screen appears, the driver has been installed successfully.

9
Chapter 3 Windows
3. 2. Join a Wireless Network
You can join a wireless network via Windows built-in wireless utility. Follow the
instructions below to use your computer system’s built-in wireless utility:
1. Click , or (Network icon) on the taskbar. Select the Wi-Fi network you want
to join, and click Connect. Enter the network password when prompted.
2. When the network icon changes to or , it indicates a successful network
connection.
3. 3. Uninstall Driver
The software uninstallation steps vary a bit from different systems. Please follow
the appropriate instructions for your Windows operating system: Windows 8/8.1/10,
Windows XP/7.
• Windows 8/8.1/10
Go to Start menu to find the TP-Link application. Click
Uninstall TP-Link
Archer T3U
Driver, then follow the on-screen instructions to complete the uninstallation.
• Windows XP/7
Go to Start > All Programs > TP-Link > Uninstall
TP-Link
Archer T3U Driver. Follow the
on-screen instructions to complete the uninstallation.

Chapter 4
Mac OS X
This chapter introduces how to install your adapter’s driver and utility, use your adapter
to join a wireless network, manage your adapter and uninstall your adapter in Mac OS
X.
This chapter includes the following sections:
• Install Driver and Utility
• Join a Wireless Network
• Management
• Uninstall Driver and Utility

11
Chapter 4 Mac OS X
4. 1. Install Driver and Utility
We take the steps in Mac OS X 10.10 as an example - the steps may vary slightly for
other versions of Mac OS.
1. Download the driver and utility at https://www.tp-link.com/download-center.
Note:
The CD is included in the package. If your computer has a CD drive, you can also run the included CD to install
the driver and utility.
2. Double click to unzip the downloaded folder and run the Install.pkg.
3. The Install TP-Link Wireless USB Adapter Utility and Driver Wizard window will
appear. Click Continue and follow the instructions to complete the installation.

12
Chapter 4 Mac OS X
4. When the following screen appears, the driver and utility have been installed
successfully. Click Restart to finish the installation.
5. After restarting the computer, the TP-Link Utility icon will appear on the menu
bar in the upper-right corner of the screen. To use the utility to join a Wi-Fi network
with your adapter, refer to Join a Wireless Network.
Note:
If the TP-Link Utility icon does not appear on the menu bar, make sure the USB wireless network adapter
is connected properly and its LED is on.

13
Chapter 4 Mac OS X
4. 2. Join a Wireless Network
There are two options of using the adapter to join a Wi-Fi network.
Option 1: TP-Link Utility
TP-Link Utility lets you easily connect the adapter to a Wi-Fi network and manage the
adapter.
Option 2: WPS (Wi-Fi Protected Setup)
WPS (Wi-Fi Protected Setup) is a network security standard for easily adding computers
and other devices to a home network. Use this method if your wireless router or access
point supports WPS.
4. 2. 1. TP-Link Utility
Option 1
Click the TP-Link Utility icon on the menu bar, and choose a Wi-Fi network from
the list. Enter the password when prompted.
When you are connected to the internet, the network icon will change to .
Option 2
1. Click the TP-Link Utility icon on the menu bar, and then click Open Wireless
Utility at the bottom of the network list.
2. Select the network you want to join from the list and enter the password when
prompted. Click Join.

14
Chapter 4 Mac OS X
Note:
If your Wi-Fi network is not displayed in the list, you can try to join it by WPS or by clicking Join Other on the above
screen, and then follow the on-screen instructions to join the network.
4. 2. 2. WPS (Wi-Fi Protected Setup)
WPS can be activated via PBC (Push Button Configuration) and PIN code on the TP-Link
Utility. Please refer to PBC or PIN below.
• PBC
1. Press the WPS/QSS button on your router or AP.
2. Within 2 minutes, click the TP-Link Utility icon on the menu bar, and then click
WPS at the bottom of the network list.

15
Chapter 4 Mac OS X
3. Click PBC.
4. The following screen indicates a successful connection by WPS. Click OK.
• PIN
1. Click the TP-Link Utility icon on the menu bar, and then click WPS at the bottom
of the network list.

16
Chapter 4 Mac OS X
2. Click PIN.
3. Within 2 minutes, log in to the web management page of your router or AP. Go to its
WPS page, enter the PIN of the adapter in the corresponding field and click Connect.
4. The following screen indicates a successful connection by WPS. Click OK.

17
Chapter 4 Mac OS X
4. 3. Management
TP-Link Utility provides you with an easy way to manage various connection settings
of your Wi-Fi network.
1. Click the TP-Link Utility icon on the menu bar, and then click Open Wireless
Utility at the bottom of the network list.
2. TP-Link Utility will pop up. Click the Profiles button to open the Profiles screen.
3. The Profiles screen lets you manage different Wi-Fi connection settings as profiles
so that you can connect to your network easily.

18
Chapter 4 Mac OS X
Preferred Networks displays the networks that you once connected to. The networks’
status and information are displayed in the table.
• To join a Wi-Fi network
If you want to join a Wi-Fi network that is listed on the profile screen, select the profile
and click Apply in the bottom right corner.
• To manage an existing profile
If you want to change the wireless settings of an existing profile, select it and then you
can edit its Security and Password. If you want to delete a profile, select it and click
Remove.
4. 4. Uninstall Driver and Utility
1. Double click Uninstall.command in the downloaded folder.
La page est en cours de chargement...
La page est en cours de chargement...
La page est en cours de chargement...
La page est en cours de chargement...
La page est en cours de chargement...
La page est en cours de chargement...
La page est en cours de chargement...
La page est en cours de chargement...
La page est en cours de chargement...
La page est en cours de chargement...
La page est en cours de chargement...
La page est en cours de chargement...
-
 1
1
-
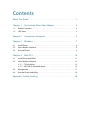 2
2
-
 3
3
-
 4
4
-
 5
5
-
 6
6
-
 7
7
-
 8
8
-
 9
9
-
 10
10
-
 11
11
-
 12
12
-
 13
13
-
 14
14
-
 15
15
-
 16
16
-
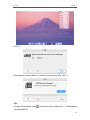 17
17
-
 18
18
-
 19
19
-
 20
20
-
 21
21
-
 22
22
-
 23
23
-
 24
24
-
 25
25
-
 26
26
-
 27
27
-
 28
28
-
 29
29
-
 30
30
-
 31
31
-
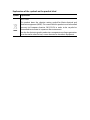 32
32
TP-LINK Archer T3U AC1300 Mini Wireless MU-MIMO USB Adapter Mode d'emploi
- Taper
- Mode d'emploi
dans d''autres langues
Documents connexes
-
TP-LINK Clé WiFi Puissante AC1300 Mbps Manuel utilisateur
-
TP-LINK Clé WiFi Puissante AC 1300 Mbps Manuel utilisateur
-
TP-LINK Archer T2U Nano Manuel utilisateur
-
TP-LINK Archer T2U Nano Mode d'emploi
-
TP-LINK Archer T2U Plus Le manuel du propriétaire
-
TP-LINK Archer T2U Mode d'emploi
-
TP-LINK Archer T2U Plus Mode d'emploi
-
TP-LINK Archer T2U Mode d'emploi
-
TP-LINK tp-link AC1300 Dual Antennas High Gain Wireless USB Adapter Mode d'emploi
-
TP-LINK Archer TX21UH Manuel utilisateur