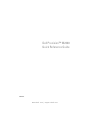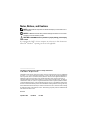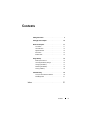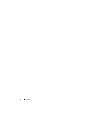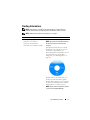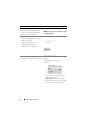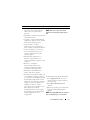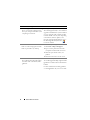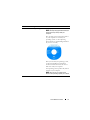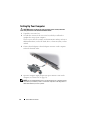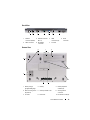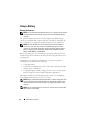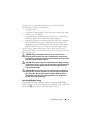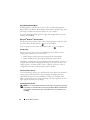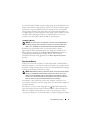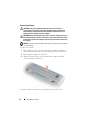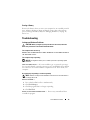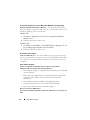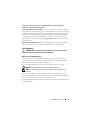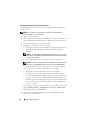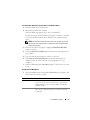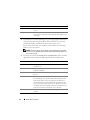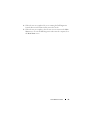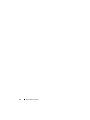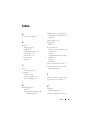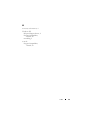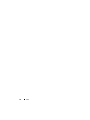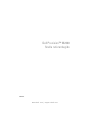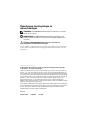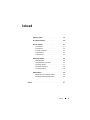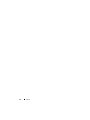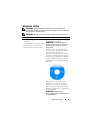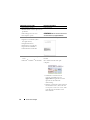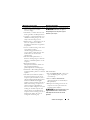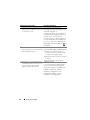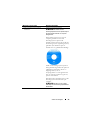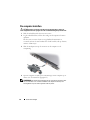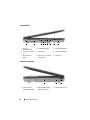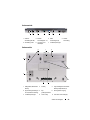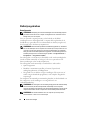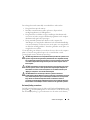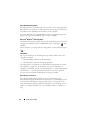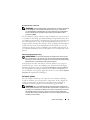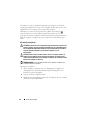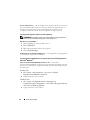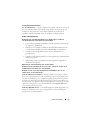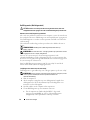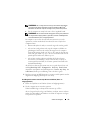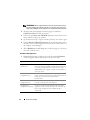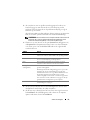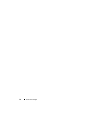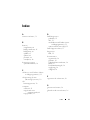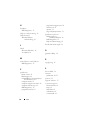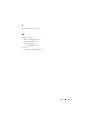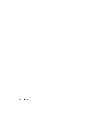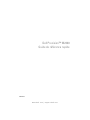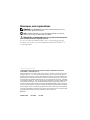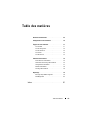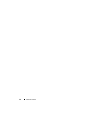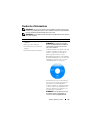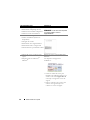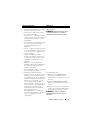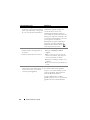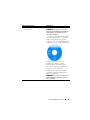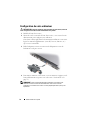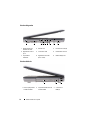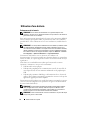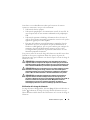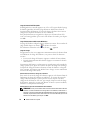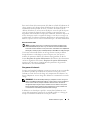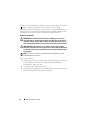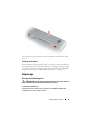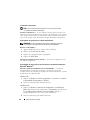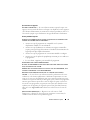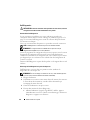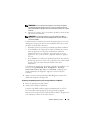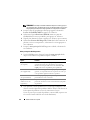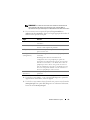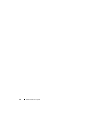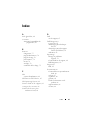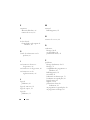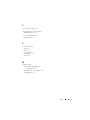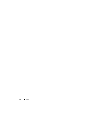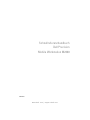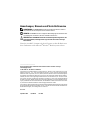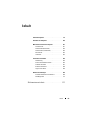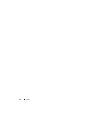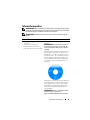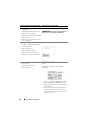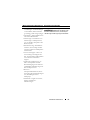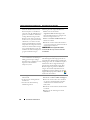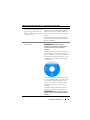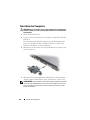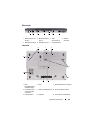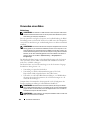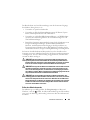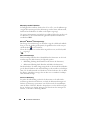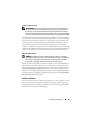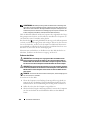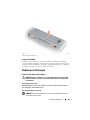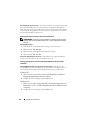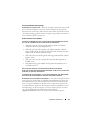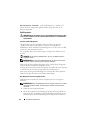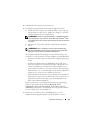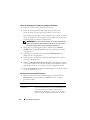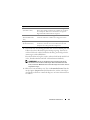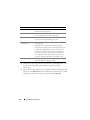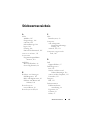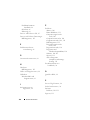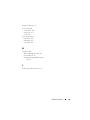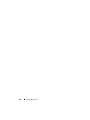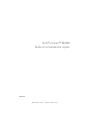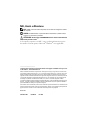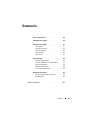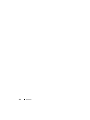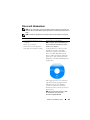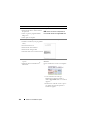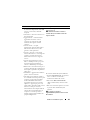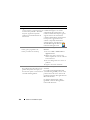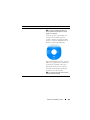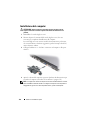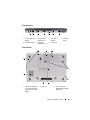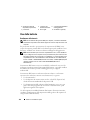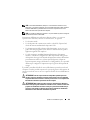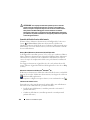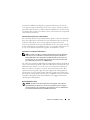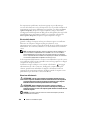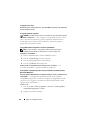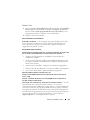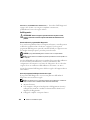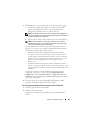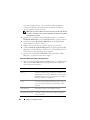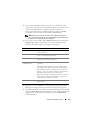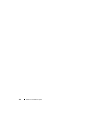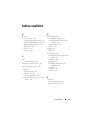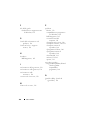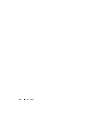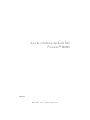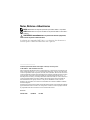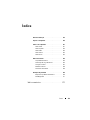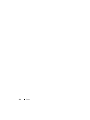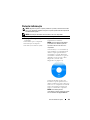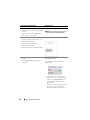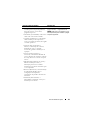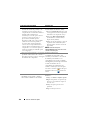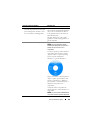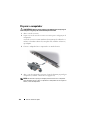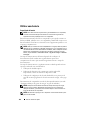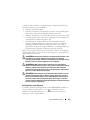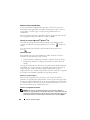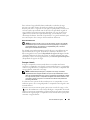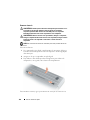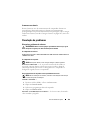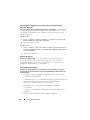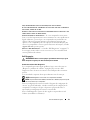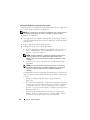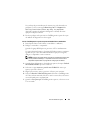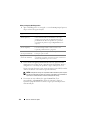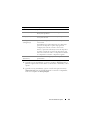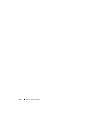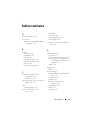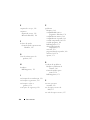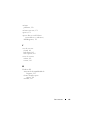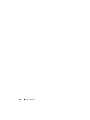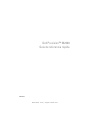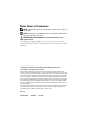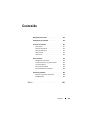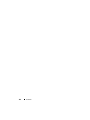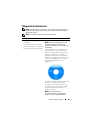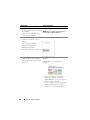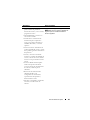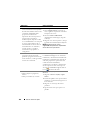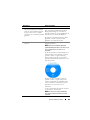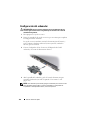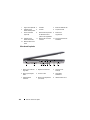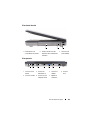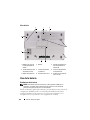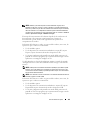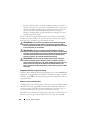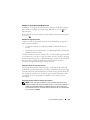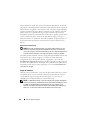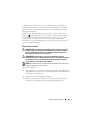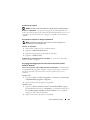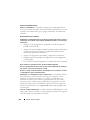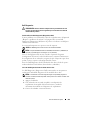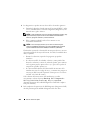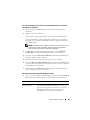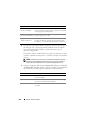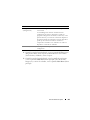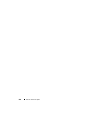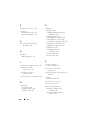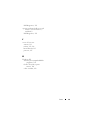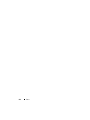Dell PP18L Manuel utilisateur
- Catégorie
- Mini PC
- Taper
- Manuel utilisateur
Ce manuel convient également à

www.dell.com | support.dell.com
Dell Precision™ M2300
Quick Reference Guide
Model PP18L
La page charge ...
La page charge ...

4 Contents
La page charge ...
La page charge ...
La page charge ...
La page charge ...
La page charge ...
La page charge ...
La page charge ...
La page charge ...
La page charge ...
La page charge ...
La page charge ...
La page charge ...
La page charge ...
La page charge ...
La page charge ...
La page charge ...
La page charge ...
La page charge ...
La page charge ...
La page charge ...
La page charge ...
La page charge ...
La page charge ...
La page charge ...
La page charge ...
La page charge ...

www.dell.com | support.dell.com
Dell Precision™ M2300
Snelle referentiegids
Model PP18L
La page charge ...
La page charge ...
La page charge ...
La page charge ...
La page charge ...
La page charge ...
La page charge ...
La page charge ...
La page charge ...
La page charge ...
La page charge ...
La page charge ...
La page charge ...
La page charge ...
La page charge ...
La page charge ...
La page charge ...
La page charge ...
La page charge ...
La page charge ...
La page charge ...
La page charge ...
La page charge ...
La page charge ...
La page charge ...
La page charge ...
La page charge ...
La page charge ...
La page charge ...

www.dell.com | support.dell.com
Dell Precision™ M2300
Guide de référence rapide
Modèle PP18L

Remarques, avis et précautions
REMARQUE : Une REMARQUE fournit des informations importantes qui vous
aident à mieux utiliser votre ordinateur.
AVIS : Un AVIS vous avertit d’un risque de dommage matériel ou de perte de
données et vous indique comment éviter le problème.
PRÉCAUTION : Une PRÉCAUTION indique un risque potentiel d'endommagement
du matériel, de blessure corporelle ou de mort.
Si vous avez acheté un ordinateur Dell™ série n, les références du présent
document concernant les systèmes d'exploitation Microsoft
®
Windows
®
ne
sont pas applicables.
____________________
Les informations contenues dans ce document sont sujettes à modification sans préavis.
© 2007 Dell Inc. Tous droits réservés.
Marques utilisées dans ce document : Dell, ExpressCharge, le logo DELL et Dell Precision sont des
marques de Dell Inc. ; Core, Active Management Technology, Centrino et Intel sont des marques
déposées de Intel Corporation ; Microsoft, Outlook, Windows, Windows Vista sont des marques ou des
marques déposées de Microsoft Corporation aux États-Unis et/ou dans d'autres pays ; Bluetooth est
une marque déposée appartenant à Bluetooth SIG, Inc. et est utilisée par Dell sous licence ; TouchStrip
est une marque de UPEK, Inc. ; EMC est une marque déposée de EMC Corporation ; ENERGY STAR
est une marque déposée de l'U.S. Environmental Protection Agency (Agence américaine pour la
protection de l'environnement). En tant que partenaire du programme ENERGY STAR, Dell a fait en
sorte que ce produit réponde aux normes de ce programme en matière de consommation énergétique.
D'autres marques et noms commerciaux peuvent être utilisés dans ce document pour faire référence
aux entités se réclamant de ces marques et de ces noms ou à leurs produits. Dell Inc. rejette tout intérêt
propriétaire dans les marques et les noms commerciaux autres que les siens.
Modèle PP18L
Septembre 2007 Réf. GY733 Rév. A00

Table des matières 63
Table des matières
Recherche d'informations . . . . . . . . . . . . . . . . 65
Configuration de votre ordinateur
. . . . . . . . . . . . 70
À propos de votre ordinateur
. . . . . . . . . . . . . . 71
Vue frontale
. . . . . . . . . . . . . . . . . . . . . 71
Vue du côté gauche
. . . . . . . . . . . . . . . . 72
Vue du côté droit
. . . . . . . . . . . . . . . . . . 72
Vue arrière
. . . . . . . . . . . . . . . . . . . . . 73
Vue de dessous
. . . . . . . . . . . . . . . . . . . 73
Utilisation d'une batterie
. . . . . . . . . . . . . . . . 74
Performances de la batterie
. . . . . . . . . . . . 74
Vérification de la charge de la batterie
. . . . . . 75
Chargement de la batterie
. . . . . . . . . . . . . 77
Retrait de la batterie
. . . . . . . . . . . . . . . . 78
Stockage de la batterie
. . . . . . . . . . . . . . . 79
Dépannage
. . . . . . . . . . . . . . . . . . . . . . . . 79
Blocages et problèmes logiciels
. . . . . . . . . . 79
Dell Diagnostics
. . . . . . . . . . . . . . . . . . 82
Index . . . . . . . . . . . . . . . . . . . . . . . . . . . . . . . 87

64 Table des matières

Guide de référence rapide 65
Recherche d'informations
REMARQUE : Il se peut que certaines fonctionnalités et certains supports soient
en option et ne soient pas livrés avec votre ordinateur. Certaines fonctionnalités ne
sont pas nécessairement disponibles dans tous les pays.
REMARQUE : Il est possible que des informations supplémentaires soient fournies
avec votre ordinateur.
Que recherchez-vous ? Cherchez ici
• Programme de diagnostic pour mon
ordinateur
• Pilotes pour mon ordinateur
• Documentation concernant mon
appareil
• NSS (Notebook System Software)
Support Drivers and Utilities
REMARQUE : Il se peut que le support
Drivers and Utilities (Pilotes et utilitaires)
soit en option et qu'il ne soit pas fourni
avec votre ordinateur.
La documentation et les pilotes sont déjà
installés sur l'ordinateur. Vous pouvez
utiliser le support pour réinstaller les
pilotes (reportez-vous à la section
Réinstallation des pilotes et des utilitaires
du Manuel d'utilisation) ou exécuter Dell
Diagnostics (reportez-vous à la section
« Dell Diagnostics » à la page 82).
Des fichiers Lisez-moi, éventuellement
inclus sur votre support, fournissent des
informations sur les modifications
techniques apportées en dernière minute
à votre système ou des informations de
référence destinées aux techniciens ou
aux utilisateurs expérimentés.
REMARQUE : Les dernières mises à jour
des pilotes et de la documentation se
trouvent à l'adresse support.dell.com.

66 Guide de référence rapide
• Comment configurer mon ordinateur
• Informations de dépannage de base
• Comment exécuter Dell™ Diagnostics
• Comment ouvrir mon ordinateur
Contenu de ce document
REMARQUE : Ce document est disponible
sous forme de PDF à l'adresse
support.dell.com.
• Informations sur les garanties
• Termes et Conditions (États-Unis
uniquement)
• Consignes de sécurité
• Informations sur les réglementations
• Informations relatives à l'ergonomie
• Contrat de licence pour utilisateur final
Guide d´information sur le produit Dell
• Numéro de service et code de service
express
• Étiquette de licence Microsoft
®
Windows
®
Numéro de service et licence Microsoft
Windows
Ces étiquettes sont apposées à
l'ordinateur :
• Utilisez le numéro de service pour
identifier votre ordinateur lorsque vous
accédez au site Web
support.dell.com
ou lorsque vous appelez le service de
support.
• Entrez le code de service express pour
orienter votre appel lorsque vous
contactez le service de support.
Que recherchez-vous ? Cherchez ici

Guide de référence rapide 67
• Solutions — Astuces de dépannage,
articles de techniciens et cours en ligne,
questions fréquemment posées
• Forum clients — Discussion en ligne
avec d'autres clients Dell
• Mises à niveau — Informations de mise
à niveau pour les composants, tels que la
mémoire, le disque dur et le système
d'exploitation
• Service clientèle — Coordonnées, appels
de service et état des commandes,
garantie et informations sur les
réparations
• Service et support — État des appels de
service et historique du support, contrat
de service, discussions en ligne avec le
support technique
• Service Dell Technical Update —
Fournit une notification proactive par
courrier électronique des mises à jour
matérielles et logicielles pour votre
ordinateur.
• Référence — Documentation de
l'ordinateur, détails sur la configuration
de l'ordinateur, caractéristiques de
produit et livres blancs
• Téléchargements — Pilotes, correctifs et
mises à jour logicielles agréés
• NSS (Notebook System Software -
Logiciel système de portable) — Si vous
réinstallez le système d'exploitation de
votre ordinateur, vous devez également
réinstaller l'utilitaire NSS. NSS fournit
des mises à jour essentielles pour le
système d'exploitation et la prise en
charge notamment des processeurs, des
lecteurs optiques et des périphériques
USB. NSS est requis pour le bon
fonctionnement de votre ordinateur
Dell. Ce logiciel détecte
automatiquement votre ordinateur et
son système d'exploitation et installe les
mises à jour appropriées à votre
configuration.
Site Web de support de Dell —
support.dell.com
REMARQUE : Sélectionnez votre région
ou secteur d'activité pour connaître
l'adresse du site de support approprié.
Pour télécharger NSS :
1
Rendez-vous sur
support.dell.com
,
sélectionnez votre région ou votre
secteur d'activité et entrez votre numéro
de service.
2
Sélectionnez
Drivers & Downloads
(Pilotes et téléchargements) et cliquez
sur
Go
.
3
Cliquez sur votre système d'exploitation
et lancez une recherche à l'aide du mot-
clé
Notebook System Software
(NSS).
REMARQUE : L'interface utilisateur
support.dell.com peut varier selon vos
sélections.
Que recherchez-vous ? Cherchez ici

68 Guide de référence rapide
• Mises à niveau logicielles et astuces de
dépannage — Questions fréquemment
posées, sujets d'actualité et état général
de votre environnement informatique
Utilitaire de support de Dell
L'utilitaire de support de Dell est un
système de mise à niveau et de
notification automatique installé sur
votre ordinateur. Il permet de réaliser des
balayages en temps réel de l'état de votre
environnement informatique et des mises
à jour logicielles et fournit des
informations de support automatique
appropriées. Accédez à l'utilitaire de
support de Dell à l'aide de l'icône
située dans la barre des tâches.
• Comment utiliser Windows XP
• Comment utiliser des programmes et
des fichiers
• Comment personnaliser mon bureau
Centre d'aide et de support de Windows
1
Cliquez sur
Démarrer
→
Aide et
support
.
2
Tapez un mot ou une expression qui
décrit votre problème, puis cliquez sur
l'icône représentant une flèche.
3
Cliquez sur la rubrique qui décrit votre
problème.
4
Suivez les instructions qui s'affichent à
l'écran.
• Informations sur l'activité réseau,
l'Assistant Gestion de l'alimentation, les
touches de raccourci et les éléments
contrôlés par Dell QuickSet
Aide de Dell QuickSet
Pour afficher l'
Aide de Dell QuickSet
,
cliquez avec le bouton droit de la souris
sur l'icône QuickSet, dans la barre des
tâches de Microsoft Windows.
Pour plus d'informations sur Dell
QuickSet, reportez-vous à la section Dell
QuickSet de votre Guide d'utilisation.
Que recherchez-vous ? Cherchez ici

Guide de référence rapide 69
• Comment réinstaller mon système
d'exploitation
Support Operating System
REMARQUE : Il se peut que le support
Operating System (Système d'exploitation)
soit en option et qu'il ne soit pas fourni
avec votre ordinateur.
Le système d'exploitation est déjà installé
sur votre ordinateur. Pour le réinstaller,
utilisez le support Operating System
(reportez-vous à la section Réinstallation
de Windows de votre Guide d'utilisation).
Après avoir réinstallé le système
d'exploitation, utilisez le support
optionnel Drivers and Utilities pour
réinstaller les pilotes des périphériques
fournis avec votre ordinateur.
L'étiquette de la Product Key (Clé de
produit) du système d'exploitation est
apposée à l'ordinateur.
REMARQUE : La couleur du support varie
selon le système d'exploitation que vous
avez commandé.
Que recherchez-vous ? Cherchez ici

70 Guide de référence rapide
Configuration de votre ordinateur
PRÉCAUTION : Avant de commencer toute procédure de cette section, suivez les
consignes de sécurité du Guide d'information sur le produit.
1
Déballez la boîte d'accessoires.
2
Mettez de côté le contenu de la boîte d'accessoires ; vous en aurez besoin
ultérieurement pour configurer votre ordinateur.
Cette boîte contient également la documentation utilisateur et tout autre
logiciel ou matériel supplémentaire (cartes PC, lecteurs, batteries, etc.)
que vous avez commandé.
3
Reliez l'adaptateur secteur au connecteur de l'adaptateur secteur de
l'ordinateur et à la prise secteur.
4
Pour mettre l'ordinateur sous tension, ouvrez le moniteur et appuyez sur le
bouton d'alimentation (reportez-vous à la section «Vue frontale » à la
page 71).
REMARQUE : Il est recommandé de mettre l'ordinateur sous tension et de
l'éteindre au moins une fois avant d'installer des cartes ou de connecter
l'ordinateur à une station d'accueil ou un autre périphérique externe, tel qu'une
imprimante.

Guide de référence rapide 71
À propos de votre ordinateur
REMARQUE : L'aspect de votre ordinateur peut être légèrement différent de celui
illustré dans ce document.
Vue frontale
1 loquet de l'écran 2 écran 3 bouton d'alimentation
4 voyants d'état de
l'appareil
5 clavier 6 tablette tactile
7 lecteur d'empreinte
digitale (optionnel)
8 boutons de la
manette/tablette tactile
9 manette
10 voyants d'état du
clavier
11 boutons de contrôle du
volume
12 capteur d'éclairage
ambiant
13 bouton de mise en
sourdine
1
5
2
10
6
11
4
12
3
8
13
9
7

72 Guide de référence rapide
Vue du côté gauche
Vue du côté droit
1 emplacement pour
câble de sécurité
2 entrées d'air 3 connecteurs audio (2)
4 logement de carte à
puce
5 connecteur 1394 6 commutateur sans fil
7 voyant Wi-Fi
Catcher™
8 logement de carte PC
(avec cache)
9 unité de disque dur
1 lecteur optique dans
la baie de média
2 loquet de fermeture de la
baie de média
3 connecteurs
USB (2)
1 2 3 65 7 84 9
1
2 3

Guide de référence rapide 73
Vue arrière
Vue de dessous
1 connecteur
réseau (RJ-45)
2 connecteur
modem (RJ-11)
3 connecteurs
USB (2)
4 connecteur
série
5 connecteur vidéo 6 connecteur
d'adaptateur
secteur
7 entrées d'air
1 indicateur de charge/jauge
d'état de la batterie
2 batterie 3 loquets de fermeture
de la baie de
batterie (2)
4 vis de verrouillage de
l'appareil (le cas échéant)
5 cache du module de
mémoire
6 connecteur de la
station d'accueil
7 entrées d'air 8 unité de disque dur 9 vis de l'unité de disque
dur (2)
1 2 63 4 75
7
6
1
5
2
8
3
4
9

74 Guide de référence rapide
Utilisation d'une batterie
Performances de la batterie
REMARQUE : Pour obtenir des informations sur la garantie Dell pour votre
ordinateur, reportez-vous au Guide d'information sur le produit ou au document de
garantie livré avec votre ordinateur.
Pour un fonctionnement optimal et afin de préserver les paramètres du BIOS,
laissez la batterie principale installée en permanence dans votre ordinateur
portable Dell™. Votre ordinateur est livré avec une batterie, installée dans la
baie.
REMARQUE : Lors de la première utilisation de votre ordinateur, la batterie n'étant
pas obligatoirement complètement chargée, utilisez l'adaptateur secteur pour
raccorder votre nouvel ordinateur à une prise secteur. Pour de meilleurs résultats,
utilisez l'adaptateur secteur tant que la batterie n'est pas complètement chargée.
Pour afficher le niveau de charge de la batterie, cliquez sur Démarrer
→
Panneau
de configuration
→
Options d'alimentation
→
Jauge d'alimentation.
L'autonomie de la batterie varie en fonction des conditions de
fonctionnement. Vous pouvez installer une deuxième batterie en option dans
la baie de média, et ce pour augmenter la durée de fonctionnement de façon
significative.
Cette durée est considérablement réduite par l'exécution de certaines
opérations, notamment, sans que cela soit limitatif :
• Utilisation de lecteurs optiques
• Utilisation de périphériques de communication sans fil, de cartes PC, de
cartes ExpressCard, de cartes mémoire multimédia ou de périphériques
USB
• Utilisation de paramètres d'affichage et de luminosité élevés, d'écrans de
veille en 3D ou d'autres programmes gourmands en ressources tels que des
applications graphiques en 3D complexes
Fonctionnement de l'ordinateur en mode Performances maximales (reportez-
vous à la section Configuration des paramètres de gestion de l'alimentation
de votre Guide d'utilisation).
REMARQUE : L'autonomie de la batterie (la période durant laquelle la batterie
reste chargée) diminue avec le temps. Selon la fréquence d'utilisation et les
conditions de fonctionnement de la batterie, il est possible que vous deviez en
acheter une autre au cours de la durée de vie de votre ordinateur.
REMARQUE : Il est recommandé de connecter l'ordinateur à une prise électrique
lorsque vous gravez un CD ou DVD.

Guide de référence rapide 75
Cette durée est considérablement réduite par l'exécution de certaines
opérations, notamment, sans que cela soit limitatif :
• Utilisation de lecteurs optiques.
• Utilisation de périphériques de communication sans fil, de cartes PC, de
cartes ExpressCard, de cartes mémoire multimédia ou de périphériques
USB.
• Utilisation de paramètres d'affichage de luminosité élevée, d'écrans de
veille en 3D ou d'autres programmes gourmands en ressources tels que des
applications graphiques en 3D complexes.
• Exécution de l'ordinateur en mode Performances maximales. Pour des
informations sur l'accès aux Propriétés des options d'alimentation de
Windows et à Dell Quickset, que vous pouvez utiliser pour configurer les
paramètres de gestion de l'alimentation, reportez-vous à la section
« Configuration des paramètres de gestion de l'alimentation » de votre
Manuel du propriétaire du matériel
.
Vous pouvez vérifier le niveau de charge de la batterie avant de l'insérer dans
l'ordinateur. Vous pouvez également définir des options de gestion de
l'alimentation afin que l'ordinateur vous alerte lorsque le niveau de charge de
la batterie est bas.
PRÉCAUTION : L'utilisation d'une batterie non compatible peut accroître le
risque d'incendie ou d'explosion. Ne remplacez la batterie que par une batterie
compatible achetée auprès de Dell. La batterie est conçue pour fonctionner avec
votre ordinateur Dell. N'utilisez pas de batterie provenant d'un autre ordinateur.
PRÉCAUTION : Ne jetez pas les batteries avec les ordures ménagères. Lorsque
votre batterie ne tient plus sa charge, contactez votre service municipal de
traitement des déchets pour savoir comment vous en débarrasser. Consultez la
section « Mise au rebut de la batterie » du Guide d'information sur le produit.
PRÉCAUTION : Une utilisation inadéquate de la batterie peut augmenter le
risque d'incendie ou de brûlure chimique. Prenez soin de ne pas la percer,
l'incinérer, la démonter ou l'exposer à une température supérieure à 65 °C (149 °F).
Conservez la batterie hors de portée des enfants. Manipulez les batteries
endommagées ou percées avec d'extrêmes précautions. Les batteries
endommagées peuvent fuir et causer des dommages personnels ou matériels.
Vérification de la charge de la batterie
La jauge de batterie Dell QuickSet, la fenêtre Jauge de Microsoft Windows et
l'icône , l'indicateur de charge et la jauge d'état de la batterie ainsi que
l'alerte de batterie faible donnent des informations sur le niveau de charge de
la batterie.

76 Guide de référence rapide
Jauge de batterie Dell™ QuickSet
Si Dell QuickSet est installé, appuyez sur <Fn><F3> pour afficher la jauge
de batterie QuickSet. La fenêtre Jauge de batterie affiche l'état, l'état de
fonctionnement de la batterie, le niveau de charge et la durée nécessaire au
chargement complet de la batterie de votre ordinateur.
Pour plus d'informations sur QuickSet, cliquez avec le bouton droit de la
souris sur l'icône QuickSet qui se trouve dans la barre des tâches, puis cliquez
sur Aide.
Jauge d'alimentation de Microsoft
®
Windows
®
La jauge de Windows indique la charge de batterie restante. Pour consulter la
jauge, double-cliquez sur l'icône de la barre des tâches.
Si l'ordinateur est branché sur le secteur, l'icône apparaît.
Jauge de charge
En appuyant une fois (ou en appuyant et maintenant enfoncé) le bouton d'état
sur l'indicateur de charge de la batterie, vous pouvez vérifier les éléments
suivants :
• Le niveau de charge de la batterie (appuyez et
relâchez
le bouton d'état)
• L'état de fonctionnement de la batterie (appuyez et
maintenez
le bouton
d'état enfoncé)
L'autonomie de la batterie est déterminée en grande partie par le nombre de
charges qu'elle reçoit. Après des centaines de cycles de charge et de décharge,
la capacité de charge des batteries diminue et l'état des batteries se dégrade.
C'est pourquoi, une batterie peut afficher l'état « chargé » tout en maintenant
un niveau de charge réduit (état).
Vérification du niveau de charge de la batterie
Pour vérifier le niveau de charge de la batterie, appuyez sur le bouton d'état de
l'indicateur de charge de la batterie et relâchez-le : les voyants de niveau de
charge s'allument. Chaque voyant représente environ 20 pour cent de la
charge totale de la batterie. S'il reste, par exemple, 80 pour cent de la charge
de la batterie, quatre des voyants sont allumés. Si aucun voyant n'est allumé,
la batterie est complètement déchargée.
Vérification de l'état de fonctionnement de la batterie
REMARQUE : Vous pouvez vérifier l'état de fonctionnement de la batterie de deux
manières : à l'aide de l'indicateur de charge situé sur la batterie (comme décrit ci-
dessous) ou de la jauge de batterie dans Dell QuickSet. Pour plus d'informations sur
QuickSet, cliquez avec le bouton droit de la souris sur l'icône QuickSet qui se trouve
dans la barre des tâches, puis cliquez sur Aide.

Guide de référence rapide 77
Pour vérifier l'état de fonctionnement de la batterie à l'aide de l'indicateur de
charge, appuyez sur le bouton d'état de l'indicateur de charge de la batterie et
maintenez-le enfoncé pendant au moins 3 secondes. Si aucun voyant ne
s'allume, la batterie est en bon état et elle dispose encore de plus de 80 pour
cent de sa capacité de charge d'origine. Chaque voyant représente une
dégradation incrémentielle. Si cinq voyants s'allument, la batterie dispose de
moins de 60 pour cent de sa capacité de charge et vous devez envisager son
remplacement. Pour obtenir davantage d'informations sur l'autonomie de la
batterie, reportez-vous à la section « Caractéristiques » du Guide d'utilisation.
Alerte de batterie faible
AVIS : Pour éviter la perte ou la corruption de vos données, enregistrez votre
travail immédiatement après avoir reçu une alerte de niveau de batterie faible.
Connectez ensuite l'ordinateur à une prise secteur. Si la batterie est complètement
déchargée, l'ordinateur passe automatiquement en mode Mise en veille prolongée.
Une fenêtre contextuelle affiche un message d'avertissement par défaut
lorsque la batterie est déchargée à environ 90 pour cent. Vous pouvez
modifier les paramètres d'alerte de la batterie dans QuickSet ou dans la
fenêtre Propriétés des options d'alimentation. Pour obtenir des informations
sur l'accès à QuickSet ou la fenêtre Propriétés des options d'alimentation,
reportez-vous à la section « Configuration des paramètres de gestion de
l'alimentation » du
Guide d'utilisation
.
Chargement de la batterie
Lorsque vous branchez l'ordinateur sur une prise secteur ou que vous installez
une batterie pendant que l'ordinateur est branché sur une prise secteur,
l'ordinateur vérifie le niveau de charge et la température de la batterie. Au
besoin, l'adaptateur secteur charge alors la batterie et maintient le niveau de
charge.
REMARQUE : À l'aide de Dell ExpressCharge, l'adaptateur secteur charge une
batterie complètement déchargée à 80 pour cent en environ 1 heure et à 100 pour
cent en environ 2 heures, lorsque l'ordinateur est hors tension. La durée de
chargement est plus longue lorsque l'ordinateur est sous tension. Vous pouvez
laisser la batterie dans l'ordinateur aussi longtemps que vous le souhaitez. Les
circuits internes de la batterie préviennent toute surcharge.
Si la batterie est chaude parce qu'elle se trouvait dans l'ordinateur ou en
raison de la température extérieure, il est probable qu'elle ne se charge pas
lorsque vous branchez l'ordinateur sur une prise secteur.
La page charge ...
La page charge ...
La page charge ...
La page charge ...
La page charge ...
La page charge ...
La page charge ...
La page charge ...
La page charge ...
La page charge ...
La page charge ...
La page charge ...
La page charge ...
La page charge ...
La page charge ...
La page charge ...
La page charge ...
La page charge ...
La page charge ...
La page charge ...
La page charge ...
La page charge ...
La page charge ...
La page charge ...
La page charge ...
La page charge ...
La page charge ...
La page charge ...
La page charge ...
La page charge ...
La page charge ...
La page charge ...
La page charge ...
La page charge ...
La page charge ...
La page charge ...
La page charge ...
La page charge ...
La page charge ...
La page charge ...
La page charge ...
La page charge ...
La page charge ...
La page charge ...
La page charge ...
La page charge ...
La page charge ...
La page charge ...
La page charge ...
La page charge ...
La page charge ...
La page charge ...
La page charge ...
La page charge ...
La page charge ...
La page charge ...
La page charge ...
La page charge ...
La page charge ...
La page charge ...
La page charge ...
La page charge ...
La page charge ...
La page charge ...
La page charge ...
La page charge ...
La page charge ...
La page charge ...
La page charge ...
La page charge ...
La page charge ...
La page charge ...
La page charge ...
La page charge ...
La page charge ...
La page charge ...
La page charge ...
La page charge ...
La page charge ...
La page charge ...
La page charge ...
La page charge ...
La page charge ...
La page charge ...
La page charge ...
La page charge ...
La page charge ...
La page charge ...
La page charge ...
La page charge ...
La page charge ...
La page charge ...
La page charge ...
La page charge ...
La page charge ...
La page charge ...
La page charge ...
La page charge ...
La page charge ...
La page charge ...
La page charge ...
La page charge ...
La page charge ...
La page charge ...
La page charge ...
La page charge ...
La page charge ...
La page charge ...
La page charge ...
La page charge ...
La page charge ...
La page charge ...
La page charge ...
La page charge ...
La page charge ...
La page charge ...
La page charge ...
La page charge ...
La page charge ...
La page charge ...
La page charge ...
La page charge ...
La page charge ...
La page charge ...
La page charge ...
La page charge ...
La page charge ...
La page charge ...
La page charge ...
La page charge ...
La page charge ...
La page charge ...
La page charge ...
La page charge ...
La page charge ...
-
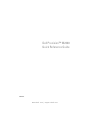 1
1
-
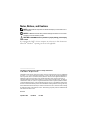 2
2
-
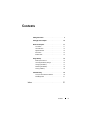 3
3
-
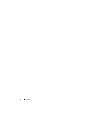 4
4
-
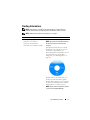 5
5
-
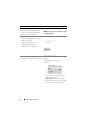 6
6
-
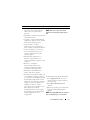 7
7
-
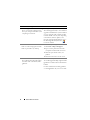 8
8
-
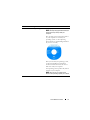 9
9
-
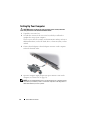 10
10
-
 11
11
-
 12
12
-
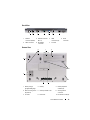 13
13
-
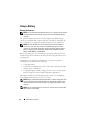 14
14
-
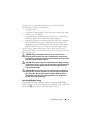 15
15
-
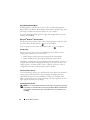 16
16
-
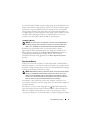 17
17
-
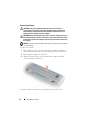 18
18
-
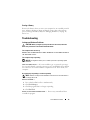 19
19
-
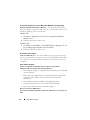 20
20
-
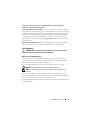 21
21
-
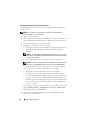 22
22
-
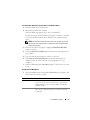 23
23
-
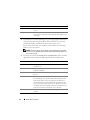 24
24
-
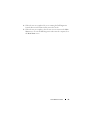 25
25
-
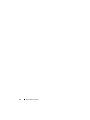 26
26
-
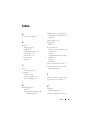 27
27
-
 28
28
-
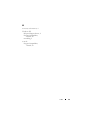 29
29
-
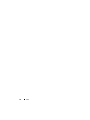 30
30
-
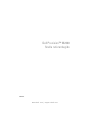 31
31
-
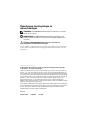 32
32
-
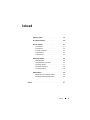 33
33
-
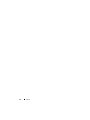 34
34
-
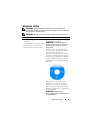 35
35
-
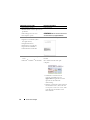 36
36
-
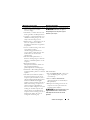 37
37
-
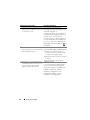 38
38
-
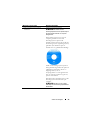 39
39
-
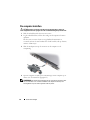 40
40
-
 41
41
-
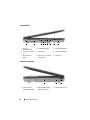 42
42
-
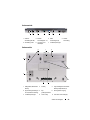 43
43
-
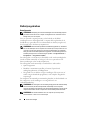 44
44
-
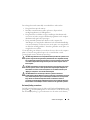 45
45
-
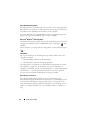 46
46
-
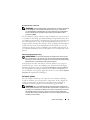 47
47
-
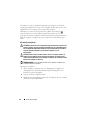 48
48
-
 49
49
-
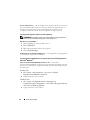 50
50
-
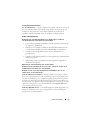 51
51
-
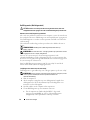 52
52
-
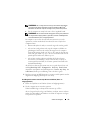 53
53
-
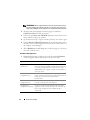 54
54
-
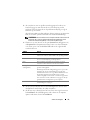 55
55
-
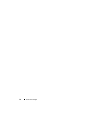 56
56
-
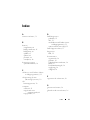 57
57
-
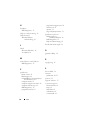 58
58
-
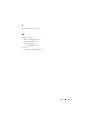 59
59
-
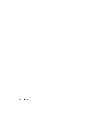 60
60
-
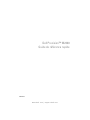 61
61
-
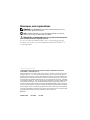 62
62
-
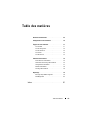 63
63
-
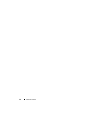 64
64
-
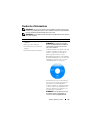 65
65
-
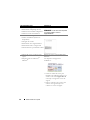 66
66
-
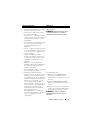 67
67
-
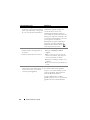 68
68
-
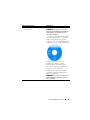 69
69
-
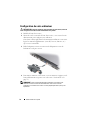 70
70
-
 71
71
-
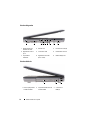 72
72
-
 73
73
-
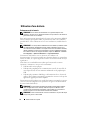 74
74
-
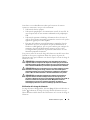 75
75
-
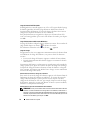 76
76
-
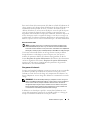 77
77
-
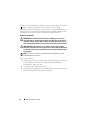 78
78
-
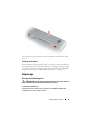 79
79
-
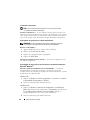 80
80
-
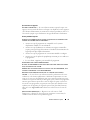 81
81
-
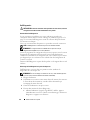 82
82
-
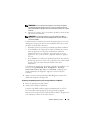 83
83
-
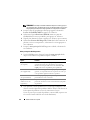 84
84
-
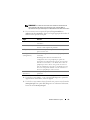 85
85
-
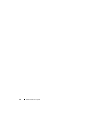 86
86
-
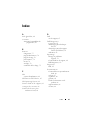 87
87
-
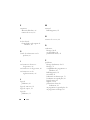 88
88
-
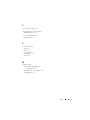 89
89
-
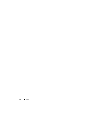 90
90
-
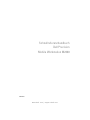 91
91
-
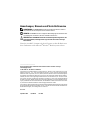 92
92
-
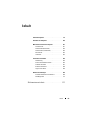 93
93
-
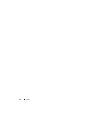 94
94
-
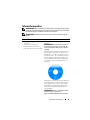 95
95
-
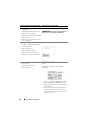 96
96
-
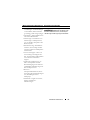 97
97
-
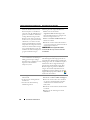 98
98
-
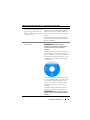 99
99
-
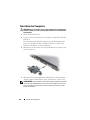 100
100
-
 101
101
-
 102
102
-
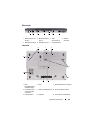 103
103
-
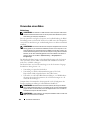 104
104
-
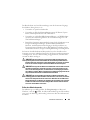 105
105
-
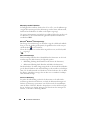 106
106
-
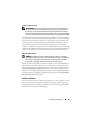 107
107
-
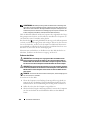 108
108
-
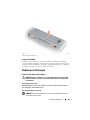 109
109
-
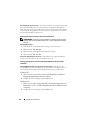 110
110
-
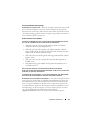 111
111
-
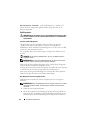 112
112
-
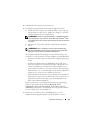 113
113
-
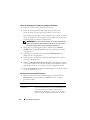 114
114
-
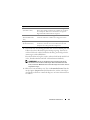 115
115
-
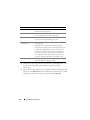 116
116
-
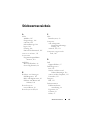 117
117
-
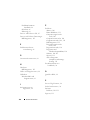 118
118
-
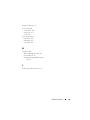 119
119
-
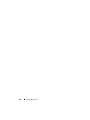 120
120
-
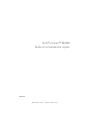 121
121
-
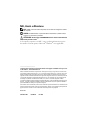 122
122
-
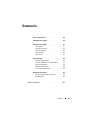 123
123
-
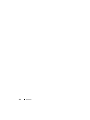 124
124
-
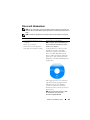 125
125
-
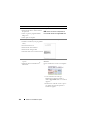 126
126
-
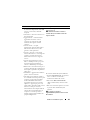 127
127
-
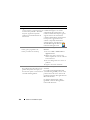 128
128
-
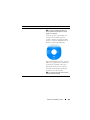 129
129
-
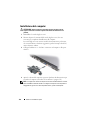 130
130
-
 131
131
-
 132
132
-
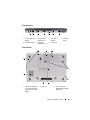 133
133
-
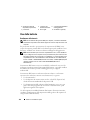 134
134
-
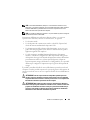 135
135
-
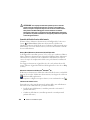 136
136
-
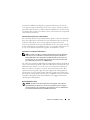 137
137
-
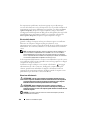 138
138
-
 139
139
-
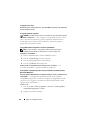 140
140
-
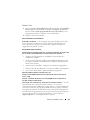 141
141
-
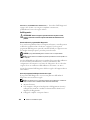 142
142
-
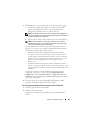 143
143
-
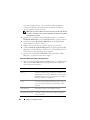 144
144
-
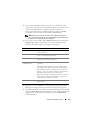 145
145
-
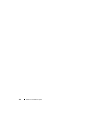 146
146
-
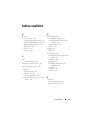 147
147
-
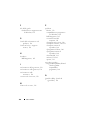 148
148
-
 149
149
-
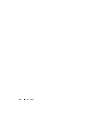 150
150
-
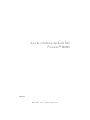 151
151
-
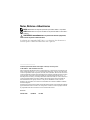 152
152
-
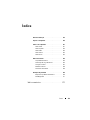 153
153
-
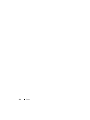 154
154
-
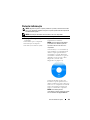 155
155
-
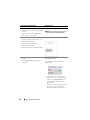 156
156
-
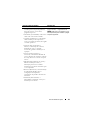 157
157
-
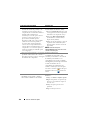 158
158
-
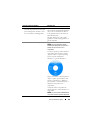 159
159
-
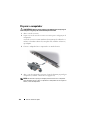 160
160
-
 161
161
-
 162
162
-
 163
163
-
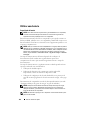 164
164
-
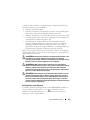 165
165
-
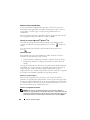 166
166
-
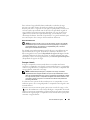 167
167
-
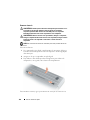 168
168
-
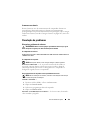 169
169
-
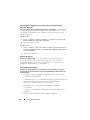 170
170
-
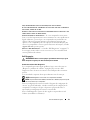 171
171
-
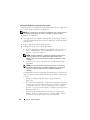 172
172
-
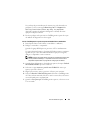 173
173
-
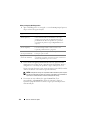 174
174
-
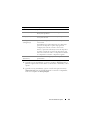 175
175
-
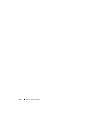 176
176
-
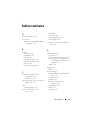 177
177
-
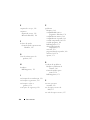 178
178
-
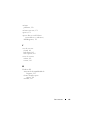 179
179
-
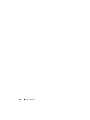 180
180
-
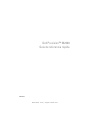 181
181
-
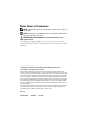 182
182
-
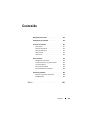 183
183
-
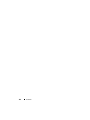 184
184
-
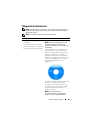 185
185
-
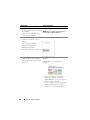 186
186
-
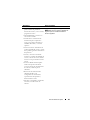 187
187
-
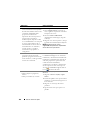 188
188
-
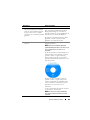 189
189
-
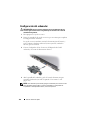 190
190
-
 191
191
-
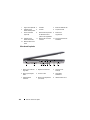 192
192
-
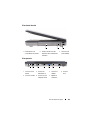 193
193
-
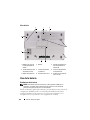 194
194
-
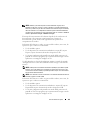 195
195
-
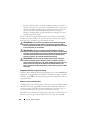 196
196
-
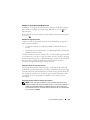 197
197
-
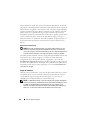 198
198
-
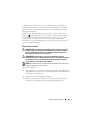 199
199
-
 200
200
-
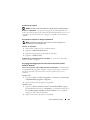 201
201
-
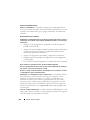 202
202
-
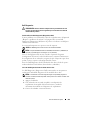 203
203
-
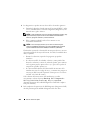 204
204
-
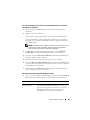 205
205
-
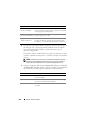 206
206
-
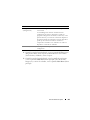 207
207
-
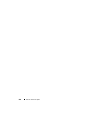 208
208
-
 209
209
-
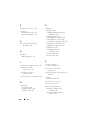 210
210
-
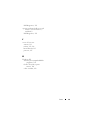 211
211
-
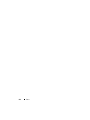 212
212
Dell PP18L Manuel utilisateur
- Catégorie
- Mini PC
- Taper
- Manuel utilisateur
- Ce manuel convient également à
dans d''autres langues
- italiano: Dell PP18L Manuale utente
- English: Dell PP18L User manual
- español: Dell PP18L Manual de usuario
- Deutsch: Dell PP18L Benutzerhandbuch
- Nederlands: Dell PP18L Handleiding
- português: Dell PP18L Manual do usuário