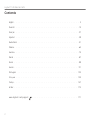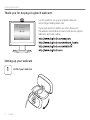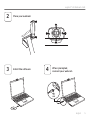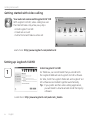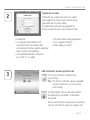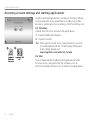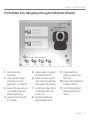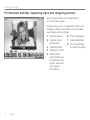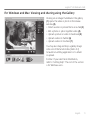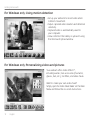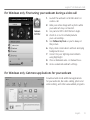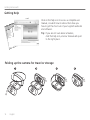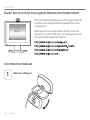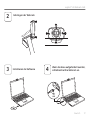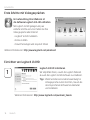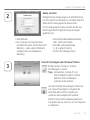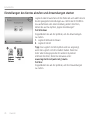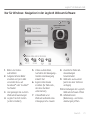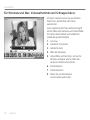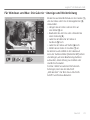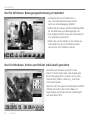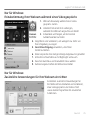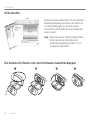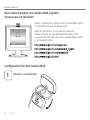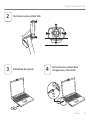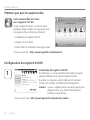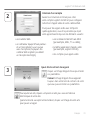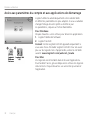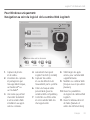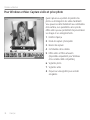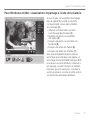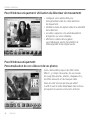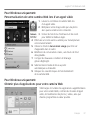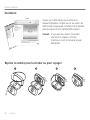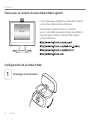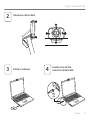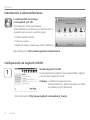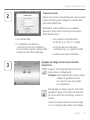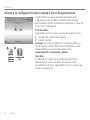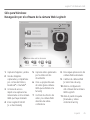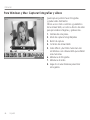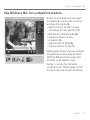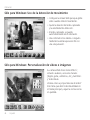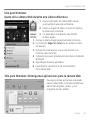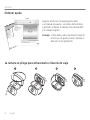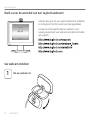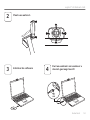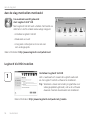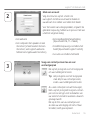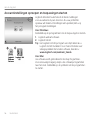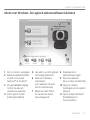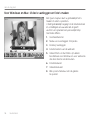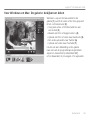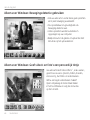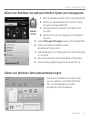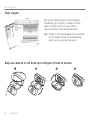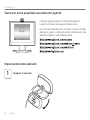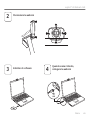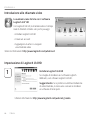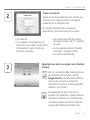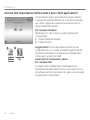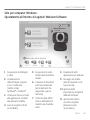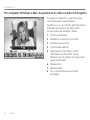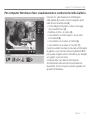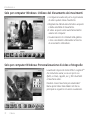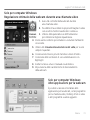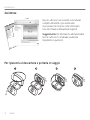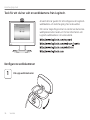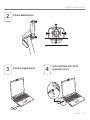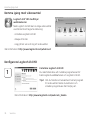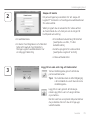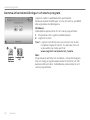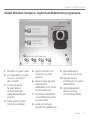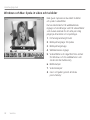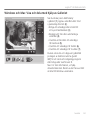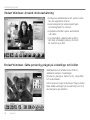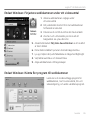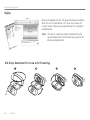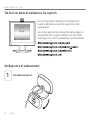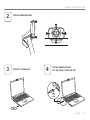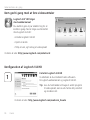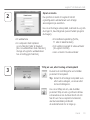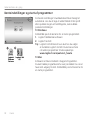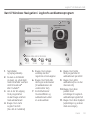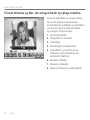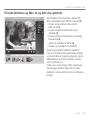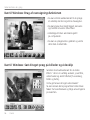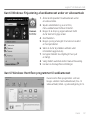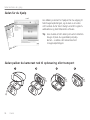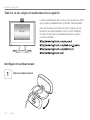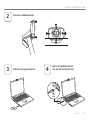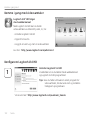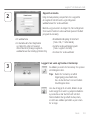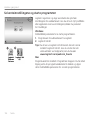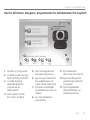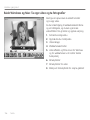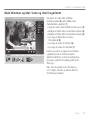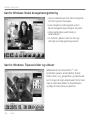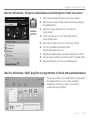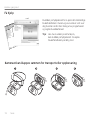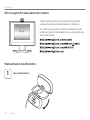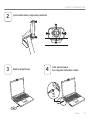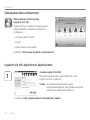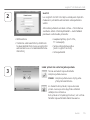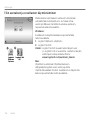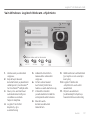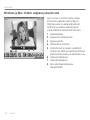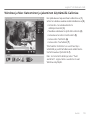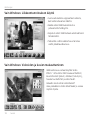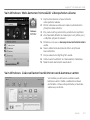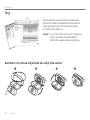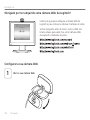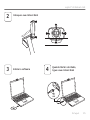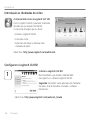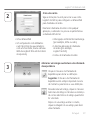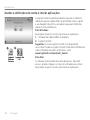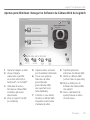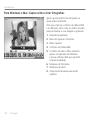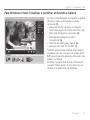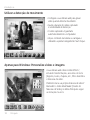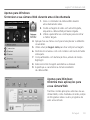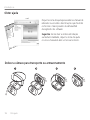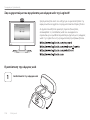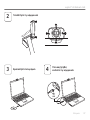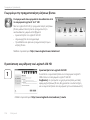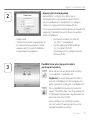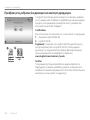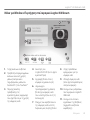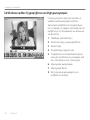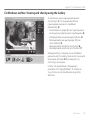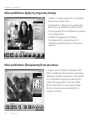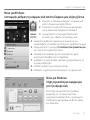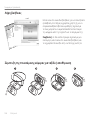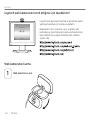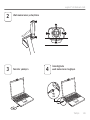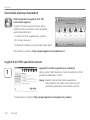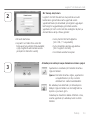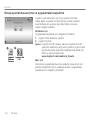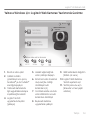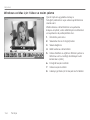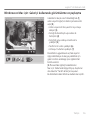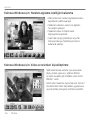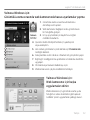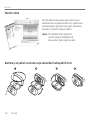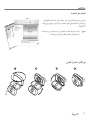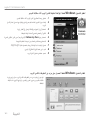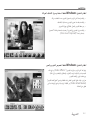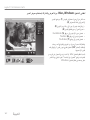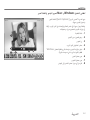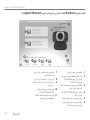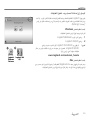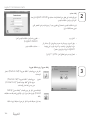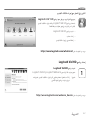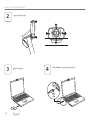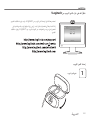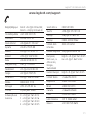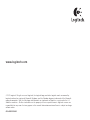Logitech C615 Manuel utilisateur
- Catégorie
- Fours
- Taper
- Manuel utilisateur
La page est en cours de chargement...
La page est en cours de chargement...
La page est en cours de chargement...
La page est en cours de chargement...
La page est en cours de chargement...
La page est en cours de chargement...
La page est en cours de chargement...
La page est en cours de chargement...
La page est en cours de chargement...
La page est en cours de chargement...
La page est en cours de chargement...
La page est en cours de chargement...
La page est en cours de chargement...
La page est en cours de chargement...
La page est en cours de chargement...
La page est en cours de chargement...
La page est en cours de chargement...
La page est en cours de chargement...
La page est en cours de chargement...
La page est en cours de chargement...
La page est en cours de chargement...
La page est en cours de chargement...
La page est en cours de chargement...
La page est en cours de chargement...
La page est en cours de chargement...
La page est en cours de chargement...

Français 27
Logitech® HD Webcam C615
Important information
Safety, compliance, and warranty
Getting started with
Logitech® HD Webcam C615
12
4
3
8
6
7
5
Fonctions
1. Micro
2. Système de mise au point
automatique
3. Témoin d’activité
4. Clip/base flexible
5. Fixation avec trépied
6. Rallonge USB
7. Logiciel de caméra Web Logitech®,
avec Logitech Vid™ HD pour
Windows® et Mac®
8. Documentation sur le produit

28 Français
Première utilisationPremière utilisation
Vous venez d'acheter une caméra Web Logitech
et nous vous en félicitons!
Utilisez ce guide pour configurer votre caméra Web Logitech
et commencer à passer des appels vidéo.
Avant de commencer, si vous avez des questions,
veuillez consulter les sites Web répertoriés dans la liste
ci-dessous afin d'en savoir plus sur les caméras Web Logitech
et sur les appels vidéo.
Configuration de votre caméra Web
1
Découvrir sa caméra Web

Français 29
Logitech® HD Webcam C615
USB
2
3
4
Positionner votre caméra Web
Installation du logiciel
Branchez votre caméra Web
lorsque vous y êtes invité.

30 Français
Première utilisation
1
Premiers pas avec les appels vidéo
Votre caméra Web est livrée
avec Logitech Vid
™
HD
Grâce à Logitech Vid HD, il suffit de suivre
quelques étapes simples pour pouvoir passer
des appels vidéo en direct par Internet:
•Installation de Logitech Vid HD
•Création d'un compte
•Ajout d'amis et réalisation d'un appel vidéo
Pour en savoir plus: http://www.logitech.com/whatisvid
Configuration de Logitech Vid HD
Installation de Logitech Vid HD
Pour Windows, il est recommandé d’installer le logiciel
Logitech Webcam et le logiciel Logitech Vid HD.
Pour Mac, les logiciels Logitech Webcam et Logitech
Vid HD sont installés ensemble automatiquement.
Conseil: Si vous souhaitez utiliser une autre application
d'appels vidéo, vous devez télécharger et
installer un logiciel tiers.
Pour en savoir plus: http://www.logitech.com/webcam_howto

Français 31
Logitech® HD Webcam C615
2
3
Création d'un compte
Suivez les instructions à l'écran pour créer
votre compte Logitech Vid HD et pour configurer
la fonction d'appel vidéo de votre caméra Web.
Pour passer des appels vidéo avec n'importe
quelle application, vous et la personne qui reçoit
votre appel doivent disposer des éléments suivants:
•une caméra Web
•un ordinateur équipé d'haut-parleurs
et un microphone (ou un casque
avec microphone; la plupart des
caméras Web Logitech possèdent
un microphone intégré)
•une connexion Internet haut débit
(par exemple, ADSL, T1 ou câble);
•la même application d'appels vidéo
(par exemple, Logitech Vid HD)
•des comptes pour appels vidéo
Cliquer sur l'image d'appel d'essai pour tester
vos paramètres.
Conseil: L'image d'appel d'essai apparaît
toujours dans votre liste de contacts de sorte
que vous puissiez tester vos paramètres.
Ajout d'amis et test des appels
Pour ajouter un ami, cliquez sur Ajouter un ami, puis saisissez l’adresse
électronique de votre ami.
Quand votre ami a accepté votre invitation, cliquez sur l’image de votre ami
pour passer un appel.

32 Français
Première utilisation
Accès aux paramètres du compte et aux applications de démarrage
Logitech détecte automatiquement votre caméra Web
et définit les paramètres les plus adaptés. Si vous souhaitez
changer l'image de votre profil ou mettre à jour
les paramètres, cliquez sur l'icône Paramètres.
Pour Windows
Cliquez deux fois sur les icônes pour lancer les applications.
1. Logitech Webcam Software
2. Logitech Vid HD
Conseil: L’icône Logitech Vid HD apparaît uniquement si
vous avez choisi d’installer Logitech Vid HD. Pour en savoir
plus sur les logiciels tiers d’appel vidéo, visitez le site Web
suivant: www.logitech.com/webcam_howto
Pour Mac
Vos logiciels seront installés dans le dossier Applications.
Pour faciliter l’accès, glissez-déposez les icônes des logiciels
dans le Dock. Cliquez deux fois sur une icône pour lancer
l’application.

Français 33
Logitech® HD Webcam C615
Pour Windows uniquement:
Navigation au sein du logiciel de la caméra Web Logitech
1. Capture de photos
et de vidéos
2. Visionnez des captures
et partagez-les par
message électronique,
sur Facebook® ou
sur YouTube®.
3. Une zone qui permet
d'accéder facilement
à votre caméra Web
installée et aux appli-
cations connexes.
4. Lancement du logiciel
Logitech Vid HD (si installé)
5. Capturer des vidéos
en cas de détection de
mouvement par le système
6. Créer un masque vidéo
personnalisé (pour les
caméras Web compatibles)
7. Contrôler vos effets vidéo
et votre caméra Web lors
d'un appel vidéo
8. Télécharger des appli-
cations pour caméra Web
supplémentaires
9. Modifier vos caméras Web
(lorsque vous en possédez
plusieurs)
10. Ouvrir les paramètres
du logiciel de caméra Web
Logitech
11. Ouvrir le tableau de bord
de l'aide (manuels et
vidéos de démonstration)

34 Français
Première utilisation
Pour Windows et Mac: Capture vidéo et prise photo
Quick Capture vous permet de prendre des
photos ou d'enregistrer des vidéos facilement.
Vous pouvez accéder facilement aux commandes
de la caméra, à ses paramètres ainsi qu'à des
effets vidéo qui vous permettent de personnaliser
vos images et vos enregistrements.
1. Fenêtre d’aperçu
2. Mode de capture: photo/vidéo
3. Bouton de capture
4. Commandes de la caméra
5. Effets vidéos et filtres amusants
(disponibles uniquement pour Windows
et les caméras Web compatibles)
6. Vignettes photo
7. Vignettes vidéo
8. Cliquez sur une vignette pour accéder
à la galerie

Français 35
Logitech® HD Webcam C615
Pour Windows et Mac: visualisation et partage à l’aide de la Galerie
Si vous cliquez sur la vignette d'une image
dans la galerie (1), la vidéo ou la photo
correspondante s'ouvre dans la fenêtre
de visionnage (2).
•Attacher un fichier vidéo ou photo
à un message électronique (3)
•Modifier une photo ou assembler
des vidéos (4)
•Envoyer une photo ou une vidéo vers
Facebook (5)
•Envoyer une vidéo vers Twitter (6)
•Envoyer une vidéo vers Youtube (7)
Vous pouvez également glisser-déposer
une image accessible dans une galerie sur
une image de fonctionnalité (rubriques 3-7)
pour lancer un mode d'édition, l'attacher à
un message, ou pour l'envoyer sur Internet.
Pour Mac: pour en savoir plus, consultez la
section Assistance. Le reste de cette section
est destiné aux utilisateurs Windows.

36 Français
Première utilisation
Pour Windows uniquement: Utilisation du détecteur de mouvement
•Configurer votre caméra Web pour
l'enregistrement vidéo lors d'une détection
de mouvement.
•Modifier la durée de capture vidéo et la sensibilité
de la détection.
•Les vidéos capturées sont automatiquement
enregistrées sur votre ordinateur.
•Afficher le contenu dans la galerie
ou le télécharger à partir de la fenêtre de
téléchargement d'une simple touche.
Pour Windows uniquement:
Personnalisation de vos vidéos et de vos photos
Votre caméra Web propose des effets Video
Effects
™
, y compris des avatars, des accessoires
de visage (moustaches, lunettes, chapeaux, etc.),
des filtres amusants et des masques vidéo.
Envie de créer votre propre masque vidéo?
Il suffit d’ouvrir le Video Mask Maker dans le menu
principal et de suivre les instructions à l’écran.

Français 37
Logitech® HD Webcam C615
Pour Windows uniquement:
Personnalisation de votre caméra Web lors d’un appel vidéo
1. Lancez le contrôleur de caméra Web lors
d’un appel vidéo.
2. Remplacez votre image vidéo par une photo
alors que la caméra reste connectée.
3. Utilisez les fonctions d’inclinaison et de zoom
pour définir le meilleur angle.
4. Effectuez un zoom avant ou arrière pour inclure/exclure
votre environnement.
5. Utilisez la fonction Suivre mon visage pour être sûr
d’apparaître dans le cadre.
6. Bénéficiez de conversations claires, sans bruits de fond
désagréables.
7. Corrigez les mauvaises conditions d’éclairage
grâce à RightLight.
8. Sélectionnez le mode de mise au point
automatique ou manuelle.
9. Indiquez les caractéristiques de fonctionnement
de la caméra Web.
Pour Windows uniquement:
Obtenir plus d'applications pour votre caméra Web
Téléchargez et installez des applications supplémentaires
pour votre caméra Web, comme des modules d'appel
vidéo, de modification de photos / vidéos, ainsi que
d'autres programmes à valeur ajoutée.

38 Français
Première utilisation
Repliez la caméra pour la stocker ou pour voyager
Assistance
Cliquez sur l'icône d'aide pour accéder à un
manuel d'utilisateur complet ou voir des vidéos de
démonstration expliquant comment tirer le meilleur
parti du logiciel et de la caméra Web Logitech.
Conseil: Si vous avez des doutes concernant
une fonction, cliquez sur l'icône
d'aide pour ouvrir le manuel à la page
demandée.
La page est en cours de chargement...
La page est en cours de chargement...
La page est en cours de chargement...
La page est en cours de chargement...
La page est en cours de chargement...
La page est en cours de chargement...
La page est en cours de chargement...
La page est en cours de chargement...
La page est en cours de chargement...
La page est en cours de chargement...
La page est en cours de chargement...
La page est en cours de chargement...
La page est en cours de chargement...
La page est en cours de chargement...
La page est en cours de chargement...
La page est en cours de chargement...
La page est en cours de chargement...
La page est en cours de chargement...
La page est en cours de chargement...
La page est en cours de chargement...
La page est en cours de chargement...
La page est en cours de chargement...
La page est en cours de chargement...
La page est en cours de chargement...
La page est en cours de chargement...
La page est en cours de chargement...
La page est en cours de chargement...
La page est en cours de chargement...
La page est en cours de chargement...
La page est en cours de chargement...
La page est en cours de chargement...
La page est en cours de chargement...
La page est en cours de chargement...
La page est en cours de chargement...
La page est en cours de chargement...
La page est en cours de chargement...
La page est en cours de chargement...
La page est en cours de chargement...
La page est en cours de chargement...
La page est en cours de chargement...
La page est en cours de chargement...
La page est en cours de chargement...
La page est en cours de chargement...
La page est en cours de chargement...
La page est en cours de chargement...
La page est en cours de chargement...
La page est en cours de chargement...
La page est en cours de chargement...
La page est en cours de chargement...
La page est en cours de chargement...
La page est en cours de chargement...
La page est en cours de chargement...
La page est en cours de chargement...
La page est en cours de chargement...
La page est en cours de chargement...
La page est en cours de chargement...
La page est en cours de chargement...
La page est en cours de chargement...
La page est en cours de chargement...
La page est en cours de chargement...
La page est en cours de chargement...
La page est en cours de chargement...
La page est en cours de chargement...
La page est en cours de chargement...
La page est en cours de chargement...
La page est en cours de chargement...
La page est en cours de chargement...
La page est en cours de chargement...
La page est en cours de chargement...
La page est en cours de chargement...
La page est en cours de chargement...
La page est en cours de chargement...
La page est en cours de chargement...
La page est en cours de chargement...
La page est en cours de chargement...
La page est en cours de chargement...
La page est en cours de chargement...
La page est en cours de chargement...
La page est en cours de chargement...
La page est en cours de chargement...
La page est en cours de chargement...
La page est en cours de chargement...
La page est en cours de chargement...
La page est en cours de chargement...
La page est en cours de chargement...
La page est en cours de chargement...
La page est en cours de chargement...
La page est en cours de chargement...
La page est en cours de chargement...
La page est en cours de chargement...
La page est en cours de chargement...
La page est en cours de chargement...
La page est en cours de chargement...
La page est en cours de chargement...
La page est en cours de chargement...
La page est en cours de chargement...
La page est en cours de chargement...
La page est en cours de chargement...
La page est en cours de chargement...
La page est en cours de chargement...
La page est en cours de chargement...
La page est en cours de chargement...
La page est en cours de chargement...
La page est en cours de chargement...
La page est en cours de chargement...
La page est en cours de chargement...
La page est en cours de chargement...
La page est en cours de chargement...
La page est en cours de chargement...
La page est en cours de chargement...
La page est en cours de chargement...
La page est en cours de chargement...
La page est en cours de chargement...
La page est en cours de chargement...
La page est en cours de chargement...
La page est en cours de chargement...
La page est en cours de chargement...
La page est en cours de chargement...
La page est en cours de chargement...
La page est en cours de chargement...
La page est en cours de chargement...
La page est en cours de chargement...
La page est en cours de chargement...
La page est en cours de chargement...
La page est en cours de chargement...
La page est en cours de chargement...
La page est en cours de chargement...
La page est en cours de chargement...
La page est en cours de chargement...
La page est en cours de chargement...
La page est en cours de chargement...
La page est en cours de chargement...
La page est en cours de chargement...
La page est en cours de chargement...
-
 1
1
-
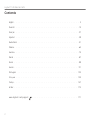 2
2
-
 3
3
-
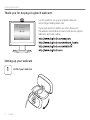 4
4
-
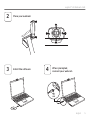 5
5
-
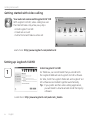 6
6
-
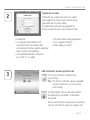 7
7
-
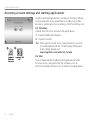 8
8
-
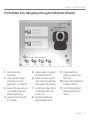 9
9
-
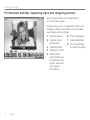 10
10
-
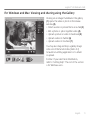 11
11
-
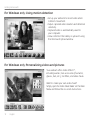 12
12
-
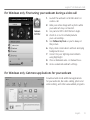 13
13
-
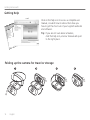 14
14
-
 15
15
-
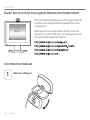 16
16
-
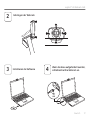 17
17
-
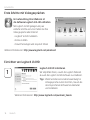 18
18
-
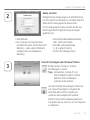 19
19
-
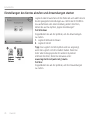 20
20
-
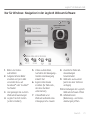 21
21
-
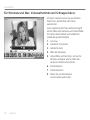 22
22
-
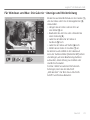 23
23
-
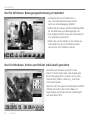 24
24
-
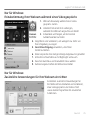 25
25
-
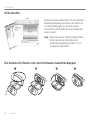 26
26
-
 27
27
-
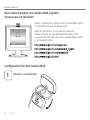 28
28
-
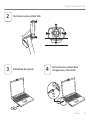 29
29
-
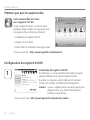 30
30
-
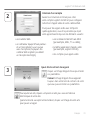 31
31
-
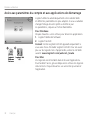 32
32
-
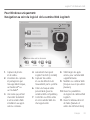 33
33
-
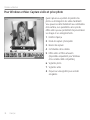 34
34
-
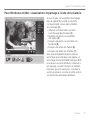 35
35
-
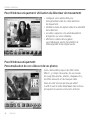 36
36
-
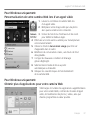 37
37
-
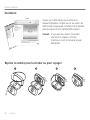 38
38
-
 39
39
-
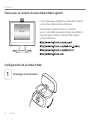 40
40
-
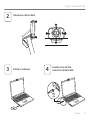 41
41
-
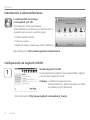 42
42
-
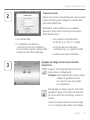 43
43
-
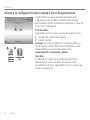 44
44
-
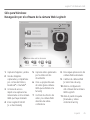 45
45
-
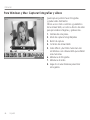 46
46
-
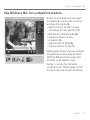 47
47
-
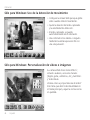 48
48
-
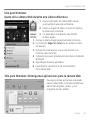 49
49
-
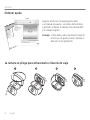 50
50
-
 51
51
-
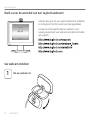 52
52
-
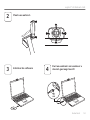 53
53
-
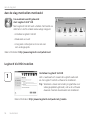 54
54
-
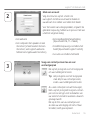 55
55
-
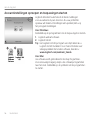 56
56
-
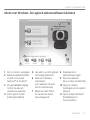 57
57
-
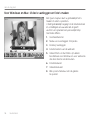 58
58
-
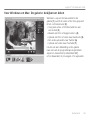 59
59
-
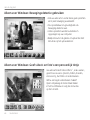 60
60
-
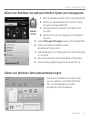 61
61
-
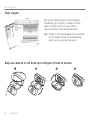 62
62
-
 63
63
-
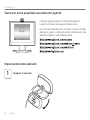 64
64
-
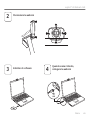 65
65
-
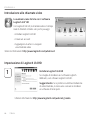 66
66
-
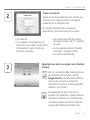 67
67
-
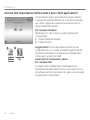 68
68
-
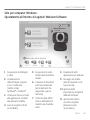 69
69
-
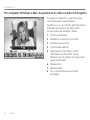 70
70
-
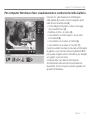 71
71
-
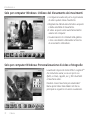 72
72
-
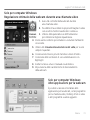 73
73
-
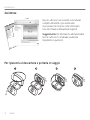 74
74
-
 75
75
-
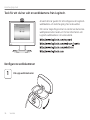 76
76
-
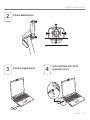 77
77
-
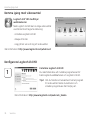 78
78
-
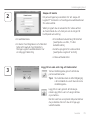 79
79
-
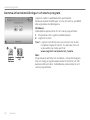 80
80
-
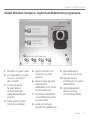 81
81
-
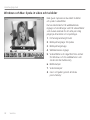 82
82
-
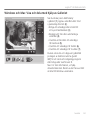 83
83
-
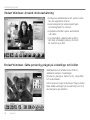 84
84
-
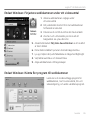 85
85
-
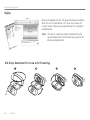 86
86
-
 87
87
-
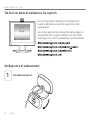 88
88
-
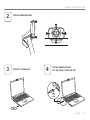 89
89
-
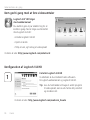 90
90
-
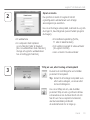 91
91
-
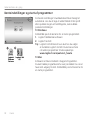 92
92
-
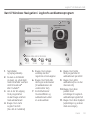 93
93
-
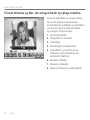 94
94
-
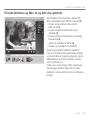 95
95
-
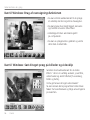 96
96
-
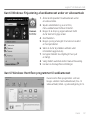 97
97
-
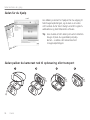 98
98
-
 99
99
-
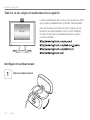 100
100
-
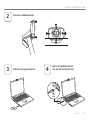 101
101
-
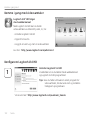 102
102
-
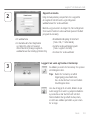 103
103
-
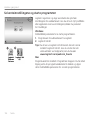 104
104
-
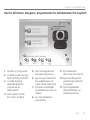 105
105
-
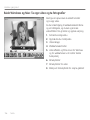 106
106
-
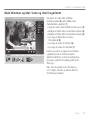 107
107
-
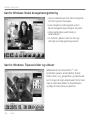 108
108
-
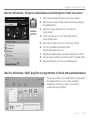 109
109
-
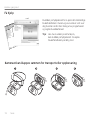 110
110
-
 111
111
-
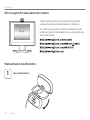 112
112
-
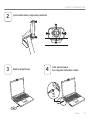 113
113
-
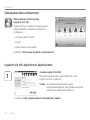 114
114
-
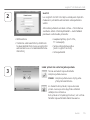 115
115
-
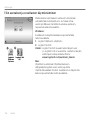 116
116
-
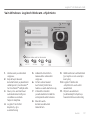 117
117
-
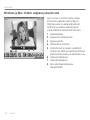 118
118
-
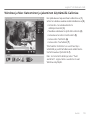 119
119
-
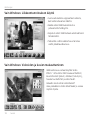 120
120
-
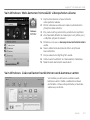 121
121
-
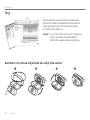 122
122
-
 123
123
-
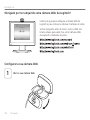 124
124
-
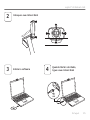 125
125
-
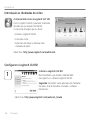 126
126
-
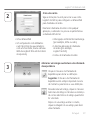 127
127
-
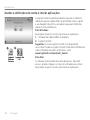 128
128
-
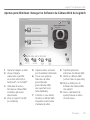 129
129
-
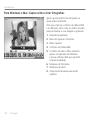 130
130
-
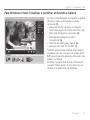 131
131
-
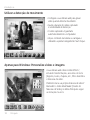 132
132
-
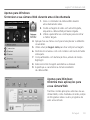 133
133
-
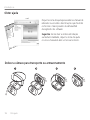 134
134
-
 135
135
-
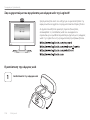 136
136
-
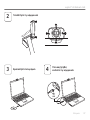 137
137
-
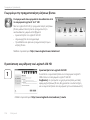 138
138
-
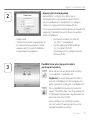 139
139
-
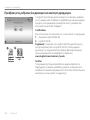 140
140
-
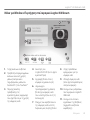 141
141
-
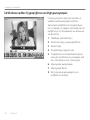 142
142
-
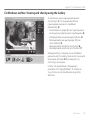 143
143
-
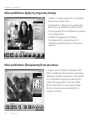 144
144
-
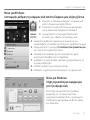 145
145
-
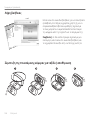 146
146
-
 147
147
-
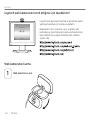 148
148
-
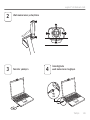 149
149
-
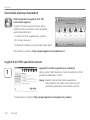 150
150
-
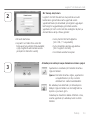 151
151
-
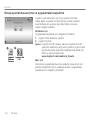 152
152
-
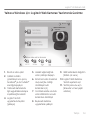 153
153
-
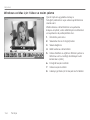 154
154
-
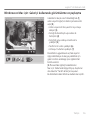 155
155
-
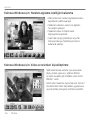 156
156
-
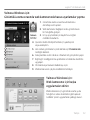 157
157
-
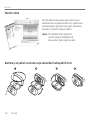 158
158
-
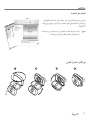 159
159
-
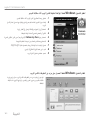 160
160
-
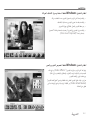 161
161
-
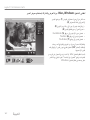 162
162
-
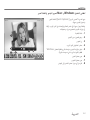 163
163
-
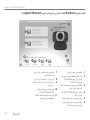 164
164
-
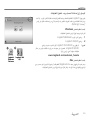 165
165
-
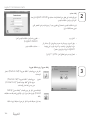 166
166
-
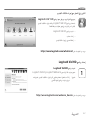 167
167
-
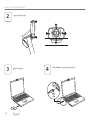 168
168
-
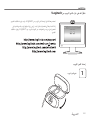 169
169
-
 170
170
-
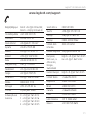 171
171
-
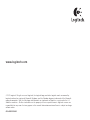 172
172
Logitech C615 Manuel utilisateur
- Catégorie
- Fours
- Taper
- Manuel utilisateur
dans d''autres langues
- italiano: Logitech C615 Manuale utente
- English: Logitech C615 User manual
- español: Logitech C615 Manual de usuario
- Deutsch: Logitech C615 Benutzerhandbuch
- Nederlands: Logitech C615 Handleiding
- português: Logitech C615 Manual do usuário
- dansk: Logitech C615 Brugermanual
- svenska: Logitech C615 Användarmanual
- Türkçe: Logitech C615 Kullanım kılavuzu
- suomi: Logitech C615 Ohjekirja
Documents connexes
-
Logitech C120 Manuel utilisateur
-
Logitech C615 Le manuel du propriétaire
-
Logitech Webcam C910 Manuel utilisateur
-
Logitech C270 Manuel utilisateur
-
Logitech C310 Manuel utilisateur
-
Logitech C170 Manuel utilisateur
-
Logitech C510 Manuel utilisateur
-
Logitech C170 Manuel utilisateur
-
Logitech C100 Manuel utilisateur
-
Logitech C910 Manuel utilisateur