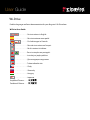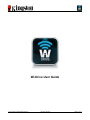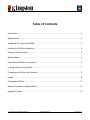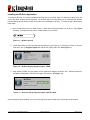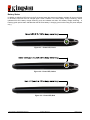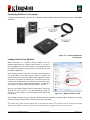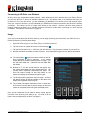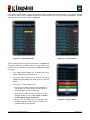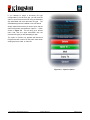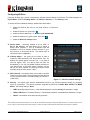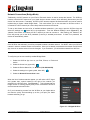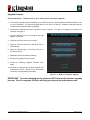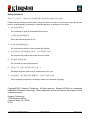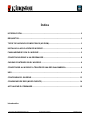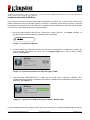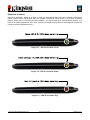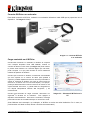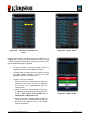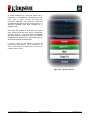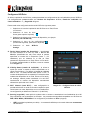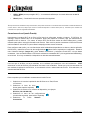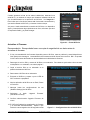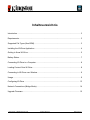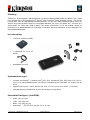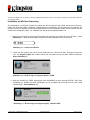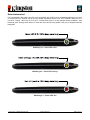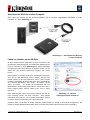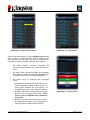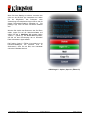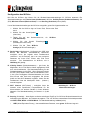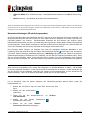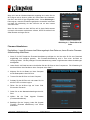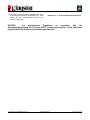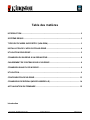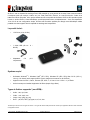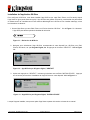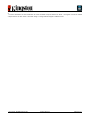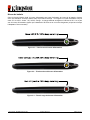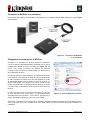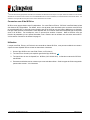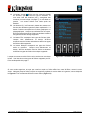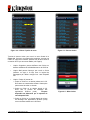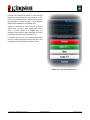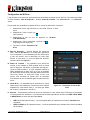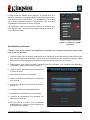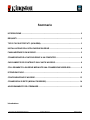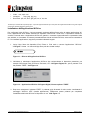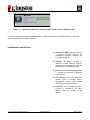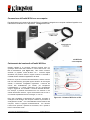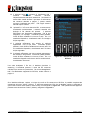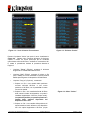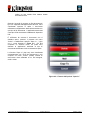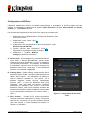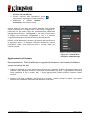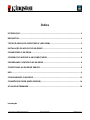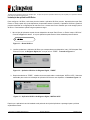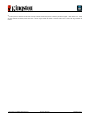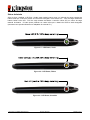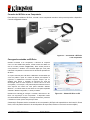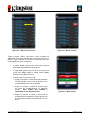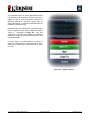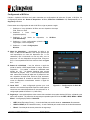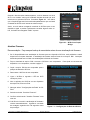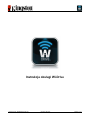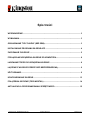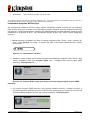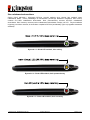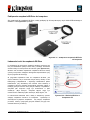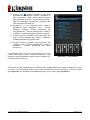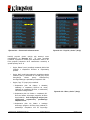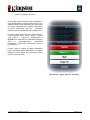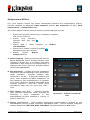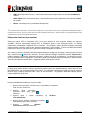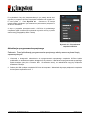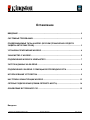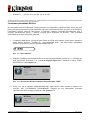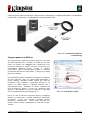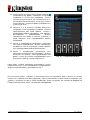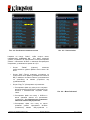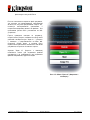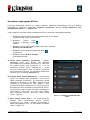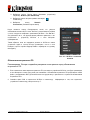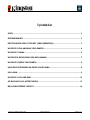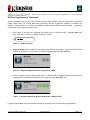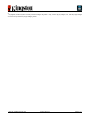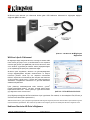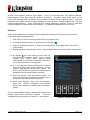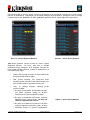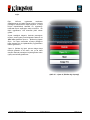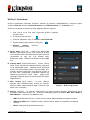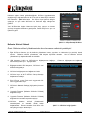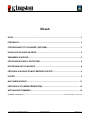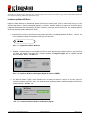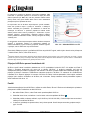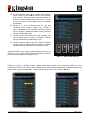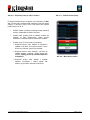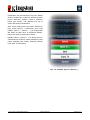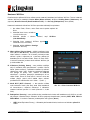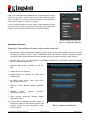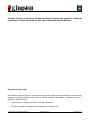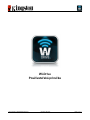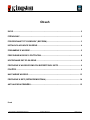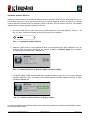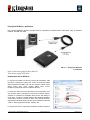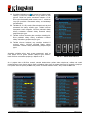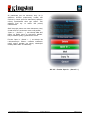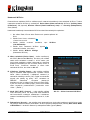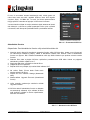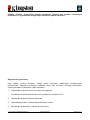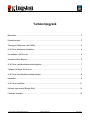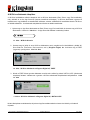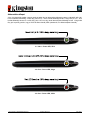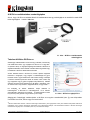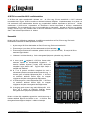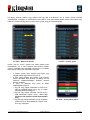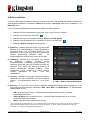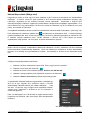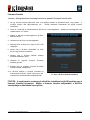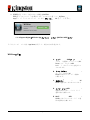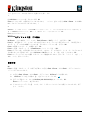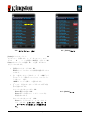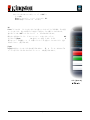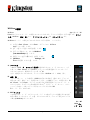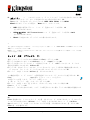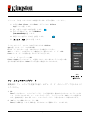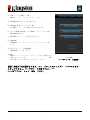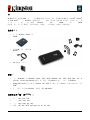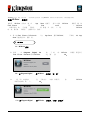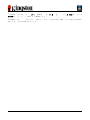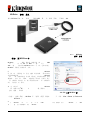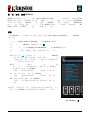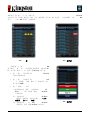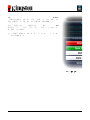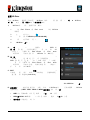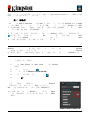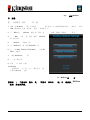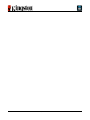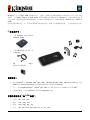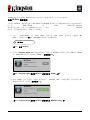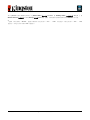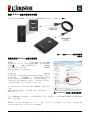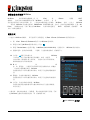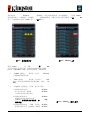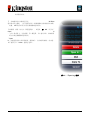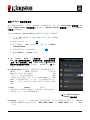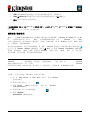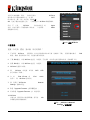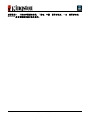Kingston WID Le manuel du propriétaire
- Catégorie
- Chariots multimédia
- Taper
- Le manuel du propriétaire
La page est en cours de chargement...
La page est en cours de chargement...
La page est en cours de chargement...
La page est en cours de chargement...
La page est en cours de chargement...
La page est en cours de chargement...
La page est en cours de chargement...
La page est en cours de chargement...
La page est en cours de chargement...
La page est en cours de chargement...
La page est en cours de chargement...
La page est en cours de chargement...
La page est en cours de chargement...
La page est en cours de chargement...
La page est en cours de chargement...
La page est en cours de chargement...
La page est en cours de chargement...
La page est en cours de chargement...
La page est en cours de chargement...
La page est en cours de chargement...
La page est en cours de chargement...
La page est en cours de chargement...
La page est en cours de chargement...
La page est en cours de chargement...
La page est en cours de chargement...
La page est en cours de chargement...
La page est en cours de chargement...
La page est en cours de chargement...
La page est en cours de chargement...
La page est en cours de chargement...
La page est en cours de chargement...
La page est en cours de chargement...
La page est en cours de chargement...
La page est en cours de chargement...
La page est en cours de chargement...
La page est en cours de chargement...
La page est en cours de chargement...
La page est en cours de chargement...
La page est en cours de chargement...
La page est en cours de chargement...
La page est en cours de chargement...
La page est en cours de chargement...
La page est en cours de chargement...
La page est en cours de chargement...
La page est en cours de chargement...
La page est en cours de chargement...
La page est en cours de chargement...
La page est en cours de chargement...
La page est en cours de chargement...

Document Nº 480WID16/32-001.A01
Kingston Wi-Drive
Page 1 sur 16
Manuel d'utilisation de Wi-Drive
La page est en cours de chargement...

Document Nº 480WID16/32-001.A01
Kingston Wi-Drive
Page 3 sur 16
Wi-Drive™ est un dispositif de stockage Flash USB portable qui vous permet de lire sans fil ses contenus médias
numériques (tels que musique, vidéos, etc.) sur votre iPad iOS
®
, iPhone
®
, ou votre iPod touch
®
. Grâce à sa
batterie au lithium-polymère, à son propre réseau sans fil et sa portée de 9 mètres, Wi-Drive offre pendant quatre
heures un accès continu à votre bibliothèque numérique pendant tous vos déplacements. Avec une capacité de
16 ou 32 Go et une configuration simple, Wi-Drive est la solution parfaite pour élargir votre bibliothèque média
portable avec des supports dont la capacité de stockage est inexpansible.
Le produit inclut :
• 1 Wi-Drive (16 ou 32 Go)
• 1 câble USB (90 cm A –
Mini-B)
• Adaptateur CA (U.S.
uniquement)
Système requis :
• Ordinateur Windows
®
7, Windows Vista
®
(SP1, SP2), Windows XP (SP2, SP3), Mac OS X (10.5.x+),
Linux (v.2.6+ kernel) avec support USB 2.0 (pour charger les contenus sur le Wi-Drive)
• Apple iPod touch
®
Gen 3, Gen 4, iPhone
®
(3G, 3GS, 4 ; 3G étant limité à iOS4.2.1+) et iPad
®
• Accès internet pour installer l'application Wi-Drive (depuis l'App Store).
Types de fichiers supportés* (non-DRM) :
• Audio : aac, mp3, wav
• Vidéo : m4v, mp4, mov
• Image : bmp, jpeg, jpg, png
• Docs : pdf, doc, docx, ppt, pptx, txt, rtf, xls, xlsx
*Wi-Drive peut stocker tous les types de fichiers. Les types de fichiers listés peuvent être ouverts par l'application Wi-Drive sans nécessiter
une application tierce.

Document Nº 480WID16/32-001.A01
Kingston Wi-Drive
Page 4 sur 16
Installation de l'application Wi-Drive
Pour configurer le Wi-Drive, vous devez installer l'App Wi-Drive (sur votre iPad, iPhone, ou iPod touch) depuis
l'App Store en ligne (accès internet requis). L'App Wi-Drive est gratuite. Elle sert à personnaliser les paramètres
du réseau sans fil et à accéder sans fil aux contenus téléchargés sur le Wi-Drive. Pour installer cette App, suivez
les instructions ci-dessous :
1. Ouvrez l'App Store sur votre iPad, iPhone, ou iPod et cherchez “Wi-Drive”. Voir la Figure 1.1 ci-dessous.
L'App Store peut afficher plusieurs résultats de recherche.
Figure 1.1 – Recherche de Wi-Drive
2. Naviguez pour sélectionner l'App Wi-Drive correspondant à votre dispositif (ex. Wi-Drive pour iPad,
iPhone, iPod touch, etc. par Kingston Digital, Inc. et appuyez sur le bouton "GRATUIT". Voir la Figure
1.2.
Figure 1.2 – App Wi-Drive par Kingston Digital, "GRATUIT"
3. Après avoir appuyé sur "GRATUIT", le bouton gris devient vert et affiche "INSTALLER APP". Appuyez
sur ce bouton pour terminer l'installation de l'App Wi-Drive sur votre dispositif. Voir la Figure 1.3.
Figure 1.3 – App Wi-Drive par Kingston Digital, "INSTALLER APP"
Lorsque l'App est installée, vous pouvez quitter l'App Store et passer à la section suivante de ce manuel.

Document Nº 480WID16/32-001.A01
Kingston Wi-Drive
Page 5 sur 16
Utilisation de Wi-Drive
A. Port USB Mini-B – Pour copier des
contenus sur le Wi-Drive et/ou charger
le dispositif via la connexion USB 2.0.
B. Bouton Reset – Pour restaurer la
configuration d'origine par défaut des
paramètres de réseau du Wi-Drive
1
.
C. Bouton Alimentation
2
– Pour allumer
et éteindre le Wi-Drive.
D. Témoin LED internet – Fixe lorsque le
Wi-Drive est allumé. Clignotant pendant
les accès internet.
E. Témoin LED Wi-Fi – Clignotant
pendant les transmissions SSID ou sur
un réseau sans fil.
1
La configuration par défaut du Wi-Drive est : 1) Nom du dispositif : Wi-Drive 2) Statut de visibilité : ON 3) Canal sans fil : 11 et 4)
Sécurité : Aucune. (Remarque : La réinitialisation n'a aucun effet sur les contenus stockés sur le Wi-Drive.)

Document Nº 480WID16/32-001.A01
Kingston Wi-Drive
Page 6 sur 16
2
Le bouton Alimentation sert aussi d'indicateur de niveau de batterie lorsque le Wi-Drive est allumé. Vert signale un niveau de batterie
compris entre 51% et 100%. Ambre : 25% à 50%. Rouge : la charge restante est égale ou inférieure à 24%.

Document Nº 480WID16/32-001.A01
Kingston Wi-Drive
Page 7 sur 16
Niveau de batterie
Outre la fonction Marche-Arrêt, le bouton Alimentation sert aussi d'indicateur de niveau de la batterie, donnant
ainsi une estimation du temps restant avant la prochaine recharge. Vert signale un niveau de batterie compris
entre 51% et 100%. Ambre : 25% à 50%. Rouge : la charge restante est égale ou inférieure à 25%. Le voyant
vert du bouton Alimentation signifie que la batterie du Wi-Drive est en cours de chargement (uniquement lorsque
l'adaptateur CA est connecté).
Figure 2.1 – Témoin vert du bouton Alimentation
Figure 2.2 – Témoin ambre du bouton Alimentation
Figure 2.3 – Témoin rouge du bouton Alimentation

Document Nº 480WID16/32-001.A01
Kingston Wi-Drive
Page 8 sur 16
Connexion du Wi-Drive à un ordinateur
Pour stocker des contenus sur le Wi-Drive, connectez-le à un ordinateur avec le câble USB fourni. Voir la Figure
3.1 ci-dessous.
Figure 3.1 – Connexion du Wi-Drive
à un ordinateur
Chargement de contenus sur le Wi-Drive
Connecté à un ordinateur, le Wi-Drive fonctionne exactement
comme un lecteur Flash USB standard, représenté par un volume
supplémentaire affiché sur votre PC ou Mac (voir Figure 3.2). Ce
volume vous permet de stocker sur Wi-Drive les contenus
numériques que vous pourrez ensuite partager ou utiliser sans fil
avec l'application Wi-Drive.
Chaque fois que vous copiez, actualisez, ou modifiez des contenus
sur le Wi-Drive, il est fortement conseillé de créer des dossiers afin
de mieux organiser les fichiers et les retrouver rapidement, au lieu
de simplement déposer tous les fichiers en vrac sur la racine ou
dans un seul dossier. Par exemple, vous pouvez stocker tous les
fichiers de musique dans un dossier nommé Ma Musique, ou toutes
vos photos dans un dossier Mes Photos ou autres noms selon vos
besoins.
Lorsque vous avez terminé, vous pouvez déconnecter
3
le Wi-Drive
de votre ordinateur sans aucun risque. La déconnexion éteint
automatiquement votre Wi-Drive. Pour l'allumer, appuyez sur le
bouton Alimentation jusqu'à ce que son voyant soit vert fixe.
Figure 3.2 – Volume Wi-Drive sur un PC
(Remarque : Pendant qu'il est connecté à un ordinateur, Wi-Drive n'émet aucun signal de communication sans fil.
Vous ne pouvez donc pas y accéder avec votre iPad, iPhone ou iPod touch tant qu'il reste connecté à un
ordinateur).

Document Nº 480WID16/32-001.A01
Kingston Wi-Drive
Page 9 sur 16
3
Avant de déconnecter physiquement le Wi-Drive, les utilisateurs de Windows doivent cliquer sur l'option "Retirer le matériel en toute sécurité"
affichée avec le bouton droit de la souris sur l'icône USB affichée dans la zone de notification, à l'extrémité droite de la barre des tâches. Les
utilisateurs d'un Apple Mac doivent placer l'icône de leur Wi-Drive dans la Corbeille.
Connexion sans fil de Wi-Drive
Wi-Drive a son propre réseau sans fil indépendant. Sur votre iPad ou iPhone, "Wi-Drive" est affiché dans la liste
des réseaux Wi-Fi disponibles. Par défaut, aucun mot de passe n'est nécessaire pour connecter votre Wi-Drive
et votre dispositif iOS. Le signal de communication sans fil du Wi-Drive crée une liaison dédiée avec ce dispositif.
Dès que votre Wi-Drive est connecté à votre dispositif iOS, sa connexion internet est remplacée par la connexion
sans fil du Wi-Drive. Par conséquent, vous ne pouvez plus accéder à internet. Mais le Wi-Drive offre une
fonction de passerelle qui vous permet d'accéder à ses contenus tout en utilisant une connexion internet Wi-Fi.
Voir la section Connexions de réseau à la page 10.
Utilisation
Lorsque votre iPad, iPhone, ou iPod touch est connecté au réseau Wi-Drive, vous pouvez accéder à son contenu
à partir de votre dispositif iOS en suivant les instructions ci-dessous.
1. Ouvrez l'App Wi-Drive sur votre iPad, iPhone, ou iPod touch.
2. Touchez l'icone Accueil (coin supérieur gauche de l'App Wi-Drive).
3. Touchez le lien du nom du dispositif, ex. Wi-Drive (192.168.200.254). La liste des contenus du Wi-Drive
est affichée.
4. Parcourez et sélectionnez les contenus que vous souhaitez utiliser. Seuls les types de fichiers supportés
peuvent être ouverts. Voir ci-dessous.

Document Nº 480WID16/32-001.A01
Kingston Wi-Drive
Page 10 sur 16
A. Le bouton Accueil affiche tous les contenus stockés
sur Wi-Drive, quel que soit leur type ou extension. Si
vous avez créé des dossiers pour y enregistrer des
contenus (comme indiqué à la page 7), ils sont listés en
premier. Les autres fichiers sont listés après les
dossiers.
B. Les boutons B, C et D servent à classer les contenus en
fonction des différents types de fichiers représentés. Le
bouton Caméra correspond aux fichiers graphiques ou
photographiques. Lorsque vous sélectionnez ce bouton,
Wi-Drive recherche tous les fichiers et dossiers et affiche
les types de fichiers d'image supportés.
C. Le bouton Film correspond aux types de fichiers vidéo.
Lorsque vous sélectionnez ce bouton, Wi-Drive
recherche tous les fichiers et dossiers et affiche les types
de fichiers vidéo supportés.
D. Le bouton Musique correspond aux types de fichiers
audio ou musicaux. Lorsque vous sélectionnez ce
bouton, Wi-Drive recherche tous les fichiers et dossiers
et affiche les types de fichiers de musique supportés.
Lorsque vous avez trouvé le fichier voulu, touchez son nom dans
la liste. Une liste de tous les types de fichiers supportés par Wi-
Drive est disponible à la page 3.
Figure 4.1 – Contenus de Wi-Drive
Si vous voulez supprimer, envoyer par e-mail ou copier un fichier affiché sur votre Wi-Drive, ouvrez le menu
Action. Naviguez jusqu'au fichier à copier ou supprimer et glissez-le vers la droite ou la gauche, comme indiqué à
la Figure 4.2. Ce mouvement affiche le bouton Action (Figure 4.3).

Document Nº 480WID16/32-001.A01
Kingston Wi-Drive
Page 11 sur 16
Figure 4.2 – Glisser l'option de menu
Figure 4.3 – Bouton Action
Touchez le bouton Action pour ouvrir le menu illustré à la
Figure 4.4. Ce menu vous permet de supprimer, envoyer par
e-mail ou copier des contenus présents sur Wi-Drive avec la
connexion Wi-Fi que vous avez établie (voir Page 8).
• L'option Supprimer permet d'effacer des fichiers ou
dossiers sélectionnés individuellement sur le Wi-Drive.
• L'option Mail permet d'envoyer par e-mail un fichier
(inférieur ou égal à 10 Mo) avec le logiciel de
messagerie par défaut configuré sur votre dispositif
iOS.
• L'option "Copier à" permet de :
1. Copier un fichier ou un dossier présent sur le Wi-
Drive dans un autre dossier existant. Cette option
permet aussi de créer un dossier.
2. Copier un fichier ou un dossier depuis le Wi-
Drive vers le volume de stockage des
applications Wi-Drive (local). L'espace
disponible est déterminé par la capacité de
votre dispositif iOS.
3. Copier un fichier ou un dossier depuis le volume
de stockage des applications Wi-Drive (local)
vers un dossier existant sur le Wi-Drive.
Figure 4.4 – Menu Action

Document Nº 480WID16/32-001.A01
Kingston Wi-Drive
Page 12 sur 16
Lorsque vous essayez de glisser un fichier de type
document non-supporté par l'App Wi-Drive, le Wi-
Drive vous propose d'ouvrir le fichier avec une autre
App associée à ce type de fichier. L'App associée
doit être déjà installée sur le dispositif iOS.
Glissez le document à ouvrir, touchez le bouton
Action dans le menu, puis sélectionnez "Ouvrir
avec…" comme indiqué à la Figure 4.5. Une
deuxième menu liste les Apps associées au fichier
de type document que vous souhaitez ouvrir.
La fonction "Ouvrir avec" est uniquement disponible
pour les fichiers de type document et jamais si vous
avez glissé un fichier graphique, audio ou vidéo.
Figure 4.5 – Fonction "Ouvrir avec"

Document Nº 480WID16/32-001.A01
Kingston Wi-Drive
Page 13 sur 16
Configuration de Wi-Drive
L'App Wi-Drive vous permet de personnaliser les paramètres du réseau sans fil Wi-Drive. Les valeurs par défaut
sont les suivantes : Nom du dispositif : Wi-Drive, Statut de visibilité : ON, Canal sans fil : 11, et Sécurité :
Aucun.
Pour accéder aux paramètres du réseau Wi-Drive, suivez les instructions ci-dessous :
1. Sélectionnez l'icône App Wi-Drive sur votre iPad, iPhone, ou iPod
touch.
2. Sélectionnez l'icône Accueil (en
haut à gauche).
3. Sélectionnez le lien du nom du dispositif, ex. Wi-Drive
(192.168.200.254).
4. Sélectionnez l'icône Paramètres (symbole de
l'engrenage en bas à gauche).
5. Touchez le bouton Paramètres Wi-
Drive.
A. Nom du dispositif – Souvent désigné par l'acronyme
SSID : "Service Set IDentifier", ce champ sert à spécifier le
nom du dispositif (1 à 32 caractères) qui sera affiché dans
la liste des réseaux sans fil disponibles sur votre iPad,
iPhone, ou iPod touch. Le nom par défaut est Wi-Drive,
comme indiqué à la Figure 5.1.
B. Statut de visibilité – Ce paramètre vous permet de
montrer ou de masquer le SSID spécifié dans le champ
Nom du dispositif. Par défaut, ce paramètre est réglé sur :
ON et le SSID est affiché. Si vous souhaitez masquer le
SSID, sélectionnez la valeur OFF et le nom du dispositif
NE SERA PAS affiché
1
dans la liste des réseaux sans fil de
votre iPad, iPhone, ou iPod touch. Dans ce cas, vous
pouvez vous connecter au réseau Wi-Fi en saisissant
manuellement le nom du dispositif grâce à l'option de menu
Autre….
C. Canal Wi-Fi – Ce paramètre sert à sélectionner le canal/
fréquence qui sera utilisé pour communiquer avec d'autres
dispositifs sur votre réseau sans fil. La valeur par défaut
est le canal 11 (fréquence 2,462 GHz.)
Figure 5.1 – Paramètres de réseau Wi-
Drive
D. Sécurité – Ce paramètre prévient les accès non-autorisés sur votre réseau sans fil Wi-Drive en demandant
un mot de passe aux utilisateurs. Les protocoles de sécurité supportés par Wi-Drive sont WEP, WPA, WPA2
et WPA2 Mixed. La valeur par défaut est Aucun.
• WEP (Wired Equivalent Privacy) – Le mot de passe défini par l'utilisateur doit contenir exactement 13
caractères.
• WPA ou WPA2 (Wi-Fi Protected Access) – Le mot de passe défini par l'utilisateur doit contenir entre 8 et
13 caractères.

Document Nº 480WID16/32-001.A01
Kingston Wi-Drive
Page 14 sur 16
• Mixed – Combinaison d'autres protocoles de sécurité.
1
Si le statut de visibilité est réglé sur Off (SSID masqué), vous pouvez vous connecter au réseau Wi-Drive en saisissant manuellement le
SSID sur votre iPad, iPhone, ou iPod touch, si vous connaissez le "nom du dispositif" (Étape A). Remarque : un mot de passe vous sera
demandé si l'option de sécurité est activée.
Connexions de réseau (mode Passerelle)
Normalement, l'antenne Wi-Fi de votre iPad ou iPod sert à accéder à internet. Mais le Wi-Drive utilise l'antenne
Wi-Fi de votre dispositif Apple pour lire ses contenus, ce qui a pour conséquence de le déconnecter d'internet.
Mais l'antenne Wi-Fi du Wi-Drive supporte le trafic bidirectionnel et peut fonctionner en mode Passerelle. Ce
mode vous permet de connecter votre dispositif au Wi-Drive lorsque ce dernier est déjà connecté à un réseau Wi-
Fi (comme client hôte) qui offre un accès internet.
Pour configurer ce mode et afficher une liste des réseaux sans fil à portée, ouvrez l'App Wi-Drive et sélectionnez
l'icône Paramètres (dans le coin inférieur gauche) de l'application. Dans le menu Paramètres de réseau
(Figure 6.1), touchez Connexions de réseau et sélectionnez le réseau Wi-Fi auquel vous voulez vous connecter.
Ensuite, saisissez le mot de passe Wi-Fi (si la fonction de sécurité est activée) et redémarrez Wi-Drive. Si aucun
mot de passe n'est requis, Wi-Drive redémarre automatiquement.
Après le démarrage, Wi-Drive vous demande de sélectionner un réseau sans fil. Vous DEVEZ sélectionner votre
réseau Wi-Drive si vous souhaitez accéder au contenu de Wi-Drive. Comme vous êtes déjà connecté au réseau
par l'intermédiaire de l'App Wi-Drive, il n'est pas nécessaire de le sélectionner à nouveau dans la liste. Si vous le
sélectionnez, la connexion avec le Wi-Drive sera désactivée.
Pour vérifier que le mode Passerelle est correctement activé :
1. Sélectionnez l'icône App Wi-Drive sur votre iPad, iPhone, ou iPod
touch.
2. Sélectionnez l'icône Accueil (en
haut à gauche).
3. Sélectionnez le lien du nom du dispositif, ex. Wi-Drive
(192.168.200.254).
4. Sélectionnez l'icône Paramètres (symbole de
l'engrenage en bas à gauche).
5. Touchez le bouton Connexions de
réseau.

Document Nº 480WID16/32-001.A01
Kingston Wi-Drive
Page 15 sur 16
Lorsque la liste des réseaux sans fil apparaît, le symbole Wi-Fi et le
caractère "supérieur à" encerclé est affiché à droite du réseau que vous
avez sélectionné dans l'App Wi-Drive. Voir la Figure 6.1. Ceci indique
que le mode Passerelle fonctionne normalement et que vous êtes
simultanément connecté au Wi-Drive et à internet.
Par conséquent, lorsque vous lisez des contenus du Wi-Drive avec
votre dispositif Apple, et que vous avez besoin d'accéder à internet, il
vous suffit d'ouvrir Safari.
Figure 6.1 – Wi-Drive en mode
Passerelle
Actualisation du firmware
Conseil : Vous devez toujours sauvegarder vos données sur un support permanent avant toute
mise à jour du firmware.
1. Lorsqu'une mise à jour du firmware est disponible pour votre Wi-Drive, elle sera affichée et disponible en ligne
pour que vous puissiez la télécharger. La mise à jour du firmware est un fichier identifié par l'extension .BIN.
Des instructions supplémentaires peuvent être fournies avec chaque mise à jour du firmware.
2. Téléchargez le fichier .BIN et connectez votre Wi-Drive à votre ordinateur. Pour connecter votre dispositif à
un ordinateur, suivez les instructions à la page 7.
3. Copiez le fichier .BIN depuis votre ordinateur sur
le volume Wi-Drive.
4. Déconnectez le Wi-Drive de l'ordinateur.
5. Allumez le Wi-Drive et attendez que le voyant LED
Wi-Fi clignote.
6. Ouvrez l'App Wi-Drive sur votre iPad, iPhone, ou
iPod touch.
7. Accédez aux Paramètres de réseau Wi-Drive.
8. Sélectionnez le bouton Mise à jour du firmware.
9. Confirmez en sélectionnant une deuxième fois
Mise à jour du firmware.
10. Wi-Drive effectue la mise à jour et redémarre
automatiquement. Veuillez ne pas interrompre le
décompte de 100 secondes.

Document Nº 480WID16/32-001.A01
Kingston Wi-Drive
Page 16 sur 16
Figure 7.1 – Paramètres de réseau Wi-Drive
IMPORTANT : Pour éviter des résultats indésirables, N'INTERROMPEZ PAS le
processus de mise à jour du firmware. Lorsque ce processus est terminé, le Wi-Drive
revient à l'écran de l'application.
La page est en cours de chargement...
La page est en cours de chargement...
La page est en cours de chargement...
La page est en cours de chargement...
La page est en cours de chargement...
La page est en cours de chargement...
La page est en cours de chargement...
La page est en cours de chargement...
La page est en cours de chargement...
La page est en cours de chargement...
La page est en cours de chargement...
La page est en cours de chargement...
La page est en cours de chargement...
La page est en cours de chargement...
La page est en cours de chargement...
La page est en cours de chargement...
La page est en cours de chargement...
La page est en cours de chargement...
La page est en cours de chargement...
La page est en cours de chargement...
La page est en cours de chargement...
La page est en cours de chargement...
La page est en cours de chargement...
La page est en cours de chargement...
La page est en cours de chargement...
La page est en cours de chargement...
La page est en cours de chargement...
La page est en cours de chargement...
La page est en cours de chargement...
La page est en cours de chargement...
La page est en cours de chargement...
La page est en cours de chargement...
La page est en cours de chargement...
La page est en cours de chargement...
La page est en cours de chargement...
La page est en cours de chargement...
La page est en cours de chargement...
La page est en cours de chargement...
La page est en cours de chargement...
La page est en cours de chargement...
La page est en cours de chargement...
La page est en cours de chargement...
La page est en cours de chargement...
La page est en cours de chargement...
La page est en cours de chargement...
La page est en cours de chargement...
La page est en cours de chargement...
La page est en cours de chargement...
La page est en cours de chargement...
La page est en cours de chargement...
La page est en cours de chargement...
La page est en cours de chargement...
La page est en cours de chargement...
La page est en cours de chargement...
La page est en cours de chargement...
La page est en cours de chargement...
La page est en cours de chargement...
La page est en cours de chargement...
La page est en cours de chargement...
La page est en cours de chargement...
La page est en cours de chargement...
La page est en cours de chargement...
La page est en cours de chargement...
La page est en cours de chargement...
La page est en cours de chargement...
La page est en cours de chargement...
La page est en cours de chargement...
La page est en cours de chargement...
La page est en cours de chargement...
La page est en cours de chargement...
La page est en cours de chargement...
La page est en cours de chargement...
La page est en cours de chargement...
La page est en cours de chargement...
La page est en cours de chargement...
La page est en cours de chargement...
La page est en cours de chargement...
La page est en cours de chargement...
La page est en cours de chargement...
La page est en cours de chargement...
La page est en cours de chargement...
La page est en cours de chargement...
La page est en cours de chargement...
La page est en cours de chargement...
La page est en cours de chargement...
La page est en cours de chargement...
La page est en cours de chargement...
La page est en cours de chargement...
La page est en cours de chargement...
La page est en cours de chargement...
La page est en cours de chargement...
La page est en cours de chargement...
La page est en cours de chargement...
La page est en cours de chargement...
La page est en cours de chargement...
La page est en cours de chargement...
La page est en cours de chargement...
La page est en cours de chargement...
La page est en cours de chargement...
La page est en cours de chargement...
La page est en cours de chargement...
La page est en cours de chargement...
La page est en cours de chargement...
La page est en cours de chargement...
La page est en cours de chargement...
La page est en cours de chargement...
La page est en cours de chargement...
La page est en cours de chargement...
La page est en cours de chargement...
La page est en cours de chargement...
La page est en cours de chargement...
La page est en cours de chargement...
La page est en cours de chargement...
La page est en cours de chargement...
La page est en cours de chargement...
La page est en cours de chargement...
La page est en cours de chargement...
La page est en cours de chargement...
La page est en cours de chargement...
La page est en cours de chargement...
La page est en cours de chargement...
La page est en cours de chargement...
La page est en cours de chargement...
La page est en cours de chargement...
La page est en cours de chargement...
La page est en cours de chargement...
La page est en cours de chargement...
La page est en cours de chargement...
La page est en cours de chargement...
La page est en cours de chargement...
La page est en cours de chargement...
La page est en cours de chargement...
La page est en cours de chargement...
La page est en cours de chargement...
La page est en cours de chargement...
La page est en cours de chargement...
La page est en cours de chargement...
La page est en cours de chargement...
La page est en cours de chargement...
La page est en cours de chargement...
La page est en cours de chargement...
La page est en cours de chargement...
La page est en cours de chargement...
La page est en cours de chargement...
La page est en cours de chargement...
La page est en cours de chargement...
La page est en cours de chargement...
La page est en cours de chargement...
La page est en cours de chargement...
La page est en cours de chargement...
La page est en cours de chargement...
La page est en cours de chargement...
La page est en cours de chargement...
La page est en cours de chargement...
La page est en cours de chargement...
La page est en cours de chargement...
La page est en cours de chargement...
La page est en cours de chargement...
La page est en cours de chargement...
La page est en cours de chargement...
La page est en cours de chargement...
La page est en cours de chargement...
La page est en cours de chargement...
La page est en cours de chargement...
La page est en cours de chargement...
La page est en cours de chargement...
La page est en cours de chargement...
La page est en cours de chargement...
La page est en cours de chargement...
La page est en cours de chargement...
La page est en cours de chargement...
La page est en cours de chargement...
La page est en cours de chargement...
La page est en cours de chargement...
La page est en cours de chargement...
-
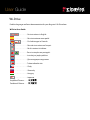 1
1
-
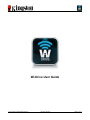 2
2
-
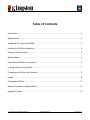 3
3
-
 4
4
-
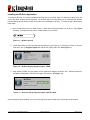 5
5
-
 6
6
-
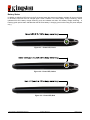 7
7
-
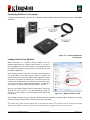 8
8
-
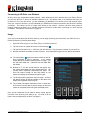 9
9
-
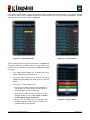 10
10
-
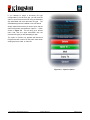 11
11
-
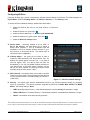 12
12
-
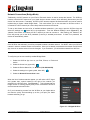 13
13
-
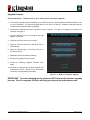 14
14
-
 15
15
-
 16
16
-
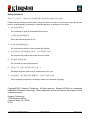 17
17
-
 18
18
-
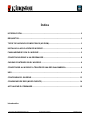 19
19
-
 20
20
-
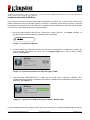 21
21
-
 22
22
-
 23
23
-
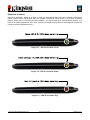 24
24
-
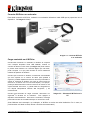 25
25
-
 26
26
-
 27
27
-
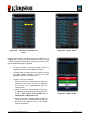 28
28
-
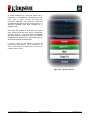 29
29
-
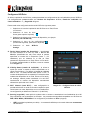 30
30
-
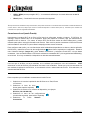 31
31
-
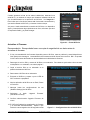 32
32
-
 33
33
-
 34
34
-
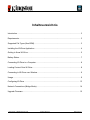 35
35
-
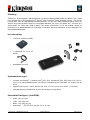 36
36
-
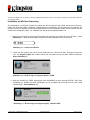 37
37
-
 38
38
-
 39
39
-
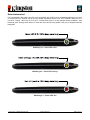 40
40
-
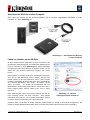 41
41
-
 42
42
-
 43
43
-
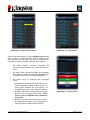 44
44
-
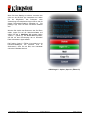 45
45
-
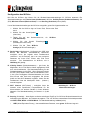 46
46
-
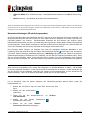 47
47
-
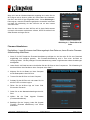 48
48
-
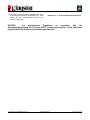 49
49
-
 50
50
-
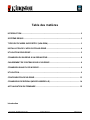 51
51
-
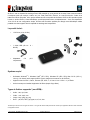 52
52
-
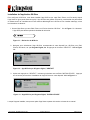 53
53
-
 54
54
-
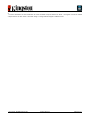 55
55
-
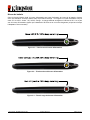 56
56
-
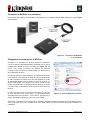 57
57
-
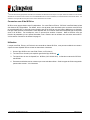 58
58
-
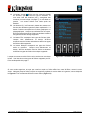 59
59
-
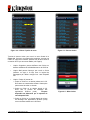 60
60
-
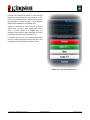 61
61
-
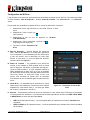 62
62
-
 63
63
-
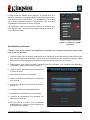 64
64
-
 65
65
-
 66
66
-
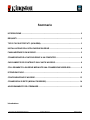 67
67
-
 68
68
-
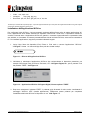 69
69
-
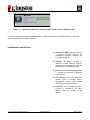 70
70
-
 71
71
-
 72
72
-
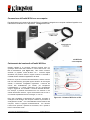 73
73
-
 74
74
-
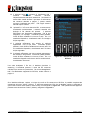 75
75
-
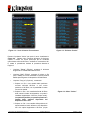 76
76
-
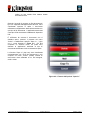 77
77
-
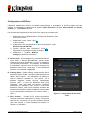 78
78
-
 79
79
-
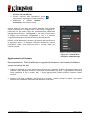 80
80
-
 81
81
-
 82
82
-
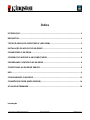 83
83
-
 84
84
-
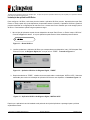 85
85
-
 86
86
-
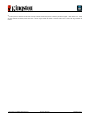 87
87
-
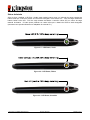 88
88
-
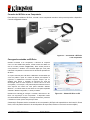 89
89
-
 90
90
-
 91
91
-
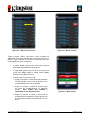 92
92
-
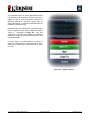 93
93
-
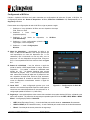 94
94
-
 95
95
-
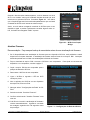 96
96
-
 97
97
-
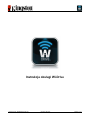 98
98
-
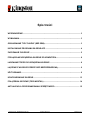 99
99
-
 100
100
-
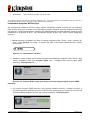 101
101
-
 102
102
-
 103
103
-
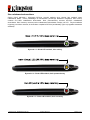 104
104
-
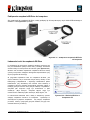 105
105
-
 106
106
-
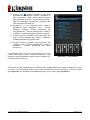 107
107
-
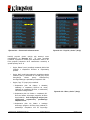 108
108
-
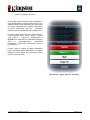 109
109
-
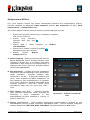 110
110
-
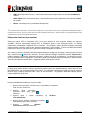 111
111
-
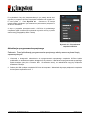 112
112
-
 113
113
-
 114
114
-
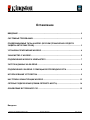 115
115
-
 116
116
-
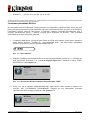 117
117
-
 118
118
-
 119
119
-
 120
120
-
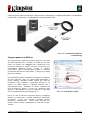 121
121
-
 122
122
-
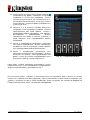 123
123
-
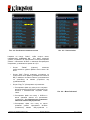 124
124
-
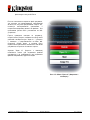 125
125
-
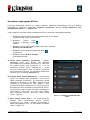 126
126
-
 127
127
-
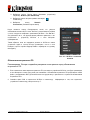 128
128
-
 129
129
-
 130
130
-
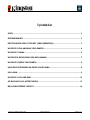 131
131
-
 132
132
-
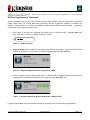 133
133
-
 134
134
-
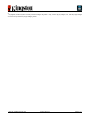 135
135
-
 136
136
-
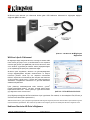 137
137
-
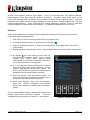 138
138
-
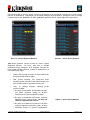 139
139
-
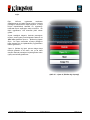 140
140
-
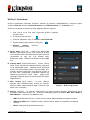 141
141
-
 142
142
-
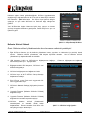 143
143
-
 144
144
-
 145
145
-
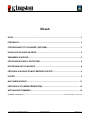 146
146
-
 147
147
-
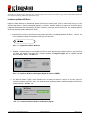 148
148
-
 149
149
-
 150
150
-
 151
151
-
 152
152
-
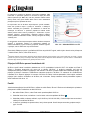 153
153
-
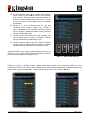 154
154
-
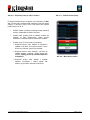 155
155
-
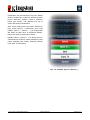 156
156
-
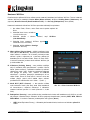 157
157
-
 158
158
-
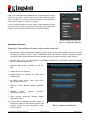 159
159
-
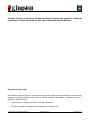 160
160
-
 161
161
-
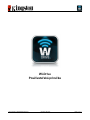 162
162
-
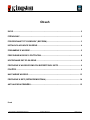 163
163
-
 164
164
-
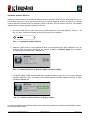 165
165
-
 166
166
-
 167
167
-
 168
168
-
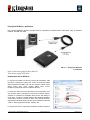 169
169
-
 170
170
-
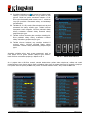 171
171
-
 172
172
-
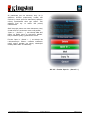 173
173
-
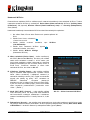 174
174
-
 175
175
-
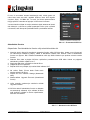 176
176
-
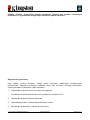 177
177
-
 178
178
-
 179
179
-
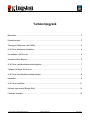 180
180
-
 181
181
-
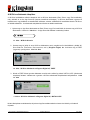 182
182
-
 183
183
-
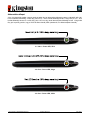 184
184
-
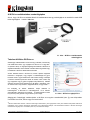 185
185
-
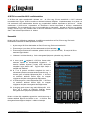 186
186
-
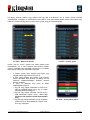 187
187
-
 188
188
-
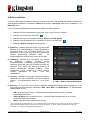 189
189
-
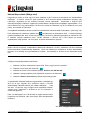 190
190
-
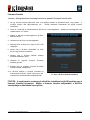 191
191
-
 192
192
-
 193
193
-
 194
194
-
 195
195
-
 196
196
-
 197
197
-
 198
198
-
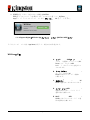 199
199
-
 200
200
-
 201
201
-
 202
202
-
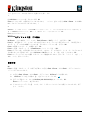 203
203
-
 204
204
-
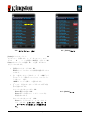 205
205
-
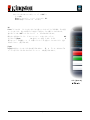 206
206
-
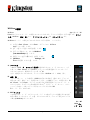 207
207
-
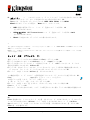 208
208
-
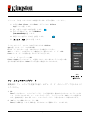 209
209
-
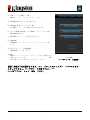 210
210
-
 211
211
-
 212
212
-
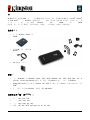 213
213
-
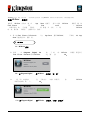 214
214
-
 215
215
-
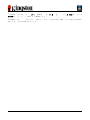 216
216
-
 217
217
-
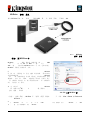 218
218
-
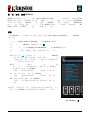 219
219
-
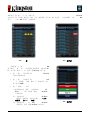 220
220
-
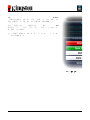 221
221
-
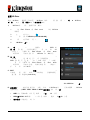 222
222
-
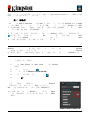 223
223
-
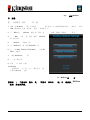 224
224
-
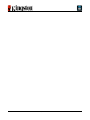 225
225
-
 226
226
-
 227
227
-
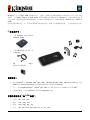 228
228
-
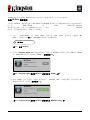 229
229
-
 230
230
-
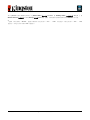 231
231
-
 232
232
-
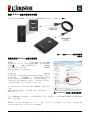 233
233
-
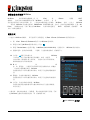 234
234
-
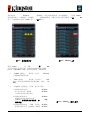 235
235
-
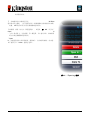 236
236
-
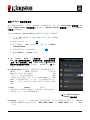 237
237
-
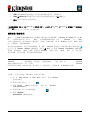 238
238
-
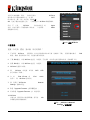 239
239
-
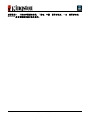 240
240
Kingston WID Le manuel du propriétaire
- Catégorie
- Chariots multimédia
- Taper
- Le manuel du propriétaire
dans d''autres langues
- italiano: Kingston WID Manuale del proprietario
- English: Kingston WID Owner's manual
- español: Kingston WID El manual del propietario
- Deutsch: Kingston WID Bedienungsanleitung
- русский: Kingston WID Инструкция по применению
- português: Kingston WID Manual do proprietário
- slovenčina: Kingston WID Návod na obsluhu
- polski: Kingston WID Instrukcja obsługi
- čeština: Kingston WID Návod k obsluze
- 日本語: Kingston WID 取扱説明書
- Türkçe: Kingston WID El kitabı
Autres documents
-
Kingston Technology Wi-Drive 64GB Manuel utilisateur
-
Kingston Technology MobileLite Wireless Manuel utilisateur
-
Toshiba Canvio AeroCast Wireless HDD HDTU110XKWC1 Mode d'emploi
-
Toshiba Canvio AeroCast Manuel utilisateur
-
Toshiba CANVIO AEROMOBILE Manuel utilisateur
-
Technics SC-C500 Mode d'emploi
-
Technics SU-G30 Mode d'emploi
-
Nuvo NV-P4300 series Manuel utilisateur
-
Yamaha YSP-1600 Manuel utilisateur
-
Yamaha SRT-1500 Le manuel du propriétaire