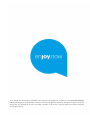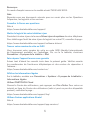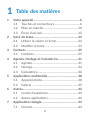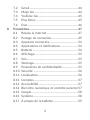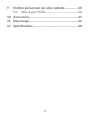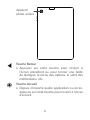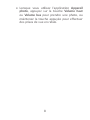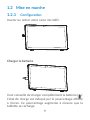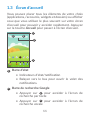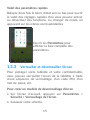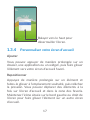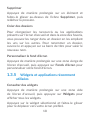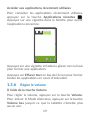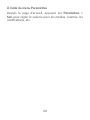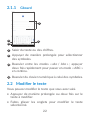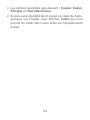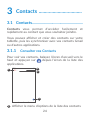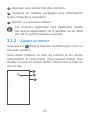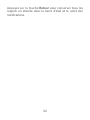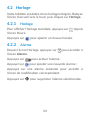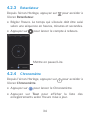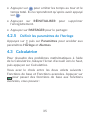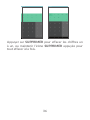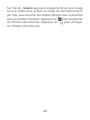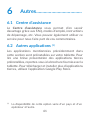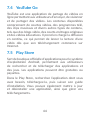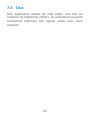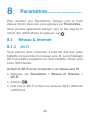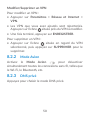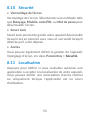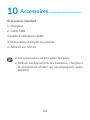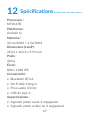Alcatel 1T 10 2020 Manuel utilisateur
- Catégorie
- Les smartphones
- Taper
- Manuel utilisateur
Ce manuel convient également à

Pour obtenir des informations détaillées sur l’utilisation du téléphone, accédez au site www.alcatelmobile.
com et téléchargez le mode d’emploi complet. Vous pouvez également trouver des réponses dans la rubrique
FAQ (Foire aux Questions) de notre site Web, procéder à des mises à jour du logiciel via Mobile Upgrade,
et bien plus encore.


1
Remarque :
Ce mode d’emploi concerne le modèle alcatel TKEE MAX 8095.
Aide
Reportez-vous aux documents suivants pour en savoir plus sur les Questions
fréquentes, les logiciels et les services.
Consulter le Forum aux questions
Aller à
https://www.alcatelmobile.com/support/
Mettre le logiciel de votre tablettes à jour
Procédez à la mise à jour via le menu Mises à jour du système de votre téléphone.
Pour télécharger l’outil de mise à jour du logiciel sur votre PC, consultez la page :
https://www.alcatelmobile.com/support/software-drivers/
Trouver votre numéro de série ou IMEI
Vous trouverez votre numéro de série ou code IMEI (identité internationale
de l’équipement portable) sur l’emballage. Ou, sur le la tablette, choisissez
Paramètres > À propos de la tablette > État
Faire réparer l’appareil encore sous garantie
Suivez tout d’abord les conseils émis dans le présent guide. Vérifiez ensuite
les coordonnées de l’assistance téléphonique et des centres de réparation à
l’adresse :
https://www.alcatelmobile.com/contact-us/
Afficher les informations légales
Sur la tablette, accédez aux Paramètres > Système > À propos de la tablette >
Informations légales.
Utiliser ONETOUCH Cloud
Ouvrez le Centre des utilisateurs, puis appuyez sur Plus d’infos. Pour suivre un
tutoriel en ligne du Centre des utilisateurs (celui-ci peut ne pas être disponible
partout), consultez la page :
https://www.alcatelmobile.com/support/faq/
Utiliser d’autres applications Alcatel
Aller à
https://www.alcatelmobile.com/support/app-services/

2
1
Table des matières
1 Votre appareil .............................................................. 6
1.1 Touches et connecteurs ..................................6
1.2 Mise en marche ...............................................10
1.3 Écran d’accueil .................................................12
2 Saisir du texte............................................................22
2.1 Utiliser le clavier à l’écran .............................22
2.2 Modifier le texte .............................................23
3 Contacts ....................................................................25
3.1 Contacts ............................................................25
4 Agenda, Horloge et Calculatrice ...........................31
4.1 Agenda ..............................................................31
4.2 Horloge .............................................................34
4.3 Calculatrice .......................................................36
5 Applications multimédia .........................................38
5.1 Appareil photo .................................................38
5.2 Galerie ..............................................................39
6 Autres ...................................................... .................... 42
6.1 Centre d’assistance .........................................42
6.2 Autres applications ........................................42
7 Applications Google ................................................43
7.1 Chrome ..............................................................43

3
7.2 Gmail ..................................................................44
7.3 Maps Go ...........................................................44
7.4 YouTube Go ......................................................45
7.5 Play Store ..........................................................45
7.6 Duo ....................................................................46
8 Paramètres ................................................................. 47
8.1 Réseau & Internet ...........................................47
8.2 Partage de connexion ....................................49
8.3 Appareils connectés .......................................52
8.4 Applications et notifications ........................54
8.5 Batterie .............................................................54
8.6 Affichage ...........................................................55
8.7 Son .....................................................................55
8.8 Stockage............................................................55
8.9 Paramètres de confidentialité ......................55
8.10 Sécurité ............................................................56
8.11 Localisation.......................................................56
8.12 Comptes ............................................................57
8.13 Accessibilité .....................................................57
8.14 Bien être numérique et contrôle parental 57
8.15 Google ...............................................................58
8.16 Système .............................................................58
8.17 À propos de la tablette ..................................59

4
9 Profiter pleinement de votre tablette .................60
9.1 Mise à jour FOTA ............................................60
10 Accessoires ................................................................61
11 Dépannage ................................................................. 62
12 Spécifications ............................................................68

5
1
Votre appareil .........................
1.1 Touches et connecteurs
Connecteur
du casque
Appareil photo
frontal
Monter/baisser le volume
Bouton
Marche-Arrêt
Touche
Applications
récentes
Touche
Accueil
Touche
Retour

6
Appareil
photo arrière
Touche Retour
• Appuyez sur cette touche pour revenir à
l’écran précédent ou pour fermer une boîte
de dialogue, le menu des options, le volet des
notifications, etc.
Touche Accueil
• Depuis n’importe quelle application ou écran,
appuyez sur cette touche pour revenir à l’écran
d’accueil.

7
• Appuyez de manière prolongée pour activer
Google Assistant. Vous pouvez obtenir de
l’aide, comme un itinéraire ou des informations
sur un restaurant, en fonction du contenu
affiché à l’écran.
Touche Applications récentes
• Appuyez pour afficher les applications
auxquelles vous avez récemment accédé.
Touche Marche-Arrêt
• Appuyer : verrouiller/allumer l’écran.
• Maintenir appuyé : afficher le menu contextuel
pour choisir entre Redémarrer/ Éteindre/
Capture d’écran
• Maintenez les touches Marche-Arrêt et
Volume bas appuyées pour faire une capture
d’écran.
• Maintenez la touche Marche/Arrêt appuyée
pendant au moins 10 secondes pour forcer le
redémarrage.
Touches du volume
• Réglez le volume du contenu multimédia tout
en écoutant de la musique ou une vidéo, ou
une diffusion en continu.
• Règle le volume de la sonnerie.

8
• Lorsque vous utilisez l’application Appareil
photo, appuyez sur la touche Volume haut
ou Volume bas pour prendre une photo, ou
maintenez la touche appuyée pour effectuer
des prises de vue en rafale.

9
1.2 Mise en marche
1.2.1
Configuration
Insérer ou retirer votre carte microSD.
Charger la batterie
Il est conseillé de charger complètement la batterie ( ).
L’état de charge est indiqué par le pourcentage affiché
à l’écran. Ce pourcentage augmente à mesure que la
tablette se recharge.

10
Afin de réduire la consommation électrique et le
gaspillage d’énergie, une fois la batterie
complètement chargée, débranchez votre
chargeur de la prise. Désactivez les applications
Wi-Fi, et Bluetooth ou fonctionnant en arrière-
plan lorsqu’elles ne sont pas utilisées. Réduisez la
durée du rétroéclairage, etc.
1.2.2 Allumer votre tablette
Appuyez de manière prolongée sur la touche Marche-
Arrêt jusqu’à ce que la tablette s’allume, déverrouillez
celle-ci (par balayage, code PIN, mot de passe ou
séquence de déverrouillage) si nécessaire et confirmez.
L’écran d’accueil s’affiche.
Si vous ne connaissez pas votre code PIN ou si vous
l’avez oublié, adressez-vous à votre opérateur. Veillez à
conserver votre code PIN en lieu sûr.
1.2.3 Éteindre votre tablette
Maintenez la touche Marche/Arrêt appuyée jusqu’à ce
que les options s’affichent, puis sélectionnez Éteindre.

11
1.3 Écran d’accueil
Vous pouvez placer tous les éléments de votre choix
(applications, raccourcis, widgets et dossiers) ou afficher
ceux que vous utilisez le plus souvent sur votre écran
d’accueil pour pouvoir y accéder rapidement. Appuyez
sur la touche Accueil pour passer à l’écran d’accueil.
1
2 3
4
5
1
Barre d’état
• Indicateurs d’état/notification
• Balayez vers le bas pour ouvrir le volet des
notifications.
4
Barre de recherche Google
• Appuyer sur
2
pour accéder à l’écran de
recherche par texte
• Appuyer sur
3
pour accéder à l’écran de
recherche vocale

12
5
Applications de la barre des favoris
• Accéder à l’application.
• Appuyer de manière prolongée pour la
déplacer ou supprimer des applications.
Rotation automatique de l’écran
Dans la liste d'applications, appuyez sur Paramètres
> Afficher > Rotation automatique de l’écran pour
activer la fonction.
1.3.1 Utiliser l’écran tactile
Appuyer
Pour accéder à une application, appuyez dessus avec
le doigt.
Appuyer de manière prolongée
Pour accéder aux options proposées pour un élément,
appuyez de manière prolongée. Par exemple,
sélectionnez un contact dans Contacts, puis appuyez
dessus de manière prolongée ; une liste d’options
s’affiche alors à l’écran.
Faire glisser
Appuyez de manière prolongée sur un élément et
faites-le glisser vers un autre endroit.

13
Faire dérouler/balayer
Faites glisser le doigt sur l’écran afin de faire défiler
verticalement les applications, les images et les pages
Web. Vous pouvez également faire défiler l’écran
horizontalement.
Feuilleter
Comparable au balayage, ce geste permet des
déplacements plus rapides.
Pincer/Écarter
Placez deux doigts sur la surface de l’écran, puis
écartez-les ou rapprochez-les pour redimensionner un
élément à l’écran.
L’appareil prend également en charge le zoom à l’aide
d’un doigt dans les fonctions Appareil photo et Galerie.
Appuyez deux fois sur l’écran pour agrandir/réduire
l’affichage.
Pivoter
Basculez automatiquement l’écran du mode Portrait au
mode Paysage en faisant pivoter la tablette sur le côté
pour bénéficier d’un affichage plus étendu.

14
1.3.2 Barre d’état
La barre d’état vous permet de visualiser l’état de la
tablette (à droite) et les informations de notification (à
gauche).
Balayez la barre d’état vers le bas pour afficher les
notifications, et balayez à nouveau vers le bas pour
accéder au volet des réglages rapides. Balayez vers le
haut pour le refermer.
Volet des notifications
Balayez la barre d’état vers le bas pour ouvrir le volet
des notifications et obtenir de plus amples informations.
Supprimer toutes
les notifications (les
notifications en cours
sont conservées)

15
Volet des paramètres rapides
Balayez deux fois la barre d'état vers le bas pour ouvrir
le volet des réglages rapides d’où vous pouvez activer
ou désactiver des fonctions, ou changer de mode, en
appuyant sur les icônes correspondantes
Ouvrir les Paramètres pour
afficher la liste complète des
paramètres.
1.3.3 Verrouiller et déverrouiller l’écran
Pour protéger votre tablette et votre confidentialité,
vous pouvez verrouiller l'écran de la tablette à l'aide
d'une séquence de verrouillage, d'un code PIN, d'un
mot de passe, etc.
Pour créer un modèle de déverrouillage d'écran
• Sur l’écran d’accueil, appuyez sur Paramètres >
Sécurité > Verrouillage de l’écran.
• Saisissez votre schéma.

16
Pour verrouiller l’écran de la tablette
Si votre tablette reste inactive pendant un certain laps
de temps, elle verrouille automatiquement l'écran et
passe en mode veille pour économiser de l'énergie.
Accédez à Paramètres > Affichage > Avancé > Veille
et sélectionnez une temporisation d’écran. Vous
pouvez également verrouiller manuellement l'écran en
appuyant une fois sur la touche Marche/Arrêt.
Pour déverrouiller l’écran de la tablette
Appuyez une fois sur la touche Marche/Arrêt pour
allumer l'écran, balayez vers le haut et déverrouillez
l'écran au moyen de la méthode que vous avez définie.
Si vous avez choisi Balayer comme verrouillage de
l’écran, vous pouvez appuyer sur la touche Marche/
Arrêt pour allumer l’écran, puis balayer vers le haut
pour déverrouiller l’écran.

17
Balayer vers le haut pour
déverrouiller l’écran.
1.3.4 Personnaliser votre écran d'accueil
Ajouter
Vous pouvez appuyer de manière prolongée sur un
dossier, une application ou un widget, puis faire glisser
l’élément vers votre écran d’accueil favori.
Repositionner
Appuyez de manière prolongée sur un élément et
faites-le glisser à l’emplacement souhaité, puis relâchez
la pression. Vous pouvez déplacer des éléments à la
fois sur l’écran d’accueil et dans la zone des favoris.
Maintenez l’icône située sur le bord gauche ou droit de
l’écran pour faire glisser l’élément sur un autre écran
d’accueil.

18
Supprimer
Appuyez de manière prolongée sur un élément et
faites-le glisser au-dessus de l’icône Supprimer, puis
relâchez la pression.
Créer des dossiers
Pour réorganiser les raccourcis ou les applications
présents sur l’écran d’accueil et dans la zone des favoris,
vous pouvez les ranger dans un dossier en les empilant
les uns sur les autres. Pour renommer un dossier,
ouvrez-le et appuyez sur sa barre de titre pour saisir le
nouveau nom.
Personnaliser le fond d’écran
Appuyez de manière prolongée sur une zone vierge de
l'écran d'accueil, puis appuyez sur Fonds d'écran pour
personnaliser votre fond d'écran.
1.3.5 Widgets et applications récemment
utilisées
Consulter des widgets
Appuyez de manière prolongée sur une zone vide
de l’écran d’accueil, puis appuyez sur Widgets pour
afficher tous les widgets.
Appuyez sur le widget sélectionné et faites-le glisser
pour le déplacer vers votre écran préféré.
La page est en cours de chargement...
La page est en cours de chargement...
La page est en cours de chargement...
La page est en cours de chargement...
La page est en cours de chargement...
La page est en cours de chargement...
La page est en cours de chargement...
La page est en cours de chargement...
La page est en cours de chargement...
La page est en cours de chargement...
La page est en cours de chargement...
La page est en cours de chargement...
La page est en cours de chargement...
La page est en cours de chargement...
La page est en cours de chargement...
La page est en cours de chargement...
La page est en cours de chargement...
La page est en cours de chargement...
La page est en cours de chargement...
La page est en cours de chargement...
La page est en cours de chargement...
La page est en cours de chargement...
La page est en cours de chargement...
La page est en cours de chargement...
La page est en cours de chargement...
La page est en cours de chargement...
La page est en cours de chargement...
La page est en cours de chargement...
La page est en cours de chargement...
La page est en cours de chargement...
La page est en cours de chargement...
La page est en cours de chargement...
La page est en cours de chargement...
La page est en cours de chargement...
La page est en cours de chargement...
La page est en cours de chargement...
La page est en cours de chargement...
La page est en cours de chargement...
La page est en cours de chargement...
La page est en cours de chargement...
La page est en cours de chargement...
La page est en cours de chargement...
La page est en cours de chargement...
La page est en cours de chargement...
La page est en cours de chargement...
La page est en cours de chargement...
La page est en cours de chargement...
La page est en cours de chargement...
La page est en cours de chargement...
La page est en cours de chargement...
-
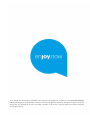 1
1
-
 2
2
-
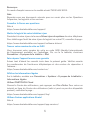 3
3
-
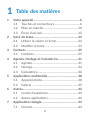 4
4
-
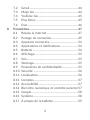 5
5
-
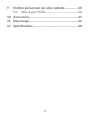 6
6
-
 7
7
-
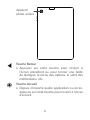 8
8
-
 9
9
-
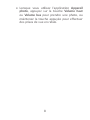 10
10
-
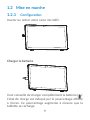 11
11
-
 12
12
-
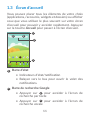 13
13
-
 14
14
-
 15
15
-
 16
16
-
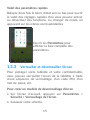 17
17
-
 18
18
-
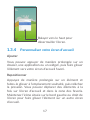 19
19
-
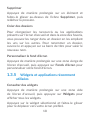 20
20
-
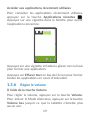 21
21
-
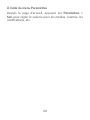 22
22
-
 23
23
-
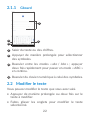 24
24
-
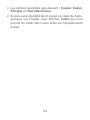 25
25
-
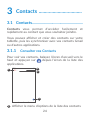 26
26
-
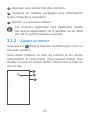 27
27
-
 28
28
-
 29
29
-
 30
30
-
 31
31
-
 32
32
-
 33
33
-
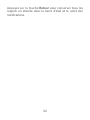 34
34
-
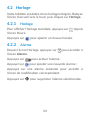 35
35
-
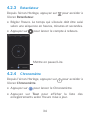 36
36
-
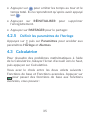 37
37
-
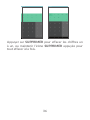 38
38
-
 39
39
-
 40
40
-
 41
41
-
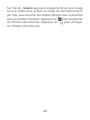 42
42
-
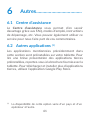 43
43
-
 44
44
-
 45
45
-
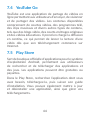 46
46
-
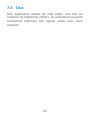 47
47
-
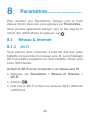 48
48
-
 49
49
-
 50
50
-
 51
51
-
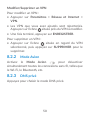 52
52
-
 53
53
-
 54
54
-
 55
55
-
 56
56
-
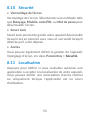 57
57
-
 58
58
-
 59
59
-
 60
60
-
 61
61
-
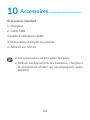 62
62
-
 63
63
-
 64
64
-
 65
65
-
 66
66
-
 67
67
-
 68
68
-
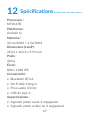 69
69
-
 70
70
Alcatel 1T 10 2020 Manuel utilisateur
- Catégorie
- Les smartphones
- Taper
- Manuel utilisateur
- Ce manuel convient également à
Documents connexes
-
Alcatel 1T 7 2020 Manuel utilisateur
-
Alcatel Smart Tab 7 Manuel utilisateur
-
Alcatel 3T8 2020 Manuel utilisateur
-
Alcatel 3T10 2020 Manuel utilisateur
-
Alcatel 3T 10 (2021) Manuel utilisateur
-
Alcatel 3L (2020) Manuel utilisateur
-
Alcatel U3 Manuel utilisateur
-
Alcatel 1T7 Refresh Manuel utilisateur
-
Alcatel 1SE (2020) Manuel utilisateur
-
Alcatel 1SE Elite Edition Manuel utilisateur