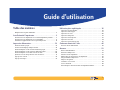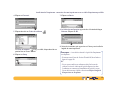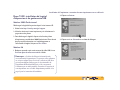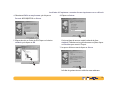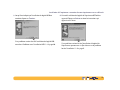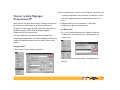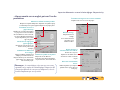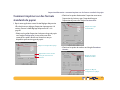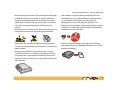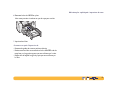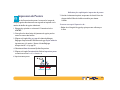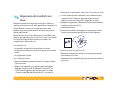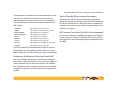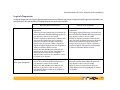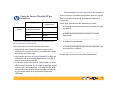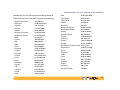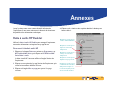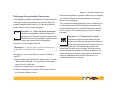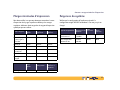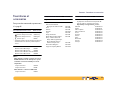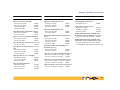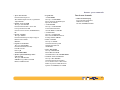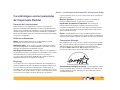HP DESKJET 630C PRINTER Le manuel du propriétaire
- Catégorie
- Imprimer
- Taper
- Le manuel du propriétaire

1
Guide d’utilisation
Table des matières
Navigation dans le guide d’utilisation . . . . . . . . . . . . . . . . . . . . . . . . . . . . . . . . . . . . . .2
Installation de l’imprimante . . . . . . . . . . . . . . . . . . . . . . . . . . 3
Connexion de votre imprimante avec un câble d’imprimante parallèle. . . . . . .3
Connexion de votre imprimante avec un câble USB. . . . . . . . . . . . . . . . . . . . . . . . 11
Informations supplémentaires sur le logiciel d’impression . . . . . . . . . . . . . . . . . 21
Impression élémentaire. . . . . . . . . . . . . . . . . . . . . . . . . . . . . 23
Comment choisir le papier . . . . . . . . . . . . . . . . . . . . . . . . . . . . . . . . . . . . . . . . . . . . . . .23
Trouver la boîte Réglages d’impression HP . . . . . . . . . . . . . . . . . . . . . . . . . . . . . . . .25
Comment imprimer sur des formats standards de papier. . . . . . . . . . . . . . . . . . .27
Comment imprimer sur des papiers de différents formats . . . . . . . . . . . . . . . . . 29
Comment imprimer sur les deux côtés de la feuille . . . . . . . . . . . . . . . . . . . . . . . 30
Comment créer une image miroir de votre document . . . . . . . . . . . . . . . . . . . . . . 31
À propos des couleurs . . . . . . . . . . . . . . . . . . . . . . . . . . . . . . . . . . . . . . . . . . . . . . . . . . .32
À propos des images. . . . . . . . . . . . . . . . . . . . . . . . . . . . . . . . . . . . . . . . . . . . . . . . . . . . .33
Utilisation plus sophistiquée . . . . . . . . . . . . . . . . . . . . . . . . 35
Impression de photographies. . . . . . . . . . . . . . . . . . . . . . . . . . . . . . . . . . . . . . . . . . . . 36
Impression d’enveloppes . . . . . . . . . . . . . . . . . . . . . . . . . . . . . . . . . . . . . . . . . . . . . . . . .37
Impression de cartes . . . . . . . . . . . . . . . . . . . . . . . . . . . . . . . . . . . . . . . . . . . . . . . . . . . . 40
Impression d’étiquettes. . . . . . . . . . . . . . . . . . . . . . . . . . . . . . . . . . . . . . . . . . . . . . . . . . 42
Impression de transparents . . . . . . . . . . . . . . . . . . . . . . . . . . . . . . . . . . . . . . . . . . . . . . 43
Impression de Posters . . . . . . . . . . . . . . . . . . . . . . . . . . . . . . . . . . . . . . . . . . . . . . . . . . . 44
Impression de transferts sur tissu . . . . . . . . . . . . . . . . . . . . . . . . . . . . . . . . . . . . . . . . 45
Comment obtenir de l’aide. . . . . . . . . . . . . . . . . . . . . . . . . . 46
Centre de Service Clientèle HP . . . . . . . . . . . . . . . . . . . . . . . . . . . . . . . . . . . . . . . . . . 46
Annexes. . . . . . . . . . . . . . . . . . . . . . . . . . . . . . . . . . . . . . . . . . 52
Boîte à outils HP DeskJet . . . . . . . . . . . . . . . . . . . . . . . . . . . . . . . . . . . . . . . . . . . . . . . . 52
Cartouches d’impression . . . . . . . . . . . . . . . . . . . . . . . . . . . . . . . . . . . . . . . . . . . . . . . . .53
Entretien de votre imprimante . . . . . . . . . . . . . . . . . . . . . . . . . . . . . . . . . . . . . . . . . . . .61
Amélioration des performances de l’imprimante. . . . . . . . . . . . . . . . . . . . . . . . . . 62
Marges minimales d’impression. . . . . . . . . . . . . . . . . . . . . . . . . . . . . . . . . . . . . . . . . . 63
Exigences du système. . . . . . . . . . . . . . . . . . . . . . . . . . . . . . . . . . . . . . . . . . . . . . . . . . . 63
Fournitures et accessoires . . . . . . . . . . . . . . . . . . . . . . . . . . . . . . . . . . . . . . . . . . . . . . . 64
Passer commande . . . . . . . . . . . . . . . . . . . . . . . . . . . . . . . . . . . . . . . . . . . . . . . . . . . . . . 66
Caractéristiques environnementales de l’imprimante DeskJet . . . . . . . . . . . . . 68

2
Guide d’utilisation : navigation dans le guide d’utilisation
Navigation dans le guide d’utilisation
Utilisez les commandes de lecture au bas de chaque page pour
feuilleter le guide.
L’utilitaire Acrobat® Reader offre plusieurs méthodes pour feuilleter
un document. Vous pouvez utiliser les boutons de lecture dans la
barre d’outils.
Vous pouvez aussi appuyer sur les touches fléchées ou choisir une
commande dans le menu Affichage. Reportez-vous au
Guide en
ligne Acrobat Reader
pour obtenir de plus amples informations.
Imprimer cette
page
Aller à la table des matières Page précédente
Page suivante
Première page
Page précédente
Dernière page
Page suivante
Revenir à l’écran précédent Passer à l’écran suivant

3
Installation de l’imprimante
La connexion de votre imprimante HP DeskJet à l’ordinateur peut
être réalisée à l’aide d’un des câbles suivants :
Câble parallèle
– Vous pouvez utiliser ce câble lorsque
l’ordinateur fonctionne sous le système d’exploitation Windows 95,
98, NT 4.0 ou Windows 2000 Professionnel (MS DOS et Windows
3.1 ne sont pas pris en charge). Reportez-vous à la section suivante
« Connexion de votre imprimante avec un câble d’imprimante
parallèle » pour obtenir de plus amples informations.
Câble pour bus série universel (USB)
– Cette méthode n’est prise
en charge que par le système d’exploitation Windows 98 ou
Windows 2000 Professionnel. Reportez-vous à la section
« Connexion de votre imprimante avec un câble USB » à la page 11
pour les instructions nécessaires.
Le câble d’imprimante n’est pas livré avec l’imprimante.
Il est
vendu séparément. Voyez la page 64 pour les informations de
commande.
Connexion de votre
imprimante avec un câble
d’imprimante parallèle
Remarque : si vous utilisez un câble USB pour les communications
entre votre imprimante et votre ordinateur, voyez page 11.

4
Installation de l’imprimante : connexion de votre imprimante avec un câble d’imprimante parallèle
Étape 1 : déballage de votre imprimante
1
Retirez les bandes protectrices se trouvant sur l’imprimante.
2
Ouvrez le capot supérieur et retirez l’emballage en plastique se
trouvant à l’intérieur de l’imprimante.
3
Refermez le capot d’accès de l’imprimante.
Étape 2 : connexion du câble d’imprimante
parallèle
Vous devez acheter un câble d’imprimante bidirectionnel (conforme
IEEE 1284), tel que le câble HP de référence C2950A.
1
Vérifiez si l’ordinateur et l’imprimante sont hors tension.
2
Branchez l’extrémité du câble ne comportant pas de vis à
l’imprimante. Enfoncez les deux attaches dans les encoches.
Bande
Bande
Bande
Bande
Emballage
3
2

5
Installation de l’imprimante : connexion de votre imprimante avec un câble d’imprimante parallèle
3
Branchez l’autre extrémité à l'ordinateur et serrez les vis.
Étape 3 : branchez le cordon d’alimentation
1
Laissez l’imprimante et l’ordinateur hors tension.
2
Branchez fermement le cordon de l’adaptateur d’alimentation
dans le connecteur se trouvant à l’arrière de l’imprimante.
3
Branchez le cordon d’alimentation au module.
4
Branchez l’autre extrémité du câble d’alimentation électrique à la
prise murale.
2
4
3

6
Installation de l’imprimante : connexion de votre imprimante avec un câble d’imprimante parallèle
Étape 4 : chargement du papier dans votre
imprimante
1
Tirez au maximum les leviers d’ajustement du papier vers
l’extérieur.
2
Retirez une pile de papier de son emballage (assurez-vous que le
papier chargé est d’un seul format et du même type). Placez
ensuite la pile de papier sur une surface plane afin de la rendre
uniforme.
3
Placez la pile de papier,
recto orienté vers le bas
, dans le bac
d’ENTRÉE.
Introduisez le papier dans le bac d’ENTRÉE jusqu’à ce qu’il bute.
Bac de SORTIE
Bac d’ENTRÉE
Guide de réglage de
largeur du papier
Guide de réglage de
longueur du papier

7
Installation de l’imprimante : connexion de votre imprimante avec un câble d’imprimante parallèle
4
Poussez les deux guides de réglage de façon à ce qu’ils reposent
contre les bords du papier.
Étape 5 : installation d’une cartouche
d’impression
1
Appuyez sur le bouton d’alimentation pour mettre
l’imprimante sous tension.
Le voyant d’alimentation s’allume.
2
Ouvrez le capot supérieur.
Le support de cartouche d’impression se déplace pour prendre
une position où il vous est accessible, et le voyant de reprise
clignote.
Remarque : utilisez toujours le bouton de mise sous tension
qui se trouve à l'avant de l’imprimante pour éteindre ou allumer
celle-ci. L’utilisation d’une rallonge électrique, d’un protecteur de
surtension ou d’une prise murale avec interrupteur pour la mise
sous ou hors tension peut endommager l’imprimante.
Chariot d’impression
Voyant de reprise (clignote)
Voyant d’alimentation (allumé)

8
Installation de l’imprimante : connexion de votre imprimante avec un câble d’imprimante parallèle
3
Retirez la cartouche d’impression tricolore de sa boîte.
La cartouche
standard
pour cette imprimante est la cartouche
d’impression tricolore. Cette cartouche doit être installée dans le
support de
gauche
du chariot d’impression pour que
l’imprimante puisse fonctionner correctement.
Les cartouches d’impression noire et HP Photo
facultatives
s’installent dans le support de
droite
du chariot. Elles améliorent
la vitesse et la qualité d’impression offrant des photographies et
du texte noir nets, et des modes d’impression supplémentaires.
Pour obtenir de plus amples informations sur les cartouches
d’impression, reportez-vous à la page 53.
4
Retirez délicatement la bande protectrice en vinyle se trouvant
sur la cartouche d’impression tricolore et installez la cartouche
dans le
support de gauche
du chariot.
5
Refermez le capot d’accès de l’imprimante.
Le voyant de reprise clignote pendant un moment puis s’éteint
(vous entendrez le chariot d’impression revenir en position de
repos sur le côté droit de l’imprimante).
Remarque : assurez-vous de ne pas toucher les gicleurs ni les
contacts en cuivre. NE RETIREZ PAS la bande en cuivre. Elle
assure la connexion électrique pour que la cartouche
d’impression puisse fonctionner normalement.
Cartouche
d’impression
tricolore
Bande en vinyle
Gicleurs
Cartouche tricolore
Remarque : si le voyant de reprise clignote toujours ou
si le chariot ne se déplace pas vers la droite de l’imprimante,
retirez la cartouche tricolore puis réinstallez-la.

9
Installation de l’imprimante : connexion de votre imprimante avec un câble d’imprimante parallèle
Étape 6 : installation du logiciel d’impression
Avant de pouvoir utiliser votre nouvelle imprimante HP DeskJet,
vous devez installer le logiciel d’impression sur l’ordinateur à partir
duquel vous allez imprimer.
Hewlett-Packard met régulièrement à votre disposition une mise à
jour des logiciels d’impression. Consultez la section « Logiciel
d’impression » à la page 48 pour lire les informations concernant
l’obtention des mises à jour du logiciel d’impression.
Préliminaires
1
Vérifiez si l’ordinateur est correctement installé et opérationnel.
2
Assurez-vous d’avoir suivi correctement les instructions fournies
précédemment pour installer et configurer l’imprimante.
3
Assurez-vous que l’imprimante est directement connectée à
l’ordinateur avec un câble d’imprimante parallèle sans aucun
autre périphérique installé entre l’imprimante et l’ordinateur (tel
qu’un scanner, une unité de sauvegarde, un boîtier de
commutation).
4
Vérifiez si l’ordinateur et l’imprimante sont sous tension.
5
Fermez tout logiciel en cours d’exécution sur votre ordinateur à
l’exception du programme d’installation HP DeskJet ou de
l’Explorateur Windows. Reportez-vous à la page 21 pour les
instructions nécessaires sur la fermeture des logiciels.
Installation du logiciel d’impression
Pour recevoir le logiciel d’impression sur disquettes, reportez-vous
à la page 10.
Windows 2000 Professionnel
Téléchargez le logiciel d’impression depuis le site Internet HP.
1
Visitez le site
http://www.hp.com/go/support
.
2
Visitez le site réservé à votre imprimante, puis sélectionnez la
page traitant des pilotes.
3
Pour télécharger le logiciel, cliquez sur le lien des pilotes
d’imprimantes pour Windows 2000 Professionnel. Pour obtenir
de plus amples informations sur le téléchargement et
l’installation du logiciel, cliquez sur
Plus d’infos
.
Windows 95, 98, NT 4.0
1
Mettez votre ordinateur sous tension et attendez le démarrage de
Windows. Fermez tous les programmes ouverts (reportez-vous à
la section « Fermez tous les logiciels » de la page 21).
Si la boîte de dialogue Nouveau matériel détecté s’affiche,
appuyez sur le bouton Annuler pour la faire disparaître.
2
Insérez le cédérom du logiciel d’impression de HP dans le
lecteur de votre ordinateur.
3
Cliquez sur
Exécuter
dans le menu
Démarrer
.

10
Installation de l’imprimante : connexion de votre imprimante avec un câble d’imprimante parallèle
4
Cliquez sur
Parcourir
.
5
Cliquez deux fois sur l’
icône du cédérom
.
Si l’
icône du cédérom
n’est pas visible, cliquez deux fois en
premier lieu sur Poste de travail.
6
Cliquez sur
Setup
.
7
Cliquez sur
Ouvrir
.
8 Le fichier de configuration
apparaît dans la boîte de dialogue
Exécuter
. Cliquez sur
OK
.
9
Suivez les instructions qui apparaissent à l’écran pour installer le
logiciel de votre imprimante.
Remarque : si vous désirez obtenir le logiciel de l’imprimante
sur disquettes :
• Contactez votre Centre de Service Clientèle HP, dont l’adresse
figure à la page 50.
OU
• Si vous pouvez utiliser un ordinateur doté d’un lecteur de
cédérom, insérez le cédérom du logiciel d’impression dans
l’ordinateur et commencez l’installation du logiciel. Lorsque
l’écran de bienvenue s’affiche, sélectionnez Copier le logiciel
d’impression sur disquettes.

11
Installation de l’imprimante : connexion de votre imprimante avec un câble usb
Que faire en cas de problème lors de
l’installation ?
•
Assurez-vous que votre imprimante est sous tension et que tous
les câbles sont correctement branchés.
•
Fermez tous les logiciels. Mettez ensuite l’imprimante et
l’ordinateur hors tension. Remettez l’imprimante puis l’ordinateur
sous tension.
•
Désactivez tout programme anti-virus en cours d’exécution.
•
Désinstallez le logiciel de l’imprimante en suivant les instructions
données à la page 22, puis recommencez la procédure
d’installation.
•
Si vous avez toujours des difficultés lors de l’installation,
contactez un distributeur agréé HP ou un représentant du Service
Clientèle HP. Pour connaître le numéro de téléphone du Service
Clientèle le plus près de votre domicile, reportez-vous à
Centre
de Service Clientèle HP par téléphone
à la page 50.
Connexion de votre
imprimante avec un
câble USB
Qu’est-ce qu’USB ?
USB (bus universel série) utilise une combinaison de branchements
et de ports pour connecter des unités telles que les imprimantes, les
modems, les scanners, ou les appareils photo numériques. Il offre
l’avantage de pouvoir retirer, ajouter ou déplacer facilement les
périphériques.
USB est une option qui s’offre aux clients désirant imprimer sous
Windows 98 ou Windows 2000 Professionnel à l’aide du câble USB.
Si le port USB est actif et correctement configuré, vous pouvez
connecter l’imprimante HP DeskJet directement au port USB ou à
une chaîne de périphériques USB à l’aide d’un câble USB.
Remarque : l’installation du câble USB exige Windows 98 ou
Windows 2000 Professionnel. Si vous utilisez un câble parallèle
pour les communications entre votre imprimante et votre
ordinateur, reportez-vous à la page 3.

12
Installation de l’imprimante : connexion de votre imprimante avec un câble usb
Étape 1 USB : déballage de votre imprimante
1
Retirez les bandes protectrices se trouvant sur l’imprimante.
2
Ouvrez le capot supérieur et retirez l’emballage en plastique se
trouvant à l’intérieur de l’imprimante.
3
Refermez le capot d’accès de l’imprimante.
Étape 2 USB : branchez le cordon
d’alimentation
1
Laissez l’imprimante et l’ordinateur hors tension.
2
Branchez fermement le cordon de l’adaptateur d’alimentation
dans le connecteur se trouvant à l’arrière de l’imprimante.
3
Branchez le cordon d’alimentation au module.
4
Branchez l’autre extrémité du câble d’alimentation électrique à la
prise murale.
Bande
Bande
Bande
Bande
Emballage
2
4
3
NE BRANCHEZ PAS encore
votre câble USB entre
l’imprimante et l’ordinateur.

13
Installation de l’imprimante : connexion de votre imprimante avec un câble usb
Étape 3 USB : chargement du papier dans votre
imprimante
1
Tirez au maximum les leviers d’ajustement du papier vers
l’extérieur.
2
Retirez une pile de papier de son emballage (assurez-vous que le
papier chargé est d’un seul format et du même type). Placez
ensuite la pile de papier sur une surface plane afin de la rendre
uniforme.
3
Placez la pile de papier,
recto orienté vers le bas
, dans le bac
d’ENTRÉE.
Introduisez le papier dans le bac d’ENTRÉE jusqu’à ce qu’il bute.
Bac de SORTIE
Bac d’ENTRÉE
Guide de réglage de
largeur du papier
Guide de réglage de
longueur du papier

14
Installation de l’imprimante : connexion de votre imprimante avec un câble usb
4
Poussez les deux guides de réglage de façon à ce qu’ils reposent
contre les bords du papier.
Étape 4 USB : installation de la cartouche
d’impression
1
Appuyez sur le bouton d’alimentation pour mettre
l’imprimante sous tension.
Le voyant d’alimentation s’allume.
2
Ouvrez le capot supérieur.
Le support de cartouche d’impression se déplace pour prendre
une position où il vous est accessible, et le voyant de reprise
clignote.
Remarque : utilisez toujours le bouton de mise sous tension
qui se trouve à l'avant de l’imprimante pour l’éteindre ou
l’allumer. L’utilisation d’une rallonge électrique, d’un protecteur
de surtension ou d’une prise murale avec interrupteur pour la
mise sous ou hors tension peut endommager l’imprimante.
Chariot d’impression
Voyant de reprise
(clignotant)
Voyant d’alimentation (allumé)

15
Installation de l’imprimante : connexion de votre imprimante avec un câble usb
3
Retirez la cartouche d’impression tricolore de sa boîte.
La cartouche
standard
pour cette imprimante est la cartouche
d’impression tricolore. Cette cartouche doit être installée dans le
support de
gauche
du chariot d’impression pour que
l’imprimante puisse fonctionner correctement.
Les cartouches d’impression noire et HP Photo
facultatives
s’installent dans le support de
droite
du chariot. Elles améliorent
la vitesse et la qualité d’impression offrant des photographies et
du texte noir nets, et des modes d’impression supplémentaires.
Pour obtenir de plus amples informations sur les cartouches
d’impression, reportez-vous à la page 53.
4
Retirez délicatement la bande protectrice en vinyle se trouvant
sur la cartouche d’impression tricolore et installez la cartouche
dans le
support de gauche
du chariot.
5
Refermez le capot d’accès de l’imprimante.
Le voyant de reprise clignote pendant un moment puis s’éteint
(vous entendrez le chariot d’impression revenir en position de
repos sur le côté droit de l’imprimante).
Remarque : assurez-vous de ne pas toucher les gicleurs ni les
contacts en cuivre. NE RETIREZ PAS la bande en cuivre. Elle
assure la connexion électrique pour que la cartouche
d’impression puisse fonctionner normalement.
Cartouche
d’impression
tricolore
Bande en vinyle Gicleurs
Cartouche tricolore
Remarque : si le voyant de reprise clignote toujours ou
si le chariot ne se déplace pas vers la droite de l’imprimante,
retirez la cartouche tricolore puis réinstallez-la.

16
Installation de l’imprimante : connexion de votre imprimante avec un câble usb
Étape 5 USB : insérez le cédérom du logiciel
d’impression dans l’ordinateur
1 Allumez l’ordinateur et attendez le démarrage de Windows.
2 Fermez tous les programmes ouverts (reportez-vous à la section
« Fermez tous les logiciels » de la page 21).
3 Insérez le cédérom du logiciel d’impression de HP dans le
lecteur de votre ordinateur.
Étape 6 USB : connectez le câble USB
1 Branchez l’une des fiches du câble USB dans le port USB de
l’imprimante.
2 Branchez l’autre fiche dans l’un des ports USB de l’ordinateur.
Remarque : le logiciel de votre imprimante ne démarrera pas
avant que vous n’ayez connecté le câble USB.
2
1

17
Installation de l’imprimante : connexion de votre imprimante avec un câble usb
Étape 7 USB : installation du logiciel
d’impression et du gestionnaire USB
Windows 2000 Professionnel
Téléchargez le logiciel d’impression depuis le site Internet HP.
1 Visitez le site http://www.hp.com/go/support.
2 Visitez le site réservé à votre imprimante, puis sélectionnez la
page traitant des pilotes.
3 Pour télécharger le logiciel, cliquez sur le lien des pilotes
d’imprimantes pour Windows 2000 Professionnel. Pour obtenir
de plus amples informations sur le téléchargement et
l’installation du logiciel, cliquez sur Plus d’infos.
Windows 98
1 Quelques secondes après avoir connecté le câble USB, l’écran
Assistant Ajout de nouveau matériel s’affiche.
2 Cliquez sur Suivant.
3 Cliquez aussi sur Suivant dans cet boîte de dialogue.
Remarque : si la boîte de dialogue Assistant Ajout de
nouveau matériel n’apparaît pas, il se peut que votre ordinateur
ne soit pas configuré pour recevoir des connexions USB. Vous
pouvez quand même utiliser toutes les fonctionnalités de
l’imprimante HP DeskJet 630C Series en la connectant à
l’ordinateur par un câble parallèle. Consultez « Connexion de
votre imprimante avec un câble d’imprimante parallèle » à la
page 3 pour les instructions d’installation.

18
Installation de l’imprimante : connexion de votre imprimante avec un câble usb
4 Sélectionnez Définir un emplacement, puis cliquez sur
Parcourir. NE CLIQUEZ PAS sur Suivant.
5 Cliquez deux fois sur l’icône du CD. Cliquez sur le dossier
win98usb, puis cliquez sur OK.
6 Cliquez sur Suivant.
L’Assistant Ajout de nouveau matériel recherche le pilote
win98usb. Si Windows est incapable de trouver un pilote, cliquez
sur Précédent pour revenir à l’Étape 4.
7 Lorsque ce fichier est trouvé, cliquez sur Suivant.
Le fichier du gestionnaire est installé dans votre ordinateur.
1
2
1
2
3

19
Installation de l’imprimante : connexion de votre imprimante avec un câble usb
8 Lorsqu’il est indiqué que l’installation du logiciel USB est
terminée, cliquez sur Terminer.
Si un problème survient lors de l’installation du logiciel USB,
consultez « Problèmes avec l’installation USB ? » à la page 20.
9 L’écran d’installation du logiciel de l’imprimante HP DeskJet
apparaît. Cliquez sur Suivant et suivez les instructions qui
apparaissent à l’écran.
Si un problème survient lors de l’installation du logiciel de
l’imprimante, reportez-vous à « Que faire en cas de problème
lors de l’installation ? » à la page 11.

20
Installation de l’imprimante : connexion de votre imprimante avec un câble usb
Problèmes avec l’installation USB ?
Comment puis-je savoir si le port USB de mon
ordinateur est activé ?
D’abord, suivez les instructions d’installation, en commençant à la
page 11. Si l’écran de l’Assistant Ajout de nouveau matériel ne
s’affiche pas après avoir connecté l’imprimante à l’ordinateur, suivez
les instructions ci-dessous :
1 Cliquez sur le bouton Démarrer, pointez sur Paramètres puis
cliquez sur Panneau de configuration.
2 Cliquez deux fois sur l’icône Système.
3 Cliquez sur l'onglet Gestionnaire de périphériques.
4 Cliquez sur l’icône représentant le signe plus (+) en regard du
contrôleur de bus USB.
Si vous apercevez un contrôleur d'hôte USB et un concentrateur
USB racine, l’USB est sûrement activé. Si votre imprimante est
connectée par un autre périphérique USB ou hub, connectez
directement l’imprimante au port USB. Vérifiez toutes les
connexions (les hubs USB sont des périphériques qui permettent de
connecter plusieurs câbles USB sur un même port).
Si vos périphériques ne sont pas listés, reportez-vous à la
documentation de l’ordinateur ou contactez le fabricant de
l’ordinateur pour obtenir de plus amples informations concernant
l’activation et la configuration de l'USB. Rappel : utilisez toujours un
câble parallèle pour raccorder l’imprimante à l’ordinateur par le
biais du port parallèle.
J’ai accidentellement annulé l’installation USB la
première fois que j’ai connecté l’imprimante HP
DeskJet à l’ordinateur. Comment puis-je refaire
apparaître ces écrans?
Pour les faire réapparaître :
1 Déconnectez le câble USB de l’imprimante.
2 Insérez le cédérom (ou la disquette 1) du logiciel d’impression
dans le lecteur de l’ordinateur.
3 Cliquez sur Exécuter dans le menu Démarrer.
4 Recherchez le lecteur, sélectionnez Setup, puis cliquez
sur Ouvrir.
5 Le fichier Setup.exe apparaît dans la boîte de dialogue. Cliquez
sur OK.
6 Sélectionnez l’option Retirer le logiciel HP DeskJet 630C
Series.
7 Reconnectez le câble USB à votre imprimante. L’écran
d’installation USB devrait s’afficher.
8 Continuez à la première étape de « Étape 7 USB : installation du
logiciel d’impression et du gestionnaire USB » à la page 17.
La page charge ...
La page charge ...
La page charge ...
La page charge ...
La page charge ...
La page charge ...
La page charge ...
La page charge ...
La page charge ...
La page charge ...
La page charge ...
La page charge ...
La page charge ...
La page charge ...
La page charge ...
La page charge ...
La page charge ...
La page charge ...
La page charge ...
La page charge ...
La page charge ...
La page charge ...
La page charge ...
La page charge ...
La page charge ...
La page charge ...
La page charge ...
La page charge ...
La page charge ...
La page charge ...
La page charge ...
La page charge ...
La page charge ...
La page charge ...
La page charge ...
La page charge ...
La page charge ...
La page charge ...
La page charge ...
La page charge ...
La page charge ...
La page charge ...
La page charge ...
La page charge ...
La page charge ...
La page charge ...
La page charge ...
La page charge ...
-
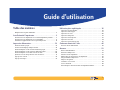 1
1
-
 2
2
-
 3
3
-
 4
4
-
 5
5
-
 6
6
-
 7
7
-
 8
8
-
 9
9
-
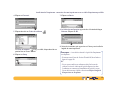 10
10
-
 11
11
-
 12
12
-
 13
13
-
 14
14
-
 15
15
-
 16
16
-
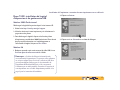 17
17
-
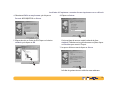 18
18
-
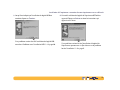 19
19
-
 20
20
-
 21
21
-
 22
22
-
 23
23
-
 24
24
-
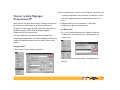 25
25
-
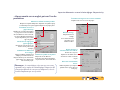 26
26
-
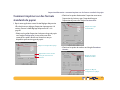 27
27
-
 28
28
-
 29
29
-
 30
30
-
 31
31
-
 32
32
-
 33
33
-
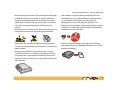 34
34
-
 35
35
-
 36
36
-
 37
37
-
 38
38
-
 39
39
-
 40
40
-
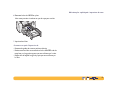 41
41
-
 42
42
-
 43
43
-
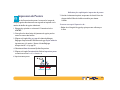 44
44
-
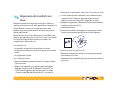 45
45
-
 46
46
-
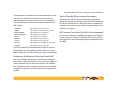 47
47
-
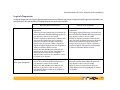 48
48
-
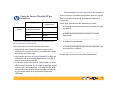 49
49
-
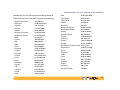 50
50
-
 51
51
-
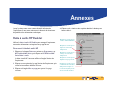 52
52
-
 53
53
-
 54
54
-
 55
55
-
 56
56
-
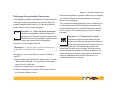 57
57
-
 58
58
-
 59
59
-
 60
60
-
 61
61
-
 62
62
-
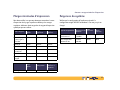 63
63
-
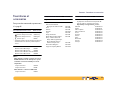 64
64
-
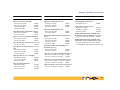 65
65
-
 66
66
-
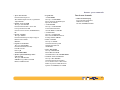 67
67
-
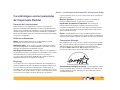 68
68
HP DESKJET 630C PRINTER Le manuel du propriétaire
- Catégorie
- Imprimer
- Taper
- Le manuel du propriétaire
Documents connexes
-
HP Deskjet 840c Le manuel du propriétaire
-
HP DESKJET 720/722C Le manuel du propriétaire
-
HP DESKJET 810/812/815C Le manuel du propriétaire
-
HP DESKJET 957C Le manuel du propriétaire
-
HP DESKJET 920CXI Le manuel du propriétaire
-
HP DESKJET 610/612C Le manuel du propriétaire
-
HP Deskjet 980c Printer series Guide de démarrage rapide
-
HP Deskjet 9300 Printer series Le manuel du propriétaire
-
HP Deskjet 1220c Printer series Le manuel du propriétaire
-
HP DESKJET 960C Le manuel du propriétaire