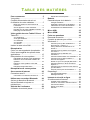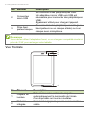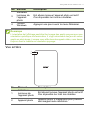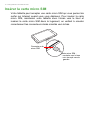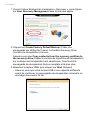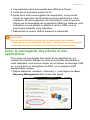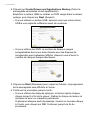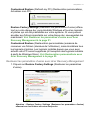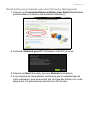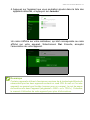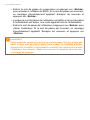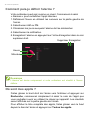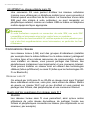- 1
Manuel
d’utilisation

2 -
© 2014 Tous droits réservés.
Iconia W4 Manuel d’utilisation
Ce manuel couvre : Iconia W4-821
Cette révision : 01/2014
Inscrivez-vous pour un Acer ID et activez Fichiers
distants Acer
Ouvrez le Portail Acer depuis l’écran Démarrer pour vous
inscrire pour avoir un Acer ID ou connectez-vous si vous
avez déjà un Acer ID.
Il y a de très bonnes raisons pour obtenir un Acer ID :
• Accédez à distance à votre PC depuis vos autres appareils
avec notre appli gratuite Fichiers distants Acer
• Recevez les dernières offres et informations sur les
produits Acer
• Enregistrez votre appareil Acer pour le service de garantie
Pour plus d’information, veuillez visiter le site Web AcerCloud :
www.acer.com/acercloud
Numéro de modèle : ____________________________
Numéro de série : ______________________________
Date d’achat : _________________________________
Lieu d’achat : __________________________________

Table des matières - 3
TABLE DES MATIÈRES
Pour commencer 5
Vos guides............................................... 5
Conseils élémentaires de soin et
d’utilisation de votre ordinateur................ 5
Mise sous tension et hors tension de
l’ordinateur .................................................. 5
Soin à apporter à votre ordinateur .............. 6
Prendre soin de votre adaptateur secteur... 6
Nettoyage et maintenance .......................... 7
Visite guidée de votre Tablet PC Acer 8
Tablet PC................................................. 8
Vue supérieure ........................................... 8
Vues gauche/droite..................................... 9
Vue inférieure ............................................. 9
Vue frontale............................................... 10
Vue arrière ............................................... 11
Insérer la carte micro SIM ..................... 12
Récupération 13
Créer une sauvegarde de récupération. 13
Créer la sauvegarde des pilotes et des
applications............................................ 15
Récupération de votre système............. 17
Réinstaller les pilotes et les applications .. 18
Retourner à un instantané antérieur du
système..................................................... 19
Retourner votre système à son état
d’usine....................................................... 20
Récupérer depuis Windows ...................... 20
Récupération de votre système 24
Se connecter à Internet 25
Connexion sans fil ................................. 25
Connexion à un réseau LAN sans fil......... 25
Utiliser une connexion Bluetooth 26
Activer et désactiver Bluetooth .............. 26
Activer Bluetooth et ajouter un
périphérique........................................... 26
Sécurité de l’ordinateur 29
Utilisation de mots de passe.................. 29
Entrée des mots de passe ........................ 29
Batterie 31
Caractéristiques de la batterie............... 31
Charger la batterie .................................... 31
Optimiser l’autonomie de la batterie ......... 32
Vérification du niveau de la batterie.......... 33
Avertissement de batterie basse............... 33
Micro USB 35
Micro HDMI 36
Foire aux questions 38
Demande de service.............................. 41
Conseils et astuces pour utiliser
Windows 8.1 .......................................... 42
Comment puis-je aller à Démarrer ?......... 42
Que sont les « Icônes » ? ......................... 42
Puis-je démarrer directement sur le
bureau ?.................................................... 43
Comment puis-je passer d’une appli à
une autre ?................................................ 43
Comment puis-je éteindre mon
ordinateur ?............................................... 43
Comment déverrouiller mon ordinateur ? . 43
Comment puis-je définir l’alarme ? ........... 46
Où sont mes applis ? ................................ 46
Qu’est-ce qu’un ID (compte) Microsoft ? .. 48
Comment ajouter un favori à Internet
Explorer ?.................................................. 49
Comment puis-je rechercher les mises à
jour Windows ? ......................................... 49
Où puis-je avoir plus d’informations ?....... 49
Dépannage ............................................ 50
Conseils de dépannage ............................ 50
Messages d’erreur .................................... 50
Internet et sécurité en ligne 52
À la découverte d’Internet...................... 52
Protéger votre ordinateur .......................... 52
Choisir un fournisseur d’accès Internet..... 52
Connexions réseau................................... 54
Surfez sur le Web ! ................................... 56
Sécurité..................................................... 57

4 -
Pour commencer...
Dans cette section vous trouverez :
• Des informations utiles pour prendre soin de votre ordinateur et de votre
santé
• Où trouver le bouton d’alimentation, les ports et les connecteurs
• Comment créer des sauvegardes de récupération
• Des instructions pour connecter à un réseau et utiliser Bluetooth
• Des informations sur l’utilisation des logiciels fournis par Acer

Pour commencer - 5
POUR COMMENCER
Nous désirons vous remercier d’avoir fait de cette tablette Acer votre
choix pour répondre à vos besoins informatiques mobiles.
Vos guides
Pour vous aider à utiliser votre tablette Acer, nous avons conçu
plusieurs guides :
Tout d’abord, le Guide de configuration vous aide à configurer votre
ordinateur.
Le Guide rapide présente les fonctionnalités et fonctions de base de
votre ordinateur. Pour plus d'informations sur le gain de productivité
que votre ordinateur peut vous apporter, veuillez vous reporter au
Manuel d'utilisation. Ce guide contient des informations détaillées
sur des sujets tels que les utilitaires systèmes, la récupération des
données, les options d’extension et le dépannage. De plus, il contient
les réglementations générales et les avis de sécurité pour votre
tablette. Il est disponible depuis le bureau. Double-cliquez sur l’icône
Aide et cliquez sur Manuel d’utilisation dans le menu qui s’ouvre.
Conseils élémentaires de soin et d’utilisation de
votre ordinateur
Mise sous tension et hors tension de l’ordinateur
L’ordinateur peut être mis hors tension de plusieurs manières :
• Utilisez la commande d’arrêt de Windows : Ouvrez les Icônes,
cliquez sur Paramètres > Alimentation, puis cliquez sur Arrêter.
Si vous avez besoin d'éteindre l'ordinateur brièvement mais que vous
ne voulez pas complètement l'arrêter, vous pouvez le mettre en Veille
prolongée en appuyant sur le bouton d'alimentation.

6 - Pour commencer
Vous pouvez également placer l’ordinateur en mode veillez en
ouvrant les Icônes, cliquez sur Paramètres > Alimentation, puis
cliquez sur Veille.
Soin à apporter à votre ordinateur
Votre ordinateur sera un outil efficace si vous en prenez bien soin.
• N’exposez pas l’ordinateur à la lumière directe du soleil. Ne le
mettez pas à côté d’une source de chaleur telle qu’un radiateur.
• N’exposez pas l’ordinateur à des températures inférieures à 0°C
(32°F) ou supérieures à 50°C (122°F).
• Ne soumettez pas l’ordinateur à des champs magnétiques.
• N’exposez pas l’ordinateur à la pluie ou à l’humidité.
• Ne renversez pas d’eau ou de liquides sur l’ordinateur.
• Ne soumettez pas l’ordinateur à des chocs violents ou à des
vibrations.
• N’utilisez pas l’ordinateur en milieu empoussiéré ou sale.
• Ne posez jamais d’objets sur l’ordinateur lorsqu’il est fermé.
• Ne fermez pas l’écran de l’ordinateur brusquement.
• Ne placez jamais l’ordinateur sur une surface instable.
Prendre soin de votre adaptateur secteur
Voici quelques conseils pour le soin à apporter à votre adaptateur
secteur :
• Ne connectez pas l'adaptateur à d'autres appareils.
• Ne marchez pas sur le cordon d'alimentation et ne placez rien
dessus. Installez le cordon d’alimentation et les autres câbles en
dehors des zones de passage.
Remarque
Si vous ne pouvez pas mettre l’ordinateur hors tension de manière normale,
appuyez sur le bouton d’alimentation et maintenez-le pendant plus de
4 secondes. Si vous avez mis l'ordinateur hors tension et vous souhaitez le
mettre à nouveau sous tension, attendez au moins 2 secondes.

Pour commencer - 7
• Lorsque vous débranchez le cordon d’alimentation, ne tirez pas sur
le cordon, mais sur la prise.
• Lors de l’utilisation d’une rallonge, assurez-vous que l’ampérage
total des appareils reliés par la rallonge reste dans les limites
prévues pour la rallonge. De même, vérifiez que l’ampérage total de
tous les appareils reliés à une même prise secteur ne dépasse pas
la valeur du fusible.
Nettoyage et maintenance
Lors du nettoyage de l’ordinateur, procédez comme suit :
1.Éteignez l’ordinateur.
2.Déconnectez l’adaptateur secteur.
3.Utilisez un chiffon doux et humide. N’utilisez pas de liquide ou
d’aérosol de nettoyage.
Dans les cas suivants :
• l’ordinateur est tombé ou le châssis a été endommagé;
• l’ordinateur ne fonctionne pas normalement.
Veuillez vous reporter à Foire aux questions à la page 38.

8 - Visite guidée de votre Tablet PC Acer
VISITE GUIDÉE DE VOTRE TABLET PC
ACER
Après avoir configuré votre tablette comme illustré dans le Guide de
configuration, nous allons vous faire explorer votre nouvel ordinateur
Acer.
Vous pouvez entrer des informations dans votre nouvel ordinateur
avec l’écran tactile.
Tablet PC
Les images suivantes présentent des vues de votre ordinateur
tablette.
Vue supérieure
12
No. Élément Description
1
Bouton
d’aliment
ation
Appuyez sur pour allumer la tablette, appuyez
à nouveau
pour placer la tablette en mode
veille. Appuyez et maintenez pour éteindre la
tablette.
2
Indicateur de
charge
Indique l’état de charge de la tablette.
Diode témoin
Couleur
de diode
État Description
Vert
Continue
L’ordinateur est pleinement chargé et
b
ranché.
Clignotante
rap
idement
Démarrage ou arrêt de l’ordinateur.
Rouge
Continue
L’ordinateur est en cours de charge et
b
ranché.
Clignotante
rap
idement
La batterie a un problème.

Visite guidée de votre Tablet PC Acer - 9
Vues gauche/droite
1
2
3
4
6
5
No. Élément Description
1 Microphone
Microphone interne pour l’enregistrement
sono
re.
2
Touche de
volume
Appuyez pour augmenter ou diminuer le
vol
ume.
3
Trou de
réini
tialisation
Insérez un trombone redressé dans le trou
pour recharger la tablette.
4
Connecteur
mic
ro HDMI
Prend en charge les connexions vidéo
numériques à haute définition.
5
Connecteur de
mic
ro SIM
Accepte une carte micro SIM.
6
Connecteur de
carte mic
roSD
Insérez une carte microSD dans ce
connecteur.
Vue inférieure
1231
No. Élément Description
1 Haut-parleurs Produit le son stéréo.

10 - Visite guidée de votre Tablet PC Acer
Vue frontale
3
2
4
1
2
Connecteur
mic
ro USB
Se connecte à des périphériques USB.
Un adaptateur micro USB vers USB est
néce
ssaire pour connecter des périphériques
USB.
Également utilisé pour charger l’appareil.
3
Prise haut-
p
arleur/casque
Se connecte à des périphériques audio (p.ex.
haut-p
arleurs ou un casque stéréo) ou à un
casque avec microphone.
Remarque
Vous devez utiliser l’adaptateur fourni, ou un chargeur compatible évalué à
plus de 10 W, pour recharger votre tablette.
No. Élément Description
1
Capteur de
lumière
Détecte la lumière ambiante et ajuste
automatiq
uement la luminosité de l’écran.
Pas disponible sur tous les modèles.
2
Webcam
int
égrée
Caméra 2 mégapixels pour la communication
vidéo.
No. Élément Description

Visite guidée de votre Tablet PC Acer - 11
Vue arrière
No. Élément Description
1
Indicateur
lumineux de
l’ap
pareil photo
Est allumé lorsque l’appareil photo est actif.
Pas disponible sur tous les modèles.
2 Appareil photo
Appareil photo 5 mégapixels pour prendre
de
s images haute résolution.
1
2
3
Indicateur
lumine
ux de
l’appareil
photo
Est allumé lorsque l’appareil photo est actif.
Pas disponible sur tous les modèles.
4
Touche
Win
dows
Appuyez une pour ouvrir le menu Démarrer.
Remarque
L’orientation de l’affichage peut être fixe lorsque des applis conçues pour une
orientation spécifique sont exécutées. Il s’agit notamment des jeux et autres
applis en plein écran. Lorsque vous effectuez des appels vidéo, vous devez
toujours tenir la tablette en orientation paysage.
No. Élément Description

12 - Visite guidée de votre Tablet PC Acer
Insérer la carte micro SIM
Votre tablette peut accepter une carte micro SIM qui vous permet de
surfer sur Internet quand vous vous déplacez. Pour insérer la carte
micro SIM, maintenez votre tablette avec l’écran vers le haut et
insérez la carte micro SIM dans le logement, en veillant à orienter
correctement les connecteurs dorés orientés vers le bas.
Connecteur de
carte micro SIM :
- contacts vers le bas
- coin tronqué vers la
micro SIM
gauche

Récupération - 13
RÉCUPÉRATION
Si vous rencontrez des problèmes avec votre ordinateur, et la foire
aux questions ne vous aide pas, vous pouvez « récupérer » votre
ordinateur – c’est-à-dire le retourner à un état antérieur.
Cette section décrit les outils de récupération disponibles sur votre
ordinateur. Acer fournit Acer Recovery Management, qui vous permet
de créer une sauvegarde de récupération, une sauvegarde des
pilotes et des applications, et de démarrer les options de
récupération, soit en utilisant les outils de Windows, ou la sauvegarde
de récupération.
Créer une sauvegarde de récupération
Pour réinstaller depuis un lecteur de stockage USB, vous devez
d'abord créer une sauvegarde de récupération. La sauvegarde de
récupération comprend l’ensemble du contenu original du disque dur
de votre ordinateur, y compris Windows et tous les logiciels et pilotes
chargés en usine. Utiliser cette sauvegarde restaurera votre
ordinateur au même état que lorsque vous l'avez acheté, tout en vous
donnant l'option de conserver tous les paramètres et données
personnelles.
Remarque
Acer Recovery Management n’est disponible qu’avec un système
d’exploitation Windows préinstallé.
Important
Nous vous recommandons de créer une sauvegarde de récupération et
une sauvegarde des pilotes et des applications dès que possible. Dans
certaines situations, une récupération complète nécessitera une
sauvegarde de récupération USB.
Remarque
Assurez-vous d’avoir un lecteur USB avec une capacité d’au moins16 Go.

14 - Récupération
1.Ouvrez l’icône Rechercher et saisissez « Recovery », puis cliquez
sur Acer Recovery Management dans la liste des applis.
2.Cliquez sur Create Factory Default Backup (Créer une
sauvegarde par défaut de l’usine). La fenêtre Recovery Drive
(Lecteur de récupération) s’ouvre.
Assurez-vous que Copy contents from the recovery partition to
the recovery drive (Copier le contenu de la partition de récupération
sur le disque de récupération) est sélectionné. Cela fournit la
sauvegarde de récupération la plus complète et la plus sûre.
3.Branchez le lecteur USB, puis cliquez sur Next (Suivant).
• Assurez-vous que votre lecteur USB a une capacité suffisante
avant de continuer. La sauvegarde de récupération nécessite un
stockage d’au moins 16 Go.

Récupération - 15
4.La progression de la sauvegarde sera affichée à l'écran.
5.Continuez le processus jusqu'à la fin.
6.Après avoir créé la sauvegarde de récupération, vous pouvez
choisir de supprimer les informations de récupération sur votre
ordinateur. Si vous supprimez ces informations, vous ne pouvez
utiliser que la sauvegarde de récupération USB pour restaurer votre
ordinateur, si vous perdez ou effacer le lecteur USB, vous ne
pouvez pas restaurer votre ordinateur.
7.Débranchez le lecteur USB et marquez-le clairement.
Créer la sauvegarde des pilotes et des
applications
Pour créer une sauvegarde des pilotes et des applications, qui
contient les logiciels chargés en usine et les pilotes nécessaires à
votre ordinateur, vous pouvez utiliser soit un lecteur de stockage USB
ou, si vous avez un enregistreur de DVD, un ou plusieurs DVD
enregistrables vierges.
1.Depuis Démarrer, saisissez « Recovery », puis cliquez sur Acer
Recovery Management dans la liste des applis.
Important
Écrivez une description unique de la sauvegarde, par exemple
« Sauvegarde de récupération Windows ». Assurez-vous de conserver
la sauvegarde dans un endroit sûr dont vous vous souviendrez.

16 - Récupération
2.Cliquez sur Create Drivers and Applications Backup (Créer la
sauvegarde des pilotes et des applications).
Branchez le lecteur USB ou insérez un DVD vierge dans le lecteur
optique, puis cliquez sur Next (Suivant).
• Si vous utilisez un lecteur USB, assurez-vous que votre lecteur
USB a une capacité suffisante avant de continuer.
• Si vous utilisez des DVD, le nombre de disques vierges
enregistrables dont vous aurez besoin pour les disques de
récupération sera également affiché. Assurez-vous d’avoir le
nombre de disques vierges identiques.
3.Cliquez sur Start (Démarrer) pour copier les fichiers. La progression
de la sauvegarde sera affichée à l’écran.
4.Continuez le processus jusqu'à sa fin :
• Si vous utilisez des disques optiques, le lecteur éjecte chaque
disque lorsqu’il a fini de le graver. Retirez le disque du lecteur et
marquez-le avec un marqueur permanent.
Si plusieurs disques sont nécessaires, insérez un nouveau disque
à l’invite, puis cliquez sur OK. Continuez jusqu'à la fin du
processus.

Récupération - 17
• Si vous utilisez un lecteur USB, débranchez le lecteur et
marquez-le clairement.
Récupération de votre système
Pour récupérer votre système :
1.Effectuez des corrections mineures.
Si seulement un ou deux éléments logiciels ou matériels ont cessé
de fonctionner correctement, le problème peut être résolu en
réinstallant les logiciels ou les pilotes de périphériques.
Pour réinstaller les logiciels et les pilotes qui ont été préinstallés à
l’usine, voir Réinstaller les pilotes et les applications à la
page 18.
Pour des instructions sur la réinstallation des logiciels et des pilotes
qui n’ont pas été préinstallés, voir la documentation de ce produit ou
le site Web de support.
2.Rétablissez à un état antérieur du système.
Si la réinstallation du logiciel ou des pilotes n’aide pas, alors le
problème peut être résolu en retournant votre système à un état
antérieur quand tout fonctionnait correctement.
Pour obtenir des instructions, voir Retourner à un instantané
antérieur du système à la page 19.
3.Réinitialisez votre système d'exploitation.
Si rien d’autre n’a résolu le problème et vous voulez réinitialiser
votre système, mais garder vos informations utilisateur, voir
Retourner votre système à son état d’usine à la page 20.
4.Réinitialisez votre système à son état d'usine.
Si rien d’autre n’a résolu le problème et vous voulez réinitialiser
votre système à l’état d’usine, voir Retourner votre système à son
état d’usine à la page 20.
Important
Écrivez une description unique sur chaque sauvegarde, par exemple «
Sauvegarde des pilotes et des applications ». Assurez-vous de
conserver la sauvegarde dans un endroit sûr dont vous vous
souviendrez.

18 - Récupération
Réinstaller les pilotes et les applications
Au cours d'un dépannage, il peut être nécessaire de réinstaller les
applications et les pilotes de périphériques qui ont été préinstallés sur
votre ordinateur à l'usine. Vous pouvez réinstaller en utilisant soit
votre disque dur ou la sauvegarde que vous avez créée.
• Autres applications - Si vous devez réinstaller un logiciel qui n'était
pas préinstallé sur votre ordinateur, vous devez suivre les
instructions d'installation de ce logiciel.
• Nouveaux pilotes de périphériques - Si vous devez réinstaller des
pilotes de périphériques qui n'étaient pas préinstallés sur votre
ordinateur, suivez les instructions fournies avec les périphériques.
Si vous réinstallez à l'aide de Windows et les informations de
récupération sont stockées sur votre ordinateur :
• Depuis Démarrer, saisissez « Recovery », puis cliquez sur Acer
Recovery Management dans la liste des applis.
• Cliquez sur Reinstall Drivers or Applications (Réinstaller les
pilotes ou les applications).

Récupération - 19
• Vous devriez voir la section Contents (Contenu) du Centre de
ressource Acer.
• Cliquez sur l’icône d’installation de l’élément que vous
voulez installer, puis suivez les instructions à l’écran pour
terminer l’installation. Répétez cette étape pour chaque élément
que vous souhaitez réinstaller.
Retourner à un instantané antérieur du système
La Restauration du système de Microsoft prend périodiquement des
« instantanés » de vos paramètres système et les enregistre comme
points de restauration. Pour la plupart des problèmes logiciels
difficiles à résoudre, vous pouvez retourner à un de ces points de
restauration pour faire fonctionner à nouveau votre système.
Windows crée automatiquement un nouveau point de restauration
chaque jour, et chaque fois que vous installez des logiciels ou des
pilotes de périphériques.
Remarque
Pour plus d’informations sur l’utilisation de la Restauration du système de
Microsoft, depuis Démarrer, saisissez « Aide » puis cliquez sur Aide et
support dans la liste des applis. Saisissez « restauration du système
Windows » dans la zone Rechercher dans l’Aide, puis appuyez sur Entrée.

20 - Récupération
Retourner à un point de restauration
1.Depuis Démarrer, saisissez « Panneau de configuration », puis
cliquez sur Panneau de configuration dans la liste des applis.
2.Cliquez sur Système et sécurité > Centre d’action, puis cliquez
sur Récupération en bas de la fenêtre.
3.Cliquez sur Ouvrir la Restauration du système, puis sur Suivant.
4.Cliquez sur le dernier point de restauration souhaité (à un moment
où votre système a fonctionné correctement), cliquez sur Suivant,
puis sur Terminer.
5.Une fenêtre de confirmation apparaît. Cliquez sur Oui. Votre
système est restauré à l'aide du point de restauration que vous avez
spécifié. Ce processus peut prendre quelques minutes et nécesiter
le redémarrage de votre ordinateur.
Retourner votre système à son état d’usine
Si votre ordinateur rencontre des problèmes qui ne sont pas
récupérables par d'autres méthodes, il peut être nécessaire de
retourner tout votre système à son état d'usine. Vous pouvez
récupérer depuis votre disque dur ou la sauvegarde de récupération
que vous avez créée.
• Si vous pouvez encore exécuter Windows et avez les DVD de
récupération du système fournis avec votre ordinateur, voir
Récupération de votre système à la page 24.
• Si vous pouvez encore exécuter Windows et vous n’avez pas
supprimé la partition de récupération, voir Récupérer depuis
Windows à la page 20.
Récupérer depuis Windows
Démarrez Acer Recovery Management :
• Depuis Démarrer, saisissez « Recovery », puis cliquez sur Acer
Recovery Management dans la liste des applis.
Deux options sont disponibles : Restore Factory Settings (Reset my
PC) (Restaurer les paramètres d’usine, Réinitialiser mon PC) et
La page est en cours de chargement...
La page est en cours de chargement...
La page est en cours de chargement...
La page est en cours de chargement...
La page est en cours de chargement...
La page est en cours de chargement...
La page est en cours de chargement...
La page est en cours de chargement...
La page est en cours de chargement...
La page est en cours de chargement...
La page est en cours de chargement...
La page est en cours de chargement...
La page est en cours de chargement...
La page est en cours de chargement...
La page est en cours de chargement...
La page est en cours de chargement...
La page est en cours de chargement...
La page est en cours de chargement...
La page est en cours de chargement...
La page est en cours de chargement...
La page est en cours de chargement...
La page est en cours de chargement...
La page est en cours de chargement...
La page est en cours de chargement...
La page est en cours de chargement...
La page est en cours de chargement...
La page est en cours de chargement...
La page est en cours de chargement...
La page est en cours de chargement...
La page est en cours de chargement...
La page est en cours de chargement...
La page est en cours de chargement...
La page est en cours de chargement...
La page est en cours de chargement...
La page est en cours de chargement...
La page est en cours de chargement...
La page est en cours de chargement...
La page est en cours de chargement...
La page est en cours de chargement...
La page est en cours de chargement...
La page est en cours de chargement...
La page est en cours de chargement...
La page est en cours de chargement...
La page est en cours de chargement...
-
 1
1
-
 2
2
-
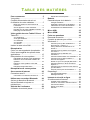 3
3
-
 4
4
-
 5
5
-
 6
6
-
 7
7
-
 8
8
-
 9
9
-
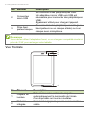 10
10
-
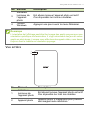 11
11
-
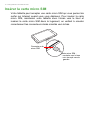 12
12
-
 13
13
-
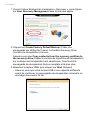 14
14
-
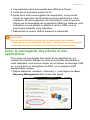 15
15
-
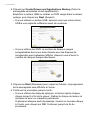 16
16
-
 17
17
-
 18
18
-
 19
19
-
 20
20
-
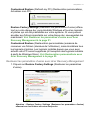 21
21
-
 22
22
-
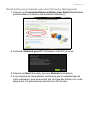 23
23
-
 24
24
-
 25
25
-
 26
26
-
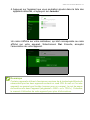 27
27
-
 28
28
-
 29
29
-
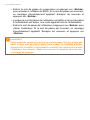 30
30
-
 31
31
-
 32
32
-
 33
33
-
 34
34
-
 35
35
-
 36
36
-
 37
37
-
 38
38
-
 39
39
-
 40
40
-
 41
41
-
 42
42
-
 43
43
-
 44
44
-
 45
45
-
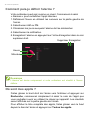 46
46
-
 47
47
-
 48
48
-
 49
49
-
 50
50
-
 51
51
-
 52
52
-
 53
53
-
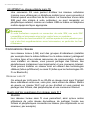 54
54
-
 55
55
-
 56
56
-
 57
57
-
 58
58
-
 59
59
-
 60
60
-
 61
61
-
 62
62
-
 63
63
-
 64
64
Acer W4-821 Manuel utilisateur
- Taper
- Manuel utilisateur
- Ce manuel convient également à
Documents connexes
-
Acer W1-811 Manuel utilisateur
-
Acer W4-820 Manuel utilisateur
-
Acer SW3-013P Le manuel du propriétaire
-
Acer SW5-111P Manuel utilisateur
-
Acer SW5-271 Manuel utilisateur
-
Acer SW5-173 Manuel utilisateur
-
Acer SW5-011 Manuel utilisateur
-
Acer SW5-012 Manuel utilisateur
-
Acer SW5-015 Manuel utilisateur
-
Acer TravelMate X313-E Manuel utilisateur