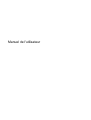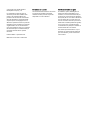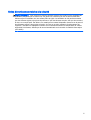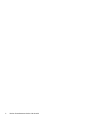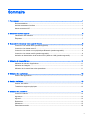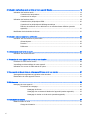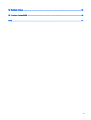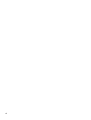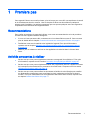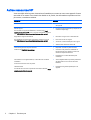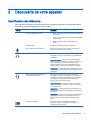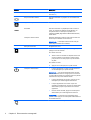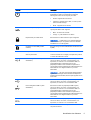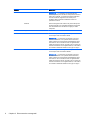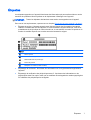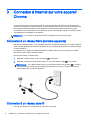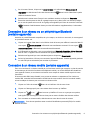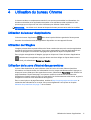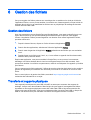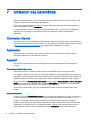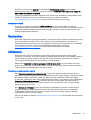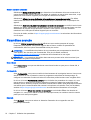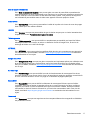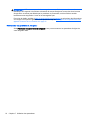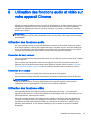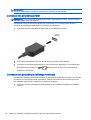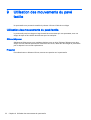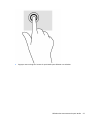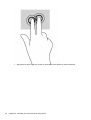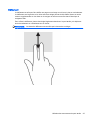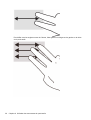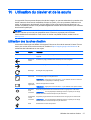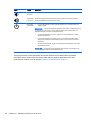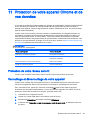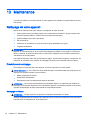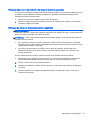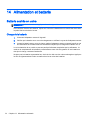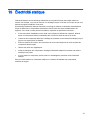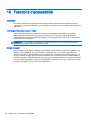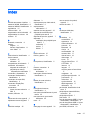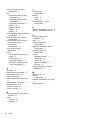Manuel de l'utilisateur

© Copyright 2014 Hewlett-Packard
Development Company, L.P.
Les informations contenues dans ce
document peuvent être modifiées sans
préavis. Les garanties relatives aux
produits et aux services HP sont décrites
dans les déclarations de garantie limitée
expresse qui les accompagnent. Aucun
élément du présent document ne peut être
interprété comme constituant une garantie
supplémentaire. HP ne saurait être tenu
pour responsable des erreurs ou omissions
de nature technique ou rédactionnelle qui
pourraient subsister dans le présent
document.
Première édition : septembre 2014
Référence du document : 784240-051
Informations sur le produit
Ce manuel décrit des fonctions communes
à la plupart des modèles. Cependant,
certaines fonctions peuvent ne pas être
disponibles sur votre ordinateur.
Conditions d'utilisation du logiciel
En installant, copiant, téléchargeant ou
utilisant tout logiciel préinstallé sur cet
ordinateur, vous reconnaissez être lié par
les termes du contrat de licence utilisateur
final (CLUF) HP. Si vous êtes en désaccord
avec les termes de ce contrat, votre seul
recours consiste à retourner le produit non
utilisé dans sa totalité (matériel et logiciels)
sous 14 jours pour un remboursement
conformément à la politique en matière de
remboursement de votre vendeur.
Pour obtenir plus d'informations ou pour
demander un remboursement intégral du
prix de l'ordinateur, prenez contact avec
votre vendeur.

Notice d'avertissement relative à la sécurité
AVERTISSEMENT ! Pour éviter tout risque de blessure associée à la chaleur ou de surchauffe de
l'ordinateur, ne placez pas ce dernier sur vos genoux et n'obstruez pas ses ouvertures d'aération.
Utilisez toujours l'ordinateur sur une surface plane et rigide. La ventilation ne doit pas être entravée
par des éléments rigides, tels qu'une imprimante, ni par des éléments souples, tels que des coussins,
du tissu ou un tapis épais. Par ailleurs, ne mettez pas en contact l'adaptateur secteur avec la peau ou
des éléments souples, tels que des coussins, du tissu ou un tapis, pendant le fonctionnement de
l'appareil. L'ordinateur et l'adaptateur secteur sont conformes aux limites de température de surface
accessible à l'utilisateur, définies par la norme internationale sur la sécurité du matériel informatique
(CEI 60950).
iii

iv Notice d'avertissement relative à la sécurité

Sommaire
1 Premiers pas ..................................................................................................................................................... 1
Recommandations ............................................................................................................................... 1
Activités amusantes à réaliser .............................................................................................................. 1
Autres ressources HP .......................................................................................................................... 2
2 Découverte de votre appareil ............................................................................................................................ 3
Identification des éléments ................................................................................................................... 3
Étiquettes ............................................................................................................................................. 7
3 Connexion à Internet sur votre appareil Chrome .............................................................................................. 8
Connexion à un réseau filaire (certains appareils) ............................................................................... 8
Connexion à un réseau sans fil ............................................................................................................ 8
Connexion à un réseau ou un périphérique Bluetooth (certains appareils) ......................................... 9
Connexion à un réseau mobile (certains appareils) ............................................................................. 9
Activation et désactivation de la fonction WOL (Wake on LAN) (certains appareils) ......................... 10
4 Utilisation du bureau Chrome ......................................................................................................................... 11
Utilisation du lanceur d'applications ................................................................................................... 11
Utilisation de l'étagère ........................................................................................................................ 11
Utilisation de la zone d'état et des paramètres .................................................................................. 11
5 Utilisation des applications .............................................................................................................................. 12
Gestion des applications .................................................................................................................... 12
6 Gestion des fichiers ........................................................................................................................................ 13
Gestion des fichiers ............................................................................................................................ 13
Transferts et supports physiques ....................................................................................................... 13
7 Utilisation des paramètres .............................................................................................................................. 14
Connexion Internet ............................................................................................................................. 14
Apparence .......................................................................................................................................... 14
Appareil .............................................................................................................................................. 14
Rechercher ......................................................................................................................................... 15
Utilisateurs .......................................................................................................................................... 15
Paramètres avancés .......................................................................................................................... 16
v

8 Utilisation des fonctions audio et vidéo sur votre appareil Chrome ................................................................ 19
Utilisation des fonctions audio ............................................................................................................ 19
Connexion de haut-parleurs .............................................................................................. 19
Connexion d'un casque ..................................................................................................... 19
Utilisation des fonctions vidéo ............................................................................................................ 19
Connexion d'un périphérique HDMI ................................................................................... 20
Connexion d'un périphérique d'affichage numérique ......................................................... 20
Diffusion de contenus vers un téléviseur ou un moniteur haute définition (certains
appareils) ........................................................................................................................... 21
Modification de la résolution de l'écran .............................................................................................. 21
9 Utilisation des mouvements du pavé tactile .................................................................................................... 22
Utilisation des mouvements du pavé tactile ....................................................................................... 22
Glisser/déposer .................................................................................................................. 22
Pression ............................................................................................................................. 22
Défilement .......................................................................................................................... 25
10 Utilisation du clavier et de la souris ............................................................................................................... 27
Utilisation des touches d'action .......................................................................................................... 27
11 Protection de votre appareil Chrome et de vos données .............................................................................. 29
Protection de votre réseau sans fil ..................................................................................................... 29
Verrouillage et déverrouillage de votre appareil ................................................................................. 29
Utilisation d'un verrou de câble antivol en option ............................................................................... 30
12 Sauvegarde et récupération de votre appareil Chrome et de vos données ................................................. 31
Sauvegarde des applications logicielles et des données ................................................................... 31
Restauration de votre appareil Chrome ............................................................................................. 31
13 Maintenance ................................................................................................................................................. 32
Nettoyage de votre appareil ............................................................................................................... 32
Procédures de nettoyage ................................................................................................... 32
Nettoyage de l'écran ......................................................................................... 32
Nettoyage des ouvertures d'aération de l'appareil (certains appareils) ............ 33
Nettoyage du clavier ou de la souris (certains appareils) ................................. 33
14 Alimentation et batterie ................................................................................................................................. 34
Batterie scellée en usine .................................................................................................................... 34
Charge de la batterie ......................................................................................................... 34
vi

15 Électricité statique ......................................................................................................................................... 35
16 Fonctions d'accessibilité ............................................................................................................................... 36
Index ................................................................................................................................................................... 37
vii

viii

1Premiers pas
Votre appareil Chrome est un outil puissant, qui a été conçu pour vous offrir une expérience de travail
et de divertissement hors du commun. Lisez ce chapitre et découvrez les meilleures pratiques à
adopter après l'installation, les activités amusantes que vous pouvez pratiquer avec votre appareil et
l'emplacement de ressources HP supplémentaires.
Recommandations
Pour profiter au maximum de cet achat judicieux, nous vous recommandons de suivre la procédure
suivante une fois l'appareil installé et enregistré :
●
Si vous ne l'avez pas encore fait, connectez-vous à un réseau filaire ou sans fil. Vous trouverez
plus de détails dans le chapitre
Connexion à Internet sur votre appareil Chrome à la page 8.
●
Familiarisez-vous avec le matériel et les logiciels de l'appareil. Pour plus d'informations,
reportez-vous au chapitre
Utilisation des fonctions audio et vidéo sur votre appareil Chrome
à la page 19.
●
Mettez à jour ou achetez un antivirus ou des applications de sécurité dans le Chrome Web
Store.
Activités amusantes à réaliser
●
Saviez-vous que vous pouvez également connecter votre appareil à un téléviseur ? Pour plus
d'informations, reportez-vous à la section
Connexion d'un périphérique HDMI à la page 20.
●
Saviez-vous que vous pouvez également diffuser des programmes radio sur l'appareil et écouter
de la musique ou des émissions en provenance du monde entier ? Reportez-vous à la section
Utilisation des fonctions audio à la page 19.
●
Saviez-vous que vous pouvez utiliser les documents et feuilles de calcul Google pour travailler
en déplacement et enregistrer votre travail dans le cloud, pratiquement n'importe où dans le
monde ? Pour plus d'informations sur l'enregistrement des fichiers dans le cloud, reportez-vous
au chapitre
Gestion des fichiers à la page 13.
Recommandations 1

Autres ressources HP
Vous avez déjà utilisé le poster
Instructions d'installation
pour mettre en route votre appareil Chrome
et accéder à ce manuel. Pour obtenir des détails sur le produit, des informations explicatives et bien
plus encore, consultez ce tableau.
Ressource Contenu
Poster d'installation
●
Présentation de l'installation et des fonctions
de l'appareil.
Aide et support
Pour accéder au support des États-Unis, ouvrez la page http://
www.hp.com/go/contactHP. Pour un support international, ouvrez la
page http://welcome.hp.com/country/us/en/wwcontact_us.html.
●
Un large éventail d'informations pratiques et de
conseils de dépannage.
Page Web du support international
Pour bénéficier du support dans votre langue, rendez-vous sur la
page http://welcome.hp.com/country/us/en/wwcontact_us.html.
●
Discussion en ligne avec un technicien HP.
●
Envoi d'un courrier au support.
●
Accès aux numéros de téléphone du support.
●
Adresses des centres de service HP.
Sécurité et ergonomie du poste de travail
Visitez le site http://www.hp.com/ergo.
●
Disposition correcte du poste de travail.
●
Conseils sur les positions et habitudes de
travail à adopter pour optimiser le confort et
réduire les risques de blessures.
●
Informations sur la sécurité électrique et
mécanique.
Informations sur les réglementations, la sécurité et les conditions
d'utilisation
Ce document est fourni avec le produit.
●
Avis de réglementation importants (notamment
des informations sur la mise au rebut des
batteries).
Garantie limitée
Ce manuel est fourni avec le produit et sur le Web à l'adresse http://
www.hp.com/go/orderdocuments.
●
Informations de garantie spécifiques à cet
appareil.
2 Chapitre 1 Premiers pas

2 Découverte de votre appareil
Identification des éléments
Votre appareil peut prendre en charge certains des composants suivants. Pour plus d'informations,
consultez le
poster d'installation
fourni avec le produit.
Élément Description
Voyant de l'adaptateur secteur
●
Blanc : l'adaptateur secteur est branché et la batterie
est chargée.
●
Orange : l'adaptateur secteur est branché et la batterie
est en charge.
●
Éteint : l'ordinateur utilise une alimentation sur
batterie.
Touches d'action Exécutent les fonctions fréquemment utilisées.
Prise d'entrée audio (microphone) Permet de connecter un micro-casque, un microphone
stéréo ou un microphone mono en option.
Prise de sortie audio (casque) Permet de connecter des haut-parleurs stéréo avec
alimentation, un casque, des écouteurs ou un câble audio
de télévision.
AVERTISSEMENT ! Pour réduire le risque de lésions,
réglez le volume avant d'utiliser un casque, des écouteurs
ou un micro-casque. Pour plus d'informations sur la
sécurité, reportez-vous au manuel
Informations sur les
réglementations, la sécurité et les conditions d'utilisation
.
REMARQUE : Le branchement d'un périphérique sur une
prise du casque entraîne la désactivation des haut-parleurs
de l'appareil.
Prise de sortie audio (casque)/prise
d'entrée audio (microphone)
Permet de connecter des haut-parleurs stéréo avec
alimentation, un casque, des écouteurs ou un câble audio
de télévision en option. Permet également de connecter un
micro-casque en option. Cette prise ne prend pas en
charge un microphone seul en option.
AVERTISSEMENT ! Pour prévenir tout risque auditif,
réglez le volume avant d'utiliser un casque, des écouteurs
ou un micro-casque.
REMARQUE : Le branchement d'un périphérique sur la
prise du casque entraîne la désactivation des haut-parleurs
de l'appareil.
REMARQUE : Assurez-vous que le câble du périphérique
comporte un connecteur à 4 conducteurs qui prend en
charge à la fois les sorties (casque) et entrées (micro)
audio.
Connecteur DisplayPort Permet de connecter un périphérique d'affichage
numérique en option, par exemple un moniteur ou un
projecteur haute performance.
Identification des éléments 3

Élément Description
Touche echap Lance le gestionnaire de tâches lorsqu'elle est associée à
la touche Maj.
Port pour moniteur externe Permet de connecter un projecteur ou un moniteur VGA
externe.
Voyant du disque dur
●
Le disque dur est actif.
Port HDMI Permet de connecter un périphérique audio ou vidéo en
option, par exemple un téléviseur haute définition, un
composant audio ou numérique compatible ou un
périphérique HDMI (High Definition Multimedia Interface)
haute vitesse.
Interrupteur d'écran interne Désactive l'affichage et active le mode veille si l'écran est
fermé lorsque l'ordinateur est sous tension.
REMARQUE : L'interrupteur d'écran interne n'est pas
visible depuis l'extérieur de l'ordinateur.
Microphones internes Enregistrent les sons.
Lecteur de carte mémoire Lit des cartes mémoire en option pour stocker, gérer,
partager ou lire des données.
Pour insérer une carte :
▲
Tenez la carte en orientant son étiquette vers le haut
et ses connecteurs vers le lecteur, insérez la carte,
puis poussez sur la carte jusqu'à ce qu'elle soit bien
en place.
Pour retirer une carte :
▲
Appuyez sur la carte jusqu'à ce qu'elle ressorte.
Interrupteur d'alimentation
●
Lorsque l'appareil est en veille, appuyez brièvement
sur cet interrupteur pour quitter ce mode.
REMARQUE : Vous pouvez également quitter le mode
veille en soulevant l'écran ou en appuyant sur une touche.
Le mode veille est activé par le système après une période
d'inactivité ou lorsque vous abaissez l'écran.
●
Lorsque l'appareil est hors tension, appuyez sur cet
interrupteur pour mettre l'appareil sous tension.
●
Lorsque l'appareil est sous tension et que vous
souhaitez verrouiller l'écran, appuyez sur l'interrupteur
d'alimentation jusqu'à ce que l'écran de connexion
apparaisse.
●
Une fois l'écran verrouillé, appuyez sur l'interrupteur
d'alimentation pour mettre l'appareil hors tension.
ATTENTION : Les données non enregistrées seront
perdues si vous appuyez sur l'interrupteur d'alimentation et
le maintenez enfoncé.
Connecteur d'alimentation Permet de connecter un adaptateur secteur.
4 Chapitre 2 Découverte de votre appareil

Élément Description
Voyant d'alimentation Votre appareil peut être équipé de plusieurs voyants
d'alimentation. Selon le comportement de l'appareil,
l'affichage de chacun de ces voyants peut varier.
●
Allumé : l'appareil est sous tension.
●
Clignotant : l'appareil est en veille, un mode qui offre
des économies d'énergie.
●
Éteint : l'appareil est hors tension.
Prise RJ-45 (réseau)/voyants d'état Permet de connecter un câble réseau. La couleur des
voyants peut différer selon l'appareil.
●
Blanc : le réseau est connecté.
●
Orange : il y a de l'activité sur le réseau.
Emplacement pour câble antivol Permet de fixer un câble antivol en option à l'appareil.
REMARQUE : Le câble antivol a un caractère dissuasif,
mais ne constitue pas une garantie contre une utilisation
malveillante ou le vol de l'appareil.
Connecteur de carte SIM (certains
modèles)
Prend en charge une carte d'identification de l'abonné sans
fil (SIM).
Haut-parleurs Émettent le son.
Zone du pavé tactile Lit les mouvements de vos doigts pour déplacer le pointeur
ou activer des éléments à l'écran.
Port de chargement USB 2.0 (avec
alimentation)
Permet de connecter un périphérique USB en option,
comme un clavier, une souris, une unité externe, une
imprimante, un scanner ou un concentrateur USB. Les
ports USB standard ne rechargent pas tous les
périphériques USB ou alors en utilisant uniquement un
courant faible. Certains périphériques USB nécessitent une
alimentation et vous obligent à utiliser un port avec
alimentation.
REMARQUE : Les ports de chargement USB permettent
également de recharger certains modèles de téléphones
mobiles et de lecteurs MP3, même lorsque l'appareil est en
mode veille.
Port USB 2.0 Permet de connecter un périphérique USB en option,
comme un clavier, une souris, une unité externe, une
imprimante, un scanner ou un concentrateur USB.
Port de chargement USB 3.0 (avec
alimentation)
Permet de connecter un périphérique USB en option,
comme un clavier, une souris, une unité externe, une
imprimante, un scanner ou un concentrateur USB. Les
ports USB standard ne rechargent pas tous les
périphériques USB ou alors en utilisant uniquement un
courant faible. Certains périphériques USB nécessitent une
alimentation et vous obligent à utiliser un port avec
alimentation.
Port USB 3.0 Permet de connecter un périphérique USB en option,
comme un clavier, une souris, une unité externe, une
imprimante, un scanner ou un concentrateur USB.
Ouvertures d'aération Permettent de faire circuler l'air pour refroidir les
composants internes.
Identification des éléments 5

Élément Description
REMARQUE : Le ventilateur de l'appareil démarre
automatiquement pour refroidir les composants internes et
éviter une surchauffe. Le nombre d'ouvertures d'aération
varie en fonction de l'appareil. Il est normal que le
ventilateur interne s'arrête et redémarre durant une
opération de routine.
Webcam Permet d'enregistrer des vidéos et de prendre des photos.
Certains appareils vous permettent également d'organiser
des visioconférences et de discuter en ligne par vidéo
interposée.
Voyant de la webcam Allumé : la webcam est en cours d'utilisation.
Antennes WLAN Émettent et reçoivent des signaux sans fil pour
communiquer avec des réseaux WLAN.
REMARQUE : Les antennes de l'appareil ne sont pas
visibles de l'extérieur. Pour optimiser les transmissions,
évitez d'obstruer les zones situées immédiatement autour
des antennes. Pour connaître les avis de réglementation
relatifs aux fonctions sans fil, reportez-vous à la section du
manuel
Informations sur les réglementations, la sécurité et
les conditions d'utilisation
relative à votre pays ou région.
Antennes WWAN Émettent et reçoivent des signaux sans fil pour
communiquer avec des réseaux WWAN.
REMARQUE : Les antennes de l'appareil ne sont pas
visibles de l'extérieur. Pour optimiser les transmissions,
évitez d'obstruer les zones situées immédiatement autour
des antennes. Pour connaître les avis de réglementation
relatifs aux fonctions sans fil, reportez-vous à la section du
manuel
Informations sur les réglementations, la sécurité et
les conditions d'utilisation
relative à votre pays ou région.
6 Chapitre 2 Découverte de votre appareil

Étiquettes
Les étiquettes apposées sur l'appareil fournissent des informations qui peuvent être utiles en cas de
résolution de problèmes liés au système ou de déplacement à l'étranger avec l'appareil :
IMPORTANT : Toutes les étiquettes décrites dans cette section sont apposées sous l'appareil.
Pour trouver ces emplacements, reportez-vous au chapitre Découverte de votre appareil à la page 3.
●
Étiquette de service : l'étiquette apposée sous l'appareil fournit des informations importantes
relatives à l'identification de votre appareil. Si vous contactez le support technique, vous serez
probablement invité à indiquer le numéro de série et, le cas échéant, le numéro de produit ou le
numéro de modèle. Repérez ces numéros avant de contacter le support.
Élément
(1) Nom du produit
(2) Numéro de série (s/n)
(3) Référence/Numéro de produit (p/n)
(4) Période de garantie
(5) Description du modèle (certains modèles)
●
Étiquette(s) de conformité : fournissent des informations sur les réglementations applicables à
l'appareil.
●
Étiquette(s) de certification des périphériques sans fil : fournissent des informations sur les
périphériques sans fil en option, ainsi que les certificats d'homologation de certains pays/régions
où l'utilisation des périphériques a été agréée.
Étiquettes 7

3 Connexion à Internet sur votre appareil
Chrome
La connexion à Internet est rapide et facile sur votre appareil Chrome. Suivez les instructions des
sections ci-dessous pour vous connecter à un réseau local filaire (LAN) ou pour vous connecter sans
fil à l'aide des antennes WLAN de votre appareil ou en Bluetooth (certains modèles). Pour plus
d'informations sur l'emplacement de vos antennes, et pour un démarrage rapide, consultez le
poster
d'installation
qui accompagne votre appareil.
REMARQUE : Les icônes sur le bureau Chrome et l'aspect de l'écran peuvent varier.
Connexion à un réseau filaire (certains appareils)
Utilisez une connexion LAN si vous souhaitez connecter directement l'appareil à un routeur installé à
votre domicile (plutôt que de travailler sans fil) ou si vous souhaitez le connecter à un réseau existant
de votre entreprise.
La connexion à un réseau local (LAN) nécessite un câble réseau RJ-45 à 8 broches ou un câble
micro SD en option doté d'une carte réseau.
Pour se connecter à un réseau filaire :
1. Branchez le câble réseau sur la prise réseau (1) de l'appareil.
2. Branchez l'autre extrémité du câble réseau sur une prise réseau murale (2) ou un routeur.
REMARQUE : Si le câble réseau inclut un circuit de suppression des parasites (3) qui élimine
les interférences produites par des appareils de télévision ou de radio, orientez l'extrémité du
câble contenant ce circuit vers l'appareil.
Connexion à un réseau sans fil
Pour vous connecter à un réseau sans fil, procédez comme suit.
8 Chapitre 3 Connexion à Internet sur votre appareil Chrome

1. Sur le bureau Chrome, cliquez sur le menu Chrome, puis sélectionnez Réseaux sans fil
disponibles ou sélectionnez l'icône des réseaux sans fil
dans la zone d'état dans la partie
inférieure droite de l'écran.
2. Sélectionnez le réseau sans fil auquel vous souhaitez accéder et cliquez sur Connecter.
3. Entrez les mots de passe et clés de cryptage lorsque vous y êtes invité. Les réseaux protégés
par un mot de passe et/ou une clé de cryptage sont signalés par l'icône de connexion sécurisée
. Contactez l'administrateur réseau pour des informations supplémentaires, si nécessaire.
Connexion à un réseau ou un périphérique Bluetooth
(certains appareils)
Associez un produit Bluetooth compatible, tel qu'un casque, un clavier ou une souris, à votre appareil
en procédant comme suit.
1. Cliquez sur la zone d'état dans le coin inférieur droit du bureau pour afficher le menu de l'état. Si
vous voyez
Bluetooth activé, le Bluetooth est actuellement connecté. Si vous voyez
Bluetooth désactivé, le Bluetooth est actuellement déconnecté.
2. Si le Bluetooth est désactivé, vous pouvez sélectionner Bluetooth désactivé > Activer Bluetooth
dans le menu. L'appareil Chrome recherche les appareils Bluetooth disponibles.
3. Sélectionnez l'appareil que vous souhaitez ajouter et cliquez sur Se connecter.
4. Suivez les instructions à l'écran pour connecter l'appareil Bluetooth. Certains appareils génèrent
un code PIN qui est nécessaire pour terminer le processus.
Connexion à un réseau mobile (certains appareils)
Pour vous connecter à un réseau contrôlé par un fournisseur mobile (par exemple, un plan de service
de données par le biais d'un fournisseur de téléphonie mobile), un module SIM doit être installé sur
votre appareil Chrome, et vous devez avoir activé votre compte de réseau mobile auprès de votre
fournisseur.
Si aucun module SIM n'est préinstallé, vous pouvez en acheter un séparément. Pour insérer un
module SIM, consultez la documentation du fabricant de votre module. Une fois le module installé,
suivez les étapes ci-dessous pour connecter un réseau mobile.
1.
Cliquez sur l'icône de réseau
dans le coin inférieur droit de votre écran.
2. Cliquez sur l'état approprié pour votre réseau dans le menu qui s'affiche.
3.
Cliquez sur
ou sur dans le menu qui s'affiche. Si vous ne voyez pas ces options,
cela signifie que votre appareil Chrome n'est pas en mesure d'utiliser des réseaux mobiles.
4. Pour connecter un réseau mobile, sélectionnez son nom dans le menu du réseau.
REMARQUE : Vous devrez peut-être entrer numéro d'identification personnel (PIN) si le module
SIM est verrouillé.
Connexion à un réseau ou un périphérique Bluetooth (certains appareils) 9

REMARQUE : Votre appareil Chrome utilise le réseau mobile pour transmettre des données
uniquement lorsqu'aucun autre réseau n'est connecté. Pour que votre appareil transmette les
données via le réseau mobile, désactivez la fonction Wi-Fi dans le menu du réseau. Pour plus
d'informations, reportez-vous au chapitre
Utilisation des paramètres à la page 14.
Activation et désactivation de la fonction WOL (Wake on LAN)
(certains appareils)
La fonction WOL (Wake On LAN) permet de mettre sous tension votre appareil à l'aide d'un message
envoyé via votre réseau local (ou LAN).
REMARQUE : La fonction WOL (Wake On LAN) fonctionne uniquement lorsqu'un câble LAN est
connecté. Sa valeur par défaut (fonction WOL activée) est restaurée après un redémarrage du
système.
REMARQUE : L'accès à la fonction WOL nécessite le lancement d'une restauration et le passage
en mode développeur. Assurez-vous que tous les fichiers sont enregistrés dans le cloud ou sur une
unité externe avant de continuer.
Le processus permettant d'activer et de désactiver la fonction WOL peut changer lorsque le système
d'exploitation est mis à jour. Pour des informations complémentaires et des mises à jour, rendez-vous
sur
http://www.hp.com/support et sélectionnez votre pays. Sélectionnez Pilotes et téléchargements,
puis suivez les instructions à l'écran pour accéder à la documentation relative à votre appareil. Vous
pouvez également vous rendre sur
http://www.chromium.org/chromium-os/developer-information-for-
chrome-os-devices pour plus d'informations sur l'accès au mode développeur.
Vous pouvez activer et désactiver cette fonction en suivant les instructions ci-dessous :
1. La modification des paramètres WOL nécessite le passage en mode développeur. Rendez-vous
sur
http://www.chromium.org/chromium-os/developer-information-for-chrome-os-devices pour
des instructions sur l'accès à ce mode sur votre périphérique.
2. Après l'activation du mode développeur, le système redémarre automatiquement, et vous invite
à paramétrer à nouveau votre langue et votre clavier, avant de vous connecter à votre compte
utilisateur.
3. Une fois connecté, appuyez sur Ctrl + Alt + F2 ou Ctrl + Alt + → pour entrer en mode console.
4. Dans l'écran de la console, tapez root et appuyez sur la touche entrée.
5. À l'invite suivante, tapez ethtool -s eth0 wol d et appuyez sur la touche entrée pour désactiver la
fonction WOL. Pour activer la fonction WOL, tapez ethtool – s eth0 wol g, puis appuyez sur la
touche entrée.
6. Appuyez sur Ctrl + Alt + F1 ou Ctrl + Alt + → pour revenir au bureau Chrome.
REMARQUE : Les modifications apportées à la fonction WOL (Wake On LAN) peuvent uniquement
être appliquées lorsqu'un câble LAN est connecté. Sa valeur par défaut (fonction WOL activée) est
restaurée après un redémarrage du système.
10 Chapitre 3 Connexion à Internet sur votre appareil Chrome

4 Utilisation du bureau Chrome
Le bureau constitue un emplacement central où vous pouvez personnaliser les informations, les
données multimédias et les applications auxquelles vous souhaitez accéder rapidement. Vous
pouvez appuyer ou cliquer sur une icône ci-dessous pour effectuer l'action décrite.
REMARQUE : Les icônes sur le bureau et l'aspect du bureau peuvent varier selon les modèles.
Utilisation du lanceur d'applications
L'icône du lanceur d'applications située dans la partie inférieure gauche de l'écran permet
d'accéder à une liste de toutes les applications disponibles sur votre appareil Chrome.
Utilisation de l'étagère
L'étagère présente dans la partie inférieure de l'écran contient des raccourcis vers des applications
populaires pour les trouver rapidement. Vous pouvez personnaliser la liste des applications à tout
moment en épinglant et en annulant l'épinglage des applications depuis cet emplacement.
Pour épingler une application à l'étagère, appuyez ou cliquez sur l'icône du lanceur d'applications
, sélectionnez une application, appuyez dessus avec deux doigts ou cliquez dessus avec le
bouton droit, puis sélectionnez Épingler sur l'étagère.
Utilisation de la zone d'état et des paramètres
La zone d'état située dans la partie inférieure droite de l'écran du bureau Chrome fournit des
informations sur l'état du réseau, de l'alimentation et sur le compte actuellement utilisé. Appuyez ou
cliquez sur la zone d'état pour faire apparaître un menu. Sélectionnez Paramètres pour accéder à la
page Paramètres. Depuis cette page, vous pouvez modifier le mode de fonctionnement des
périphériques d'entrée comme la souris, le pavé tactile, les claviers externes et les écrans, et gérer la
navigation sur Internet et les autorisations des appareils.
Pour en savoir plus sur la page Paramètres, accédez à
https://support.google.com/chromeos/ et
recherchez des informations sur ce sujet. Vous pouvez également vous reporter au chapitre
Utilisation des paramètres à la page 14 de ce manuel.
Utilisation du lanceur d'applications 11

5 Utilisation des applications
Chrome est un système d'exploitation léger mais puissant qui vous permet d'accéder à des milliers
d'applications gratuites ou payantes afin de travailler et de jouer où que vous soyez.
Gestion des applications
Vous pouvez optimiser votre productivité et améliorer votre expérience de divertissement sur votre
appareil Chrome à l'aide d'applications, gratuites ou payantes, que vous pourrez télécharger
directement sur votre appareil.
Pour rechercher et installer des applications, visitez le Chrome Web Store sur
https://chrome.google.com/webstore/user/purchases#user/purchases. Pour utiliser la boutique, un
compte Google est nécessaire. La boutique enregistre toutes les applications que vous avez
installées, même après leur désinstallation. Ainsi, vous ne perdrez jamais une application à la suite
du reformatage du système d'exploitation. Les applications sont mises à jour automatiquement, ce
qui garantit que vous disposez toujours de la version la plus récente.
Pour ouvrir une application que vous avez installée :
▲
Cliquez sur l'icône du lanceur d'applications
et sélectionnez l'application dans la liste, ou
sélectionnez l'icône de l'application parmi les applications épinglées à l'étagère en bas de l'écran
principal.
Pour épingler ou annuler l'épinglage d'une application sur l'étagère de l'écran principal :
▲
Cliquez sur l'icône du lanceur d'applications
et sélectionnez l'application. Appuyez avec
deux doigts sur l'application ou cliquez droit dessus, puis sélectionnez Épingler sur l'étagère.
Pour annuler l'épinglage d'une application, tapez dessus avec deux doigts ou cliquez droit
dessus et sélectionnez Retirer.
Pour désinstaller une application :
▲
Cliquez sur l'icône du lanceur d'applications
et sélectionnez l'application. Appuyez dessus
avec deux doigts ou cliquez dessus avec le bouton droit, puis sélectionnez Supprimer de Google
Chrome.
Pour en savoir plus sur la gestion des applications, accédez à
https://support.google.com/chromeos/
et recherchez des informations sur ce sujet.
12 Chapitre 5 Utilisation des applications
La page charge ...
La page charge ...
La page charge ...
La page charge ...
La page charge ...
La page charge ...
La page charge ...
La page charge ...
La page charge ...
La page charge ...
La page charge ...
La page charge ...
La page charge ...
La page charge ...
La page charge ...
La page charge ...
La page charge ...
La page charge ...
La page charge ...
La page charge ...
La page charge ...
La page charge ...
La page charge ...
La page charge ...
La page charge ...
La page charge ...
-
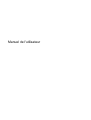 1
1
-
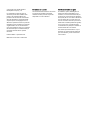 2
2
-
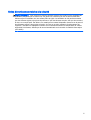 3
3
-
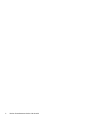 4
4
-
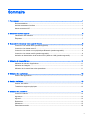 5
5
-
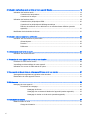 6
6
-
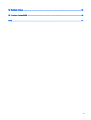 7
7
-
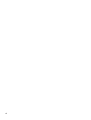 8
8
-
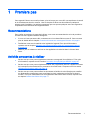 9
9
-
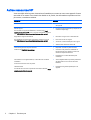 10
10
-
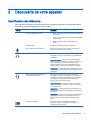 11
11
-
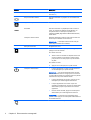 12
12
-
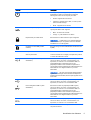 13
13
-
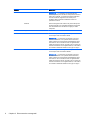 14
14
-
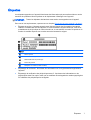 15
15
-
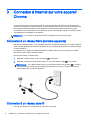 16
16
-
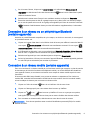 17
17
-
 18
18
-
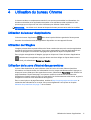 19
19
-
 20
20
-
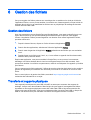 21
21
-
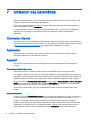 22
22
-
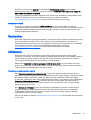 23
23
-
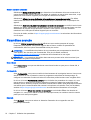 24
24
-
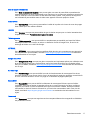 25
25
-
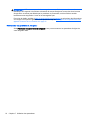 26
26
-
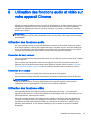 27
27
-
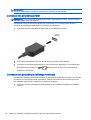 28
28
-
 29
29
-
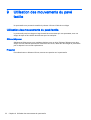 30
30
-
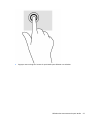 31
31
-
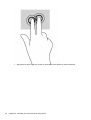 32
32
-
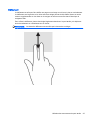 33
33
-
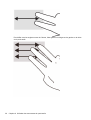 34
34
-
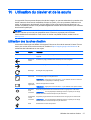 35
35
-
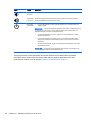 36
36
-
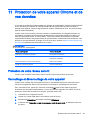 37
37
-
 38
38
-
 39
39
-
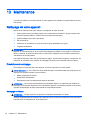 40
40
-
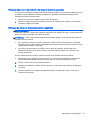 41
41
-
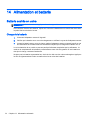 42
42
-
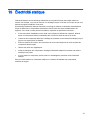 43
43
-
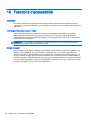 44
44
-
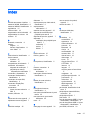 45
45
-
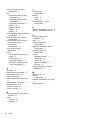 46
46
Documents connexes
-
HP Chromebook 14-q010dx (ENERGY STAR) Mode d'emploi
-
HP Chromebook - 11-v033nr Mode d'emploi
-
HP Chromebook 11 G5 EE Base Model Mode d'emploi
-
HP Chromebook x360 - 11-ae105nf Mode d'emploi
-
HP Chromebox CB1-030NA PC Mode d'emploi
-
HP Chromebook 11 G6 EE Base Model Mode d'emploi
-
HP Chromebook - 14-ca060nr Mode d'emploi
-
HP SLATE ALL-IN-ONE 17-L000NF Le manuel du propriétaire
-
HP Slate 21-k100 All-in-One Le manuel du propriétaire
-
HP Chromebox G2 Mode d'emploi
Autres documents
-
LG 22CV241-W Le manuel du propriétaire
-
Lenovo IDEAPAD 3 CHROMEBOOK 14IGL05 82C10012MB Le manuel du propriétaire
-
Lenovo CHROMEBOOK S345-14AST Le manuel du propriétaire
-
Lenovo CHROMEBOOK C630 81JX0026MB Le manuel du propriétaire
-
Lenovo IDEAPAD FLEX 5 CHROMEBOOK 13IML05/I3-10110U/4/64 eMMC/UHD GRAPH Le manuel du propriétaire