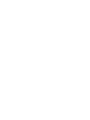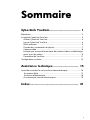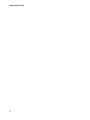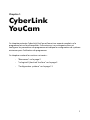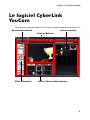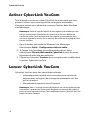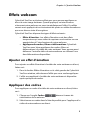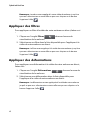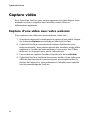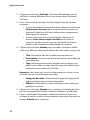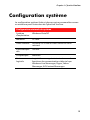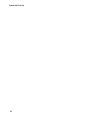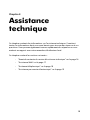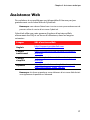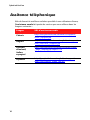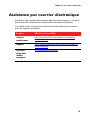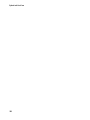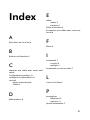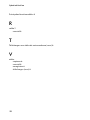CyberLink
YouCam 1.0
Manuel de l'utilisateur

Copyright et déni de responsabilité
Tous droits réservés. Toute reproduction, stockage dans un système de
recherche ou transmission de tout ou partie de cette publication, par quelque
procédé que ce soit, électronique, mécanique, par photocopie,
enregistrement ou autres est interdite sans l’accord écrit préalable de
CyberLink Corporation.
Dans la mesure permise par le droit, YouCam EST FOURNI "EN L’ÉTAT". TOUTE
GARANTIE, QU’ELLE SOIT EXPRESSE OU IMPLICITE, EST EXCLUE, Y COMPRIS,
MAIS NON DE FAÇON LIMITATIVE, TOUTE GARANTIE RELATIVE À
L’INFORMATION, AUX SERVICES OU AUX PRODUITS FOURNIS PAR
L’INTERMÉDIAIRE DE OU EN RELATION AVEC YouCam, AINSI QUE TOUTE
GARANTIE IMPLICITE DE QUALITÉ, D’ADÉQUATION À UN USAGE PARTICULIER,
DE NON ATTEINTE À LA VIE PRIVÉE OU D’ABSENCE DE CONTREFAÇON.
EN UTILISANT CE LOGICIEL, VOUS MANIFESTEZ VOTRE ACCEPTATION DU FAIT
QUE CYBERLINK NE POURRA ÊTRE TENUE RESPONSABLE DE TOUTE PERTE
DIRECTE, INDIRECTE, OU ACCESSOIRE CONSÉCUTIVE À L’UTILISATION DE CE
LOGICIEL OU DES DOCUMENTS CONTENUS DANS CE PROGICIEL.
Les termes et conditions ci-dessous mentionnées doivent être gouvernés et
interprétés en accord avec les lois de Taiwan.
YouCam est une marque déposée, de même que d’autres noms de sociétés et
de produits apparaissant dans cette publication. Ceux-ci ne sont utilisés qu’à
des fins d’identification et demeurent la propriété exclusive de leurs sociétés
respectives.


i
Sommaire
CyberLink YouCam................................. 1
Bienvenue ..................................................................................................................2
Le logiciel CyberLink YouCam ............................................................................3
Activer CyberLink YouCam .............................................................................4
Lancer CyberLink YouCam .............................................................................4
Effets webcam .....................................................................................................5
Prendre des instantanés de photos ............................................................7
Capture vidéo ......................................................................................................8
Envoyer par courrier électronique des photos/vidéos et télécharge-
ment (vers) de vidéos .......................................................................................9
Paramètres de YouCam ................................................................................ 11
Configuration système ....................................................................................... 13
Assistance technique ........................... 15
Avant de contacter le service d’assistance technique ............................ 16
Assistance Web ............................................................................................... 17
Assitance téléphonique ............................................................................... 18
Assistance par courrier électronique ....................................................... 19
Index.................................................... 21

CyberLink YouCam
ii

1
Chapitre 1:
CyberLink
YouCam
Ce chapitre présente CyberLink YouCam et fournit un exposé complet sur le
programme et ses fonctionnalités. Il discute aussi sur comment activer et
configurer les paramètres du programme et indique la configuration de système
minimum pour l’utilisation du programme.
Ce chapitre contient les sections suivantes :
•"Bienvenue" sur la page 2
• "Le logiciel CyberLink YouCam" sur la page 3
• "Configuration système" sur la page 13

CyberLink YouCam
2
Bienvenue
Bienvenue à la famille de logiciels CyberLink. CyberLink YouCam est un
petit logiciel créatif qui vous offre de l’amusement et des effets
intéressants ainsi que des modules d’extension pour votre webcam.
CyberLink YouCam utilise un pilote virtuel qui fonctionne facilement
avec la plupart des webcams et des applications de messagerie, vous
permettant d’accomplir les fonctions suivantes :
• Ajoutez des effets à la vidéo de votre webcam, y compris l'
ajout d' effets d' émotions, de cadres, filtres et déformations
• Prenez une photo instantanée avec votre webcam
• Prenez rapidement une série de photos avec votre webcam en
utilisant le mode Rafale
• Capturez une vidéo avec votre webcam
• Téléchargez une vidéo directement depuis votre webcam vers
YouTube®
• Envoyez directement à vos amis par courrier électronique des
photos et vidéos de votre webcam avec CyberLink YouCam

Chapitre 1: CyberLink YouCam
3
Le logiciel CyberLink
YouCam
Quand vous ouvrez CyberLink YouCam, le logiciel apparaît comme suit :
Effets d’émotion
Boutons de Fonction
Cadres, filtres et déformations
Contenu capturé
Vues de Webcam

CyberLink YouCam
4
Activer CyberLink YouCam
Tout d’abord vous devez activer CyberLink YouCam avant que vous
puissiez l’utiliser avec votre logiciel de messagerie instantanée.
L’exemple suivant vous démontre comment l’activer dans Windows
Live Messenger.
Remarque : Selon le type de logiciel de messagerie instantanée que vous
utilisez, la procédure d’activation de CyberLink YouCam est différente.
Veuillez consulter l’aide du logiciel de messagerie instantanée que vous
utilisez et regarder la section sur la sélection des webcams ou quelque chose
d’assez similaire.
1. Dans la fenêtre principale de Windows Live Messenger,
sélectionnez Outils - Configuration vidéo et audio .
2. A l’étape 3 de l’assistant de configuration audio et vidéo,
sélectionnez Filtre de Web caméra CyberLink à partir du menu
déroulant de sélection des webcams.
3. Cliquez sur le bouton Ter min er pour enregistrer vos modifications
et activer CyberLink YouCam.
Lancer CyberLink YouCam
CyberLink YouCam peut être lancé de deux facons :
• automatiquement quand vous commencez une session de
webcam avec un logiciel de messagerie instantanée une fois
qu’il a été activé.
• Manuellement depuis le menu Démarrer.
Remarque : Vous n' avez pas besoin de démarrer une session webcam pour
commencer à prendre des instantanés de photos ou capturer des vidéos à
partir de votre webcam en direct. Tout simplement lancer CyberLink YouCam
depuis le menu Démarrer.

Chapitre 1: CyberLink YouCam
5
Effets webcam
CyberLink YouCam a plusieurs effets que vous pouvez appliquer en
direct à votre image webcam. Quand appliqué, un interlocuteur
visionnant votre webcam en verra immédiatement l’effet. Ces effets
seront aussi appliqués à tout instantané de photo ou vidéo de webcam
que vous êtes en train d’enregistrer.
CyberLink YouCam dispose des types d’effets suivants :
• Effets d’émotion : Les effets d’émotion sont des effets
temporaires qui vous aident à exprimer une émotion ou une
appréciation à l’ interlocuteur de votre webcam.
• Appliquez des cadres, filtres et déformations: CyberLink
YouCam vous laisse appliquer des cadres, filtres et
déformations à la vidéo de votre webcam. Vous pouvez aussi
déformer l’actuelle vidéo de votre webcam en utilisant l’une
des déformations disponibles.
Ajouter un effet d’émotion
Pour ajouter un effet d’émotion à la vidéo de votre webcam en direct,
faites ceci :
1. Dans la fenêtre Effets d’émotion sur le côté gauche de CyberLink
YouCam window, sélectionnez l’effet que vous voulez appliquer.
2. L’effet sera appliqué à la vidéo de votre webcam et disparaîtra
après quelques secondes.
Appliquer des cadres
Pour appliquer un cadre à la vidéo de votre webcam en direct, faites
ceci :
1. Cliquez sur l’onglet Cadres dessous la zone de
visualisation de la webcam.
2. Sélectionnez un cadre dans la liste disponible pour l’appliquer à la
vidéo de votre webcam en direct.

CyberLink YouCam
6
Remarque : Le cadre restera appliqué à votre vidéo de webcam jusqu’à ce
que vous sélectionniez un autre effet ou que vous cliquiez sur le bouton
Supprimer l’effet .
Appliquer des filtres
Pour appliquer un filtre à la vidéo de votre webcam en direct, faites ceci
:
1. Cliquez sur l’onglet Filtres dessous la zone de
visualisation de la webcam.
2. Sélectionnez un filtre dans la liste disponible pour l’appliquer à la
vidéo de votre webcam en direct.
Remarque : Le filtre restera appliqué à la vidéo de votre webcam jusqu’à ce
que vous sélectionniez un autre effet ou que vous cliquiez sur le bouton
Supprimer l’effet .
Appliquer des déformations
Pour appliquer une déformation à la vidéo de votre webcam en direct,
faites ceci :
1. Cliquez sur l’onglet Déformations dessous la zone de
visualisation de la webcam.
2. Sélectionnez une déformation dans la liste disponible pour
l’appliquer à la vidéo de votre webcam en direct.
Remarque : La déformation restera appliquée à la vidéo de votre webcam
jusqu’à ce que vous sélectionniez un autre effet ou que vous cliquiez sur le
bouton Supprimer l’effet .

Chapitre 1: CyberLink YouCam
7
Prendre des instantanés de photos
Avec CyberLink YouCam vous pouvez prendre depuis votre webcam en
un clic un instantané de photo en format JPEG de l' actuelle vidéo ou
prendre une série de photos en utilisant le modeRafale .
Prendre des instantanés de photos
Prendre un instantané de photo de l' écran vidéo actuel , faites ceci:
1. Cliquez sur le boutonInstantané dans la fenêtre CyberLink
YouCam.
2. La photo sera affichée dans la zone de contenu capturé et
enregistrée dans le dossier de Capture sur votre ordinateur à
l’emplacement spécifié lors du paramétrage de YouCam. Voir
"Paramètres de Capture" sur la page 11 pour plus d’informations.
Pour prendre une série de photos en séquence rapide en utilisant le
mode Rafale faites ceci :
1. Cliquez sur le boutonRafale dans la fenêtre CyberLink YouCam.
2. CyberLink YouCam va prendre plusieurs photos en séquence
rapide.
Remarque : Le nombre de photos prises avec le mode Rafale dépend du
nombre spécifié dans Paramètres de Capture . Voir "Paramètres de Capture"
sur la page 11 pour plus d’informations.
3. Les photos seront affichées dans la zone de contenu capturé et
enregistrées dans le dossier de Capture sur votre ordinateur à
l’emplacement spécifié lors du paramétrage de YouCam.

CyberLink YouCam
8
Capture vidéo
Avec CyberLink YouCam vous pouvez capturer une vidéo depuis votre
webcam en direct, complète avec les effets, cadres, filtres et
déformations appliqués.
Capture d’une vidéo avec votre webcam
Pour capturer une vidéo avec votre webcam , faites ceci :
1. Quand vous êtes prêt à commencer la capture d’une vidéo, cliquez
sur le boutonCapturer sur la fenêtre CyberLink YouCam .
2. CyberLink YouCam commencera à capturer la vidéo de votre
webcam actuelle. Vous pouvez ajouter des émotions et des effets
appliqués à la vidéo de votre webcam si nécessaire. Voir "Effets
webcam" sur la page 5 pour plus d' informations.
3. Pour arrêter de capturer la vidéo, cliquez sur le boutonArrêter.
4. CyberLink YouCam s’arrêtera de capturer lavidéo. Votre vidéo sera
affichée dans la zone de contenu capturé et enregistrée dans le
dossier de Capture sur votre ordinateur à l’emplacement spécifié
lors du paramétrage de YouCam.

Chapitre 1: CyberLink YouCam
9
Envoyer par courrier électronique
des photos/vidéos et
téléchargement (vers) de vidéos
Vous pouvez instantanément envoyer par courrier électronique des
photos et vidéos de votre webcam à vos amis ou télécharger
directement vers YouTube® des vidéos capturées depuis le logiciel
CyberLink YouCam.
Envoyer par courrier électronique des photos et
vidéos.
Pour envoyer par courrier électronique des instantanés de photos et
vidéos à vos amis depuis le logiciel CyberLink YouCam, faites ceci:
1. Cliquez sur les photos et vidéos dans la fenêtre de contenu
capturé que vous voulez envoyer par courriel.
2. Cliquez sur le bouton Courriel. CyberLink YouCam lancera
automatiquement votre client de courrier électronique par défaut
et importera en pièce jointe l'instantané de photo au courriel.
Remarque : Si votre ordinateur n’a pas de client de courrier électronique par
défaut configuré, alors la fonctionnalité de messagerie électronique peut ne
pas fonctionner depuis CyberLink YouCam.
3. Procéder afin de compléter l’envoi du courriel comme requis.
Télécharger une vidéo vers YouTube
Pour télécharger une vidéo vers YouTube, faites ceci :
Remarque : Vous ne pouvez télécharger (vers) qu'une seule vidéo à la fois.
Les photos ne peuvent pas être téléchargées vers YouTube.
1. Cliquez sur la vidéo capturée dans la fenêtre de contenu capturé
que vous voulez télécharger vers YouTube®.

CyberLink YouCam
10
2. Cliquez sur le bouton Yo u T u b e . L’assistant Télécharger vers de
YouTube s’ouvrira, affichant Ouvrir une session dans la fenêtre
YouTube.
3. Pour ouvrir une session dans YouTube faites l’une des options
suivantes :
• Si vous avez déjà un compte YouTube, cliquez sur le bouton
Cliquer pour autoriser pour l’ouverture d’une session et
autoriser CyberLink YouCam à utiliser votre compte pour
télécharger du contenu.
• Si vous n’avez pas de compte YouTube, cliquez sur le
bouton Créer votre compte YouTube pour créer un
nouveau compte et puis autoriser CyberLink YouCam à
utiliser votre compte pour télécharger du contenu
4. Cliquez sur le bouton Suivant pour procéder. La fenêtre détails
vidéo s’est affichée. Saisissez les détails de votre vidéo comme suit
:
• Titre: Saisissez le titre de la vidéo de votre webcam .
• Description : Saisissez une brève description de la vidéo de
votre webcam.
• Tags: Saisissez plusieurs tags, séparés par un espace, qui
décrit votre vidéo. Les tags sont des mots clés utilisés pour
rechercher votre vidéo sur YouTube.
Remarque : Vous devez saisir un titre, une description et au moins un tag
avant que vous puissiez télécharger votre vidéo.
• Catégorie de vidéo : Sélectionnez le type de catégorie de
vidéo pertinent depuis la liste disponible.
• Diffuser: Sélectionnez si vous voulez que votre vidéo soit
publique ou privée.
5. Cliquez sur le bouton Suivant pour continuer. La fenêtre de l’avis
de non-responsabilité relative aux droits d'auteur s’est affichée
6. Lisez et confirmez l’information relative aux droits d'auteur en
cochant la cache à cocher correspondante et ensuite cliquez sur le
bouton Suivant pour continuer.

Chapitre 1: CyberLink YouCam
11
7. Cliquez sur Démarrer pour commencer à télécharger la vidéo de
votre webcam vers YouTube. Cliquez sur le bouton Ter miner une
fois que votre vidéo a été téléchargée.
Paramètres de YouCam
CyberLink YouCam vous laisse configurer the paramètres du
programme.
Pour configurer les paramètres dans CyberLink YouCam, cliquez sur le
bouton Paramètres dans la fenêtre principale pour afficher la
fenêtre des paramètres.
Paramètres de Capture
Cliquez sur l'ongletCapturer pour afficher les paramètres suivants :
Généralités
• Périphérique de capture: Sélectionnez la webcam que vous
voulez utiliser avec CyberLink YouCam à partir de la liste
déroulante.
• Dossier de capture : définit le dossier de capture où vos
photos et vidéos capturées seront enregistrées. Pour changer
de dossier de capture, cliquez sur le bouton Parcourir et
sélectionnez le nouvel emplacement de dossier.
Vidéo
• Qualité de capture : Sélectionnez la qualité de la vidéo
capturée à partir de la liste déroulante. La vidéo est capturée
dans le format WMV et plus la qualité sélectionnée est élevée,
plus est grande la taille du fichier créé.
• Taille de la vidéo: sélectionnez la taille/résolution de la vidéo
qui doit être capturée à partir de la liste déroulante. La
sélection d’une taille de vidéo très grande, résultera en un
fichier vidéo très grand.

CyberLink YouCam
12
Rafale
• Nombre d’instantanés: Dans le champ fourni, saisissez le
nombre d' instantanés de photos qui seront pris en séquence
rapide une fois que le bouton Rafale est sélectionné.
Audio
• Capturer avec le son: Sélectionnez cette option si vous voulez
capturer la vidéo de votre webcam avec du son.
Remarque : Vous aurez besoin d’avoir un microphone connecté à votre
ordinateur ou webcam pour capturer la vidéo de votre webcam avec du son.
•
Périphérique audio sélectionnez le périphérique Audio à
partir de la liste déroulante que vous voulez utiliser pour
capturer le son avec votre webcam, si nécessaire.
Paramètres d'affichage
Cliquez sur l'ongletAfficher pour configurer les paramètres d’affichage
suivants :
Appareil photo
• Luminosité: Utilisez le curseur pour ajuster la luminosité/
obscurité de l’image de la webcam
• Contraste: utilisez le curseur pour ajuster la différence dans la
proportion entre lumineux et sombres dans l’image de la
webcam.
• Paramètres avancés: cliquez sur le bouton Paramètres
avancéspour ajuster les Paramètres avancés de votre webcam .
Veuillez consulter le manuel de l’utilisateur de votre webcam
pour une description détaillée sur la configuration de ces
contrôles.

Chapitre 1: CyberLink YouCam
13
Configuration système
La configuration système listée ci-dessous est recommandée comme
un minimum pour l’exécution de CyberLink YouCam.
Configuration minimale du système
Système
d'exploitation
Windows Vista/XP
Mémoire 512 Mo
Unité centrale Pentium 4 3.0 Ghz ou AMD Athlon 64 3000
minimal
Espace disque
dur
300 Mo
Périphérique Webcam
Autres
logiciels
Logiciel de messagerie instantanée avec des
fonctions de communication vidéo, tel que
Windows Live Messenger, Skype, Yahoo
Messenger, AOL Instant Messenger.

CyberLink YouCam
14
La page charge ...
La page charge ...
La page charge ...
La page charge ...
La page charge ...
La page charge ...
La page charge ...
La page charge ...
-
 1
1
-
 2
2
-
 3
3
-
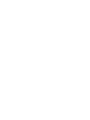 4
4
-
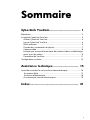 5
5
-
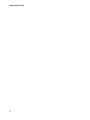 6
6
-
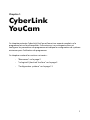 7
7
-
 8
8
-
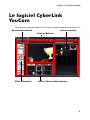 9
9
-
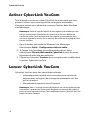 10
10
-
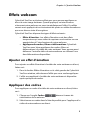 11
11
-
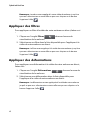 12
12
-
 13
13
-
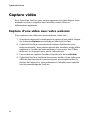 14
14
-
 15
15
-
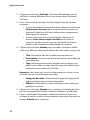 16
16
-
 17
17
-
 18
18
-
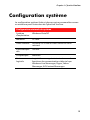 19
19
-
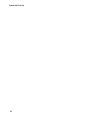 20
20
-
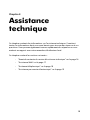 21
21
-
 22
22
-
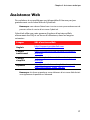 23
23
-
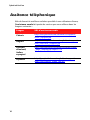 24
24
-
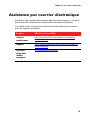 25
25
-
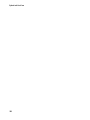 26
26
-
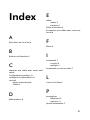 27
27
-
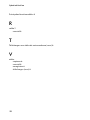 28
28
Autres documents
-
HP HD 2300HD 3300HD-2200 Le manuel du propriétaire
-
HP TouchSmart 300-1100 Desktop PC series Manuel utilisateur
-
HP EliteDisplay S240ml 23.8-in IPS LED Backlit MHL Monitor Mode d'emploi
-
HP EliteDisplay E221c 21.5-inch Webcam LED Backlit Monitor Mode d'emploi
-
HP TouchSmart 300-1100 Desktop PC series Manuel utilisateur
-
HP EliteDisplay S231d 23-in IPS LED Notebook Docking Monitor Mode d'emploi
-
HP EliteDisplay S230tm 23-inch Touch Monitor Mode d'emploi
-
HP EliteDisplay E240c 23.8-inch Video Conferencing Monitor Mode d'emploi
-
HP EliteDisplay E240c 23.8-inch Video Conferencing Monitor Mode d'emploi
-
HP 25 INCH FLAT PANEL Le manuel du propriétaire