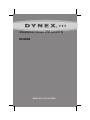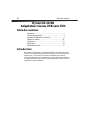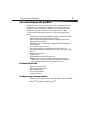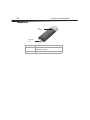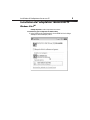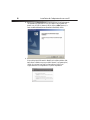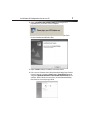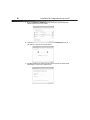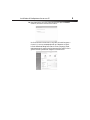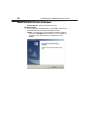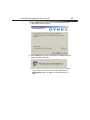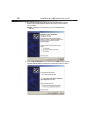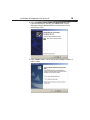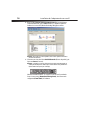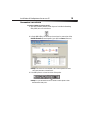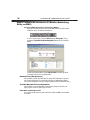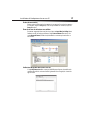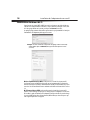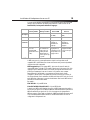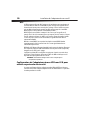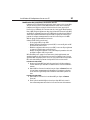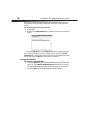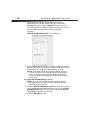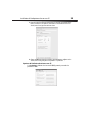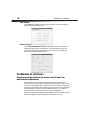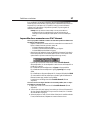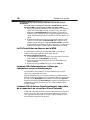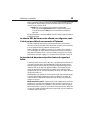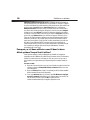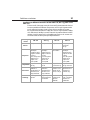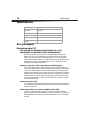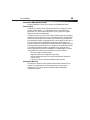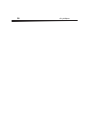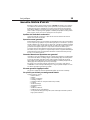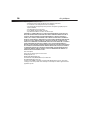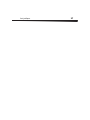Dynex DX-NUSB Manuel utilisateur
- Catégorie
- Les routeurs
- Taper
- Manuel utilisateur

GUIDE DE L’UTILISATEUR
Adaptateur réseau USB sans fil N
DX-NUSB

2
Table des matières
Dynex DX-NUSB
Adaptateur réseau USB sans fil N
Table des matières
Introduction ......................................................................................2
Caractéristiques du produit ...............................................................3
Installation de l’adaptateur réseau sans fil ........................................5
Problèmes et solutions....................................................................26
Spécifications ..................................................................................32
Avis juridiques.................................................................................32
Garantie limitée d’un an..................................................................35
Introduction
Merci d’avoir acheté l’adaptateur réseau USB sans fil N de Dynex. Il est maintenant possible
d’accéder à cette nouvelle technologie et de profiter de la liberté d'un réseau sans fil pour les
ordinateurs, que ce soit à la maison ou au bureau. Cet adaptateur réseau permet de
connecter un ordinateur de bureau ou portatif au réseau. La procédure aisée d'installation et
de configuration permet de créer un réseau sans fil en quelques minutes. Prendre soin de lire
complètement ce guide de l'utilisateur.

Caractéristiques du produit
3
Caractéristiques du produit
L'adaptateur réseau est conforme aux spécifications de la version préliminaire de la norme
IEEE draft-802.11n, ce qui lui permet de communiquer avec d'autres dispositifs sans fils
compatibles draft 802.11n à 270 Mbps. L'adaptateur réseau est compatible avec tous les
dispositifs 802.11g à 54 Mbps, ainsi qu'avec d'autres produits 802.11b à 11 Mbps.
L'adaptateur utilise la même bande de fréquence de 2,4 GHz que les produits Wi-Fi
MD
802.11b.
• Fonctionnement sur la bande ISM (industrielle, scientifique et médicale) de 2,4 GHz
• Utilitaire intégré et facile à utiliser de mise en réseau sans fil
• Interface USB, permettant un fonctionnement sur pratiquement n'importe quel
ordinateur de bureau ou portatif
• WPA, WPA2, Wi-Fi Protected Setup (WPS), cryptage WEP (Wired Equivalent Privacy)
64 bits ou 128 bits
• Accès sans fil à des ressources en réseau
• Prise en charge des modes de réseau Infrastructure et ad hoc (d'égal à égal)
• Débit de données allant jusqu'à 270 Mbps (802.11n), 54 Mbps (802.11g) ou 11 Mbps
(802.11b)
• Installation et utilisation aisées
• Antenne externe
• DEL d'alimentation et d'activité de la liaison réseau
Remarque : La vitesse de transmission standard de 270 Mbps correspond à un débit de
données physique. Le débit réel de transfert de données sera inférieur. Les performances
d'une connexion sans fil varient en fonction de l'environnement du réseau.
Contenu de la boîte
• Adaptateur réseau USB sans fil N
• Support d’adaptateur pour bureau
• Guide d’installation rapide
• CD avec logiciel d’installation
• Ce Guide de l’utilisateur
Configuration système requise
• Ordinateur de bureau compatible PC avec un port USB disponible et un lecteur CD/DVD
•Windows
MD
2000, Windows XP ou Windows Vista
MD

4
Caractéristiques du produit
Composants
Composant Description
Adaptateur USB Se connecte au port USB de l’ordinateur ou au support
d’adaptateur pour bureau.
DEL d’activité S’allume et clignote lorsque l’adaptateur réseau est actif
DEL
d’activité
Adaptateur
USB

Installation de l’adaptateur réseau sans fil
5
Installation de l’adaptateur réseau sans fil
Windows Vista
MC
Remarque importante : Installer le logiciel avant d’insérer la carte.
Pour installer le logiciel et l’adaptateur avec Windows Vista :
1 Insérer le CD du logiciel d'installation dans le lecteur CD/DVD. La boîte de dialogue
AutoPlay (Exécution automatique) s’affiche.

6
Installation de l’adaptateur réseau sans fil
2 Double-cliquer sur Run Installer.exe (Exécuter Installer.exe). Si une fenêtre intitulée
« An unidentified program wants access to your computer » (Un programme non
identifié essaie d'accéder à l'ordinateur) s'affiche, cliquer sur Allow (Autoriser). La
fenêtre InstallShield Wizard (Assistant d’installation InstallShield) s’affiche.
3 Cliquer sur Next (Suivant) pour commencer le processus d'installation.
Il est possible qu'une fenêtre intitulée « Windows can't verify the publisher of this
driver software » (Windows ne peut pas vérifier l'éditeur de ce programme pilote)
s'affiche. Ceci est normal et ne résulte pas d’un problème. Ce logiciel a été
soigneusement testé et est compatible avec ce système d'exploitation.

Installation de l’adaptateur réseau sans fil
7
4 Cliquer sur Install this driver software anyway (Installer malgré tout ce
programme pilote), puis à l’invite connecter l’adaptateur.
Une fois l'installation terminée, la fenêtre InstallShield Wizard Complete (Fin de
l'Assistant d'installation InstallShield) s'affiche.
5 Cliquer sur Finish (Terminer). L'installation est désormais terminée.
6 Pour se connecter à l'Internet, ouvrir la fenêtre Network and Sharing Center (Centre de
réseau et de partage) en cliquant sur Start (Démarrer), Control Panel (Panneau de
configuration), Network and Internet - View network status and tasks (Réseau
et Internet - Afficher l'état du réseau et les tâches). La fenêtre Network and Sharing
Center (Centre de réseau et de partage) s’affiche.

8
Installation de l’adaptateur réseau sans fil
7 Cliquer sur Connect to a network (Connexion à un réseau). La fenêtre Connect to a
network (Connexion à un réseau) s'affiche.
8 Sélectionner un réseau sans fil disponible, puis cliquer sur Connect (Connecter). La
carte tente de se connecter au réseau sélectionné.
9 Suivant les paramètres de sécurité du réseau sans fil, il pourra être nécessaire d'entrer
un mot de passe ou une clé de sécurité du réseau.

Installation de l’adaptateur réseau sans fil
9
10 Entrer le mot de passe ou la clé de sécurité du réseau, puis cliquer sur Connect
(Connecter). La fenêtre de connexion réussie s'affiche.
Une fois la connexion au réseau réalisée, il est possible de choisir d'enregistrer ce
réseau et de s'y connecter automatiquement dès que l'adaptateur est à portée.
La fenêtre Network and Sharing Center (Centre de réseau et de partage) devrait
maintenant montrer la connexion réseau qui vient juste d’être établie. Les liens à
gauche de la fenêtre permettent de configurer les connexions réseau.

10
Installation de l’adaptateur réseau sans fil
Toutes les autres versions de Windows
Remarque importante : Installer le logiciel avant d’insérer la carte.
Pour installer le logiciel :
1 Insérer le CD du logiciel d'installation dans le lecteur CD/DVD. La fenêtre d’accueil
InstallShield Wizard (Assistant d’installation InstallShield) s’affiche.
Remarque : Si la fenêtre d’accueil de l’assistant d'installation InstallShield ne s'affiche pas,
double-cliquer sur My Computer (Poste de travail), puis sur le lecteur CD/DVD où le CD
d'installation a été inséré. Double-cliquer sur le dossier Files (Fichiers), puis sur
setup.exe.

Installation de l’adaptateur réseau sans fil
11
2 Cliquer sur Next (Suivant). La fenêtre Choose Destination Location (Sélection de
l'emplacement de destination) s’affiche.
3 Cliquer sur Next (Suivant). La fenêtre Please plug in your USB Adapter now (Insérer
maintenant l'adaptateur USB) s'affiche.
Remarque : Si pendant l'installation un avertissement s'affiche indiquant que l'application
n'a pas été validée lors du test permettant d'obtenir le logo Windows
MD
, cliquer sur
Continue anyway (Continuer). Cette application est conçue pour fonctionner sous
Windows.

12
Installation de l’adaptateur réseau sans fil
4 Insérer fermement l’adaptateur USB dans un connecteur USB disponible. La fenêtre
Welcome to the Found New Hardware Wizard (Assistant Ajout de nouveau matériel
détecté) s’affiche.
Remarque : Si l'utilisateur n’est pas invité par le système à insérer l'adaptateur le faire
maintenant.
5 Cliquer sur No, not this time (Non, pas cette fois), puis sur Next (Suivant). La fenêtre
Found New Hardware Wizard (Assistant Ajout de nouveau matériel détecté) s’affiche.

Installation de l’adaptateur réseau sans fil
13
6 Cliquer sur Install the software automatically (Recommended) (Installer le
logiciel automatiquement [recommandé]), puis sur Next (Suivant). La fenêtre
Completing the Found New Hardware Wizard (Fin de l'Assistant Ajout de nouveau
matériel détecté) s’affiche.
7 Cliquer sur Finish (Terminer). La fenêtre Setup has finished installing (L'installation est
terminée) s'affiche.

14
Installation de l’adaptateur réseau sans fil
8 Cliquer sur Yes, I want to restart my computer now (Oui, je veux redémarrer
l’ordinateur maintenant), puis sur Finish (Terminer). L'ordinateur redémarre et
l'utilitaire de réseaux sans fil (Wireless Networking Utility) Dynex s'affiche.
Remarque : Pour visualiser les réseaux disponibles, il faut se trouver à proximité d'un routeur
sans fil en fonctionnement.
9 Sélectionner un réseau dans la liste Available Networks (Réseaux disponibles), puis
cliquer sur Connect (Connecter).
Remarque : Si l'utilitaire de réseau sans fil de Dynex (Dynex Wireless Networking Utility) ne
s'affiche pas automatiquement, double-cliquer sur l'icône Wireless Utility (Utilitaire sans
fil) dans la barre d'état système près de l'horloge.
Utilisateurs de Windows Vista
MC
: Se connecter à un réseau sans fil en utilisant le
Centre réseau et partage (Network and Sharing Center), dans le Panneau de
configuration (Control Panel) de l’ordinateur.

Installation de l’adaptateur réseau sans fil
15
Connexion à un réseau
Pour utiliser l’utilitaire pour réseau sans fil :
1 Après avoir redémarré l’ordinateur, double-cliquer sur l’icône Wireless Networking
Utility (WNU) situé sur l’écran du bureau.
2 La fenêtre WNU s’affiche. Sélectionner un réseau sur lequel se connecter dans la liste
Available Networks (Réseaux disponibles), puis cliquer sur Connect (Connecter).
Remarque : Pour visualiser les réseaux disponibles, il faut se trouver à proximité d'un routeur
sans fil (ou du point d’accès) en fonctionnement.
3 L’icône WNU peut aussi se trouver dans la barre d’état système.
Remarque : Il est possible d’afficher la fenêtre de l’utilitaire en double-cliquant sur l’icône
WNU dans la barre d’état système.

16
Installation de l’adaptateur réseau sans fil
Accès à l'utilitaire de réseau sans fil (Wireless Networking
Utility, ou WNU)
Pour accéder au WNU à partir de la barre d'état système de Windows :
• Cliquer avec le bouton droit de la souris sur l'icône WNU, dans la barre d'état système
de Windows, dans le coin inférieur droit du bureau.
Si l'icône n'est pas présente, cliquer sur Start (Démarrer), All Programs (Tous les
programmes), Dynex Wireless Networking Utility (Utilitaire de réseau sans fil de
Dynex).
La fenêtre par défaut du WNU est l'onglet Current Status (État actuel), qui affiche
l'état actuel du réseau et les réseaux disponibles.
Network Status (État du réseau)
Cette zone affiche l'état de connectivité du réseau actuel, entre l'ordinateur et le routeur et
entre le routeur et l'Internet. En cas de problème, utiliser la zone Network Status (État du
réseau) pour en déterminer la source (par exemple, ordinateur, routeur ou Internet/modem).
Available Networks (Réseaux disponibles)
Cette zone affiche les réseaux disponibles à l'endroit actuel, ainsi que le SSID, la force du
signal, le type de sécurité, le canal et le type de réseau.
Perte de la connexion sans fil
Si la connexion sans fil actuelle est perdue, une fenêtre s'affiche et le WNU essaie de rétablir
la connexion.

Installation de l’adaptateur réseau sans fil
17
Échec de connexion
D'autres options s'afficheront lors des tentatives de reconnexion. Pour arrêter les tentatives
de connexion, cliquer sur Stop (Arrêt). Pour réessayer d'établir une connexion, cliquer sur
Retry (Réessayer).
État du réseau et solutions conseillées
Pour mieux comprendre l'état actuel du réseau, cliquer sur Open Wireless Utility (Ouvrir
l'utilitaire sans fil). La fenêtre par défaut est l'onglet Current Status (État actuel), et la
section Network Status (État du réseau) détermine les connexions qui sont bonnes ou
défectueuses.
Définition de profils du réseau sans fil
L'onglet My Connections (Mes connexions) du WNU permet d'ajouter, de modifier et de
supprimer des profils de connexion. Il affiche également la force du signal, la sécurité et le
type de réseau.

18
Installation de l’adaptateur réseau sans fil
Sécurisation du réseau Wi-Fi
Si une fonction de sécurité (WEP ou WPA) est activée sur le routeur, cette boîte de dialogue
s'affiche lors de toute tentative de connexion. Lorsque cette boîte de dialogue s'ouvre, saisir
la clé de cryptage définie sur le routeur, puis cliquer sur Connect (Connecter).
Les quelques pages suivantes décrivent des options avancées pour paramétrer la sécurité par
l'intermédiaire de l’adaptateur plutôt que par le routeur.
Remarque : Lors de la sélection d'un réseau qui utilise un cryptage, l'écran de sécurité simple
s'affiche d'abord. Cliquer sur Advanced (Avancé) pour voir d'autres options de sécurité
(ci-dessous).
Wireless Equivalent Privacy (WEP) est un protocole de sécurité des réseaux sans fil
obsolète qui procure une faible protection, mais qui est largement utilisé. En fonction du
niveau de sécurité (64 ou 128 bits), l'utilisateur devra saisir une clé hexadécimale de 10 ou 26
caractères. Une clé hexadécimale est une combinaison de chiffres et de lettres de A à F et de 0
à 9.
Wi-Fi Protected Access (WPA) est la nouvelle norme de sécurité des réseaux sans fil.
Toutefois, cette technologie n'est pas prise en charge par tous les adaptateurs ou cartes sans
fil. Consulter le guide de l'utilisateur de l'adaptateur sans fil pour vérifier s'il prend en charge
le protocole WPA. Au lieu d'une clé hexadécimale, WPA n'utilise que des mots de passe qui
sont en général plus faciles à se rappeler.

Installation de l’adaptateur réseau sans fil
19
La section qui suit, destinée aux particuliers, pour un bureau à la maison et pour une petite
entreprise, propose différentes possibilités pour optimiser la sécurité du réseau sans fil.
Actuellement, il existe quatre méthodes de cryptage :
WEP
Le WEP est un protocole courant qui fournit une sécurité à tous les produits sans fil
compatibles Wi-Fi. Le WEP donne aux réseaux sans fil un niveau de protection équivalent à
celui d'un réseau câblé comparable.
WEP Encryption Keys (Clés de cryptage WEP) – Après avoir sélectionné le mode de
cryptage WEP 64 bits ou 128 bits, il est essentiel de générer une clé de cryptage. Si la clé de
cryptage n'est pas la même dans tout le réseau sans fil, les dispositifs du réseau sans fil ne
pourront pas communiquer les uns avec les autres. La clé peut être saisie en tapant
manuellement la clé hexadécimale, ou en tapant un mot de passe dans le champ
« Passphrase » (Mot de passe) et en cliquant sur« Generate » (Générer) pour créer une clé.
Une clé hexadécimale est une combinaison de chiffres et de lettres de A à F et de 0 à 9. Pour le
mode WEP 64 bits, il faut entrer 10 caractères hexadécimaux. Pour le mode WEP 128 bits, il
faut entrer 26 caractères hexadécimaux.
Par exemple :
AF 0F 4B C3 D4 = clé pour WEP 64 bits
C3 03 0F AF 0F 4B B2 C3 D4 4B C3 D4 E7 = clé pour WEP 128 bits
Le mot de passe WEP n'est PAS la même chose que la clé WEP. L’adaptateur réseau utilise ce
mot de passe pour générer les clés WEP, mais différents fabricants de matériel peuvent avoir
différentes méthodes pour générer les clés. Si le réseau comporte des équipements de
différentes marques, le plus simple est d'utiliser la clé WEP hexadécimale du routeur sans fil
et de l'entrer manuellement dans le tableau des clés WEP hexadécimales de l'écran de
configuration de l’adaptateur réseau.
Wired Equivalent
Privacy 64 bits
Wire d Equi valent
Privacy 128 bits
Wi-Fi Protected
Access-TKIP
Wi-Fi Protected
Access 2
Acronyme
WEP 64 bits WEP 128 bits WPA-TKIP/AES (ou
juste WPA)
WPA2-AES (ou juste
WPA2)
Sécurité
Bonne Meilleure Optimale Optimale
Fonctions
Clés statiques Clés statiques Cryptage à clé
dynamique et
authentification
réciproque.
Cryptage à clé
dynamique et
authentification
réciproque.
Clés de cryptage
basées sur
l'algorithme RC4
(généralement clés de
40 bits).
Plus sûr que le WEP 64
bits en utilisant une
longueur de clé de
104 bits plus 24 bit
supplémentaires de
données générées par
le système.
TKIP (Temporal Key
Integrity Protocol)
ajouté afin que les clés
soient permutées et le
cryptage renforcé.
AES (Advanced
Encryption Standard)
ne cause aucune perte
de débit

20
Installation de l’adaptateur réseau sans fil
WPA
Le WPA est une nouvelle norme Wi-Fi qui apporte des améliorations aux caractéristiques de
sécurité du WEP. Pour utiliser la sécurité WPA, les pilotes et le logiciel des appareils sans fil
doivent être mis à niveau pour en assurer la prise en charge. Ces mises à niveau se trouvent
sur le site Web du fournisseur des appareils sans fil. Il existe trois types de sécurité WPA :
WPA-PSK (pas de serveur), WPA (avec serveur RADIUS) et WPA2.
WPA-PSK (pas de serveur) utilise en tant que clé de réseau ce que l'on appelle une clé
partagée. Une clé de réseau est un mot de passe qui comporte de 8 à 63 caractères. Cela peut
être une combinaison de lettres, de chiffres ou de caractères. Chaque client utilise la même
clé de réseau pour accéder au réseau. Généralement, il s'agit du mode utilisé dans un
environnement familial.
WPA (avec serveur RADIUS) est un système dans lequel un serveur RADIUS distribue
automatiquement la clé du réseau aux clients. Ceci se trouve généralement dans un
environnement professionnel.
WPA2 utilise AES (Advanced Encryption Standard) pour le cryptage des données, offrant ainsi
une sécurité bien supérieure à WPA. Le WPA utilise à la fois le protocole TKIP (Temporal Key
Integrity Protocol) et AES pour le cryptage.
La plupart des produits Wi-Fi sont expédiés sans qu'aucune sécurité ne soit activée. Aussi,
une fois que le réseau fonctionne, il faut activer le WEP ou le WPA et vérifier que tous les
dispositifs sans fil partagent la même clé de réseau.
IMPORTANT : Il faut maintenant configurer toutes les cartes réseau pour qu'elles
correspondent à ces paramètres.
Configuration de l’adaptateur réseau USB sans fil N pour
utiliser un protocole de sécurité
Le routeur sans fil devrait déjà être configuré pour utiliser WPA ou WEP. Pour réaliser une
connexion sans fil, il faut configurer l'adaptateur réseau sans fil N de manière à ce qu'il utilise
les mêmes paramètres de sécurité.
La page est en cours de chargement...
La page est en cours de chargement...
La page est en cours de chargement...
La page est en cours de chargement...
La page est en cours de chargement...
La page est en cours de chargement...
La page est en cours de chargement...
La page est en cours de chargement...
La page est en cours de chargement...
La page est en cours de chargement...
La page est en cours de chargement...
La page est en cours de chargement...
La page est en cours de chargement...
La page est en cours de chargement...
La page est en cours de chargement...
La page est en cours de chargement...
La page est en cours de chargement...
La page est en cours de chargement...
-
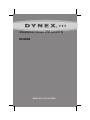 1
1
-
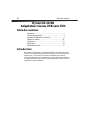 2
2
-
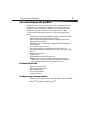 3
3
-
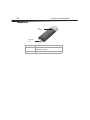 4
4
-
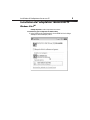 5
5
-
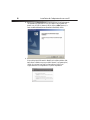 6
6
-
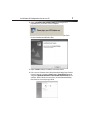 7
7
-
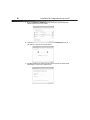 8
8
-
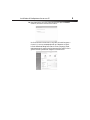 9
9
-
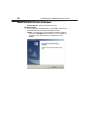 10
10
-
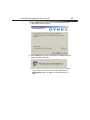 11
11
-
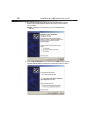 12
12
-
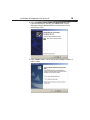 13
13
-
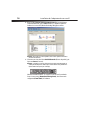 14
14
-
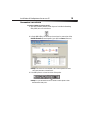 15
15
-
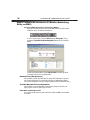 16
16
-
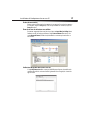 17
17
-
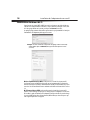 18
18
-
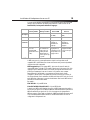 19
19
-
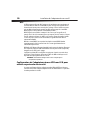 20
20
-
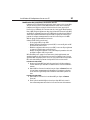 21
21
-
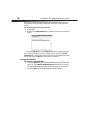 22
22
-
 23
23
-
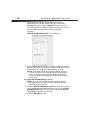 24
24
-
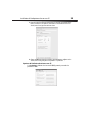 25
25
-
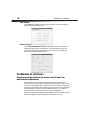 26
26
-
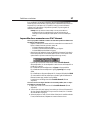 27
27
-
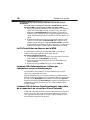 28
28
-
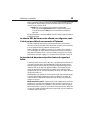 29
29
-
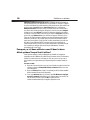 30
30
-
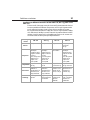 31
31
-
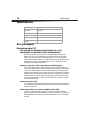 32
32
-
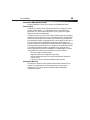 33
33
-
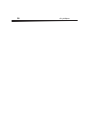 34
34
-
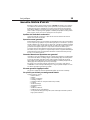 35
35
-
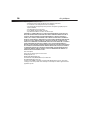 36
36
-
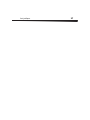 37
37
-
 38
38
Dynex DX-NUSB Manuel utilisateur
- Catégorie
- Les routeurs
- Taper
- Manuel utilisateur
Documents connexes
-
Dynex DX-BUSB Manuel utilisateur
-
Dynex DX-BNBC Manuel utilisateur
-
Dynex DX-NNBC - N NOTEBOOK CARD WiFi Manuel utilisateur
-
Dynex DX-EBNBC - Wireless G Notebook Card Manuel utilisateur
-
Dynex DX-BGDTC Manuel utilisateur
-
Dynex DX-EBDTC Manuel utilisateur
-
Dynex DX-WEGRTR Manuel utilisateur
-
Dynex DX-USBMIC Manuel utilisateur
-
Dynex DX-WLMSE Manuel utilisateur