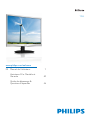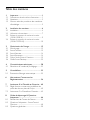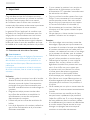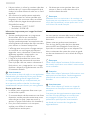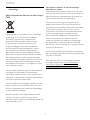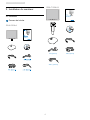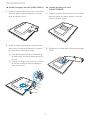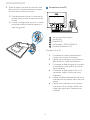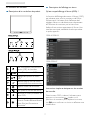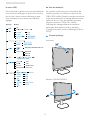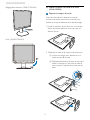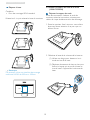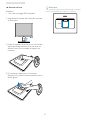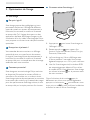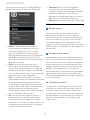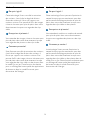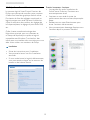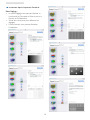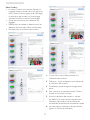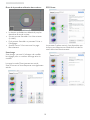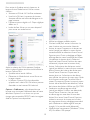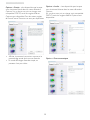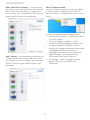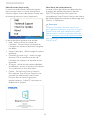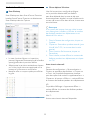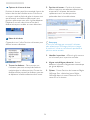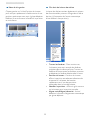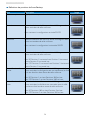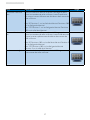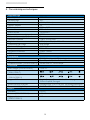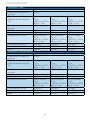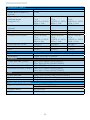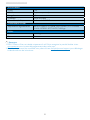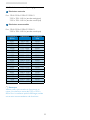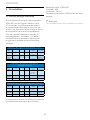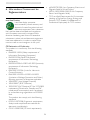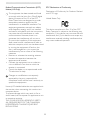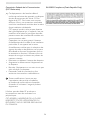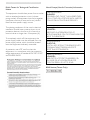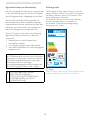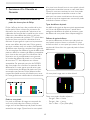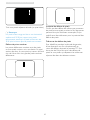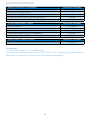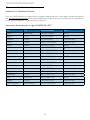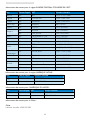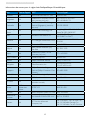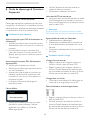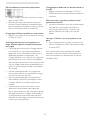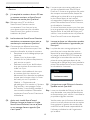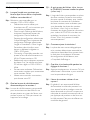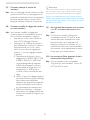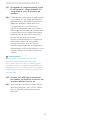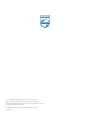Philips 19S4LSB/00 Manuel utilisateur
- Catégorie
- Téléviseurs
- Taper
- Manuel utilisateur

www.philips.com/welcome
FR Manuel de l’utilisateur 1
Assistance À la Clientéle et
Garantie 40
Guide de dépannage &
Questions fréquentes 46
19S4

Table des matières
1. Important ........................................................1
1.1 Précautions de sécurité et d'entretien .........1
1.2 Notations ......................................................................2
1.3 Mise au rebut du produit et des matériaux
d’emballage ..................................................................3
2. Installation du moniteur ...............................4
2.1 Installation .....................................................................4
2.2 Utilisation du moniteur ......................................... 7
2.3 Enlever le support du socle et le socle
(19S4L/19S4LA) .......................................................9
2.4 Enlever le support du socle et le socle
(19S4LC/19S4LM) ................................................ 10
3. Optimisation de l’image ............................ 12
3.1 SmartImage ............................................................... 12
3.2 SmartContrast ........................................................ 13
3.3 SmartSaturate ......................................................... 14
3.4 SmartSharpness ..................................................... 14
3.5 Philips SmartControl Premium ..................... 15
3.6 Guide SmartDesktop .......................................... 23
4. Caractéristiques techniques..................... 28
4.1 Résolution et modes de préréglage ........... 32
5. Virranhallinta ............................................... 33
5.1 Économie d'énergie automatique ............... 33
6. Informations Concernant les
Réglementations ......................................... 34
7. Assistance À la Clientéle et Garantie .... 40
7.1 Règle d'action concernant les défauts de
pixels des écrans plats de Philips .................. 40
7.2 Assistance À la Clientéle et Garantie ........ 43
8. Guide de dépannage & Questions
fréquentes .................................................... 46
8.1 Recherches de Causes de Pannes ............... 46
8.2 Questions fréquentes - SmartControl
Premium ..................................................................... 48
8.3 Questions générales ............................................ 50
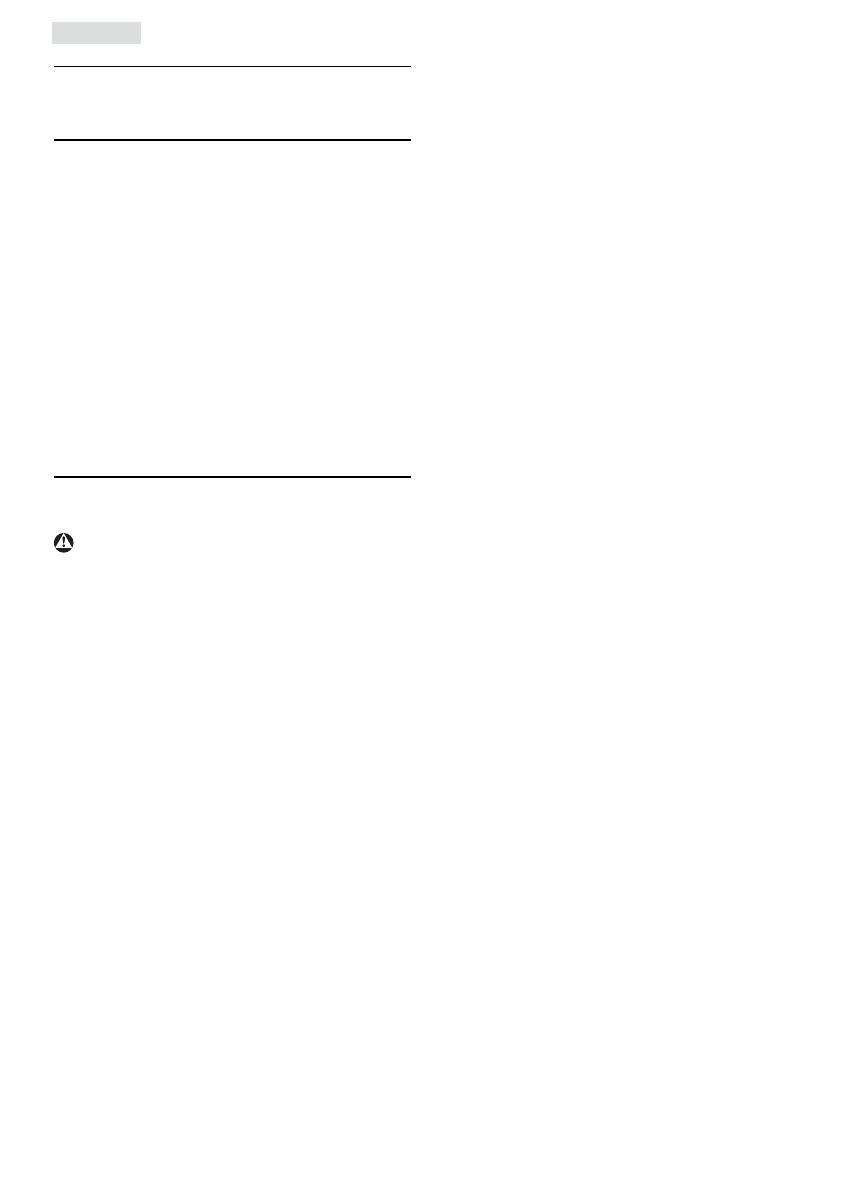
1
1. Important
1. Important
Ce guide électronique de l’utilisateur est conçu
pour toutes les personnes qui utilisent le moniteur
de Philips. Prenez le temps de lire ce manuel
de l’utilisateur avant d’utiliser votre moniteur. Il
contient des informations et des notes importantes
au sujet de l'utilisation de votre moniteur.
La garantie Philips s'applique à la condition que
le produit soit manipulé correctement pour son
usage prévu et conformément aux instructions
d'utilisation, et sur présentation de la facture
originale ou du ticket de caisse original, indiquant
la date de l'achat, le nom du revendeur ainsi que
le modèle et le numéro de production du produit.
1.1 Précautions de sécurité et d'entretien
Avertissements
L’utilisation de touches de réglages, d’ajustements
ou de procédures différentes de celles qui sont
décrites dans ce manuel pourrait présenter un
risque de choc électrique, d’électrocution et/ou
mécanique.
Lorsque vous connectez et utilisez le moniteur
de votre ordinateur, lisez et suivez les consignes
suivantes :
Utilisation
Veuillez garder le moniteur hors de la lumière •
directe du soleil, de très forte lumières et loin
de toute source de chaleur. Une exposition
prolongée à ce type d’environnement peut
entraîner une décoloration et endommager le
moniteur.
Éloignez tout objet pouvant tomber dans •
les orifices de ventilation ou empêcher le
refroidissement correct des composants
électroniques du moniteur.
N'obstruez pas les orifices de ventilation du •
boîtier.
Lors de la disposition du moniteur, veillez à ce •
que la fiche d'alimentation et la prise soient
facilement accessibles.
Si vous mettez le moniteur hors tension en •
débranchant le câble secteur ou le câble
d'alimentation CC, attendez 6 secondes avant
de rebrancher ces câbles.
Toujours utiliser le cordon secteur fourni par •
Philips. Si vous constatez qu'il est manquant,
veuillez prendre contact avec votre centre
de service local (reportez-vous au chapitre
« Centre d'information à la clientèle »).
Ne soumettez pas le moniteur à de fortes •
vibrations ou à des impacts violents lorsque
vous l’utilisez.
Ne pas heurter ni laisser tomber le moniteur •
pendant l'utilisation ou le transport.
Entretien
Afin de protéger votre moniteur contre des •
dommages, n’appuyez pas trop fortement sur
le panneau du moniteur. Lorsque vous déplacez
le moniteur, saisissez-le par son cadre pour le
soulever ; ne mettez pas vos mains ni vos doigts
sur le panneau du moniteur pour le soulever.
Débranchez le moniteur si vous envisagez de •
ne pas l'utiliser pendant un certain temps.
Débranchez le moniteur si vous voulez le •
nettoyer. Pour ce faire, utilisez un chiffon
légèrement humide. Vous pouvez aussi vous
servir d'un chiffon sec, pour autant que
le moniteur soit hors tension. Par contre,
n'utilisez jamais de solvants organiques,
tels que l'alcool ou des liquides à base
d'ammoniaque pour nettoyer le moniteur.
Afin d'éviter tout risque d'électrocution ou •
d'endommagement permanent à l'appareil,
n'exposez pas le moniteur à la poussière, ni
à la pluie.
Ne le mettez pas non plus en contact avec de •
l'eau ni avec un environnement excessivement
humide.
Si votre moniteur est mouillé par de l'eau, •
essuyez-le aussi rapidement que possible à
l'aide d'un chiffon sec. Si un corps étranger ou
de l'eau pénètrent dans le moniteur, mettez-
le immédiatement hors tension et débranchez
le cordon secteur. Retirez ensuite le corps
étranger ou épongez l'eau et envoyez le
moniteur au centre de maintenance.

2
1. Important
Ne pas stocker ni utiliser le moniteur dans des •
endroits tels qu'il risque d'être exposé à de la
chaleur, la lumière directe du soleil ou un froid
extrême.
Afin d'assurer les performances optimales •
de votre moniteur et l'utiliser pendant plus
longtemps, il doit se trouver dans un endroit
compris dans les plages de température et
d'humidité suivantes :
Température : 0-40°C 32-95°F
◦
Humidité : 20-80% HR
◦
Information importante pour images fantômes/
rémanentes
Activez systématiquement un programme •
économiseur d’écran en mouvement
lorsque votre écran n’est pas sollicité.
Activez systématiquement une application de
rafraîchissement périodique de votre moniteur
pour afficher un contenu statique fixe.
L'affichage sans interruption d'image statique
ou immobile sur une longue période peut
engendrer une « rémanence à l’extinction »,
également appelée « image après » ou
« image fantôme » sur votre écran.
Il s’agit d’un phénomène bien connu dans •
la technologie des panneaux de moniteur.
Dans la plupart des cas, cette « rémanence à
l’extinction », ou « image après » ou « image
fantôme » disparaît progressivement une fois
l’alimentation éteinte.
Avertissements
Ne pas activer un écran de veille, ou une application
d’actualisation périodique de l’écran peut résulter
en des symptômes graves d’images fantômes
ou images rémanentes qui ne disparaissent pas
et ne peuvent pas être réparées. Le dommage
susmentionné n'est pas couvert par votre garantie.
Service après-vente
Le boîtier peut uniquement être ouvert par •
un technicien qualifié.
Si vous avez besoin de documents en vue d'une •
réparation, veuillez prendre contact avec votre
centre de service local (reportez-vous à la
section « Centre d'information à la clientèle »).
Pour plus d’informations sur le transport, •
veuillez vous référer à la section
« Spécifications techniques ».
Ne laissez pas votre moniteur dans une •
voiture ni dans un coffre de voiture à la
lumière directe du soleil.
Remarque
Adressez-vous à un technicien si le moniteur ne
fonctionne pas normalement ou si vous n'êtes pas
sûr(e) de la procédure à suivre après avoir lu les
instructions du mode d'emploi.
1.2 Notations
Les sous-parties suivantes décrivent les différentes
conventions de notation utilisées dans ce
document.
Notes, mises en garde et avertissements
Tout au long de ce guide, des blocs de texte
pourront être accompagnés d'une icône et
imprimés en caractères gras ou en italiques. Ces
blocs contiennent des notes, des mises en garde
ou des avertissements. Ils sont utilisés de la façon
suivante :
Remarque
Cette icône indique l'existence d'informations et
de conseils importants vous aidant à mieux utiliser
votre ordinateur.
Attention
Cette icône indique l'existence d'informations vous
expliquant comment éviter l'endommagement
potentiel de votre matériel ou la perte de
données.
Avertissements
Cette icône indique qu'il existe un risque de
blessures et vous explique comment éviter le
problème.
Il se peut que des avertissements apparaissent
sous des formats différents et ne soient pas
accompagnés d'icônes. Dans ces cas-là, la
présentation spécifique de l'avertissement
est dictée par les autorités chargées des
réglementations.

3
1. Important
1.3 Mise au rebut du produit et des matériaux
d’emballage
Déchet d'équipement électrique et électronique -
DEEE
Cette Marque sur le produit ou sur l’emballage
illustre que, sous la Directive Européenne
2002/96/EC gouvernant l’utilisation des
équipements électriques et électroniques,
ce produit peut ne pas être jeté avec les
ordures ménagères. Vous êtes responsable
de l'élimination de cet équipement à travers
une collection aux déchets d'équipements
électriques et électroniques désignés. Afin de
déterminer les emplacements de telles ordures
électriques et électroniques, veuillez contacter
votre représentant du gouvernement local pour
connaitre l’organisation de décharge d’ordure
dont dépend votre foyer ou le magasin où vous
avez acheté le produit.
Votre nouveau moniteur contient des matériaux
recyclables et réutilisables. Des entreprises
spécialisées peuvent recycler votre produit pour
augmenter la quantité de matériels réutilisables et
minimiser la quantité à être jetée.
Tous les matériaux d’emballage superflus ont été
enlevés. Nous avons essayé de notre mieux de
faciliter la séparation des matériaux d’emballage
en des matériaux basiques.
Veuillez consulter votre réglementation locale
relative à la mise au rebut de votre ancien
moniteur et des matériaux d’emballage auprès de
votre revendeur local.
Informations relative à la reprise/recyclage
destinées aux clients
Philips établit des objectifs viables d'un point de
vue technique et économie, visant à optimiser les
performances environnementales du produit, du
service et des activités de l'organisation.
Concernant le planning, la conception et les
étapes de production, Philips se concentre sur
une fabrication de produits facilement recyclables.
Chez Philips, la gestion de la fin de vie inclut
l'implication aux initiatives nationales de reprise
et aux programmes de recyclage, lorsque
cela est possible, idéalement en coopération
avec la concurrence, en recyclant tous les
matériaux (produits et matériaux d'emballage
correspondants), conformément à l'ensemble
des lois sur l'environnement et au programme de
reprise de l'entreprise.
Votre produit est fabriqué avec des matériaux et
des composants de haute qualité, qui peuvent être
recyclés et réutilisés.
Pour en savoir plus sur notre programme de
recyclage, visitez le site : http://www.philips.
com/sites/philipsglobal/about/sustainability/
ourenvironment/productrecyclingservices.page.

4
2. Installation du moniteur
2. Installation du moniteur
2.1 Installation
Contenu de la boîte
19S4L/19S4LA
19S4LC/19S4LM
VGA (optional)
DVI (optional)
Philips and the Philips’ Shield Emblem are registered trademarks of
Koninklijke Philips Electronics N.V. and are used under license from
Koninklijke Philips Electronics N.V.
Register your product and get support at
www.philips.com/welcome
Quick
Start
19S4
Audio
(
o
p
tional
)

5
2. Installation du moniteur
Installer le support du socle (19S4L/19S4LA)
Posez le moniteur face à terre sur une surface 1.
douce et plane en faisant attention à ne pas
rayer ou abîmer l’écran.
Tenez le support du socle du moniteur avec 2.
deux mains et insérez fermement le support
du socle dans la colonne du socle.
(1) Fixez doucement la base à la colonne de
la base jusqu’à ce que le loquet verrouille
la base.
(2) Utilisez vos doigts pour serrer la vis située
en bas de la base, et fixez fermement la
base à la colonne.
Installer le support du socle
(19S4LC/19S4LM)
1. Posez le moniteur face à terre sur une surface
douce et plane en faisant attention à ne pas
rayer ou abîmer l’écran.
2. S’attache sur la base dans le zone de montage
VESA.

6
2. Installation du moniteur
3. Tenez le support du socle du moniteur avec
deux mains et insérez fermement le support
du socle dans la colonne du socle.
(1) Fixez doucement la base à la colonne de
la base jusqu’à ce que le loquet verrouille
la base.
(2) Utilisez vos doigts pour serrer la vis située
en bas de la base, et fixez fermement la
base à la colonne.
Connexion à votre PC
Verrou antivol Kensington
Entrée VGA
Entrée DVI-D
Entrée audio (19S4LA/19S4LM)
Entrée d’alimentation CA
Connexion à un PC
Connectez le cordon d'alimentation à 1.
l'arrière du moniteur fermement.
Mettez votre ordinateur hors tension et 2.
débranchez son câble d'alimentation.
Connectez le câble de signal du moniteur 3.
au connecteur vidéo situé à l'arrière de
votre ordinateur.
Connectez le câble audio du PC sur le 4.
connecteur audio à l’arrière de votre
ordinateur.
Insérez les câbles d'alimentation de votre 5.
ordinateur et du moniteur dans une prise
secteur.
Mettez votre ordinateur et le moniteur 6.
sous tension. Si le moniteur affiche une
image, cela signifie que l'installation est
terminée.

7
2. Installation du moniteur
2.2 Utilisation du moniteur
Description de la vue de face du produit
5 4
3
2
1
7
6
5 4
3
2
1
7
6
Mise sous tension (ON) et hors
tension (OFF) du moniteur.
Pour afficher le menu OSD.
Réglage des options du menu
OSD.
Réduisez jusqu’à 50% du niveau
de luminosité d’une seule touche.
Réglez le niveau de luminosité.
Pour ajuster le volume de l’écran.
Retourne au niveau précédent du
menu OSD.
SmartImage.Vous pouvez choisir
entre six modes différents. Bureau,
Photo, Film, Jeu, Économie et
Désactivée.
Description de l'affichage sur écran
Qu’est-ce que Affichage à l’écran (OSD) ?
La fonction d’affichage des menus à l’écran (OSD)
est présente avec tous les moniteurs de Philips.
Elle permet à l'utilisateur final d'effectuer des
réglages d'écran ou de sélectionner directement
les fonctions du moniteur par le biais d'une
fenêtre d'instructions apparaissant à l'écran. Une
interface conviviale, semblable à celle reproduite
ci-après, apparaît :
19S4LA/19S4LM
19S4L/19S4LC
Instructions simples et basiques sur les touches
de contrôle
Dans le menu OSD ci-dessus, l'utilisateur peut
appuyer sur les touches
situées sur le
pourtour du moniteur pour déplacer le curseur,
sur OK pour confirmer un choix ou effectuer une
modification.

8
2. Installation du moniteur
Le menu OSD
Vous trouverez ci-dessous une vue d'ensemble de
la structure de l'affichage sur écran. Vous pourrez
par la suite l'utiliser comme référence lorsque
vous voudrez plus tard revenir aux différents
réglages.
Avis de résolution
Ce moniteur a été conçu pour fonctionner de
manière optimale à sa résolution native, qui est
1280×1024 à 60Hz. Quand le moniteur est allumé
à une autre résolution, le message d’alerte suivant
s’affiche à l’écran : Pour des résultats optimaux,
utilisez la résolution 1280×1024 à 60Hz.
L’affichage du message d’alerte de résolution
native peut être désactivé à partir de Setup
(Configuration) dans le menu d’affichage à l’écran
(OSD).
Fonction physique
Inclinaison
Rotation (19S4LC/19S4LM)

9
2. Installation du moniteur
Réglage de la hauteur (19S4LC/19S4LM)
Pivot (19S4LC/19S4LM)
2.3 Enlever le support du socle et le socle
(19S4L/19S4LA)
Déposer le support du socle
Avant de commencer à enlever le socle du
moniteur, suivez les instructions suivantes pour
réduire le risque de blessure et/ou de dommage.
Posez le moniteur face à terre sur une surface 1.
douce en faisant attention à ne pas rayer ou
abîmer l’écran.
2. Détachez la base de la colonne de la base en :
(1) Utilisez vos doigts pour desserrer la vis
située en bas de la base.
(2) Déplacez doucement de haut en bas pour
libérer le loquet qui verrouille la base et
tirez la base à l’opposé de la colonne de
base.

10
2. Installation du moniteur
2.4 Enlever le support du socle et le socle
(19S4LC/19S4LM)
Déposer le support du socle
Avant de commencer à enlever le socle du
moniteur, suivez les instructions suivantes pour
réduire le risque de blessure et/ou de dommage.
Posez le moniteur face à terre sur une surface 1.
douce en faisant attention à ne pas rayer ou
abîmer l’écran.
2. Détachez la base de la colonne de la base en :
(1) Utilisez vos doigts pour desserrer la vis
située en bas de la base.
(2) Déplacez doucement de haut en bas pour
libérer le loquet qui verrouille la base et
tirez la base à l’opposé de la colonne de
base.
Déposer la base
Condition :
• PourdesmontagesVESAstandard
Enlevez les 4 vis puis enlevez la base du moniteur.
Remarque
Ce moniteur utilise une interface de montage
conforme à VESA de 100mm x 100mm.
100mm
100mm

11
2. Installation du moniteur
Remarque
Ce moniteur utilise une interface de montage
conforme à VESA de 100mm x 100mm.
100mm
100mm
Remove the base
Condition :
•
Pour des montages VESA standard
1. Augmentez la hauteur de la base du moniteur
au maximum.
2. Posez le moniteur face à terre sur une surface
douce en faisant attention à ne pas rayer ou
abîmer l’écran. Puis soulevez le support du
moniteur.
3. En continuant d’appuyer sur le bouton
d’ouverture, inclinez la base et enlevez-la en la
faisant glisser.

12
3. Optimisation de l’image
3. Optimisation de l’image
3.1 SmartImage
De quoi s’agit-il ?
SmartImage propose des préréglages qui vous
permettent d’optimiser l’affichage de différents
types de contenu en ajustant dynamiquement la
luminosité, le contraste, la couleur et la netteté
en temps réel. Qu’il s’agisse de travaux sur des
applications de texte, d’affichage d’images ou de
visualisation d’un clip vidéo, SmartImage de Philips
vous propose un moniteur avec des performances
optimisées.
Pourquoi en ai-je besoin ?
Vous attendez de votre moniteur un affichage
optimisé de tous vos types favoris de contenu.
Le logiciel SmartImage ajuste dynamiquement la
luminosité, le contraste, la couleur et la netteté
en temps réel pour une expérience de visionnage
améliorée avec votre moniteur.
Comment ça marche ?
SmartImage est une technologie Philips exclusive
et de pointe. Elle analyse le contenu affiché sur
votre écran. En se basant sur un scénario choisi,
SmartImage optimise dynamiquement le contraste,
la saturation des couleurs et la netteté des images
pour des performances d’affichage ultimes, le tout
en temps réel par la simple pression d’un bouton.
Comment activer SmartImage ?
Appuyez sur 1. pour lancer SmartImage sur
l’affichage à l’écran ;
Restez appuyé sur 2.
pour passer d’un
fonction à une autre, Bureau, Photo, Film, Jeu,
Économie, Désactivée.
Le SmartImage sur l’écran d’affichage reste 3.
à l’écran pendant 5 secondes. Vous pouvez
également appuyer sur « OK » pour confirmer.
Une fois SmartImage activé, le schéma sRGB 4.
est automatiquement désactivé. Pour utiliser
le modèle sRGB, il faut désactiver SmartImage
en utilisant le bouton
sur le panneau avant
de votre moniteur.
Outre l’utilisation de la touche
pour le
défilement vers le bas, vous pouvez également
appuyer sur les boutons
pour effectuer votre
choix, puis sur « OK » pour confirmer la sélection
et fermer le menu à l’écran SmartImage.

13
3. Optimisation de l’image
Vous pouvez choisir entre six modes différents :
Bureau, Photo, Film, Jeu, Économie, Désactivée.
Bureau : • Optimise le texte et adoucit
la luminosité pour augmenter la lisibilité
et réduire la fatigue oculaire. Ce mode
optimise la lisibilité et la productivité de
façon significative lorsque vous travaillez avec
des feuilles de calcul, des fichiers PDF, des
documents numérisés et d’autres applications
générales de bureau.
Photo : • ce profil combine la saturation
des couleurs, le contraste dynamique et
l’optimisation de la netteté pour un affichage
de photos et d’autres images incroyablement
clair avec des couleurs vives - le tout sans effet
parasite et sans couleurs dégradées.
Film : • la luminance accentuée, la saturation
profonde des couleurs, le contraste dynamique
et la netteté précise permettent d’obtenir
un affichage de chaque détail dans les zones
sombres de vos clips vidéo, sans décoloration
dans les zones plus lumineuses, tout en
maintenant des valeurs dynamiques naturelles
pour un affichage vidéo optimal.
Jeu : • Activez le circuit ‘overdrive’ pour un
meilleur temps de réponse, moins de flou
sur les bords avec les images qui changent
rapidement sur l’écran, un meilleur rapport de
contraste pour les scènes claires ou foncées,
ce profil est idéal pour les jeux.
Économie : • dans ce profil, le réglage de
la luminosité et du contraste ainsi que la
rectification fine du rétroéclairage permettent
d’obtenir un affichage correct pour les
applications quotidiennes de bureau, tout en
diminuant la consommation électrique.
Désactivé : • pas d’optimisation par SmartImage.
3.2 SmartContrast
De quoi s’agit-il ?
Cette technologie unique analyse de façon
dynamique le contenu à l’écran, et optimise
automatiquement le contraste du moniteur pour
une clarté visuelle et un plaisir visuel maximum.
Le rétroéclairage est ainsi augmenté pour des
images plus claires, plus précises et plus lumineuses,
ou diminué pour un affichage clair des images sur
fond sombre.
Pourquoi en ai-je besoin ?
Vous attendez une clarté visuelle optimale et un
confort visuel, quel que soit le type de contenu à
l’écran. SmartConstrast contrôle dynamiquement
le contraste et ajuste le rétroéclairage pour des
images ou des écrans de jeu et de vidéo claires,
précises et lumineuses, et pour du texte de
bureautique lisible. En réduisant la consommation
électrique de votre moniteur, vous réalisez des
économies énergétiques et prolongez la durée de
vie de votre écran.
Comment ça marche ?
Lorsque vous activez SmartContrast, ce dernier
va analyser le contenu affiché en temps réel et
ajuster les couleurs et contrôler l’intensité du
rétroéclairage. Cette fonction permet d’optimiser
dynamiquement le contraste pour plus de plaisir
dans votre divertissement, visionnage de clips
vidéo ou jeux.

14
3. Optimisation de l’image
3.3 SmartSaturate
De quoi s’agit-il ?
Cette technologie Smart contrôle la saturation
des couleurs, c’est-à-dire le degré de dilution
d’une des couleurs à l’écran par rapport aux
couleurs voisines. Ceci permet d’offrir des images
riches et vibrantes pour plus de plaisir dans votre
divertissement lorsque vous regardez des clips
vidéo.
Pourquoi en ai-je besoin ?
Vous attendez des images riches et vibrantes pour
plus de plaisir dans votre divertissement lorsque
vous regardez des photos ou des clips vidéo.
Comment ça marche ?
SmartSaturate contrôle la saturation des couleurs,
c’est-à-dire le degré de dilution des couleurs à
l’écran par rapport aux couleurs voisines. Ceci
permet d’offrir des images riches et vibrantes pour
plus de plaisir dans votre divertissement lorsque
vous regardez des clips vidéo ou des photos, dans
le mode Film ou Jeu. Cette fonction est éteinte
pour un affichage de haute qualité des applications
de bureau et dans le mode Économie, pour
économiser de l’énergie.
3.4 SmartSharpness
De quoi s’agit-il ?
Cette technologie Smart permet d’optimiser la
netteté lorsque vous en avez besoin, pour des
performances d’affichage optimales et plus de
plaisir dans votre divertissement lorsque vous
regardez des clips vidéo ou des photos.
Pourquoi en ai-je besoin ?
Vous attendez le meilleur en matière de netteté
pour plus de plaisir dans votre divertissement
lorsque vous regardez des photos ou des clips
vidéo.
Comment ça marche ?
La technologie Smart permet d’optimiser la
netteté lorsque vous en avez besoin, pour des
performances d’affichage optimales et plus de
plaisir dans votre divertissement lorsque vous
regardez des clips vidéo ou des photos dans le
mode Film ou Jeu. Cette fonction est éteinte pour
un affichage de haute qualité des applications
de bureau et dans le mode Économie, pour
économiser de l’énergie.

15
3. Optimisation de l’image
3.5 Philips SmartControl Premium
Le nouveau logiciel SmartControl Premium de
Phillips vous permet de contrôler votre moniteur
à l’aide d’une interface graphique facile à utiliser.
Plus besoin de faire des réglages compliqués, ce
logiciel pratique vous aide à ajuster la résolution,
à faire la calibration des couleurs, les réglages de
la fréquence/phase, le réglage du point blanc RVB,
etc.
Grâce à cette nouvelle technologie dans
l’algorithme principal, pour un traitement et
un temps de réponse plus rapide, ce logiciel
compatible avec Windows 7 est basé sur des
icônes avec une interface très conviviale pour vous
aider à bien utiliser vos moniteurs de Philips.
Installation
Suivez les instructions pour l’installation. •
Vous pouvez le lancer une fois l’installation •
terminée.
Si vous voulez lancer le logiciel ultérieurement, •
vous pourrez alors cliquer sur le raccourci du
bureau ou de la barre d’outils.
Premier lancement - Assistant
La première fois après l’installation de •
SmartControl Premium, l’Assistant sera
automatiquement lancé.
L’assistant va vous aider à ajuster les •
performances de votre moniteur, étape après
étape.
Rendez-vous au menu Branchement pour •
lancer l’assistant ultérieurement.
Vous pouvez ajuster davantage d’options sans •
l’assistant depuis le panneau Standard.

16
3. Optimisation de l’image
Lancement depuis le panneau Standard :
Menu Réglage :
Le menu Réglage vous permet d’ajuster la •
Luminosité, le Contraste, la Mise au point, la
Position et la Résolution.
Suivez les instructions pour effectuer les •
réglages.
L’invite Annuler vous permet d’annuler •
l’installation.

17
3. Optimisation de l’image
Menu Couleur :
Le menu Couleur vous permet d’ajuster le •
rouge/vert/bleu, le niveau de noir, le point de
blanc, Display Gamma (gamma de l’affichage),
la calibration des couleurs et SmartImage
(veuillez consulter la section SmartImage).
Suivez les instructions pour effectuer les •
réglages.
Référez-vous au tableau ci-dessous pour les •
éléments du sous-menu selon votre entrée.
Exemple pour la calibration de couleurs•
« Show Me » lance l’aide tutorielle à la 1.
calibration des couleurs.
Démarrer - lance la séquence en 6 étapes de 2.
la calibration de couleurs.
Visualisation rapide charge les images avant/3.
après.
Pour retourner au panneau accueil Couleur, 4.
cliquez sur le bouton Annuler.
Active la calibration des couleurs - activée 5.
par défaut. Si la case n’est pas cochée, aucun
calibration des couleurs n’a lieu. Début du
ternissement et boutons de visualisation rapide.
Les informations relatives au brevet doivent 6.
figurer sur l’écran de calibration.

18
3. Optimisation de l’image
ECO Power
Le panneau Système antivol n’est disponible que
lorsque vous sélectionnez Mode Anti-vol dans le
menu déroulant Branchements.
Écran de le première calibration des couleurs :
Le bouton précédent est désactivé jusqu’au •
deuxième écran de couleur.
Suivant permet d’accéder à la cible suivante •
(6 cibles).
Final permet d’accéder au panneau Fichier > •
Préréglages.
Annuler ferme l’UI et retourne à la page •
Branchement.
SmartImage
SmartImage - permet à l’utilisateur de modifier
les réglages pour un meilleur affichage selon le
contenu.
Lorsque le mode Divertissement est activé,
SmartContrast et SmartResponse sont également
activés.
La page est en cours de chargement...
La page est en cours de chargement...
La page est en cours de chargement...
La page est en cours de chargement...
La page est en cours de chargement...
La page est en cours de chargement...
La page est en cours de chargement...
La page est en cours de chargement...
La page est en cours de chargement...
La page est en cours de chargement...
La page est en cours de chargement...
La page est en cours de chargement...
La page est en cours de chargement...
La page est en cours de chargement...
La page est en cours de chargement...
La page est en cours de chargement...
La page est en cours de chargement...
La page est en cours de chargement...
La page est en cours de chargement...
La page est en cours de chargement...
La page est en cours de chargement...
La page est en cours de chargement...
La page est en cours de chargement...
La page est en cours de chargement...
La page est en cours de chargement...
La page est en cours de chargement...
La page est en cours de chargement...
La page est en cours de chargement...
La page est en cours de chargement...
La page est en cours de chargement...
La page est en cours de chargement...
La page est en cours de chargement...
La page est en cours de chargement...
La page est en cours de chargement...
La page est en cours de chargement...
-
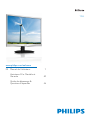 1
1
-
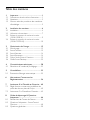 2
2
-
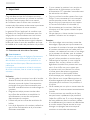 3
3
-
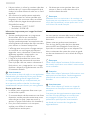 4
4
-
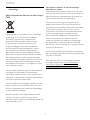 5
5
-
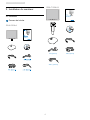 6
6
-
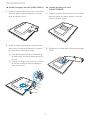 7
7
-
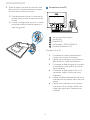 8
8
-
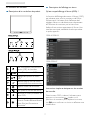 9
9
-
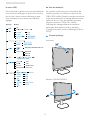 10
10
-
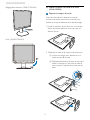 11
11
-
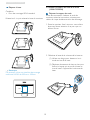 12
12
-
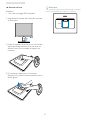 13
13
-
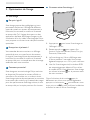 14
14
-
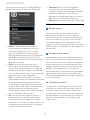 15
15
-
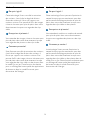 16
16
-
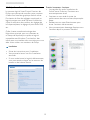 17
17
-
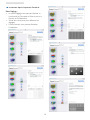 18
18
-
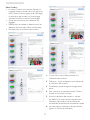 19
19
-
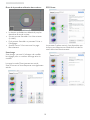 20
20
-
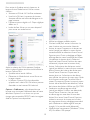 21
21
-
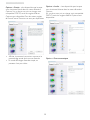 22
22
-
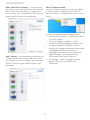 23
23
-
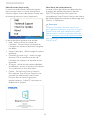 24
24
-
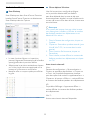 25
25
-
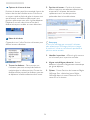 26
26
-
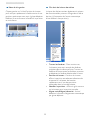 27
27
-
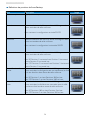 28
28
-
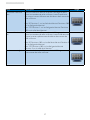 29
29
-
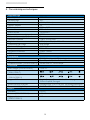 30
30
-
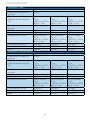 31
31
-
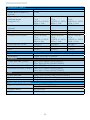 32
32
-
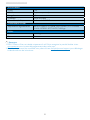 33
33
-
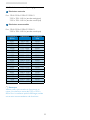 34
34
-
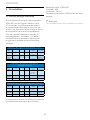 35
35
-
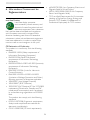 36
36
-
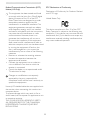 37
37
-
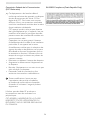 38
38
-
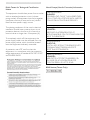 39
39
-
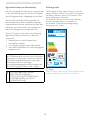 40
40
-
 41
41
-
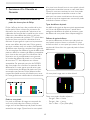 42
42
-
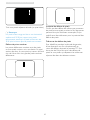 43
43
-
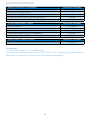 44
44
-
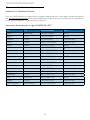 45
45
-
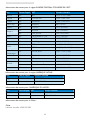 46
46
-
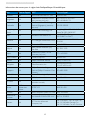 47
47
-
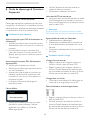 48
48
-
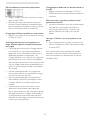 49
49
-
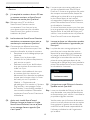 50
50
-
 51
51
-
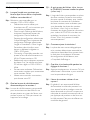 52
52
-
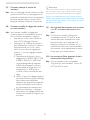 53
53
-
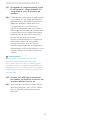 54
54
-
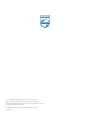 55
55
Philips 19S4LSB/00 Manuel utilisateur
- Catégorie
- Téléviseurs
- Taper
- Manuel utilisateur
Documents connexes
-
Philips 19B4LPCB/00 Manuel utilisateur
-
Philips 220S2SB/00 Manuel utilisateur
-
Philips 235P2ES Manuel utilisateur
-
Philips 245P2ES Le manuel du propriétaire
-
Philips 225PL2ES/00 Manuel utilisateur
-
Philips 235BL2CS/00 Manuel utilisateur
-
Philips 225B2CS/00 Manuel utilisateur
-
Philips 241P4LRYES/00 Manuel utilisateur
-
Philips 241P4QPYES Le manuel du propriétaire
-
Philips 241S6QYMB/01 Manuel utilisateur