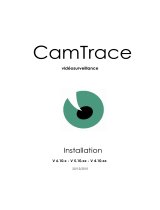La page est en cours de chargement...

IDCam
v1.0.4371
Instructions d’installation

Voici comment utiliser l'aide
2/34 IDCam_v1.0.4371_Installation_fr-FR.docx
Contenu
1Voici comment utiliser l'aide .................................................. 3
2Positionner et raccorder la caméra ....................................... 5
2.1Alimentation électrique (PoE) ................................................ 8
2.2Monter le boîtier anti-intempéries ........................................ 10
2.3Connexion de la caméra Axis sur l'ordinateur/le réseau ... 12
2.4Définir l'adresse IP sur l'ordinateur ..................................... 14
2.5Modification de l'adresse IP de la caméra réseau Axis via
l'interface Web ....................................................................... 16
2.6Paramétrer l'adresse IP de la caméra réseau Axis avec
AXIS IP Utility. ........................................................................ 18
3Paramètres avancés de la caméra réseau Axis .................. 22
3.1Réinitialiser le réglage de la caméra, redémarrer la caméra26
3.2Résolution d'image, paramétrer la rotation d'image .......... 28
3.3Obturateur, paramétrer l'amplification ................................ 29
3.4Régler la mise au point avec l'assistant de mise au point 31
3.5Régler manuellement la mise au point / le zoom ................ 33

Voici comment utiliser l'aide
IDCam_v1.0.4371_Installation_fr-FR.docx 3/34
1 Voici comment utiliser l'aide
Cette rubrique d'aide propose des informations complètes concernant les
fonctions de ce logiciel. Vous pouvez consulter toute la liste des thèmes
d'aide, faire une recherche dans l'index ou chercher un fichier d'aide d'après
un mot ou un groupe de mots.
Les principales conventions employées dans l'aide sont décrites dans le
tableau suivant.
Description
M
ENU
>
C
OMMA
NDE DU
MENU
Le texte rédigé dans cette couleur indique :
■ un élément du menu et une commande du menu sur lesquels
vous devez cliquer successivement.
■
une liste d'options qui s'ouvre lorsque vous cliquez sur la
flèche vers le bas.
Texte Les textes d'information du programme sont identifiés par cette
police.
► Les étapes sont caractérisées par ce symbole. Réalisez les
étapes dans l'ordre indiqué.
■ Les éléments d'une liste sont identifiés par ce symbole.
Ce symbole dans le texte fait référence à une image ou au détail
d'une image.
Conventions typographiques

Voici comment utiliser l'aide
4/34 IDCam_v1.0.4371_Installation_fr-FR.docx
La zone de navigation de l'aide comprend trois onglets :
■ Contenu
Les pictogrammes en forme de livre s'ouvrent lorsqu'on clique dessus et
les chapitres et thèmes qu'ils contiennent s'affichent. En navigant dans
l'aide, vous savez immédiatement où vous vous trouvez et quels autres
thèmes sont abordés grâce à la table des matières.
Index
Il contient une liste de mots-clés classés par ordre alphabétique. Pour
trouver quelque chose dans la table des matières, saisissez le mot-clé
recherché ou utilisez le défilement. En saisissant un mot-clé, le pro-
gramme vous amène automatiquement à la partie correspondante de
l'index. Double-cliquez sur le mot-clé pour afficher les thèmes d'aide cor-
respondants.
■ Recherche
Vous pouvez faire une recherche dans l'aide à chaque apparition d'un
mot ou d'une tournure.

Positionner et raccorder la caméra 2
IDCam_v1.0.4371_Installation_fr-FR.docx 5/34
2 Positionner et raccorder la caméra
Risque de blessure et d'endommagement !
Un site d'installation mal choisi pour la caméra peut blesser
des personnes ou endommager la caméra.
■ Positionner la caméra de façon à ce que personne ne puisse la heurter
en courant ou en roulant.
■ Laisser les issues de secours dégagées.
■ Poser les câbles de façon à ce que personne ne puisse trébucher des-
sus, ni endommager ou débrancher le câblage.
■ Protéger les câbles de l'humidité et d'éventuels dommages, causés no-
tamment par des véhicules, par une pose adaptée.
■ Installer la caméra de manière qu'aucun spectateur ne puisse obstruer la
vue sur la ligne d'arrivée.
■ Protéger la caméra de l'humidité.
Après l'installation de la caméra, il faut régler la mise au point avant chaque
compétition pour un enregistrement optimal. La position optimale de la ca-
méra pour l'enregistrement des images dépend de la discipline sportive et
des particularités locales.
► Régler le zoom de la caméra sur « 0 ».
► Positionner la caméra de façon à avoir une vue dégagée sur la ligne
d'arrivée.
► Placer une personne munie d'un numéro de dossard libre, non attribué,
au centre de la ligne d'arrivée.
► Régler le zoom et la netteté de la caméra de façon à ce que la ligne d'ar-
rivée complète et les numéros de dossard soient visibles de manière
optimale sur l'image de la caméra.
► Déclencher un enregistrement avec la touche F9 et contrôler la bonne
visibilité de la ligne d'arrivée et du numéro de dossard sur les images en-
registrées.
► Opimiser si nécessaire les réglages et la position de la caméra jusqu'à
ce que la ligne d'arrivée et le numéro de dossard soient clairement visi-
bles.
Consignes générales de
sécurité concernant
l'installation de la caméra :
Consignes générales
relatives au site d'installation
de la caméra :

Positionner et raccorder la caméra
6/34 IDCam_v1.0.4371_Installation_fr-FR.docx
Description
A, B Caméra 1, la caméra 2 est en option et dépend de la compétition.
a1, a2 Éloignement de la caméra par rapport à la ligne d'arrivée.
b1, b2 Hauteur de la caméra.
c Largeur de la ligne d'arrivée.
Ces données sont des valeurs empiriques, éprouvées dans la pratique, qui
servent de référence. Adaptez les distances aux conditions locales.
Type de compétition c a1 b1 a2 b2
VTT
Si l'on s'attend à une
forte fréquentation sur
la ligne d'arrivée,
employer deux ca-
méras en option.
4-6m 5-7m 1,7m - -
8-12m 7-10m 1,2-1,7m 7-10m 1,5-2m
Course
4-6m 5-7m 1-1,2m - -
8-12m 7-10m 1-1,7m 7-10m 1-1,7m
Exemple de positionnement
de la caméra:
Données de positionnement
à titre d'exemple:

Positionner et raccorder la caméra 2
IDCam_v1.0.4371_Installation_fr-FR.docx 7/34
Les noms sur l'image indiquent les composants correspondants ou la désig-
nation des câbles.
Exemple d'utilisation
d'IDCam et d'un
chronomètre:

Positionner et raccorder la caméra
8/34 IDCam_v1.0.4371_Installation_fr-FR.docx
2.1 Alimentation électrique (PoE)
L'alimentation électrique de la caméra Axis est assurée par un bloc d'alimen-
tation PoE. L'alimentation PoE (Power over Ethernet) présente l'avantage
que la caméra est alimentée en électricité par l'intermédiaire du câble réseau
et que le câblage s'en trouve simplifié.
Description
Raccordement électrique :
■ tension d'entrée 100 à 240 VAC ; 50-60 Hz ; 0,4 A
Voyant ERR
:
■ S'allume en rouge en cas de surcharge ou de court-circuit.
Dès que le dysfonctionnement est éliminé, le bloc d'alimentation
secteur essaie automatiquement de rétablir l'alimentation
électrique vers le consommateur.
Voyant ACT
:
■ S'allume en vert dès que le bloc d'alimentation secteur est
alimenté en courant.
■ Clignote en vert lorsqu'un consommateur est raccordé sur le
bloc d'alimentation secteur.
■
Ne s'allume pas si aucun consommateur n'est raccordé ou si
le consommateur présente une consommation d'énergie
inférieure à 1 W.
Raccordement réseau P
OWER
+D
ATA
O
UT
:
■ connexion avec la caméra.
Voyant LNK
:
■ S'allume en vert quand une connexion réseau est établie.
Raccordement réseau D
ATA
I
N
:
■ Connexion au réseau ou à l'ordinateur.
Aperçu :

Positionner et raccorder la caméra 2
IDCam_v1.0.4371_Installation_fr-FR.docx 9/34
Risque d'électrocution !
En cas de branchement incorrect du bloc d'alimentation
secteur, le câblage peut provoquer une électrocution.
► Protéger le bloc d'alimentation secteur et le câblage de l'hu-
midité.
► Utiliser uniquement des câbles intacts et techniquement ir-
réprochables.
► Couper l'alimentation électrique du bloc d'alimentation secteur
avant de raccorder un consommateur.
► Brancher la caméra Axis avec un cordon de raccordement réseau ou un
câble simulateur de modem et un branchement réseau POWER+DATA OUT.
► Connecter le bloc d'alimentation secteur PoE au réseau, voir Connexion
de la caméra Axis sur l'ordinateur/le réseau.
► Brancher le bloc d'alimentation sur le courant électrique.
Brancher la caméra sur
l'alimentation électrique :

Positionner et raccorder la caméra
10/34 IDCam_v1.0.4371_Installation_fr-FR.docx
2.2 Monter le boîtier anti-intempéries
Description
Boîtier anti-intempéries en aluminium.
Vis moletées pour la fixation du boîtier anti-intempéries sur la
plaque de montage.
Plaque de montage :
Utiliser cet alésage en cas d'utilisation de l'articulation à rotule
(référence 484). Conserver la vis et les rondelles pour une utilisa-
tion ultérieure.
Plaque de montage :
Filetage UNC 3/8" 16 pour trépieds standard.
Collier de serrage réutilisable avec déverrouillage pour la protec-
tion du câble réseau.
► Desserrer les vis moletées et retirer le boîtier anti-intempéries de la
plaque de montage.
► En cas d'utilisation d'un trépied standard :
Enfoncer la vis avec les rondelles dans l'alésage D de la plaque de mon-
tage et visser avec la caméra.
Aperçu :
Procédure de montage du
boîtier anti-intempéries:

Positionner et raccorder la caméra 2
IDCam_v1.0.4371_Installation_fr-FR.docx 11/34
Exemple de montage avec tête mécanique de trépied:
► En cas d'utilisation de l'articulation à rotule :
Enfoncer le filetage de l'articulation à rotule dans l'alésage C de la
plaque de montage et visser avec la caméra en tournant.
Exemple de montage avec articulation sphérique:
► Guider le câble réseau dans le boîtier anti-intempéries à travers le collier
de serrage et le brancher sur la caméra.
► Fixation du boîtier anti-intempéries sur la plaque de montage :
Serrer les vis moletées à la main.
► La fiche réseau est-elle branchée sur la caméra sans traction oblique ?
Serrer à fond le collier de serrage réutilisable.
► Desserrer le collier de serrage réutilisable :
Maintenir le déverrouillage enfoncé dans le sens de la flèche et faire cou-
lisser la languette vers l'arrière.
► Fixer la caméra avec le boîtier anti-intempéries sur le trépied.
Le démontage du boîtier anti-intempéries s'effectue logiquement
dans l'ordre inverse du montage.
Procédure de démontage du
boîtier anti-intempéries

Positionner et raccorder la caméra
12/34 IDCam_v1.0.4371_Installation_fr-FR.docx
2.3 Connexion de la caméra Axis sur l'ordinateur/le réseau
Vous avez deux possibilités de connexion de la caméra Axis sur l'ordinateur :
■ Connexion directe de la caméra Axis sur l'ordinateur avec un cordon de
raccordement réseau.
■ Connexion de la caméra Axis sur l'ordinateur grâce au réseau dis-
ponible. Utilisez cette solution si vous souhaitez raccorder plusieurs
caméras ou si vous disposez d'un réseau.
Les paramètres réseau qui s'affichent dans les aperçus sont des données
indicatives qui montrent une configuration opérationnelle de l'adresse IP.
Adaptez si nécessaire le réglage aux exigences locales.
► Créez un aperçu identique pour l'attribution des paramètres réseau.
► Saisissez vos propres paramètres réseaux dans l'aperçu.
Procédure de connexion
directe de la caméra Axis sur
l'ordinateur:

Positionner et raccorder la caméra 2
IDCam_v1.0.4371_Installation_fr-FR.docx 13/34
Description
Caméra 1
Caméra 2, option.
Interrupteur ou réseau existant.
IP...Adresse IP
Sub...Masque de sous-réseau
Procédure de connexion
d'une ou plusieurs caméras
Axis via un réseau existant:

Positionner et raccorder la caméra
14/34 IDCam_v1.0.4371_Installation_fr-FR.docx
2.4 Définir l'adresse IP sur l'ordinateur
Vous trouvez sur cette page des informations relatives au paramétrage ou à
la modification de l'adresse IP de l'ordinateur.
La plupart des réseaux intègre un serveur DHCP qui attribue automatique-
ment une adresse IP aux périphériques raccordés sur le réseau et permet
ainsi la communication entre les périphériques.
L'ordinateur requiert une adresse IP fixe pour l'utilisation du programme
IDCam.
La commande DOS ipconfig permet de savoir si l'ordinateur dispose d'une
adresse IP et quelle est cette adresse IP :
► Appuyez sur la combinaison de touchesTouche WINDOWS + R, saisissez
cmd dans le champ de saisie et validez avec OK.
La fenêtre de la ligne de commande s'ouvre.
► Saisissez la commande ipconfig dans la fenêtre de la ligne de com-
mande et validez avec la touche entrée.
Dans l'affichage, vous trouverez sous Adaptateur Ethernet connexion au
réseau local (LAN), l'adresse IP, le masque de sous-réseau et la
passerelle standard de l'ordinateur.
► Notez les données relatives à l'adresse IP et au masque de sous-réseau
pour la configuration ultérieure.
► Dans Windows, cliquez sur DÉMARRER > PANNEAU DE CONFIGURATION >
RÉSEAU ET INTERNET > CENTRE RÉSEAU ET PARTAGE.
► Cliquez sur les différentes fenêtres dans l'ordre représenté sur l'image ci-
après.
► Sélectionnez l'entrée Protocole Internet version 4 (TCP/IPv4) dans la
fenêtre de la connexion au réseau local (LAN).
Procédure de recherche de
l'adresse IP de l'ordinateur :
Procédure de paramétrage
de l'adresse IP de
l'ordinateur :

Positionner et raccorder la caméra 2
IDCam_v1.0.4371_Installation_fr-FR.docx 15/34
► Saisissez l'adresse IP, le masque de sous-réseau et la passerelle stan-
dard dans les champs.
► Validez la saisie avec OK.
► Fermez toutes les fenêtres avec OK/FERMER.
L'ordinateur dispose maintenant d'une adresse IP fixe.

Positionner et raccorder la caméra
16/34 IDCam_v1.0.4371_Installation_fr-FR.docx
2.5 Modification de l'adresse IP de la caméra réseau Axis via
l'interface Web
Vous trouvez sur cette page des informations relatives au para-
métrage ou à la modification de l'adresse IP de la caméra.
La plupart des réseaux intègre un serveur DHCP qui attribue au-
tomatiquement une adresse IP aux périphériques raccordés sur le
réseau et permet ainsi la communication entre les périphériques.
La caméra réseau Axis requiert une adresse IP fixe pour l'utilisa-
tion du programme IDCam.
Assurez-vous que les conditions suivantes sont réunies :
■ La caméra est raccordée au réseau et à l'alimentation électrique.
► Cliquez sur ? > AXIS IP UTILITY.
La fenêtre du programme AIX IP Utility s'ouvre. L'adresse IP de la caméra
apparaît dans la zone en surbrillance.
Assurez-vous que cette adresse IP s'affiche dans le champ Adres-
se IP sous Paramétrer IDCam et la caméra.
Procédure de détermination
de l'adresse IP de la caméra
réseau Axis.

Positionner et raccorder la caméra 2
IDCam_v1.0.4371_Installation_fr-FR.docx 17/34
► Dans l'interface Web, cliquez sur BASIC SETUP > 2 TCP/IP.
► Sélectionnez une adresse IP disponible dans le même segment de ré-
seau sur lequel l'ordinateur est raccordé.
► Saisissez l'adresse IP, le masque de sous-réseau et la passerelle
standard dans les champs.
► Contrôler l'utilisation d'une adresse IP :
Cliquez sur le bouton TEST.
Si l'adresse IP est toujours disponible, le message suivant s'affiche :
Si l'adresse IP est déjà utilisée par un autre périphérique, le message
suivant s'affiche :
► Si le test a révélé une adresse IP utilisée :
Saisissez une autre adresse IP et recommencez le test.
► Enregistrez les modifications avec Sauvegarder.
Procédure de modification
de l'adresse IP via l'interface
Web:

Positionner et raccorder la caméra
18/34 IDCam_v1.0.4371_Installation_fr-FR.docx
Assurez-vous que cette adresse IP s'affiche dans le champ Adresse IP sous
Paramétrer IDCam et la caméra.
2.6 Paramétrer l'adresse IP de la caméra réseau Axis avec AXIS
IP Utility.
Vous trouvez sur cette page des informations relatives au para-
métrage ou à la modification de l'adresse IP de la caméra.
La plupart des réseaux intègre un serveur DHCP qui attribue au-
tomatiquement une adresse IP aux périphériques raccordés sur le
réseau et permet ainsi la communication entre les périphériques.
La caméra réseau Axis requiert une adresse IP fixe pour l'utilisa-
tion du programme IDCam.
Utilisez le programme AXIS IP-Utility pour le premier paramétrage
de l'adresse IP après avoir rétabli les paramètres par défaut de la
caméra réseau Axis. Si la caméra dispose déjà d'une adresse IP
et si vous souhaitez modifier cette adresse, il vous suffit de modifi-
er cette adresse IP via l'interface Web de la caméra.
Procédure de paramétrage
de l'adresse IP avec le
programme AXIS IP Utility:
Aperçu du programme Axis
IP Utility:

Positionner et raccorder la caméra 2
IDCam_v1.0.4371_Installation_fr-FR.docx 19/34
Description
ATTRIBUER L'ADRESSE IP :
Attribue une nouvelle adresse IP au périphérique sélectionné.
ATTRIBUER UNE ADRESSE IP AVEC LE NUMÉRO DE SÉRIE :
Attribue une nouvelle adresse IP au périphérique sélectionné en
utilisant le numéro de série.
PAGE D'ACCUEIL :
Ouvre la page de démarrage du périphérique sélectionné dans le
navigateur Internet.
ACTUALISER :
Permer de consulter les nouvelles informations relatives à la
caméra.
Après le démarrage du programme AXIS IP Utility, le programme
recherche automatiquement les caméras AXIS du réseau et af-
fiche les caméras existantes dans la fenêtre.
Assurez-vous que les conditions suivantes sont réunies :
La caméra est raccordée au réseau et à l'alimentation électrique.
L'ordinateur sur lequel le programme AXIS IP Utility est exécuté et la
caméra sont connectés sur le même réseau.
► Sélectionnez une adresse IP disponible dans le même segment
de réseau sur lequel l'ordinateur est raccordé.
► Sélectionner la caméra dans la liste :
Cliquez sur la caméra souhaitée avec la souris.
La sélection s'affiche en bleu.
► Attribuer une adresse IP :
Cliquez sur le bouton ATTRIBUER UNE ADRESSE IP.
Vous pouvez également cliquer avec le bouton droit de la série sur
la sélection et choisir ATTRIBUTION D'UNE ADRESSE IP....
Procédure de modification
de l'adresse IP de la caméra :

Positionner et raccorder la caméra
20/34 IDCam_v1.0.4371_Installation_fr-FR.docx
La fenêtre d'attribution de l'adresse IP s'ouvre.
► Saisissez l'adresse IP disponible dans le champ ADRESSE IP et validez la
saisie avec ATTRIBUER.
► Terminer l'attribution de l'adresse IP sans modification :
Cliquez sur FERMER.
Une fenêtre d'information s'ouvre.
► Validez avec OK et patientez 30 secondes.
► Coupez brièvement l'alimentation électrique de la caméra et rebranchez
l'alimentation électrique de la caméra.
L'adresse IP est enregistrée dans la caméra. Cette opération peut
durer jusqu'à 10 minutes.
Lorsque l'adresse IP a été enregistrée avec succès dans la caméra, le mes-
sage suivant apparaît.
► Fermez la fenêtre avec OK.
1/34