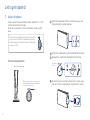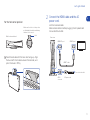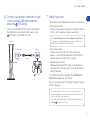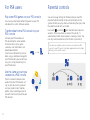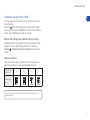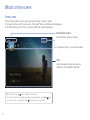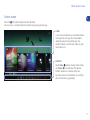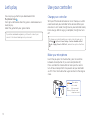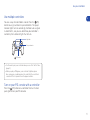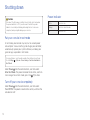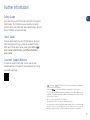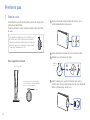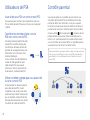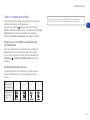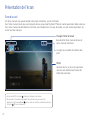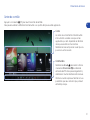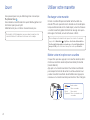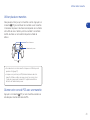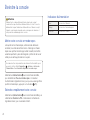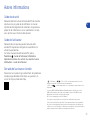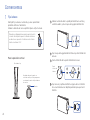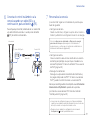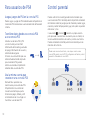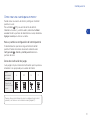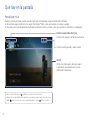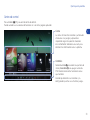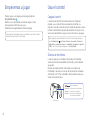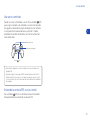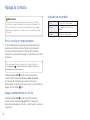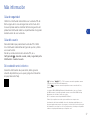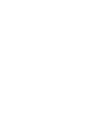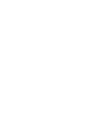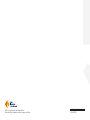Sony PS5 Series PS5 CFI-1015B Manuel utilisateur
- Catégorie
- Jeux vidéo
- Taper
- Manuel utilisateur
Ce manuel convient également à

CFI-1015B
PlayStation®5 Digital Edition
Édition numérique
•
Edición digital
Quick Start Guide
Guide de mise en route
•
Guía de inicio rápido

2
1
Place the console with the rear side facing up, and
then remove the screw hole cap.
2
Attach the screw hole cap to the bottom of the base.
3
Remove the screw from the bottom of the base.
3
2
4
Attach the base, and then secure with a screw. Use a
coin or similarly shaped object to tighten the screw.
Bottom of
base
Let's get started
1
Attach the base.
Always attach the base to the console, whether it's in the
vertical or horizontal position.
Place your console on a flat surface when attaching the
base.
You'll need to reconfigure the base for the position
of your console. Rotate the top and bottom part of
the base in opposite directions. Keep rotating until
you hear a "click".
For the vertical position
With the base attached
Hook
Make sure the hook is in the position
as illustrated below before attaching
the base to the console.

3
Let's get started
EN
2
Connect the HDMI cable and the AC
power cord.
Use the included cables.
Make all connections before plugging the AC power cord
into an electrical outlet.
HDMI OUT port HDMI IN port
HDMI™ cable
To an electrical outlet
AC IN
connector
AC power cord
Rear view
For the horizontal position
With the base attached
Make sure the hook is in the position
as illustrated below before attaching
the base to the console.
Hook
1
Place the console with the rear side facing up. Align
the base with the marked area on the console, and
press the base in firmly.

4
Let's get started
3
Connect the LAN cable.
For a wired connection to the internet, use a LAN cable
(not included).
If you're going to use Wi-Fi®, don't connect a LAN cable
and skip to the next step.
4
Turn on your TV and set the input
to HDMI.
Rear view
LAN port
5
Turn on your PlayStation®5 console by
pressing the
(power) button.
The power indicator blinks blue, and then turns white.
If you leave the console idle for 60 seconds after you turn it on,
the text-to-speech feature turns on. You can listen to on-screen
text and other important information read aloud to help you
accomplish what you want to do.
Front view
Power indicator
(power) button

5
Let's get started
EN
6
Connect your wireless controller to your
console using a USB cable, and then
press the
(PS) button.
To pair your controller, connect it with a USB cable to
the USB port on your console. When you press the
(PS) button, the controller turns on.
USB Type-A port
USB port
(PS) button
USB cable
Front view
7
Make it your own.
You're almost done! Follow the on-screen instructions to
• Set up your console
Select your language, configure your internet connection
settings, and manage your power save settings.
Select Optimized Experience in Power Options for Rest Mode
to charge your controller during rest mode or to enable your
update files to install automatically (page 12).
• Set up your account
Create a new account or sign in with an existing
account, such as one you created on a PlayStation®4
console. See also "For PS4 users" (page 6).
• Download your content
Download purchased PS5™ games and media apps. If
you have a PS4™ console, you can transfer the data to
your PS5 console.
You'll know that setup is complete when Welcome to
PlayStation 5 appears on your screen.
Will a child be using your PS5 console? See also "Parental
controls" (page 6).
• The setup options that you see are tailored to your needs,
based on information such as your network environment and
the account that you're signed into.
• You can go back and change any of your settings by selecting
Settings
from the home screen.

6
Parental controls
You can manage settings for children who use your PS5
console. Parental controls let you set restrictions on the
games children can play, when and how long they play, who
they communicate with, and more.
Each adult (
) and child ( ) will need their own separate
accounts. When you create an account for a child, it's
automatically linked to your account, creating a family. You
can set parental controls only for children in your family.
You can use an existing account, such as one you created on a PS4
console, for your PS5 console. Your family and parental control settings
will carry over to your PS5 console.
For PS4 users
Play some PS4 games on your PS5 console
You can play select compatible PS4 games on your PS5
console with a system software update.
Transfer data from a PS4 console to your
PS5 console
Connect your PS4 console and
PS5 console to the same network
to transfer data such as game
save data, user information, and
downloaded content.
If you have a USB drive that you've
been using as extended storage for
your PS4 console, you can continue
using it by simply connecting it to
your PS5 console.
Use the same account you
created on a PS4 console
There's no need to create a new
account for your PS5 console. Just
sign in with your existing account
and your game history, trophies,
profile, and any exchanges you've
had with friends will transfer to your
PS5 console.

7
Parental controls
EN
Create an account for a child
You can create a child account and set parental controls at
the same time.
Press the
(PS) button to open the control center. Select
your avatar, then select Switch User. From the user selection
screen, select Add User to create an account.
Review and change your parental control settings
We recommend that you check the child's parental controls
regularly. You can review or update them by selecting
Settings
> Family and Parental Controls from the home
screen.
Game rating icons
Each game comes with a game rating icon that helps you
determine whether it's age-appropriate for the child.
Approximate
age of user
6 10 13
17
Game rating
labels
Find out more about parental control features and setup in the User's
Guide (page 13).

8
What's on the screen
Home screen
From the home screen, you can go to two types of content: games or media.
In the games home, you'll find your games, PlayStation™Store, and other game-related apps.
In the media home, you'll find music, video, and other non-game related apps.
Switch home screens
Switch between games and media.
Change your settings, and edit your profile.
Hub
Learn more about the game or app you
selected, and find related information.
• On the PS5 console, the button confirms selected items.
• To return to the home screen while your game or app is running, select Home from
the control center, or press and hold the (PS) button on your controller.

9
What's on the screen
EN
Control center
Press the (PS) button to open the control center.
You can access a variety of features without leaving your game or app.
Cards
Cards show you features and activities related
to your games and apps that are available
depending on what you're doing at that
moment. Select a card to learn more, or jump
to the next card.
Controls
Select Home to return to your home screen,
and Power to turn off your PS5 console.
Perform other basic functions here, too.
Get quick access to the functions and settings
you use most during gameplay.

10
Let's play
You can play a game that you downloaded from
PlayStation Store
.
You'll get a notification when the game is downloaded and
ready to play.
Select the game from your games home.
To purchase and download games, you'll need to connect your
console to the internet and sign in to your account.
Use your controller
Charge your controller
With your PS5 console turned on or in rest mode, use a USB
cable to connect your controller to the console. When your
console is in rest mode, the light bar on your controller slowly
blinks orange. After charging is complete, the light bar turns
off.
To charge your controller while your console is in rest mode, go to
Settings > System > Power Saving > Features Available in Rest
Mode > Supply Power to USB Ports, and select an option other than
Off.
Mute your microphone
Each time you press the mute button, your mic switches
between muted (button lit) and unmuted (button off).
Press and hold the mute button to mute your mic and to
turn off sound output from the speakers on your controller
and TV. Press the mute button again to return to the original
state.
Mute button
Microphones
Lit : Mic is muted
O : Mic is unmuted
Blinking : Mic and sound
output are muted

11
Use your controller
EN
Use multiple controllers
You can use up to 4 controllers at once. Press the (PS)
button to assign numbers to your controllers. The player
indicator lights turn on accordingly. Numbers are assigned
in order from 1, and you can determine your controller's
number by the number of lights that turn on.
Light bar
Player indicator
(PS) button
• You'll need to pair your controller when you use it for the first time
(page 5).
• When you play a PS4 game, your controller's light bar glows
blue, red, green, or pink based on the order that the controller is
connected. This is separate from the player indicator.
Turn on your PS5 console with a controller
Press the (PS) button on a controller that has finished
pairing to turn on your PS5 console.

12
Shutting down
Caution
Disconnect the AC power cord from the electrical outlet only when
the power indicator is off. If you disconnect it while the power
indicator is on solidly or blinking, data might be lost or become
corrupted, and you might damage your console.
Put your console in rest mode
In rest mode, your console stays on, but at a lower power
consumption. You can do things like charge your controller,
automatically update your system software, and keep your
game or app suspended in rest mode.
For some features, you'll need to enable their settings to use them.
Go to Settings > System > Power Saving > Features Available in
Rest Mode.
Select Power from the control center, and then select
Enter Rest Mode. The power indicator blinks white, and then
turns orange. To exit rest mode, press the
(PS) button.
Turn o your console completely
Select Power from the control center, and then select
Turn Off PS5. The power indicator blinks white, and then the
console turns off.
Power indicator
White Console is on.
Orange Console is in rest mode.
Off Console is off.

13
EN
Further information
Safety Guide
Learn how to use your PS5 console safely with the supplied
Safety Guide. This printed manual also contains product
warranty terms and information about specifications. Be sure
to read it before using your console.
User's Guide
Find out about everything your PS5 console can do. Learn
how to configure settings and how to use each function.
From your PS5 console's home screen, go to Settings
>
User's Guide, Health & Safety, and Other Information >
User's Guide.
Customer Support Website
Find online support information such as step by step
troubleshooting and frequently asked questions by visiting
playstation.com/help.
" ", "PlayStation", " ", "PS5" and "PS4" are registered trademarks or trademarks of
Sony Interactive Entertainment Inc.
"SONY" and " " are registered trademarks or trademarks of Sony Corporation.
The terms HDMI and HDMI High-Definition Multimedia Interface, and the HDMI Logo are
trademarks or registered trademarks of HDMI Licensing Administrator, Inc. in the United
States and other countries.
Wi-Fi® is a registered trademark of Wi-Fi Alliance®.
Design and specifications are subject to change without notice.
Information about system functionality and images published in this document may vary
from those for your console, depending on the system software version in use. Also, the
illustrations and screen images used in this guide may vary from the actual product.

14
1
Placez la console la face arrière vers le haut, puis
retirez le bouchon du trou de vis.
2
Fixez le bouchon du trou de vis à la base du socle.
3
Retirez la vis de la base du socle.
3
2
4
Fixez le socle, puis ajustez la fixation avec une vis.
Servez-vous d'une pièce de monnaie ou d'un objet de
forme similaire pour serrer la vis.
Base du
socle
Premiers pas
1
Fixez le socle.
Fixez toujours le socle à la console, qu'elle soit en position
verticale ou horizontale.
Placez la console sur une surface plane lorsque vous fixez
le socle.
Vous devrez reconfigurer le socle en fonction de
la position de la console. Faites pivoter la partie
supérieure et la partie inférieure du socle dans des
directions opposées. Continuez à tourner jusqu'à
ce que vous entendiez un « clic ».
Pour la position verticale
Avec le socle fixé
Crochet
Assurez-vous que le crochet est à la
position illustrée ci-dessous avant de
fixer le socle sur la console.

15
Premiers pas
FR
2
Connectez le câbleHDMI et le cordon
d'alimentation.
Utilisez les câbles inclus.
Préparez toutes les connexions avant de brancher le
cordon d'alimentation dans une prise électrique.
Port HDMI OUT
Port HDMI IN
CâbleHDMI™
Vers une prise de
courant
Prise AC IN Cordon
d'alimentation
Vue arrière
Pour la position horizontale
Avec le socle fixé
Assurez-vous que le crochet est à la
position illustrée ci-dessous avant
de fixer le socle sur la console.
Crochet
1
Placez la console la face arrière vers le haut. Alignez
le socle avec la zone marquée sur la console, puis
enfoncez fermement le socle.

16
Premiers pas
3
Connectez le câble réseau (LAN).
Pour établir une connexion filaire à Internet, utilisez un
câble réseau (LAN) (non inclus).
Si vous souhaitez utiliser une connexion sans fil (Wi-Fi®),
ne connectez pas un câble réseau (LAN) et passez à la
prochaine étape.
4
Allumez votre téléviseur et réglez l'entrée
sur HDMI.
Vue arrière
PortLAN
5
Allumez votre consolePlayStation®5 en
appuyant sur la touche
(alimentation).
L'indicateur d'alimentation clignote en bleu, puis passe au
blanc.
Si vous laissez la console inactive pendant 60 secondes après
l'avoir allumée, la fonctionnalité d'énonciation de texte s'activera.
Vous pouvez écouter la lecture à haute voix du texte affiché à
l'écran et d'autres renseignements importants pour vous aider à
accomplir ce que vous voulez faire.
Vue avant
Indicateur
d'alimentation
Touche
(alimentation)

17
Premiers pas
FR
6
Connectez votre manette de jeu sans fil
à votre console à l'aide d'un câbleUSB,
puis appuyez sur la touche
(PS).
Pour associer votre manette, connectez-la au portUSB
de votre console à l'aide d'un câbleUSB. Lorsque vous
appuyez sur la touche
(PS), la manette s'allume.
Port USB Type-A
PortUSB
Touche
(PS)
CâbleUSB
Vue avant
7
Personnalisez votre console.
Vous avez presque terminé! Suivez les instructions à l'écran pour
• Configurer votre console
Sélectionnez votre langue, configurez vos paramètres de
connexion à Internet et gérez vos paramètres de gestion
de l'alimentation.
Sélectionnez Expérience optimisée sous Options
d'alimentation pour le mode repos pour recharger votre
manette en mode repos ou pour permettre à vos fichiers de
mise à jour d'effectuer l'installation automatique (page24).
• Configurer votre compte
Créez un nouveau compte ou connectez-vous avec un
compte existant tel qu'un compte que vous avez déjà
créé sur une console PlayStation®4. Consultez aussi la
section «Utilisateurs de PS4» (page18).
• Télécharger votre contenu
Téléchargez vos achats de jeuxPS5™ et d'applications.
Si vous avez une consolePS4™, vous pouvez transférer
les données dans votre consolePS5.
Votre configuration sera terminée lorsque vous verrez
apparaître Bienvenue sur la PlayStation 5 sur votre écran.
Est-ce qu'un enfant utilisera votre console PS5? Consultez
aussi la section «Contrôle parental» (page18).
• Les options de configuration indiquées sont taillées sur mesure pour vos
besoins, sur la base de renseignements tels que votre environnement
réseau et le compte avec lequel vous avez ouvert la session.
• Vous pouvez revenir en arrière et modifier n'importe quel
paramètre en sélectionnant Paramètres
sur l'écran d'accueil.

18
Contrôle parental
Vous pouvez gérer les paramètres pour les enfants qui
utiliseront votre consolePS5. Le contrôle parental vous
permet de définir des restrictions sur les jeux auxquels
les enfants peuvent jouer, quand et combien de temps ils
peuvent jouer, avec qui ils communiquent et plus encore.
Chaque adulte (
) et chaque enfant ( ) disposera de son
propre compte. Lorsque vous créez un compte pour un
enfant, il est automatiquement lié à votre compte, créant
ainsi une famille. Vous pouvez définir un contrôle parental
uniquement pour les enfants de votre famille.
Vous pouvez utiliser un compte existant, comme celui que vous avez
créé sur une consolePS4, pour votre consolePS5. Vos paramètres
pour la famille et le contrôle parental seront transférés sur votre
consolePS5.
Utilisateurs de PS4
Jouer à des jeux PS4 sur votre console PS5
Vous pouvez jouer à certains jeux compatibles avec une
PS4 sur votre console PS5 avec une mise à jour du logiciel
système.
Transférer les données d'une console
PS4 vers votre consolePS5
Connectez votre console PS4 et votre
console PS5 au même réseau pour
transférer des données comme des
données de sauvegarde de jeux, des
informations d'un utilisateur et du
contenu téléchargé.
Si vous utilisiez une cléUSB comme
source de stockage étendu pour
votre consolePS4, vous pouvez
continuer à l'utiliser simplement en
la connectant à votre consolePS5.
Utiliser le même compte que vous avez créé
sur une consolePS4
Inutile de créer un nouveau compte
pour votre consolePS5. Ouvrez
simplement une session avec votre
compte actuel, et votre historique de
jeu, vos trophées, votre profil et tout
échange réalisé avec des amis seront
transférés vers votre consolePS5.

19
Contrôle parental
FR
Créez un compte pour enfant
Vous pouvez créer un compte pour enfant et configurer un
contrôle parental par la même occasion.
Appuyez sur la touche
(PS) pour ouvrir le centre de
contrôle. Sélectionnez votre avatar, puis sélectionnez Changer
d'utilisateur. Dans l'écran de sélection de l'utilisateur,
sélectionnez Ajouter un utilisateur pour créer un compte.
Passez en revue et modifiez vos paramètres de
contrôle parental
Nous vous recommandons de vérifier les paramètres de
contrôle parental sur une base régulière. Vous pouvez
les passer en revue ou les mettre à jour en sélectionnant
Paramètres
> Famille et contrôle parental sur l'écran
d'accueil.
Icônes de classification des jeux
Chaque jeu possède son icône de classification qui vous
permet de déterminer s'il est approprié pour l'âge de
l'enfant.
Âge
approximatif
de l'utilisateur
6 10 13
17
Étiquettes de
classification
de jeu
Pour en savoir plus sur les fonctionnalités et la configuration du
contrôle parental, consultez le guide de l'utilisateur (page 25).

20
Présentation de l'écran
Écran d'accueil
Sur l'écran d'accueil, vous pouvez accéder à deux types de contenu: jeux et multimédia.
Dans l'écran d'accueil de vos jeux, vous trouverez vos jeux, la boutique PlayStation™Store et d'autres applications reliées à des jeux.
Dans l'écran d'accueil de votre contenu multimédia, vous trouverez de la musique, des vidéos, ainsi que d'autres applications qui
ne sont pas liées à des jeux.
Changer d'écran d'accueil
Basculez entre l'écran d'accueil des jeux et
l'écran d'accueil multimédia.
Changez vos paramètres et modifiez votre
profil.
Portail
Apprenez-en plus sur le jeu ou l'application
que vous avez sélectionné, et trouvez des
informations connexes.
• Sur la consolePS5, la touche confirme les éléments sélectionnés.
• Pour revenir à l'écran d'accueil pendant l'exécution de votre jeu ou de votre
application, sélectionnez Accueil
dans le centre de contrôle ou maintenez enfonçée
la touche (PS) sur votre manette.
La page est en cours de chargement...
La page est en cours de chargement...
La page est en cours de chargement...
La page est en cours de chargement...
La page est en cours de chargement...
La page est en cours de chargement...
La page est en cours de chargement...
La page est en cours de chargement...
La page est en cours de chargement...
La page est en cours de chargement...
La page est en cours de chargement...
La page est en cours de chargement...
La page est en cours de chargement...
La page est en cours de chargement...
La page est en cours de chargement...
La page est en cours de chargement...
La page est en cours de chargement...
La page est en cours de chargement...
La page est en cours de chargement...
La page est en cours de chargement...
-
 1
1
-
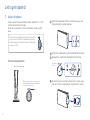 2
2
-
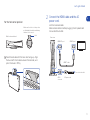 3
3
-
 4
4
-
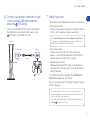 5
5
-
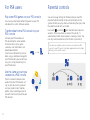 6
6
-
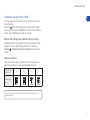 7
7
-
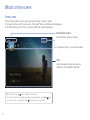 8
8
-
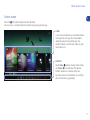 9
9
-
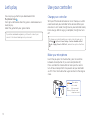 10
10
-
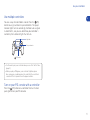 11
11
-
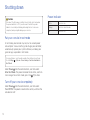 12
12
-
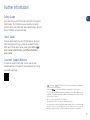 13
13
-
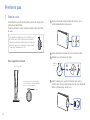 14
14
-
 15
15
-
 16
16
-
 17
17
-
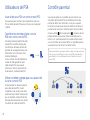 18
18
-
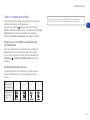 19
19
-
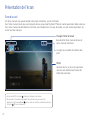 20
20
-
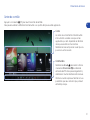 21
21
-
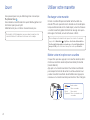 22
22
-
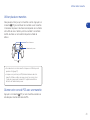 23
23
-
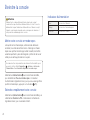 24
24
-
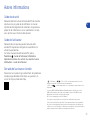 25
25
-
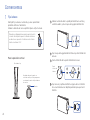 26
26
-
 27
27
-
 28
28
-
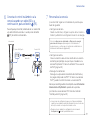 29
29
-
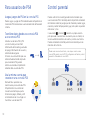 30
30
-
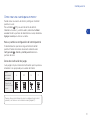 31
31
-
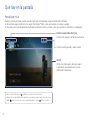 32
32
-
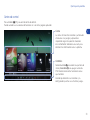 33
33
-
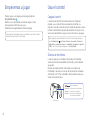 34
34
-
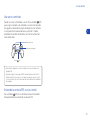 35
35
-
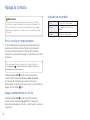 36
36
-
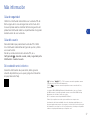 37
37
-
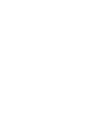 38
38
-
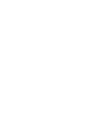 39
39
-
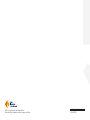 40
40
Sony PS5 Series PS5 CFI-1015B Manuel utilisateur
- Catégorie
- Jeux vidéo
- Taper
- Manuel utilisateur
- Ce manuel convient également à
dans d''autres langues
Autres documents
-
Playstation PS5 CFI-1215B Manuel utilisateur
-
Playstation PS5 Guide de démarrage rapide
-
 Mode PS4 CUH-1215A Manuel utilisateur
Mode PS4 CUH-1215A Manuel utilisateur
-
Mode PLAYSTATION 3,MV Manuel utilisateur
-
Insignia NS-GPS4CCK101 Guide d'installation rapide
-
RocketFish RF-PS4S101 Guide d'installation rapide
-
 Mode PS4 CUH-2215B Manuel utilisateur
Mode PS4 CUH-2215B Manuel utilisateur
-
 Mode PS4 CUH-2215A Manuel utilisateur
Mode PS4 CUH-2215A Manuel utilisateur
-
Sony CFI-ZCA1 Manuel utilisateur
-
Sony PS5TM Manuel utilisateur