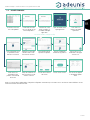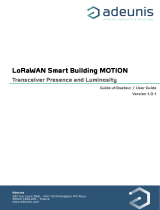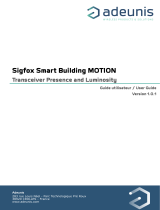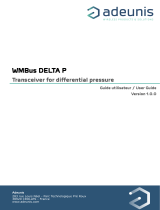ADEUNIS USB dongle for KARE+ Mode d'emploi
- Taper
- Mode d'emploi

Adeunis
283 rue Louis Néel - Parc Technologique Pré Roux
38920 CROLLES - France
www.adeunis.com
KARE+ Manager
Update adeunis sensors Over-The-Air
Guide utilisateur / User Guide
Version 1.0.0

FR
KARE+ Manager - Guide utilisateur / User guide version V1.0.0
2
of 22
FR
TABLE DES MATIERES
FRANÇAIS 3
1. INTRODUCTION 4
1.1. Description 4
1.2. Éléments nécessaires pour la mise à jour par les airs 4
1.3. Quel est le processus ? 5
1.4. Spécifications à respecter 5
2. PRÉPARER UNE MISE À JOUR 6
2.1. Mettre à jour une configuration 6
2.2. Mettre à jour un logiciel 7
2.3. Changer la clé d’appairage de ses produits 8
3. EXÉCUTER UNE SESSION DE MISE À JOUR 9
3.1. Lancer l’exécution 9
3.2. Relancer l’exécution d’une session incomplète 10
4. RENSEIGNER OU CHANGER LA CLÉ D’APPAIRAGE DANS LE DONGLE USB 10
5. VISUALISER LE OU LES RAPPORTS D’UNE SESSION 11
6. PARTAGER UNE SESSION OU UN RAPPORT 11
7. TRAITER LES ERREURS LORS DE L’EXÉCUTION 11
8. MODIFIER LE CODE PIN DU DONGLE 11

FR
KARE+ Manager - Guide utilisateur / User guide version V1.0.0
3
of 22
FR
FRANÇAIS

FR
KARE+ Manager - Guide utilisateur / User guide version V1.0.0
4
of 22
FR
1. INTRODUCTION
1.1. DESCRIPTION
La brique de mise à jour à distance par lot de capteurs vient se rajouter à l’offre KARE pour former l’offre KARE+.
Ce «+» permet de configurer ou faire évoluer le firmware embarqué des capteurs à déployer ou déjà déployés.
A l’aide de l’application «KARE+ manager» et du dongle USB, l’utilisateur peut adresser un ou plusieurs capteurs de même modèle (jusqu’à
150) pour les faire évoluer simultanément.
La mise à jour par les airs peut être utilisée lors de 3 étapes de la vie du capteur :
Lors de la réception
des produits
• Mettez à jour la configuration
de vos produits par lot alors
qu’ils sont encore en mode
PARK et emballés
• Mettez à jour le firmware appli-
catif de vos produits
Lors de l’installation
des produits
• Installez les produits et mettez-
les à jour avec une configura-
tion personnalisée adaptée au
besoin du site sur lequel vous
vous trouvez
Lors de la maintenance
des produits
• Profitez de la maintenance de
vos produits pour mettre à jour
leur configuration
• Faites évoluer le firmware
applicatif de vos produits pour
bénéficier des nouveautés
• Faites évoluer le firmware
réseau pour intégrer la dernière
stack protocolaire à jour.
N.B: Tous les éléments concernant la plateforme de supervision à distance des capteurs KARE sont dans la documentation qui lui est dédiée.
1.2. ÉLÉMENTS NÉCESSAIRES POUR LA MISE À JOUR PAR LES AIRS
Pour effectuer une mise à jour avec KARE+, il faut :
Ordinateur/tablette
avec application
KARE+ manager
Dongle USB Clés sécurisées
Produits compa-
tibles activés

FR
KARE+ Manager - Guide utilisateur / User guide version V1.0.0
5
of 22
FR
1.3. QUEL EST LE PROCESSUS ?
Le principe de la mise à jour à distance avec l’application est simple :
1.4. SPÉCIFICATIONS À RESPECTER
Voici les spécifications à respecter :
• Distance maximum entre le dongle USB et les produits de 30 mètres en intérieur, 1500 mètres en extérieur
• Maximum 2 étages à la fois
• Jusqu’à 150 capteurs de même modèle simultanément (réseau LoRa et Sigfox considérés comme produits différents)
• Comme tout élément avec radio, fonctionne mal à travers l’eau, le béton armé, le bois ou le métal
Préparer la configu-
ration sur son appli-
cation KARE+ manager
(sur place ou par avance)
Lancer la mise à jour
(environ 5 min par session)
Se rendre sur le site
où se trouvent les
produits concernés
Relancer la mise à
jour pour les capteurs
restants
Se déplacer pour atteindre
le reste des capteurs
(selon typo du bâtiment)
Recommencer avec
un modèle de capteur
différent
(si nécessaire)
Conseils pour se positionner correctement
• Respecter les spécifications ci-dessus
• Éviter de se positionner derrière des barrières radio (béton, bois, métal..)
• Privilégier un positionnement optimal pour un sous-ensemble de capteurs plutôt que d’essayer de couvrir l’ensemble des capteurs en une
fois.
6 produits en limite de portée radio et
donc assujettis à échec de la mise à jour
1 seul produit hors zone à traiter
dans une relance de session

FR
KARE+ Manager - Guide utilisateur / User guide version V1.0.0
6
of 22
FR
2. PRÉPARER UNE MISE À JOUR
Pour déployer une mise à jour sur ses capteurs, il est nécessaire de préparer une ou plusieurs sessions. Ces sessions peuvent être créées par
avance, sur site ou partagées. Une session de mise à jour peut concerner : la mise à jour de la clé d’appairage, la mise à jour du firmware ou la
mise à jour de la configuration.
2.1. METTRE À JOUR UNE CONFIGURATION
Lister les IDs des pro-
duits à mettre à jour
Cliquer sur «Start» dans
«Prepare an update
operation» puis «+»
Créer et sauvegarder
un fichier .txt avec liste
des IDs des produits
concernés*
Sélectionner le type de
produit à mettre à jour
Choisir «Create a new
configuration for your
product»
Ouvrir application
KARE+ Manager
*un ID par ligne, un fichier par modèle de produit et par réseau (LoRaWAN ou Sigfox).
** ne modifier que les registres qui sont à mettre à jour pour éviter d’alourdir la session avec des paramètres inutiles.
Sélectionner le réseau
de vos produits
Sélectionner la version
de logiciel actuelle de
vos produits
Cliquer sur la flèche
pour continuer
Modifier les registres à
mettre à jour**
Cliquer sur «Submit»
une fois les modifica-
tions terminées
Vérifier le nombre de
produits et cliquer sur la
flèche pour continuer
Cliquer sur le rond vert
pour charger le fichier
.txt contenant la liste
des IDs concernés
Sélectionner le fichier
correspond aux produits
à mettre à jour dans
cette session
Donner à minima un
nom à la session
Cliquer sur «Save
session»
La session apparaît dans
la liste des sessions
Déplacer ce fichier
dans le fichier source
«Configs» de l’applica-
tion KARE+ Manager
Documents\\KARE+ manager\Configs

FR
KARE+ Manager - Guide utilisateur / User guide version V1.0.0
7
of 22
FR
2.2. METTRE À JOUR UN LOGICIEL
Lister les IDs des pro-
duits à mettre à jour
Cliquer sur «Start» dans
«Prepare an update
operation»
Créer et sauvegarder
un fichier .txt avec liste
des IDs des produits
concernés*
Sélectionner le fichier
.pkg à charger dans
votre produit
Cliquer sur le «+» en
bas à droite dans
«Session list»
Choisir «Change the
software of my product»
Ouvrir application
KARE+ Manager
Vérifier le firmware
sélectionné et cliquer
sur la flèche pour
continuer
Cliquer sur le rond vert
pour charger le fichier
.txt contenant la liste
des IDs concernés
Donner à minima un
nom à la session
Sélectionner le fichier
correspond aux produits
à mettre à jour dans
cette session
Vérifier le nombre de
produits et cliquer sur la
flèche pour continuer
Cliquer sur «Save
session»
La session apparaît dans
la liste des sessions
NOTE : Il n’est pas possible de mettre à jour le firmware et la configuration de produits dans une même session. Il est nécessaire de créer 2
sessions distinctes et de les exécuter successivement.
Déplacer ce fichier
dans le fichier source
«Configs» de l’applica-
tion KARE+ Manager
Documents\\KARE+ manager\Configs

FR
KARE+ Manager - Guide utilisateur / User guide version V1.0.0
8
of 22
FR
2.3. CHANGER LA CLÉ D’APPAIRAGE DE SES PRODUITS
Lors de la réception de vos produits, une clé d’appairage aléatoire a été prédéterminée par et fournie avec les produits afin que ceux-ci
puissent, dès réception, communiquer par radio avec le dongle USB fourni.
Il vous est possible de venir modifier cette clé*. Pour cela, merci de suivre les étapes suivantes :
Cliquer sur «Change
product pairing key»
Sélectionner la typologie
et le réseau des cap-
teurs à mettre à jour
Entrer la nouvelle clé
souhaitée (32 caractères
hexadécimaux)
* ATTENTION : une fois la clé d’appairage modifiée dans les produits, ceux-ci ne répondront plus à la clé initiale. Il est donc important de bien
sauvegarder cette clé et de mettre à jour vos dongles USB avec cette nouvelle clé.
En cas de la perte de la clé utilisée, merci de contacter notre service support pour un renvoi des produits à .
Lister les IDs des pro-
duits à mettre à jour
Créer et sauvegarder
un fichier .txt avec liste
des IDs des produits
concernés*
Déplacer ce fichier
dans le fichier source
«Configs» de l’applica-
tion KARE+ Manager
Documents\\KARE+ manager\Configs
Ouvrir application
KARE+ Manager
Cliquer sur «Submit»Cliquer sur le rond vert
pour importer la liste
des produits concernés
Cliquer sur la flèche
pour continuer
Sélectionner le fichier
correspond aux produits
à mettre à jour dans
cette session
La session apparaît dans
la liste des sessions
Donner à minima un
nom à la session et cli-
quer sur «Save session»
ATTENTION
Avant d’exécuter la session de
mise à jour de la clé vérifier que
la clé fournie par a bien été
renseignée dans le dongle USB
(cf paragraphe 4)
** un ID par ligne, un fichier par modèle de produit et par réseau (LoRaWAN ou Sigfox).

FR
KARE+ Manager - Guide utilisateur / User guide version V1.0.0
9
of 22
FR
3. EXÉCUTER UNE SESSION DE MISE À JOUR
3.1. LANCER L’EXÉCUTION
Cliquer sur «Launch an
update operation»
Cliquer sur l’icône
«ondes radio» en bas à
droite de la page
Cliquer sur la session
à utiliser pour la mise
à jour
Valider le réveil des pro-
duits pour la mise à jour
en cliquant sur «ok»*
Vérifier que le dongle
USB est branché à votre
PC ou Smartphone**
Vérifier que les produits
listés sont ceux concer-
nés par cette mise à jour
Scan des produits en
cours (≈ 2 min)
Rendormir les produits vus
en cliquant sur «zZz» en
bas à gauche
Prendre connaissance
du résultat de la mise
à jour
Se déplacer pour
«atteindre» plus de
produits
Cliquer sur «OK»
lorsque la mise à jour
est effectuée***
Valider la session
(même si incomplète)
en cliquant sur «√»
Envoyer la mise à jour aux
produits vus en cliquant sur
la flèche en bas à droite
Mise à jour des produits
en cours (temps dépen-
dant du contenu)
* Lors de la mise à jour les produits ne font plus de mesures ou n’émettent plus de données.
** Bien penser à renseigner la clé d’apparairage correspondant aux produits dans le dongle USB avant l’exécution de la session
*** Lorsque la mise à jour est terminée les produits mis à jour redémarrent et renvoient leur trames de démarrage.

FR
KARE+ Manager - Guide utilisateur / User guide version V1.0.0
10
of 22
FR
3.2. RELANCER L’EXÉCUTION D’UNE SESSION INCOMPLÈTE
Cliquer sur la session
incomplète
Cliquer sur «...» en bas
à droite de la page
Liste des produits non
atteints par la mise à
jour précédente
Scan des produits en
cours (≈ 2 min)
Cliquer sur «Resume
session» pour relancer
la mise à jour
Confirmer le réveil
des produits
en cliquant sur «ok»
Se déplacer physique-
ment pour se rapprocher
de ces produits
Envoyer la mise à jour
aux produits vus en
cliquant sur la flèche
Mise à jour des produits
en cours (temps dépen-
dant du contenu)
Valider la session
(même si incomplète)
en cliquant sur «√»
Cliquer sur «OK»
lorsque la mise à jour
est effectuée
Prendre connaissance
du résultat de la mise
à jour
Recommencer si session
toujours incomplète
4. RENSEIGNER OU CHANGER LA CLÉ D’APPAIRAGE DANS LE DONGLE USB
NOTE : La clé d’appairage dans le dongle n’est jamais visible à travers l’application, même après sauvegarde, et est donc remplacée par des
zéros «0».
Cliquer sur «Change
dongle pairing key»
Brancher le dongle et
cliquer sur
«Connection»
Coller la clé sécurisée
fournie par Adeunis avec
vos produits
Cliquer sur «Save»Entrer le code PIN du
dongle fourni par
Important : Modifier la clé d’appairage du dongle ne modifie pas la clé dans les produits.

FR
KARE+ Manager - Guide utilisateur / User guide version V1.0.0
11
of 22
FR
Cliquer sur «Perform
update»
Cliquer sur le rapport de la
session pour l’afficher direc-
tement dans l’application
Cliquer sur la session
concernée
Cliquer sur l’onglet
«Reports»
5. VISUALISER LE OU LES RAPPORTS D’UNE SESSION
6. PARTAGER UNE SESSION OU UN RAPPORT
Il est possible de créer une session et de la partager à un collaborateur, afin que celui-ci l’exécute sur un autre support.
Il est également possible de transmettre le rapport d’une session à un collaborateur.
Pour cela, suivre les indications suivantes :
1. Créer la session comme expliqué dans les paragraphes précédents
2. Aller dans les documents de votre ordinateur
3. Cliquer sur «» > «Kare+ Manager» > «Sessions»
4. Sélectionner le fichier à transférer correspondant à votre besoin
7. TRAITER LES ERREURS LORS DE L’EXÉCUTION
Des erreurs peuvent apparaître lors de la session de mise à jour (liste ci-dessous). Si une erreur survient, la raison est que le produit se trouve en
limite de portée radio. Pour remédier à cela, se rapprocher physiquement du produit concerné et relancer la session.
Liste des erreurs :
• Internal error
• No package detected
• Invalid size
• Bad signature
• Bad CRC
• Invalid start address
• Invalid target ID
• Invalid type
• Decryption error
• Write error
• Unknow error
8. MODIFIER LE CODE PIN DU DONGLE
A des fins de sécurité, il vous est conseillé de modifier le code PIN de votre dongle. Pour ce faire, il est nécessaire d’utiliser des commandes AT et
de suivre les étapes suivantes :
• Ouvrir un logiciel de commande AT
• Connecter le dongle USB à votre ordinateur
• Ouvrir le port com USB (ne pas envoyer +++ car le dongle est déjà en mode commande)
• Envoyer «ATPIN 0000» (0000 représentant le code PIN fourni par )
• Le dongle doit répondre «0»
• Envoyer «ATS304=1234» (1234 représentant le nouveau code PIN choisi)
• Le dongle doit répondre «0»
• Envoyer «AT&W»
• Le dongle doit répondre «0»
ATTENTION : une fois le code PIN modifié, il n’est donc plus connu par et ne peut pas être récupéré par commande. Il est donc nécessaire de
connaître et de conserver le nouveau code PIN afin de ne pas rendre le dongle inutilisable.
Si toutefois cela devait arriver, merci de contacter notre service support.

FR
KARE+ Manager - Guide utilisateur / User guide version V1.0.0
12
of 22
FR
8.1. HISTORIQUE
Version Commentaires Auteur
V1.0.0 Création du User Guide OPT

FR
KARE+ Manager - Guide utilisateur / User guide version V1.0.0
13
of 22
FR
ENGLISH

FR
KARE+ Manager - Guide utilisateur / User guide version V1.0.0
14
of 22
FR
1. INTRODUCTION
1.1. DESCRIPTION
The Over The Air feature is a new service added to our KARE offering to create KARE+.
This “+” enables to configure and to update the embedded firmwares in sensors, already deployed on site or not.
Thanks to the “KARE+ MANAGER application” and the USB dongle, the user can address simultaneously several sensors of the same type (up
to 150).
The update over the air can be used during 3 steps of the sensor life:
During the reception of the
devices
• The configuration of the prod-
ucts can be updated even if the
products are still packed and in
PARK mode
• The APP firmware of the prod-
ucts can be updated
During the installation
of the devices
• A configuration corresponding
to the needs of the site can be
set in the devices during the
installation.
During the maintenance of the
devices
• Take advantage of the opportu-
nity to make a maintenance on
site to update the configuration
of the devices
• Update APP firmware to benefit
from new features
• Update Network firmware to
integrate an up to date radio
stack.
Computer/Tablet
with KARE+ manager
application
USB Dongle
Secured keys
Compatibles
products
FYI: All the features linked to the device management platform called “KARE” are explained in the dedicated documentation.
1.2. TOOLS REQUIRED TO PERFORM AN OVER THE AIR UPDATE
To execute the update using KARE+, you need:

FR
KARE+ Manager - Guide utilisateur / User guide version V1.0.0
15
of 22
FR
Prepare the configu-
ration on the KARE+
manager application
(on site or in advance)
Launch the update
(around 5 min per session)
Go to the site
where the device
are deployed
Launch again the up-
date for the remaining
sensors
Move to reach the rest of
the sensors
(depending on the building typology)
Restart with a new
type of sensors
(if needed)
6 products in limitation of the radio
range and subject to a failure of the
update procedure
1 product outside the radio range
and to be treated in an other session
1.3. WHAT IS THE PROCESS?
The remote update using the application is easy:
1.4. SPECIFICATIONS TO BE OBSERVED
Here under the specifications:
• Maximum length between sensors and the dongle : 30 meters in indoor and 1500 meters outdoor
• Maximum 2 floors at the same time
• Up to 150 sensors of the same type simultaneously (LoRaWAN devices and Sigfox devices are considered as 2 different types)
• As for every radio components, the water, the wood and reinforced concrete are inhibiting the range of the radio.
Advise for a good positioning during the update
• Respect the specification here-above
• As far as you can place yourself far from radio inhibitors etc.
• Favor an optimal position for a sub-group of sensors instead to try to cover all the sensors in one time.
30 meters
1500 meters
Up to 150
devices of
the same model
simultaneously
2 floors

FR
KARE+ Manager - Guide utilisateur / User guide version V1.0.0
16
of 22
FR
List the IDs of the sen-
sors to be updated
Click «Start» on
«Prepare an update
operation» then «+»
Create and save a file
.txt to list the IDs of the
concerned products*
Select the type of the
products concerned by
the update
Choose «Create a new
configuration for your
product»
Open the KARE+ Man-
ager application
*one ID by row, one folder for a type of product and network (LoRaWAN or Sigfox).
** modify only the registers that must be updated to avoid to make the session heavy with unnecessary information.
Select the network Select the current
firmware version of the
products
Click on the arrow to
continue
Modify the registers to
be updated**
Click on «Submit» once
all the modifications
are done
Verify the number of
devices and click on the
arrow to continue
Click on the green circle
to upload the .txt file
with the list of IDS
Select the file corre-
sponding to this update
session
Give at least a name for
the session
Click on «Save session»The session appears in
the “prepare update”
menu
Place the file in the
folder «Configs» of
the KARE+ Manager
application
Documents\\KARE+ manager\Configs
2. PREPARE AN UPDATE
To make an update on the sensors, it is mandatory to prepare one or several sessions. These sessions can be created in advance or on site. One
update session can concern: an update of the pairing key, an update of the firmware or a new configuration.
2.1. UPDATE THE CONFIGURATION

FR
KARE+ Manager - Guide utilisateur / User guide version V1.0.0
17
of 22
FR
2.2. UPDATE FIRMWARE
List the IDs of the sen-
sors to be updated
Click «Start» on
«Prepare an update
operation»
Create and save a file
.txt to list the IDs of the
concerned products*
Select the file .pkg to
upload in the product
Click on the «+» on
the bottom of the page
«Session list»
Choose «Change the
software of my product»
Open the KARE+ Man-
ager application
Verify that it is the right
firmware and click on
the arrow to continue
Click on the green circle
to upload the .txt file
with the list of the IDs
Give at least a name to
the session
Select the file cor-
responding to the
products concerned by
the session
Verify the number of the
devices and click on the
arrow to continue
Click on «Save session» The session will appear
in the prepare update
menu
Place the file in the
folder «Configs» of
the KARE+ Manager
application
Documents\\KARE+ manager\Configs
NOTE: it is not possible to update and to change the configuration simultaneously in the same session. You have to create 2 different sessions
and to execute them one after the other.

FR
KARE+ Manager - Guide utilisateur / User guide version V1.0.0
18
of 22
FR
2.3. CHANGE THE PAIRING KEY OF THE PRODUCTS
For each command, a random key is determined by and uploaded into the devices to enable the radio communication with the USB Dongle.
You can update this key*, following these steps:
3. EXECUTE AN UPDATE SESSION
Click on «Change prod-
uct pairing key»
Select the type and
the network of the
concerned sensors
Enter a new key
(32 hexadecimals
characters)
* ATTENTION: once the key has been modified into the device, they will not respond to the previous key. It is then necessary to save and fill the
new key in the DONGLE. If you loose the key or are not able to reach the devices, please contact the customer service.
List the IDs of the sen-
sors to be updated
Create and save a file
.txt to list the IDs of the
concerned products*
Place the file in the
folder «Configs» of
the KARE+ Manager
application
Documents\\KARE+ manager\Configs
Open the KARE+ Man-
ager application
Click on «Submit»Click on the green circle
and upload the list of
the concerned products
Click on the arrow to
continue
Select the corresponding
file
The session appears
in the product update
menu
Give at least a name to
the session and click on
«Save session»
PAY ATTENTION
Before to execute a session
verify that the key given by
has been filled into the USB
dongle
(cf paragraph 4)
**an ID by row, a file for each type of product and network (LoRaWAN or Sigfox).

FR
KARE+ Manager - Guide utilisateur / User guide version V1.0.0
19
of 22
FR
3.1. LAUNCH THE EXECUTION
Click on «Launch an
update operation»
Click on the “radio”
icon on the bottom right
of the page
Click on the session to
be executed
Validate the wake-up of
the products with a click
on «ok»*
Verify that the USB
dongle is plugged to
you computer or smart-
phone**
Verify that the products
listed are the products
that you want to update
The scan of the products
around is launched
(≈2 min)
Put the products back to
sleep with a click on «zZz»
on the bottom left
Take note of the result
of the update
Move to an other place
in order to reach more
products
Click on «OK» when the
update is done***
Validate the session
(even if it is incomplete)
with a click on the «√»
Launch the update of the
products with a click on the
arrow on the bottom right
The update is running
(period depending of
the update)
* During the update of the products, they stop doing the measures and do not send frame.
**Do not forget to fill the pairing key corresponding to the devices in the USB Dongle before to execute the session.
***When the update is done the products restart and send the starting frames.

FR
KARE+ Manager - Guide utilisateur / User guide version V1.0.0
20
of 22
FR
3.2. LAUNCH THE EXECUTION OF AN INCOMPLETE SESSION
Click on the incomplete
session
Click on «...» on the
bottom right of the page
Look at the list of the
products not reached
during the previous
session
The scan of the products
is launched (≈ 2 min)
Click on «Resume
session» to launch the
update
Confirm the wake up of
the concerned devices
Move to a place closer
to these devices
Launch the update
with a click on the
“arrow”on the bottom
right
The update is running
(period depending of
the content)
Validate the session
(even if incomplete)
with a click on «√»
Click on «OK» when the
update is completed
Take note of the result
of the update
Start again if needed
Click on «Change don-
gle pairing key»
Plug the dongle and
click on
«Connection»
Paste the secured key
given by or the new
pairing key if defined
Click on «Save»Enter the PIN code
provided by
4. FILL OR CHANGE THE PAIRING KEY INTO THE USB DONGLE
NOTE: the pairing key is never visible through the application, even after saving for security reason. The key is replaced by zeros «0».
Important: Modifying the pairing key in the USB Dongle does not change the key inside the devices.
La page est en cours de chargement...
La page est en cours de chargement...
-
 1
1
-
 2
2
-
 3
3
-
 4
4
-
 5
5
-
 6
6
-
 7
7
-
 8
8
-
 9
9
-
 10
10
-
 11
11
-
 12
12
-
 13
13
-
 14
14
-
 15
15
-
 16
16
-
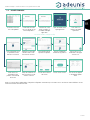 17
17
-
 18
18
-
 19
19
-
 20
20
-
 21
21
-
 22
22
ADEUNIS USB dongle for KARE+ Mode d'emploi
- Taper
- Mode d'emploi
dans d''autres langues
Documents connexes
-
Adeunis RF Delta P LoRaWAN Manuel utilisateur
-
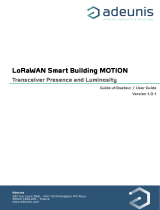 ADEUNIS MOTION LoRAWAN / Sigfox V1 Mode d'emploi
ADEUNIS MOTION LoRAWAN / Sigfox V1 Mode d'emploi
-
ADEUNIS COMFORT LoRaWAN + Sigfox V1 Mode d'emploi
-
ADEUNIS DELTA P LoRa / Sigfox V1 Mode d'emploi
-
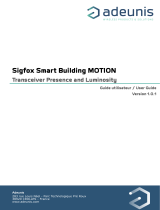 ADEUNIS MOTION LoRAWAN / Sigfox V1 Mode d'emploi
ADEUNIS MOTION LoRAWAN / Sigfox V1 Mode d'emploi
-
Adeunis RF SB1TEMPERATURE+ Manuel utilisateur
-
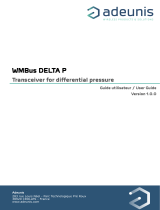 ADEUNIS DELTA P WMBUS V1.0.0 Mode d'emploi
ADEUNIS DELTA P WMBUS V1.0.0 Mode d'emploi
-
ADEUNIS COMFORT Mode d'emploi
-
ADEUNIS COMFORT Mode d'emploi
-
Adeunis RF LoRaWAN MOTION V2 Manuel utilisateur