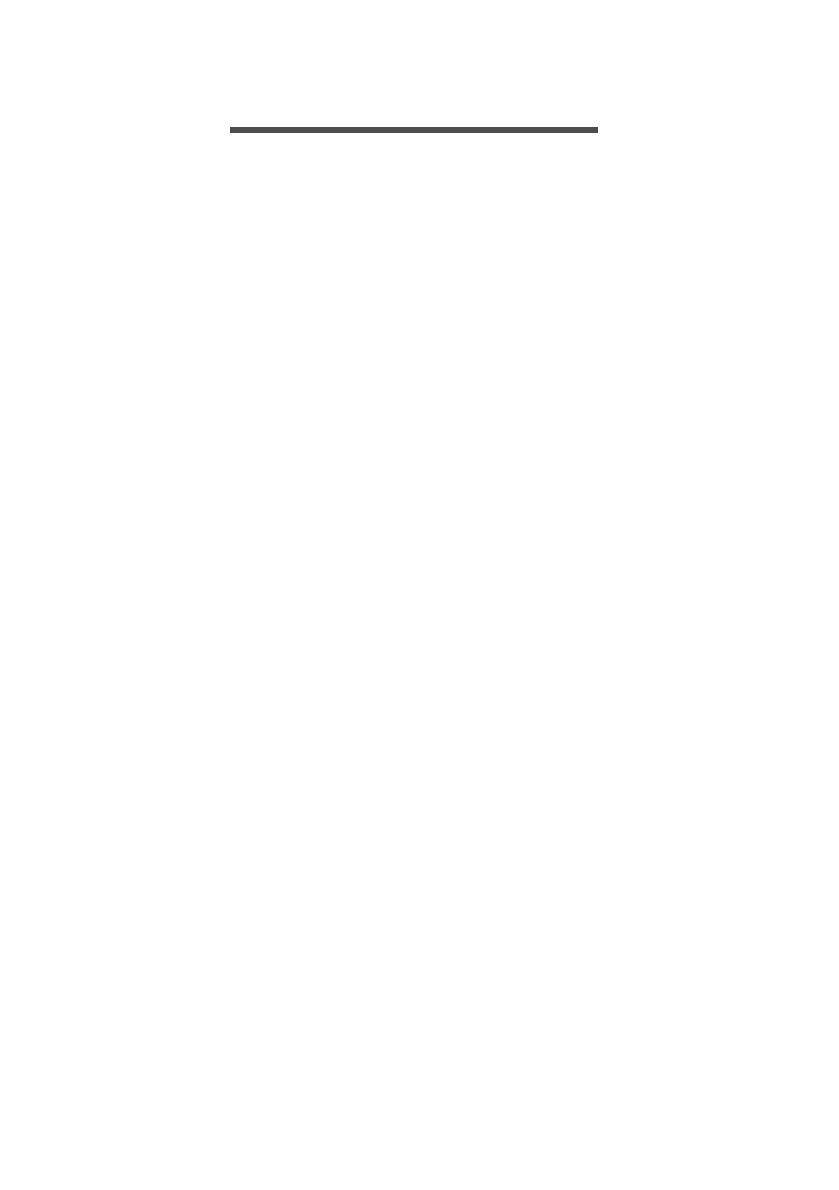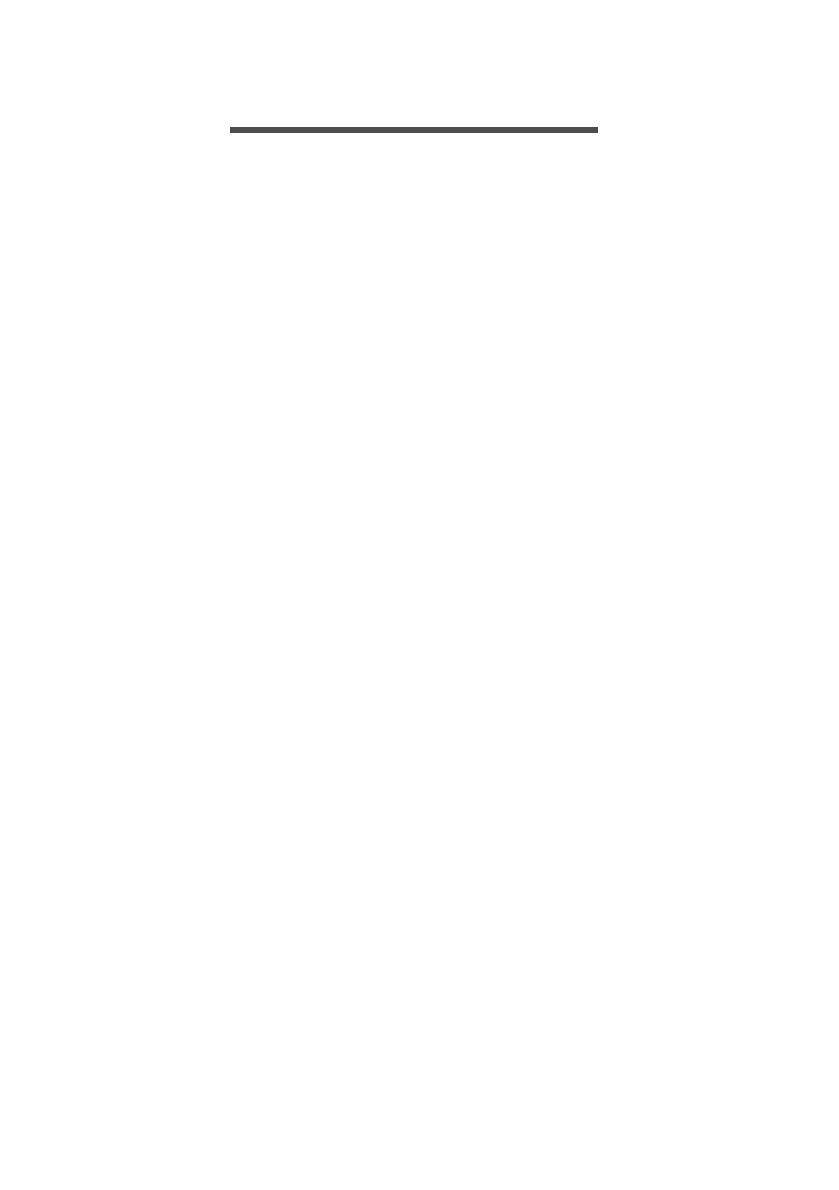
Table des matières - 3
TABLE DES MATIÈRES
Pour commencer 5
Vos guides............................................... 5
Conseils élémentaires de soin et
d'utilisation de votre ordinateur................ 5
Éteindre votre ordinateur ............................ 5
Soin à apporter à votre ordinateur .............. 6
Prendre soin de votre adaptateur secteur... 6
Nettoyage et maintenance .......................... 7
Visite guidée de votre ordinateur
Acer 8
Ordinateur................................................ 8
Vue du dos l’écran ...................................... 8
Vue frontale................................................. 9
Vue supérieure.......................................... 10
Vue inférieure............................................ 10
Vues gauche/droite................................... 11
Diodes témoins ......................................... 12
Clavier ................................................... 13
Vue frontale du clavier .............................. 13
Vue droite du clavier ................................ 14
Fixer et détacher le clavier........................ 15
Utilisation du clavier 17
Touches de verrouillage et pavé
numérique intégré.................................. 17
Touches spéciales .................................... 18
Touchpad 20
Informations de base du touchpad ........ 20
Gestes du touchpad .............................. 21
Connexion à Internet 22
Connexion sans fil ................................. 22
Connexion à un réseau LAN sans fil......... 22
Utiliser une connexion Bluetooth 24
Activer et désactiver Bluetooth .............. 24
Activer Bluetooth et ajouter un
périphérique.............................................. 24
Gestion de l’alimentation 27
Économie d’énergie............................... 27
Batterie 28
Caractéristiques de la batterie............... 28
Charger la batterie .................................... 28
Optimiser l'autonomie de la batterie ......... 29
Vérification du niveau de la batterie.......... 30
Avertissement de batterie basse............... 30
Lecteur de carte mémoire 32
Options de connectivité ......................... 32
Connecteurs audio et vidéo 34
Micro HDMI 35
Universal Serial Bus (USB) 36
Micro USB 37
Foire aux questions 39
Demande de service.............................. 41
Dépannage ............................................ 43
Conseils de dépannage ............................ 43
Messages d'erreur .................................... 43
Internet et sécurité en ligne 45
À la découverte d'Internet...................... 45
Protéger votre ordinateur .......................... 45
Choisir un fournisseur d’accès Internet..... 45
Connexions réseau................................... 47
Surfez sur le Web ! ................................... 49
Sécurité..................................................... 50