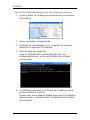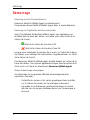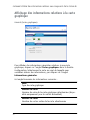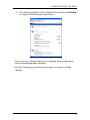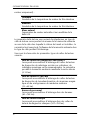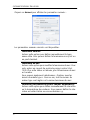Guide de l’utilisateur
MediCal QAWeb Agent

(This page intentionally left blank.)
2

Introduction
3
Introduction
Configuration minimale requise
MediCal QAWeb Agent est pris en charge par les systèmes
d’exploitation suivants :
• MS Windows 7 : 32 bits et 64 bits
• MS Windows 7 : 32 bits et 64 bits Service Pack 1
• MS Windows 8 : 32 bits et 64 bits
• MS Windows 8.1 : 32 bits et 64 bits
Note: Windows XP n’est plus pris en charge à partir de la version
1.13.00 de MediCal QAWeb Agent. SI vous avez besoin d’une version de
Medical QAWeb Agent compatible avec Windows XP, veuillez utiliser la
version 1.12.06. Cette version peut être téléchargée à partir du site
Web de Barco ou installé à partir du CD système fourni avec votre
système d’affichage Barco.
Vous devez utiliser l’un des navigateurs Web suivants :
• Microsoft Internet Explorer, version 8.0 ou suivante
• Mozilla Firefox, version 17.0 ou suivante
• Google Chrome, version 23 ou suivante
Conditions préalables à l’installation
• Pour installer MediCal QAWeb Agent, vous devez disposer des
privilèges d’Administrateur
• Si vous devez vous connecter à MediCal QAWeb Server,
configurez une connexion permanente entre la station de
travail et QAWeb Relay (port 80 et port 443, respectivement)
Capteurs optiques externes pris en charge
Les capteurs optiques suivants d’étalonnage de l’affichage sont pris
en charge :
• Capteur LCD Barco**
• Capteur LCD Barco Nouvelle génération***

Introduction
4
• Wellhofer LXPlus (série)*
/
**
• Wellhofer LXCan (USB)*
• Minolta LS-100*
/
**
• Minolta CA-210 (série, 9 600 bauds)
• Minolta CA-310 (série, 9 600 bauds)
• VeriLUM CPOD (série et USB)**
• Gossen MAVO-SPOT 2 (USB)*
/
**
• Gossen Mavomonitor (USB)*
/
**
• Pehamed CD Lux (USB)*
/
**
• Pehamed CD Lux Plus (USB)*
/
**
• Pehamed CDmon (USB)*
/
**
• RaySafe Solo Light (série et USB)*
• Unfors Luxi (série et USB)*
* Capteur à échelle de gris. Ne peut pas être utilisé pour l’étalonnage
des écrans couleur.
** N’utilisez pas ce capteur lorsque la luminance de l’écran est
supérieur ou égale à 1 000cd/m².
*** N’utilisez pas ce capteur lorsque la luminance de l’écran est
supérieur ou égale à 1 200cd/m².
Application de la barre des tâches
Après installation de MediCal QAWeb Agent, une application de la
barre des tâches est également installée et vous permet de
rapidement :
• afficher l’état de la station de travail
• démarrer QAWeb Agent
• démarrer QAWeb Server
Pour plus d’informations, reportez-vous à la section « Démarrage via
l’application de la barre des tâches » à la page 10.

Introduction
5
MediCal QAWeb
MediCal QAWeb est un concept de contrôle de qualité client-serveur.
Une installation complète est constituée de plusieurs composants.
MediCal QAWeb Agent
MediCal QAWeb Agent est l’application cliente exécutée sur chacun
des systèmes de travail PACS. Elle permet d’exécuter un certain
nombre d’actions au niveau local, sur les stations de travail,
notamment l’étalonnage automatique des écrans ou l’affichage des
motifs de test. Par ailleurs, MediCal QAWeb Agent fournit de
nombreuses informations utiles au sujet de la station de travail et de
ses composants.
Lorsque MediCal QAWeb Agent n’est pas connecté à MediCal QAWeb
Server (voir ci-dessous), vous pouvez appliquer une stratégie de
contrôle de qualité limitée à la station de travail locale.
MediCal QAWeb Server
Selon le contrat de licence, MediCal QAWeb Agent peut être connecté
et enregistré auprès de MediCal QAWeb Server.
Les responsables du contrôle de qualité peuvent se connecter à
QAWeb Server par l’intermédiaire d’une connexion Internet sécurisée
et contrôler intégralement, à toute heure et en tout lieu, les
performances des stations de travail connectées.
Lorsque MediCal QAWeb Agent est connecté à MediCal QAWeb Server,
la stratégie de contrôle de qualité est totalement définie sur
l’application serveur.
Stratégie de contrôle de qualité
Une stratégie de contrôle de qualité définit les paramètres
d’étalonnage des écrans et contient un certain nombre de tests et de
paramètres de contrôle de qualité pour chaque écran d’une
configuration. La stratégie de contrôle de qualité définit les actions à
exécuter, ainsi que les paramètres et la fréquence qui doivent leur
être appliqués.

Introduction
6
MediCal QAWeb Relay
Une flotte de stations de travail, par exemple toutes les stations de
travail d’un hôpital, peut être connectée à MediCal QAWeb Server.
Dans ce cas, les stations de travail sont connectées au serveur par
l’intermédiaire d’un QAWeb Relay. Le QAWeb Relay joue le rôle d’une
passerelle pour connecter tous les QAWeb Agents d’un service ou d’un
établissement au QAWeb Server via une ligne Internet sécurisée.
Si aucun QAWeb Relay n’est installé, il n’est pas possible d’établir une
connexion au QAWeb Server.
Pour plus d’informations sur la connexion au QAWeb Server et
l’activation du contrôle de qualité centralisé de vos écrans, consultez
la page Web suivante : www.barco.com/fr/healthcare/qa/

Installation
7
Installation
Procédure d’installation
Lors de l’installation d’un système d’affichage Barco, l’installation de
MediCal QAWeb Agent démarre automatiquement une fois les pilotes
installés.
En cas d’installation autonome de MediCal QAWeb Agent, vous
pouvez également ouvrir le dossier d’installation (sur le CD-ROM ou
sur votre disque dur) et double-cliquer sur setup.exe.
Au démarrage de l’Assistant InstallShield, suivez les instructions qui
s’affichent pour procéder à l’installation de MediCal QAWeb Agent.
Cas particulier : Installation d’une stratégie de contrôle de qualité
personnalisée
Selon les termes du contrat, il se peut que Barco ait fourni une
stratégie de contrôle de qualité personnalisée. Cette stratégie se
présente sous la forme d’un fichier xml à installer en même temps
que MediCal QAWeb Agent.
Citons pour exemples de stratégies personnalisées les tests de
contrôle de qualité propres à la région et les tests propres aux écrans
de mammographie (par exemple, les tests de conformité MQSA).
Attention : Utilisez exclusivement des fichiers de stratégie
personnalisée créés et fournis par Barco. Ne tentez pas de
modifier les fichiers de stratégie personnalisée ou d’en écrire
vous-même, car cela pourrait entraîner l’échec des actions de
contrôle de la qualité.

Installation
8
Pour installer MediCal QAWeb Agent avec une stratégie personnalisée :
1. Copiez le fichier de stratégie personnalisée dans le répertoire
d’installation.
2. Ouvrez une fenêtre de commande.
3. Au moyen de la commande « cd », remplacez le répertoire
actuel par le répertoire d’installation.
4. Entrez la ligne de commande
setup /v”CUSTOMPOLICY=custompolicyfile.xml”, où «
custompolicyfile.xml » est le nom du fichier de stratégie
personnalisée.
5. L’installation commence et se déroule de la même manière
qu’une installation standard.
Lorsque vous ouvrez MediCal QAWeb Agent après l’installation,
diverses actions s’exécutent dont l’installation de la stratégie
personnalisée.

Installation
9
Attention : Si MediCal QAWeb Agent est installé sur une station
de travail avec un fichier de stratégie personnalisée et qu’il est
enregistré sur un QAWeb Server, le fichier de stratégie
personnalisée du QAWeb Agent est remplacé par la stratégie
définie dans l’environnement du QAWeb Server. Si, par la suite,
l’enregistrement de la station de travail sur le QAWeb Server est
annulé, le QAWeb Agent devra être réinstallé intégralement
pour que le fichier de stratégie personnalisée soit remplacé.
Pour plus d’informations sur l’état de la connexion au serveur,
reportez-vous à la section « Affichage de l’état de la
connexion avec le serveur et de l’état d’enregistrement » à
la page 34.

Démarrage
10
Démarrage
Démarrage à partir du menu Démarrer
Démarrez MediCal QAWeb Agent en sélectionnant
Programmes>Barco>MediCal QAWeb Agent dans le menu Démarrer.
Démarrage via l’application de la barre des tâches
Après l’installation de MediCal QAWeb Agent, une application est
installée dans la barre des tâches. Son icône varie selon l’état de la
station de travail :
• l’état de la station de travail est OK
• l’état de la station de travail est Non OK
Lorsque vous maintenez le pointeur de la souris sur l’icône de la barre
des tâches, vous obtenez des informations supplémentaires sur l’état
de la station de travail.
Pour démarrer MediCal QAWeb Agent, double-cliquez sur l’icône de la
barre des tâches. Vous pouvez également cliquer avec le bouton droit
de la souris sur l’icône et sélectionner Démarrer QAWeb Agent.
Tâches de démarrage automatiques
Au démarrage, le programme effectue automatiquement les
opérations suivantes :
• Il identifie les écrans et les cartes graphiques Barco installés
sur la station de travail (voir la remarque ci-dessous).
• Il procède à un étalonnage rapide automatique en arrière-
plan de tous les écrans médicaux Barco (voir la remarque ci-
dessous).

Démarrage
11
• Sur tous les écrans Coronis et New Coronis, il réalise une
vérification de conformité en arrière-plan.
Aucune action planifiée n’est exécutée pendant que MediCal QAWeb
Agent est ouvert.
Note: L’étalonnage rapide automatique et la détection
automatique des écrans installés ne sont pris en charge que sur
les écrans médicaux Barco. Ces opérations ne sont pas prises en
charge sur les autres marques d’écrans.
Si des écrans qui ne sont pas de marque Barco sont connectés,
vous devez les ajouter manuellement dans MediCal QAWeb
Agent. Pour plus d’informations, reportez-vous à la section «
Pour ajouter manuellement des écrans à la configuration » à
la page 40.
Pour plus d’informations sur l’étalonnage d’écrans non Barco,
reportez-vous à la section « Pour étalonner un autre type
d’écran : » à la page 67.

Fenêtre principale
12
Fenêtre principale
Vue d’ensemble
Une fois les tâches de démarrage automatiques terminées, la fenêtre
principale s’affiche. Elle contient les liens et les boutons suivants :
• Permuter l’utilisateur : Cliquez pour basculer vers le compte
utilisateur avancé. Pour basculer vers l’utilisateur avancé, le
mot de passe par défaut est advanced.
Pour plus d’informations sur les comptes utilisateur, reportez-
vous à la section « Comptes utilisateur » à la page 14.
• Options : Cliquez pour ouvrir la fenêtre Options, dans laquelle
un utilisateur avancé peut modifier le langage par défaut, les
différents mots de passe, configurer les types de capteurs
devant être utilisés lors de la recherche d’un capteur externe
et sélectionner la stratégie de connexion de l’écran (des
écrans).
• Aide : Cliquez pour ouvrir l’application d’aide (en anglais
uniquement).
• A propos : Cliquez pour afficher des informations relatives à
MediCal QAWeb Agent.
• Quitter : Cliquez pour fermer MediCal QAWeb Agent.

Fenêtre principale
13
• État : L’icône État signale l’état du contrôle de qualité de la
station de travail. La présence d’une coche verte dans l’icône
indique que la station de travail est conforme à la stratégie de
contrôle de qualité. Une croix rouge signifie que la station
n’est pas conforme à la stratégie de contrôle de qualité. Un
point d’exclamation signale que la connexion au QAWeb
Server doit être vérifiée.
Cliquez sur le bouton Status pour exécuter ou annuler des
actions, afficher l’état des actions et des informations, ainsi
que pour consulter l’état de la connexion à QAWeb Server.
Pour plus d’informations sur la fenêtre État, reportez-vous à la
section « Contrôle de l’état de la station de travail » à la
page 22.
• Configuration : Cliquez pour consulter des informations utiles
sur les composants de la station de travail et régler certains
paramètres de l’écran.
Pour plus d’informations sur la fenêtre Configuration,
reportez-vous à la section « Comment afficher des
informations relatives aux composants de la station de
travail » à la page 45.
• Motifs de test : Cliquez pour afficher les motifs de test.
Pour plus d’informations sur la fenêtre Motifs de test,
reportez-vous à la section « Comment contrôler la
conformité du contrôle de qualité à l’aide des motifs de
test » à la page 76.
• Niveau de service : Cliquez pour consulter les paramètres du
niveau de service en vigueur ou pour effectuer sa mise à
niveau. Cette fonction n’est disponible que si MediCal QAWeb
Agent est connecté à un QAWeb Server.
Pour plus d’informations sur la fenêtre Service, reportez-vous
à la section « Service et support » à la page 79.

Comptes utilisateur
14
Comptes utilisateur
A propos des comptes utilisateur
MediCal QAWeb Agent offre 6 niveaux d’autorisations utilisateur :
Invité, Avancé, Technicien de service, Testeur de conformité DIN,
Testeur d’acceptation JESRA et Testeur de constance JESRA.
Au démarrage du programme, le compte utilisateur par défaut est
Invité. Lorsque le programme est ouvert, vous pouvez basculer vers le
compte utilisateur Avancé pour accéder aux fonctions avancées.
Un utilisateur avancé peut en outre modifier le mot de passe
d’utilisateur avancé.
Note: Les comptes Technicien de service, DIN et JESRA sont
réservés au personnel de service qualifié et formé.
Pour vous connecter en tant qu’utilisateur avancé
1. Dans le menu principal, cliquez sur Permuter l’utilisateur.
2. La boîte de dialogue qui s’affiche vous demande de saisir un
mot de passe. Saisissez le mot de passe avancé (en respectant
la casse).
Vous êtes à présent connecté en tant qu’utilisateur avancé.
Note: Lorsqu’un utilisateur « Invité » essaie d’ouvrir une
fonction qui nécessite des autorisations « Avancé », le
programme affiche automatiquement la boîte de dialogue de
connexion pour vous permettre de vous connecter en tant
qu’utilisateur « Avancé ».
Pour modifier le mot de passe d’utilisateur avancé :
1. Connectez-vous en tant qu’utilisateur avancé.

Comptes utilisateur
15
2. Dans le menu principal, cliquez sur Options.
La fenêtre Options s’affiche. Sélectionnez l’onglet Utilisateurs.
3. Cliquez sur Modifier le mot de passe en regard de « Avancé »
dans la liste des utilisateurs.
4. Dans la boîte de dialogue Modifier le mot de passe, saisissez le
mot de passe actuel, le nouveau mot de passe, puis de nouveau
le nouveau mot de passe afin de le confirmer. Ensuite, cliquez
sur OK.
Le mot de passe d’utilisateur avancé est modifié.

Support international
16
Support international
Langues prises en charge
MediCal QAWeb Agent est disponible dans les langues suivantes :
• Anglais américain
• Espagnol
• Français
• Allemand
• Néerlandais
• Japonais
• Suédois
• Chinois
Pour modifier la langue par défaut :
1. Connectez-vous en tant qu’utilisateur avancé (reportez-vous à la
section « Pour vous connecter en tant qu’utilisateur avancé »
à la page 14).
2. Dans le menu principal, cliquez sur Options.
La fenêtre Options s’affiche. Sélectionnez l’onglet Langue.

Support international
17
3. Cliquez sur la langue par défaut voulue.
Attention : Après avoir changé de langue par défaut, vous
devez redémarrer MediCal QAWeb Agent pour que la
modification soit prise en compte.

Ordre de recherche des capteurs externes
18
Ordre de recherche des capteurs
externes
Recherche d’un capteur externe
Chaque fois que MediCal QAWeb Agent nécessite un capteur externe
(par ex. lors de l’étalonnage de l’écran, des tests de conformité, de la
mesure des motifs de test, des actions de service etc.), il recherche un
capteur externe connecté. Par défaut, il recherche tous les types de
capteurs pris en charge. Le premier capteur connecté trouvé sera
utilisé.
Vous pouvez configurer les types de capteurs à rechercher, et l’ordre
dans lequel ils doivent l’être.
Pour modifier l’ordre de recherche des capteurs externes :
1. Connectez-vous en tant qu’utilisateur avancé (reportez-vous à la
section « Pour vous connecter en tant qu’utilisateur avancé »
à la page 14).
2. Dans le menu principal, cliquez sur Options.
La fenêtre Options s’affiche. Sélectionnez l’onglet Capteurs.
3. MediCal QAWeb Agent ne recherchera que les types de capteurs
répertoriés dans la colonne « Rechercher ». Les types de
capteurs répertoriés dans la colonne « Ne pas rechercher » sont
ignorés.
Cliquez sur un type de capteur particulier et utilisez les touches
de direction pour le déplacer d’une colonne à l’autre.
Note: Afin de réduire le temps nécessaire à MediCal QAWeb
Agent pour trouver votre capteur, il est conseillé de déplacer
l’ensemble des types de capteurs non utilisés dans la colonne «
Ne pas rechercher ».
4. Pour modifier l’ordre dans lequel les types de capteurs sont
recherchés, cliquez sur un type de capteur particulier dans la

Ordre de recherche des capteurs externes
19
colonne « Rechercher » et utilisez les touches « Haut »et « Bas »
pour modifier l’ordre de recherche.
Note: Afin de réduire le temps nécessaire à MediCal QAWeb
Agent pour trouver votre capteur, il est recommandé de
déplacer les types de capteurs les plus fréquemment utilisés en
tête de liste.

Stratégie de connexion des écrans
20
Stratégie de connexion des écrans
À propos de la stratégie de connexion des écrans
Lorsque Medical QAWeb Agent communique avec les écrans
connectés à la station de travail, il peut pour cela utiliser deux canaux
différents : DDC et USB.
Note: La communication USB n’est pas prise en charge par
tous les écrans. Veuillez vous reporter au guide de l’utilisateur
de l’écran pour le vérifier.
Vous pouvez configurer le canal de communication devant être utilisé
par défaut sur votre station de travail et indiquer si un autre canal doit
être ou ne doit pas être utilisé en cas de panne de communication via
le canal défini par défaut.
Ce réglage s’applique à l’ensemble des écrans Barco connectés à la
station de travail. Les écrans génériques (de marque autre que Barco)
ne sont pas pris en compte.
Attention : Il est déconseillé de modifier la stratégie de
connexion des écrans définie par défaut. Cela doit être fait
uniquement lorsque la communication est interrompue ou à
l’occasion d’un dépannage.
Pour modifier la stratégie de connexion des écrans
1. Connectez-vous en tant qu’utilisateur avancé (reportez-vous à la
section « Pour vous connecter en tant qu’utilisateur avancé »
à la page 14).
2. Dans le menu principal, cliquez sur Options.
La fenêtre Options s’affiche. Sélectionnez l’onglet Écrans.
3. Sélectionnez le canal de communication souhaité.
Certaines options incluent plusieurs canaux. Dans ce cas, l’ordre
définit la priorité : le second canal ne sera utilisé que si la
communication via le premier canal échoue ou s’avère peu
fiable.
La page est en cours de chargement...
La page est en cours de chargement...
La page est en cours de chargement...
La page est en cours de chargement...
La page est en cours de chargement...
La page est en cours de chargement...
La page est en cours de chargement...
La page est en cours de chargement...
La page est en cours de chargement...
La page est en cours de chargement...
La page est en cours de chargement...
La page est en cours de chargement...
La page est en cours de chargement...
La page est en cours de chargement...
La page est en cours de chargement...
La page est en cours de chargement...
La page est en cours de chargement...
La page est en cours de chargement...
La page est en cours de chargement...
La page est en cours de chargement...
La page est en cours de chargement...
La page est en cours de chargement...
La page est en cours de chargement...
La page est en cours de chargement...
La page est en cours de chargement...
La page est en cours de chargement...
La page est en cours de chargement...
La page est en cours de chargement...
La page est en cours de chargement...
La page est en cours de chargement...
La page est en cours de chargement...
La page est en cours de chargement...
La page est en cours de chargement...
La page est en cours de chargement...
La page est en cours de chargement...
La page est en cours de chargement...
La page est en cours de chargement...
La page est en cours de chargement...
La page est en cours de chargement...
La page est en cours de chargement...
La page est en cours de chargement...
La page est en cours de chargement...
La page est en cours de chargement...
La page est en cours de chargement...
La page est en cours de chargement...
La page est en cours de chargement...
La page est en cours de chargement...
La page est en cours de chargement...
La page est en cours de chargement...
La page est en cours de chargement...
La page est en cours de chargement...
La page est en cours de chargement...
La page est en cours de chargement...
La page est en cours de chargement...
La page est en cours de chargement...
La page est en cours de chargement...
La page est en cours de chargement...
La page est en cours de chargement...
La page est en cours de chargement...
La page est en cours de chargement...
La page est en cours de chargement...
La page est en cours de chargement...
La page est en cours de chargement...
La page est en cours de chargement...
La page est en cours de chargement...
La page est en cours de chargement...
La page est en cours de chargement...
La page est en cours de chargement...
La page est en cours de chargement...
La page est en cours de chargement...
La page est en cours de chargement...
La page est en cours de chargement...
La page est en cours de chargement...
La page est en cours de chargement...
La page est en cours de chargement...
La page est en cours de chargement...
-
 1
1
-
 2
2
-
 3
3
-
 4
4
-
 5
5
-
 6
6
-
 7
7
-
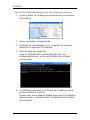 8
8
-
 9
9
-
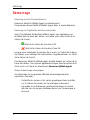 10
10
-
 11
11
-
 12
12
-
 13
13
-
 14
14
-
 15
15
-
 16
16
-
 17
17
-
 18
18
-
 19
19
-
 20
20
-
 21
21
-
 22
22
-
 23
23
-
 24
24
-
 25
25
-
 26
26
-
 27
27
-
 28
28
-
 29
29
-
 30
30
-
 31
31
-
 32
32
-
 33
33
-
 34
34
-
 35
35
-
 36
36
-
 37
37
-
 38
38
-
 39
39
-
 40
40
-
 41
41
-
 42
42
-
 43
43
-
 44
44
-
 45
45
-
 46
46
-
 47
47
-
 48
48
-
 49
49
-
 50
50
-
 51
51
-
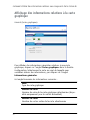 52
52
-
 53
53
-
 54
54
-
 55
55
-
 56
56
-
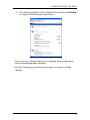 57
57
-
 58
58
-
 59
59
-
 60
60
-
 61
61
-
 62
62
-
 63
63
-
 64
64
-
 65
65
-
 66
66
-
 67
67
-
 68
68
-
 69
69
-
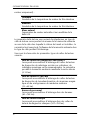 70
70
-
 71
71
-
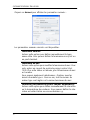 72
72
-
 73
73
-
 74
74
-
 75
75
-
 76
76
-
 77
77
-
 78
78
-
 79
79
-
 80
80
-
 81
81
-
 82
82
-
 83
83
-
 84
84
-
 85
85
-
 86
86
-
 87
87
-
 88
88
-
 89
89
-
 90
90
-
 91
91
-
 92
92
-
 93
93
-
 94
94
-
 95
95
-
 96
96
Documents connexes
-
Barco Coronis 5MP LED (MDCG-5221) Mode d'emploi
-
Barco Coronis 5MP LED MDCG-5221 Mode d'emploi
-
Barco Coronis 3MP LED (MDCG-3221) Mode d'emploi
-
Barco Coronis Fusion 4MP (MDCC-4330) Mode d'emploi
-
Barco Coronis Uniti MDMC-12133 Mode d'emploi
-
Barco Coronis 3MP (MFGD-3621) Mode d'emploi
-
Barco Coronis Fusion 4MP MDCC-4430 Mode d'emploi
-
Barco Nio Color 5MP (MDNC-6121) Mode d'emploi
-
Barco Nio 5MP LED MDNG-5221 Mode d'emploi
-
Barco QAWeb Enterprise Mode d'emploi